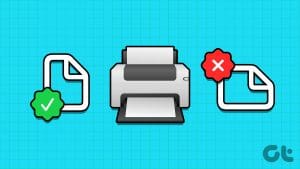Samsung Galaxy phones carry a lot of pre-loaded apps, and some of them you’ll rarely use. Among those pre-loaded apps, you’ll find Phone, Messages, Contacts, Samsung Browser, etc. However, some Samsung phone users aren’t fond of the Samsung apps. They prefer Google apps over Samsung apps, especially when they want their contacts to sync and be available with the Google Contacts app. This post will show how to use Google Contacts instead of Samsung Contacts on Samsung phones.

This post will cover two dimensions. Firstly, how to use the Google Contacts service from inside the Samsung Contacts app. Secondly, ditch the Samsung Contacts app completely and fully use the Google Contacts app on Samsung phones.
Let’s check both ways.
Method 1: How to Use Google Contacts From Samsung Contacts App
If you are satisfied with the Samsung Contacts app’s features, you can use the Google Contacts service from within the Samsung Contacts app. This aspect covers how to store new contacts in the Google Contacts service, followed by displaying only Google Contacts in the Samsung Contacts app. And how to sync contacts to Google Contacts.
How to Sync Contacts to Google Contacts
First, you should check how to move your existing Samsung contacts to Google Contacts. We have covered it in detail in our separate post. To keep future contacts in sync with the Google Contacts service, you need to add a Google account to your Samsung phone and enable sync for contacts in Settings.
To do so, open Settings on your phone and go to Accounts and backup > Accounts. Tap on Add account. And add your Google account. In case a Google account is already added, tap on your account. Alternatively, go back to the Accounts and backup > Accounts screen. Tap on your Google account. Then tap on Sync account in both situations. Enable the toggle next to Contacts.
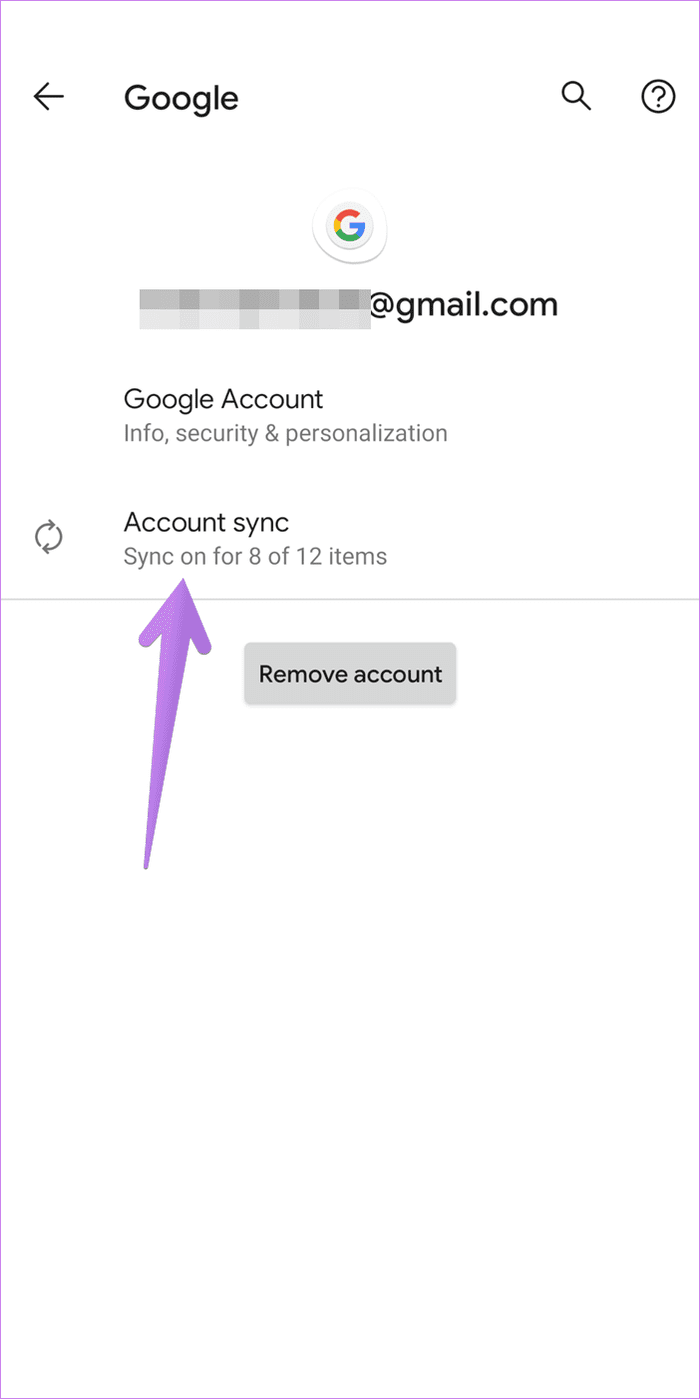
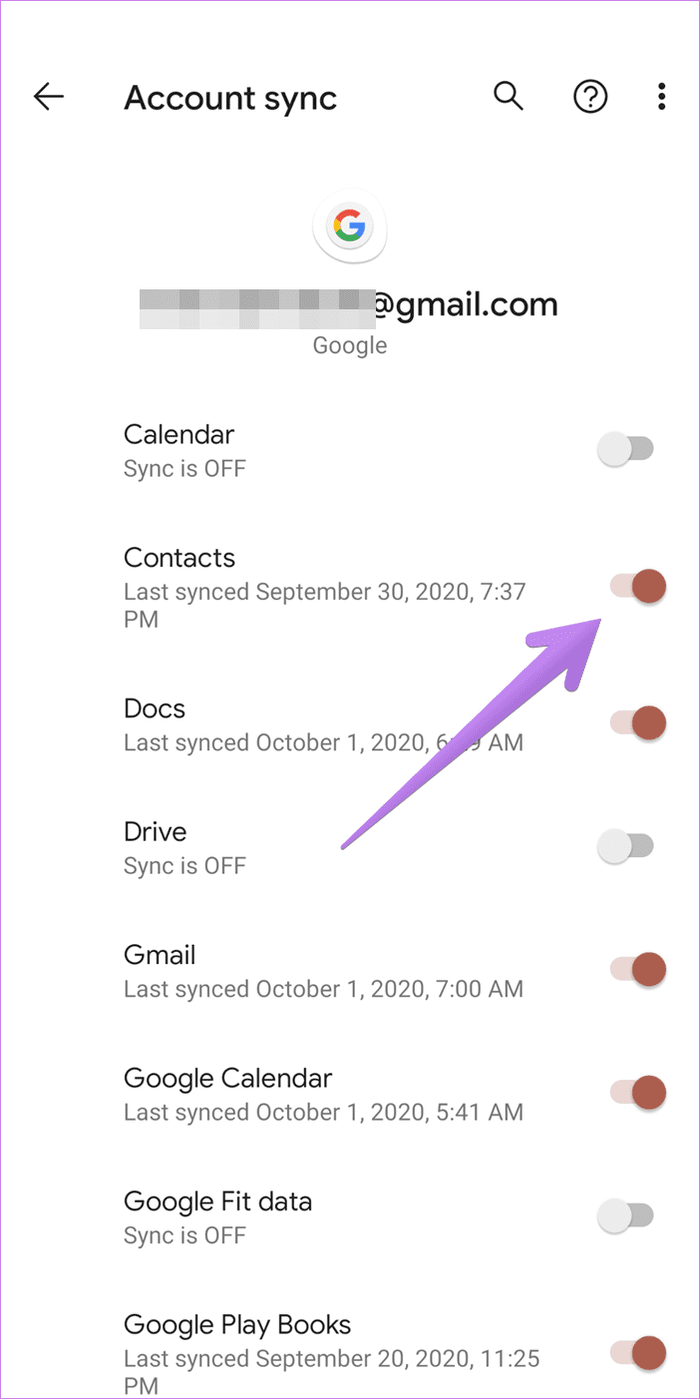
Wait for a few minutes and your contacts should all be synced to Google Contacts. You can verify by checking them from contacts.google.com.
You can enable sync from the Samsung Contacts app too. For that, follow these steps:
Step 1: Open the Samsung Contacts app and tap on the three-bar icon. Select Manage contacts.
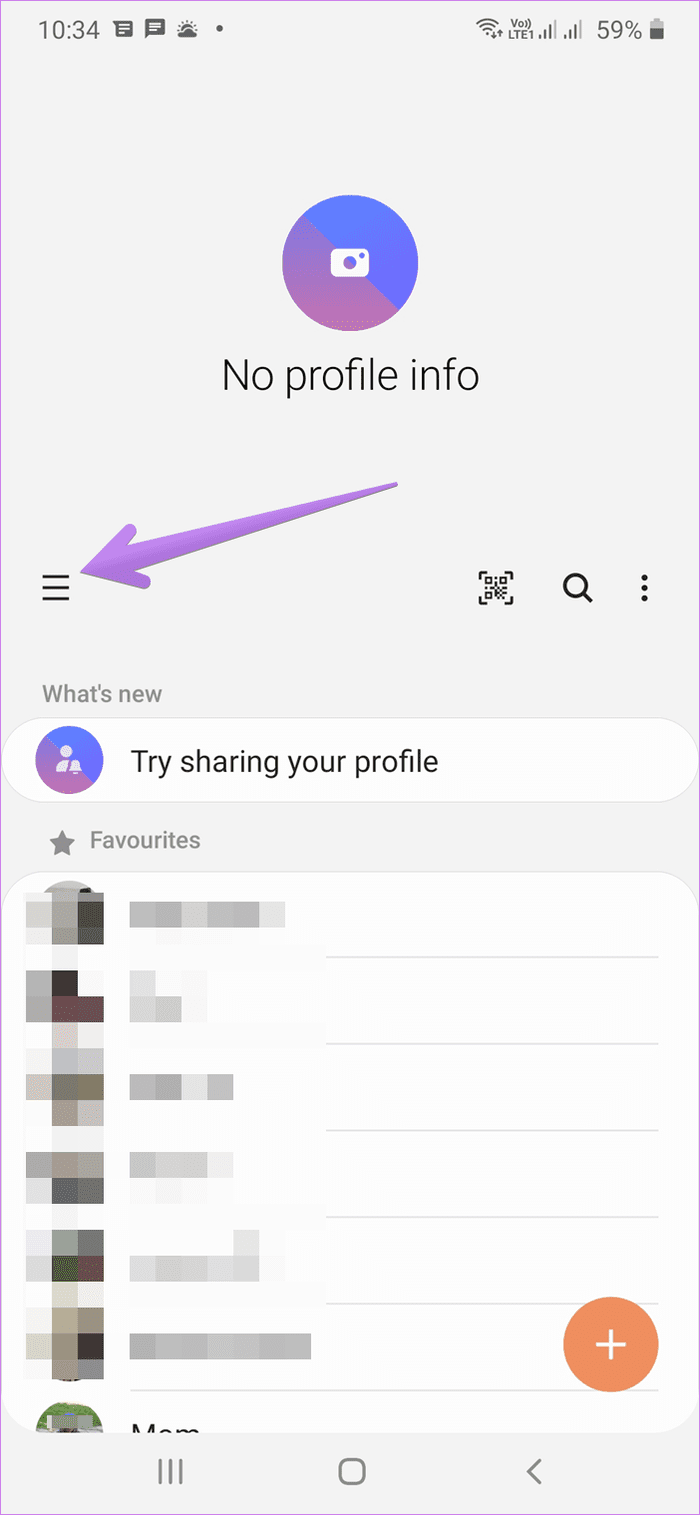
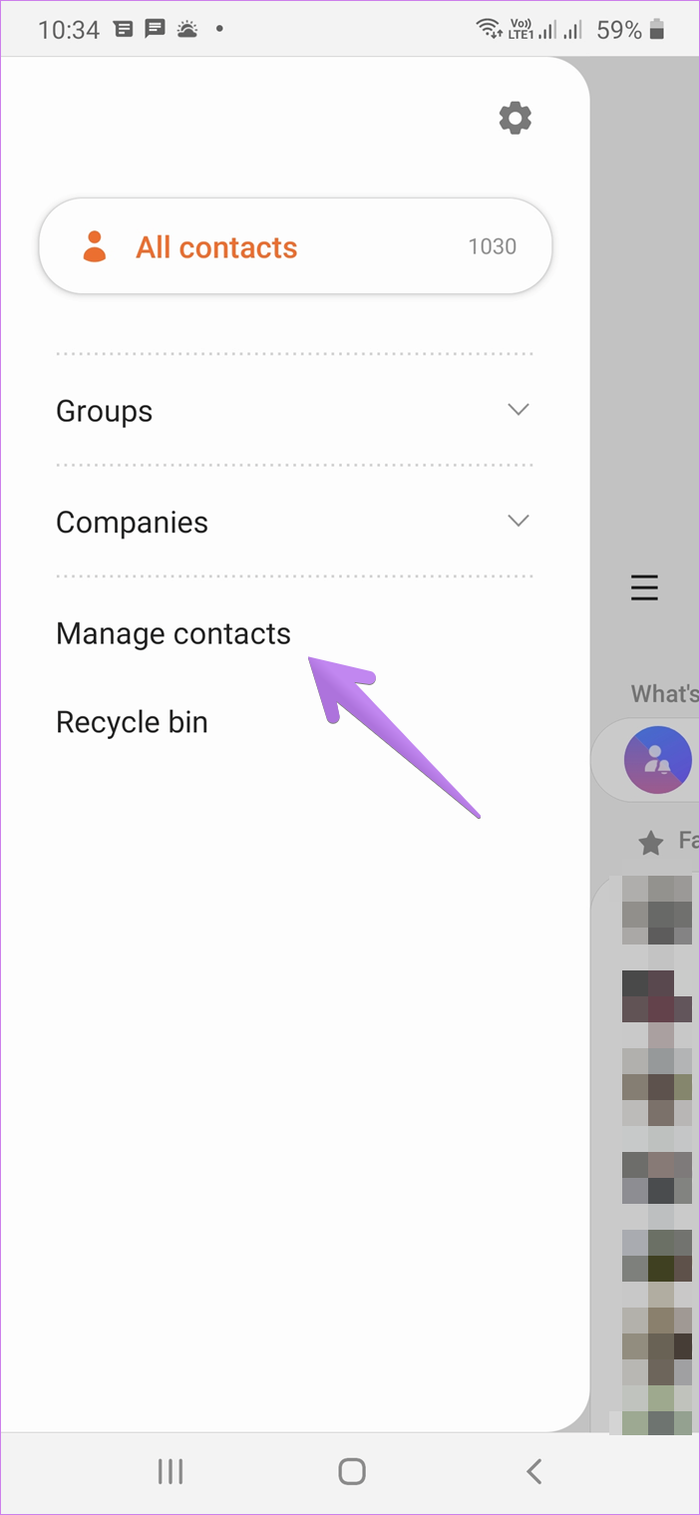
Step 2: Tap on Sync contacts. Enable the toggle next to your Google account and hit the Sync button.
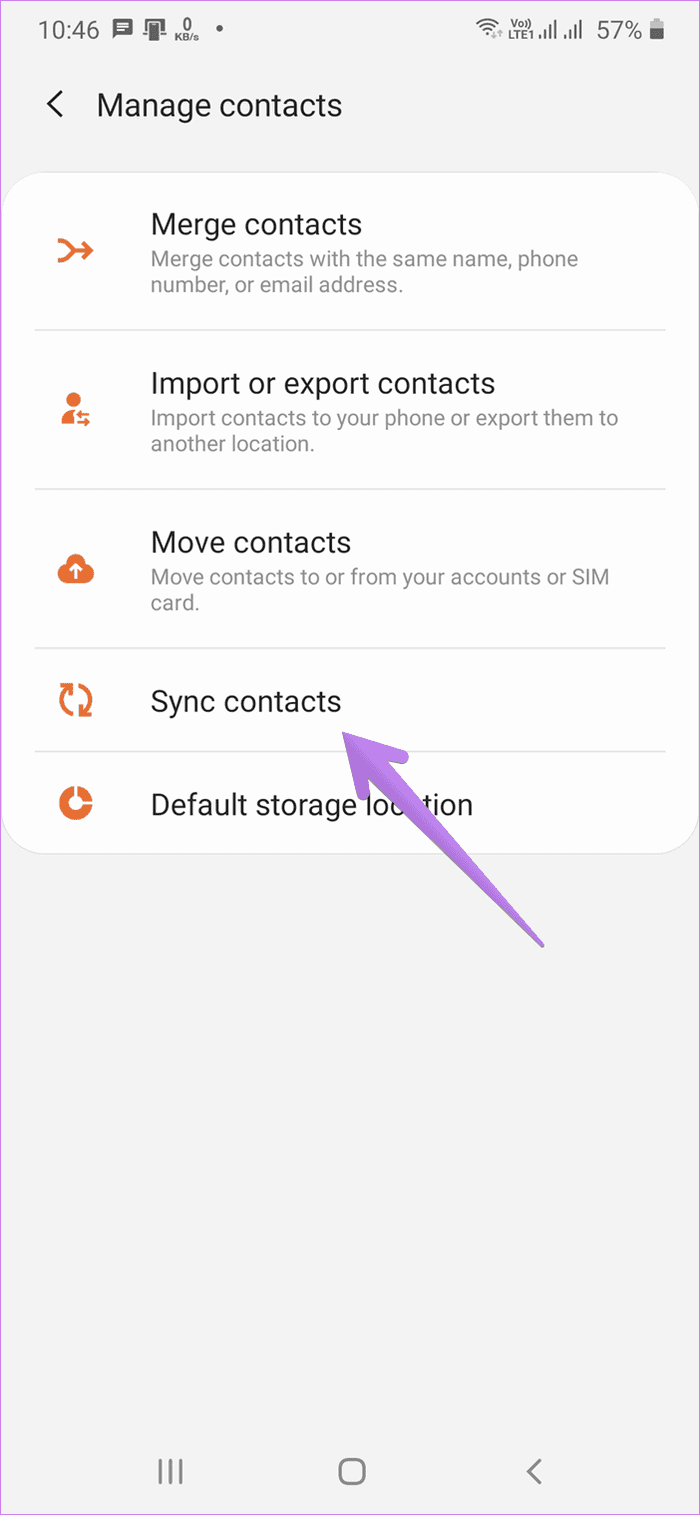
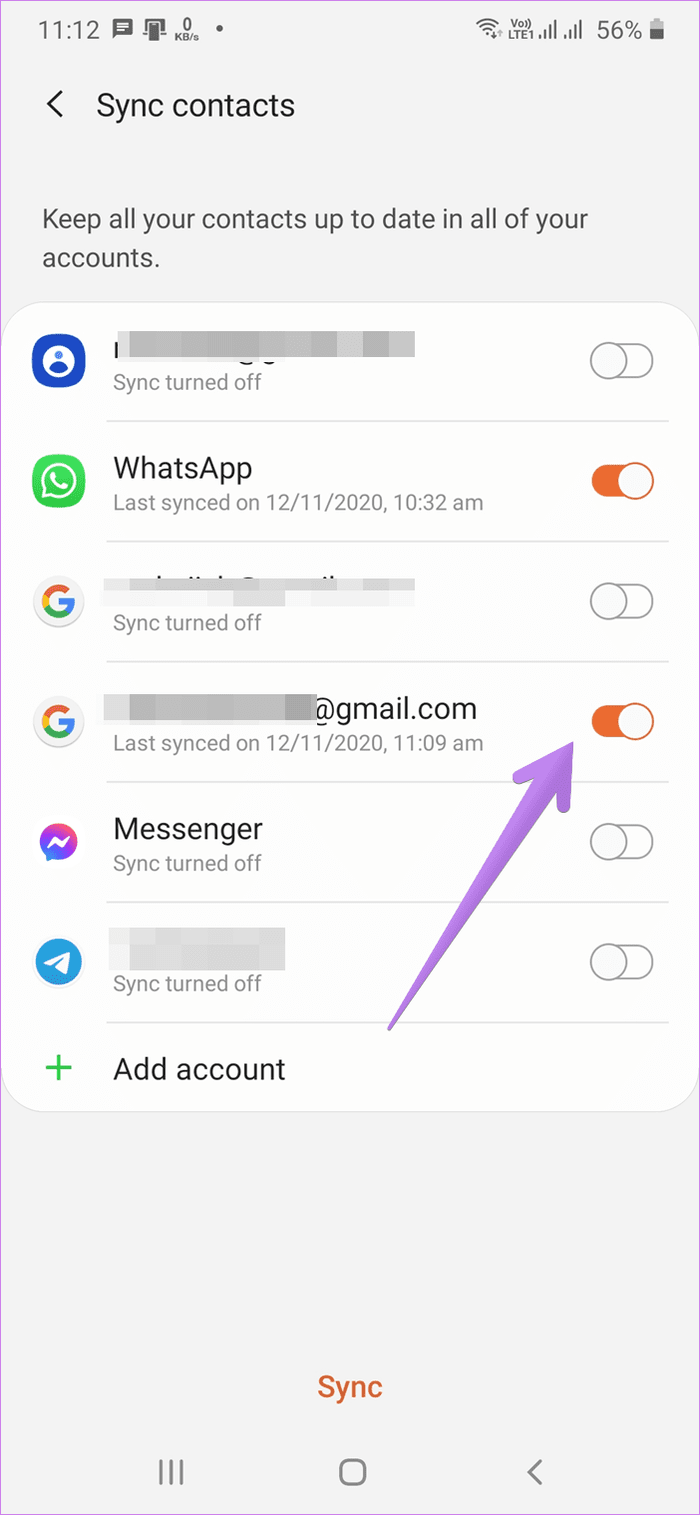
How to Store New Contacts in Google Contacts
To make Google Contacts the default storage location for new contacts, open the Samsung Contacts app. Tap on the three-bar icon and select Manage contacts. Tap on Default storage location. Choose your Google account. Now, whenever you save a new contact, it will directly be saved in the Google Contacts service.

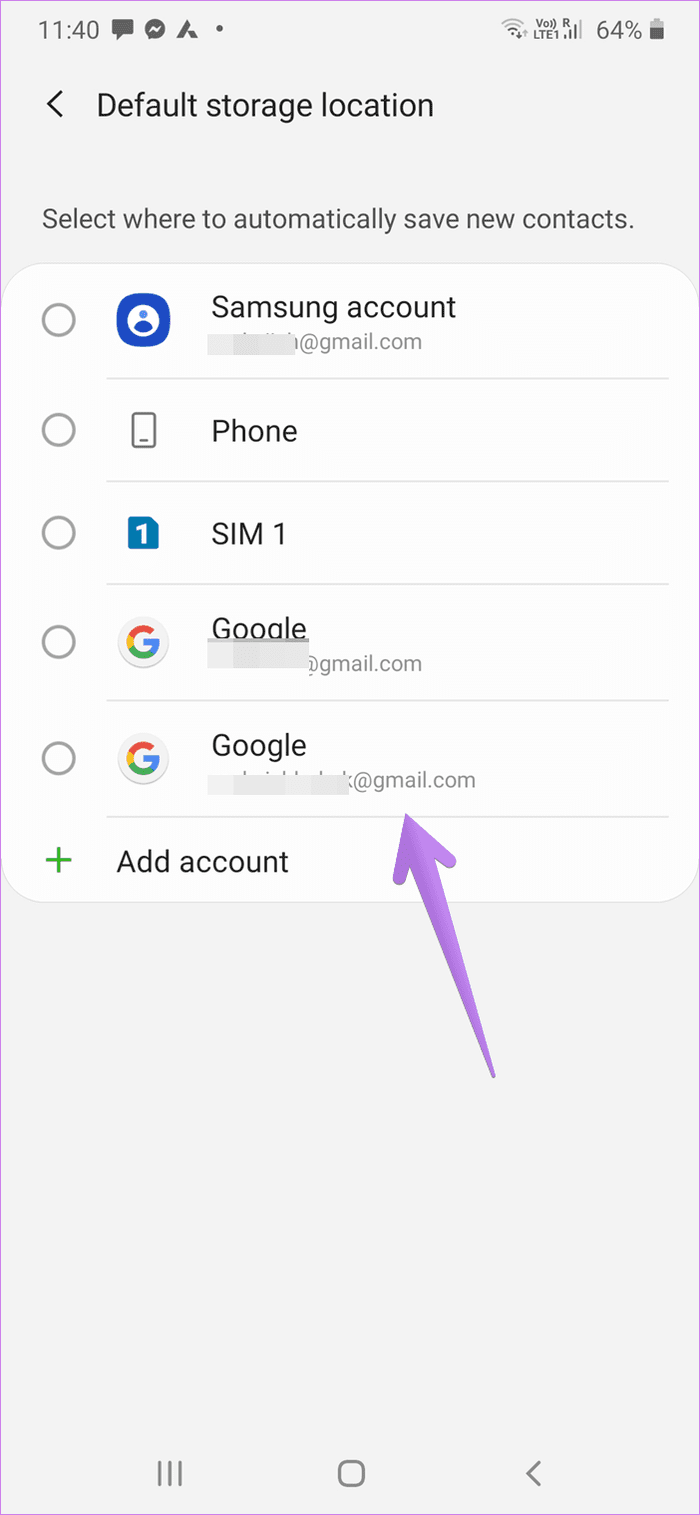
Pro Tip: Find out how to backup contacts from Android and iPhone to Google Drive.
How to Display Google Contacts in Samsung Contacts App
When you have transferred contacts to Google Contacts and enabled the default storage location, you can show only the Google Contacts in the Samsung Contacts app.
For that, open the Samsung Contacts app and tap on the All contacts option at the top. Tap on Google contact. Now only Google Contacts will be visible in the app. You can revert it to All Contacts by following the same steps.
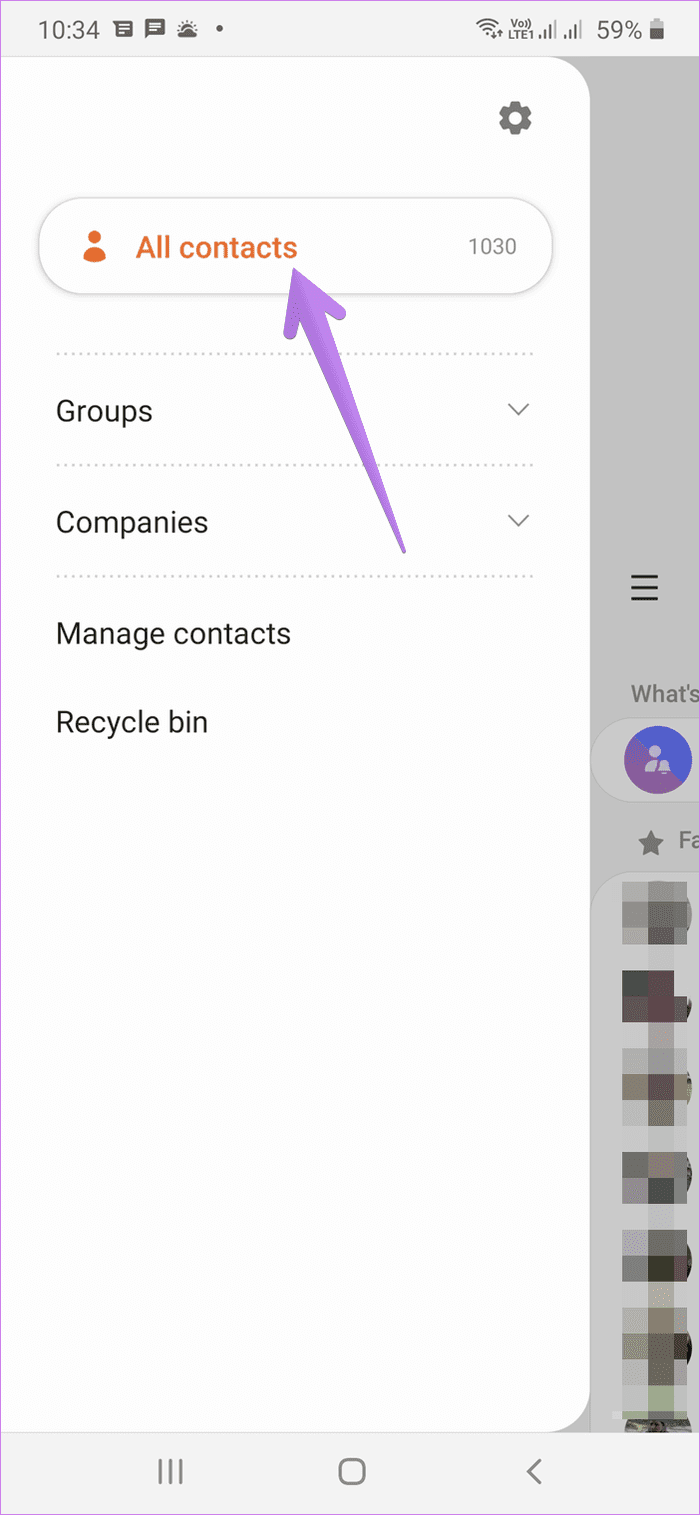
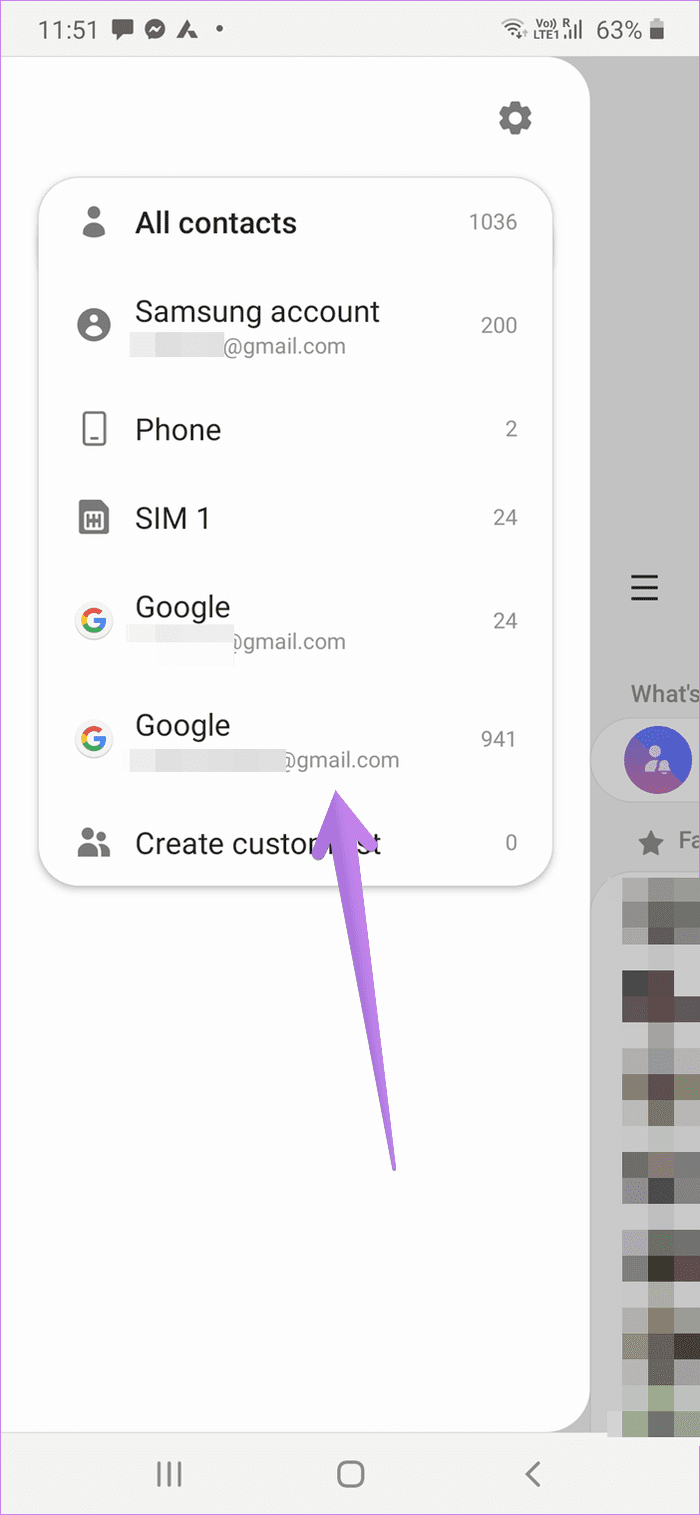
Method 2: How to Make Google Contacts App Default on Samsung Phone
If you freshly installed the Google Contacts app, open the Samsung Phone app. Type a number to save and hit the three-dot icon at the top. Select Add to Contacts. You will be asked to choose the default Contacts app. Tap on the Google Contacts app icon and hit the Always button.

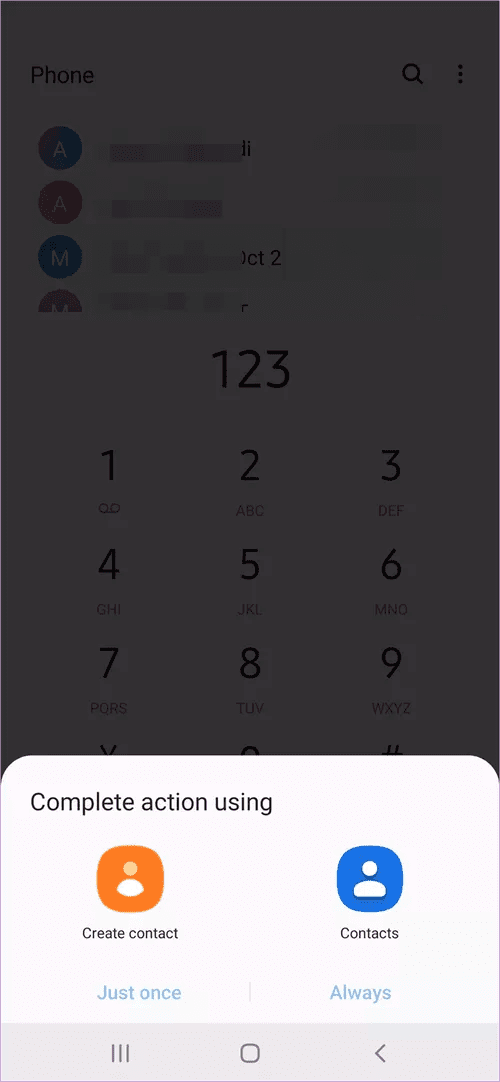
If the Samsung Contacts app opens by default while saving contacts, use the following steps to make the Google Contacts app the default app.
Step 1: Touch and hold the Samsung Contacts app icon and tap on App info. Alternatively, go to Settings > Apps > Contacts.
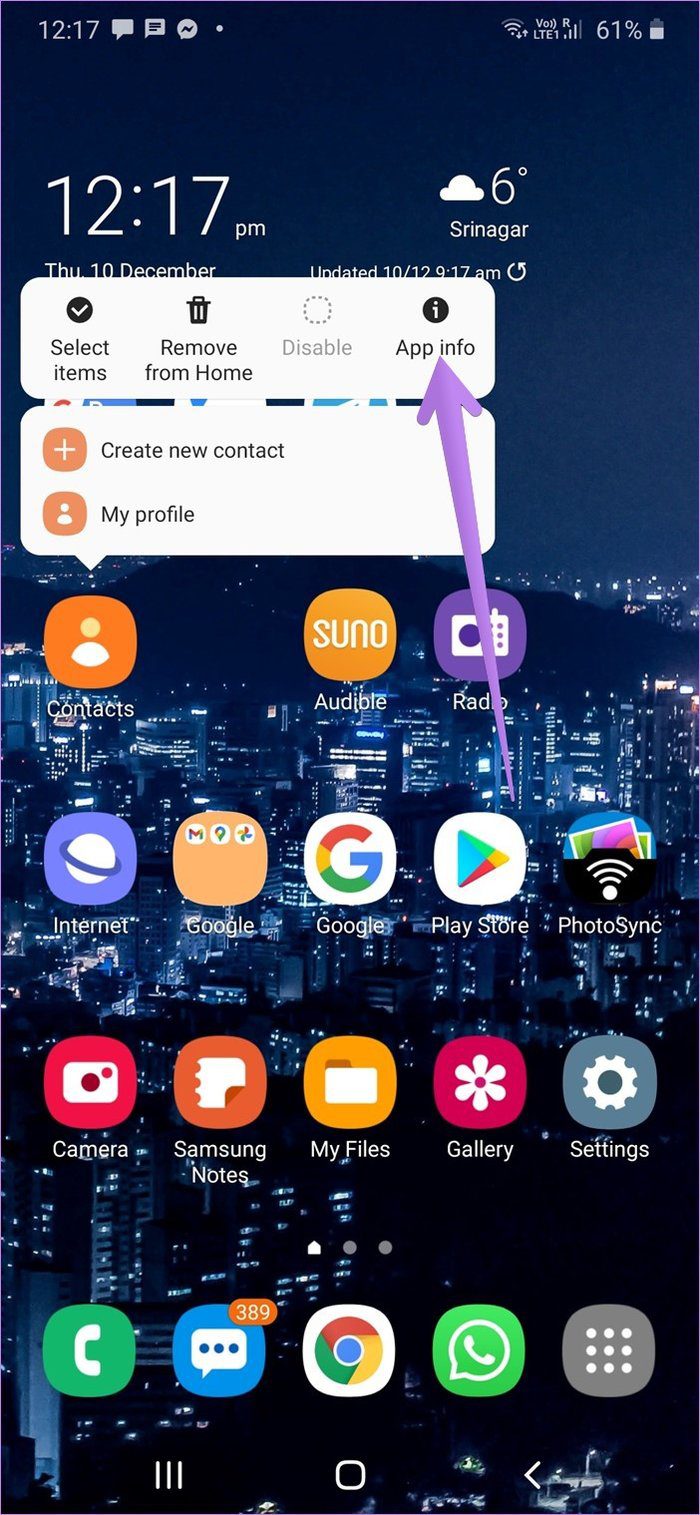
Step 2: Tap on Set as default. Hit the Clear defaults button.


Step 3: Try to save a new number using the Phone app. When asked to choose an app, select Google Contacts, and hit the Always button.
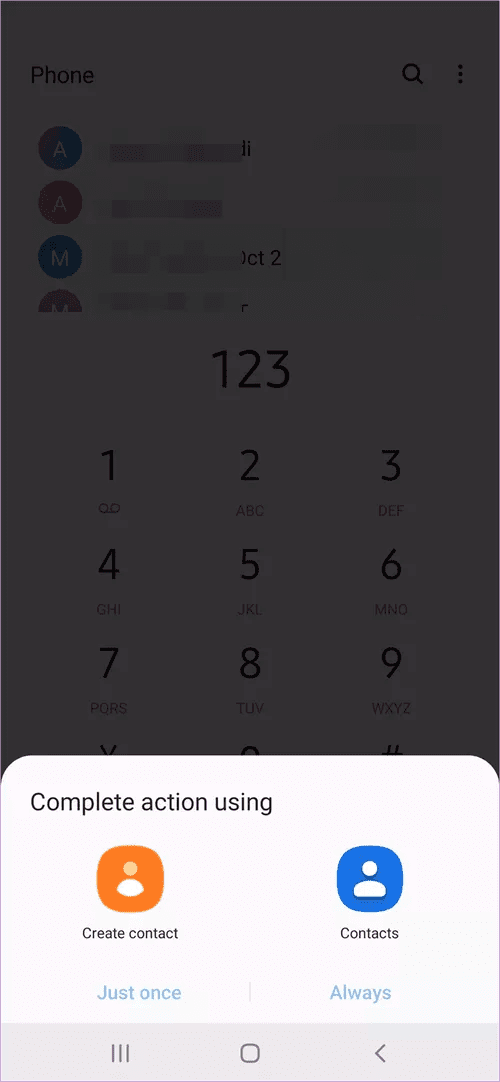
Now remove the Samsung Contacts app from the home screen and put Google Contacts app in an accessible place so that you can access it quickly. If sync is enabled for Google Contacts in phone settings, the app will function normally. You will be able to use it to save new contacts and view existing contacts in the Google Contacts app.
You will have to choose the default account for new contacts from Google Contacts as well. For that, open the Google Contacts app and tap on the three-bar icon. Select Settings from the navigation drawer. Tap on Default account for new contacts and choose the required Google account.
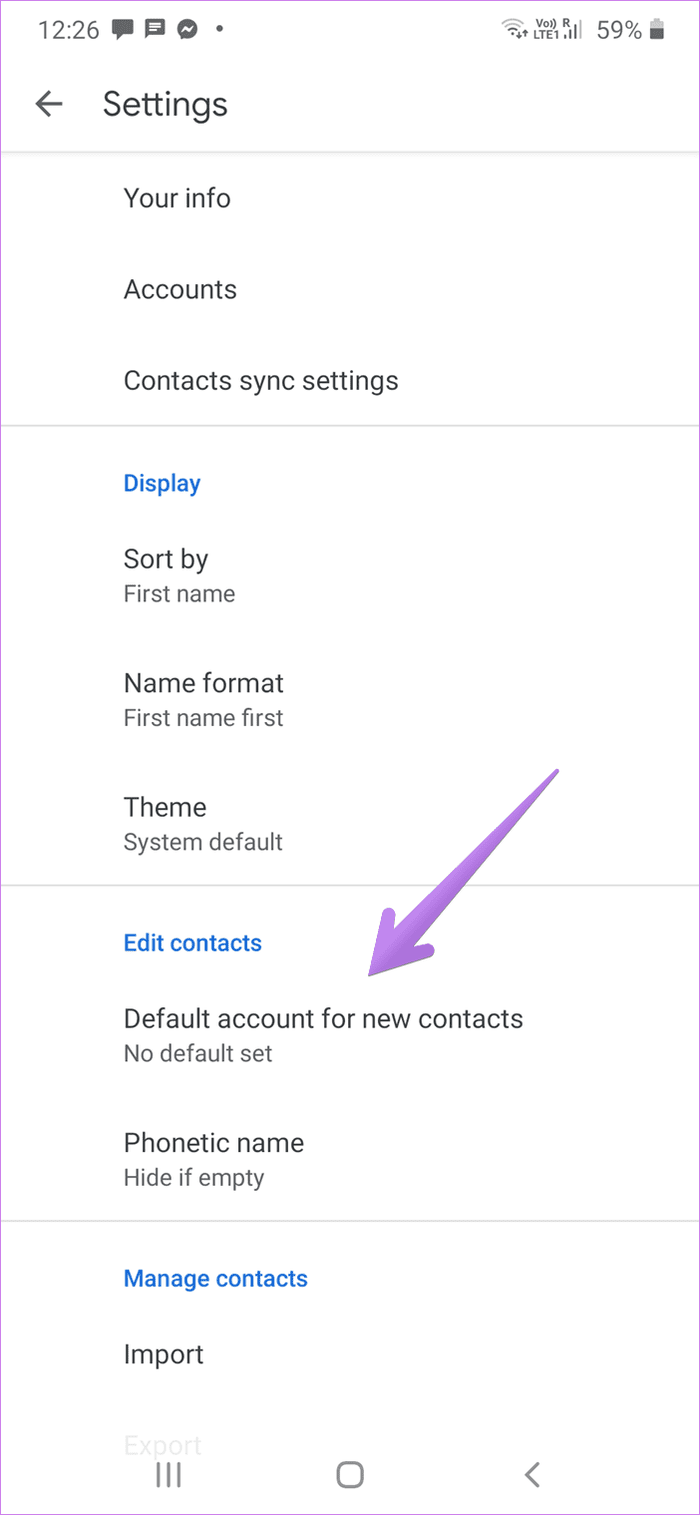
Pro Tip: Check out 13 useful tips and tricks for the Samsung Phone app.
Google Contacts Not Syncing
We hope the above methods would have helped you in switching to Google Contacts on your Samsung phone. If luck isn’t on your side, you might face sync issues with Google Contacts. Know how to fix Google Contacts not syncing on Samsung phones.
Next up: If you prefer using the Google Contacts app, check out 13 tips and tricks for Google Contacts to use it like a pro from the next link.
Was this helpful?
Last updated on 13 July, 2021
The article above may contain affiliate links which help support Guiding Tech. The content remains unbiased and authentic and will never affect our editorial integrity.