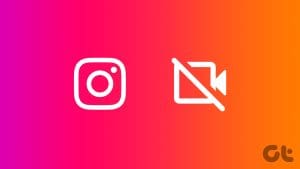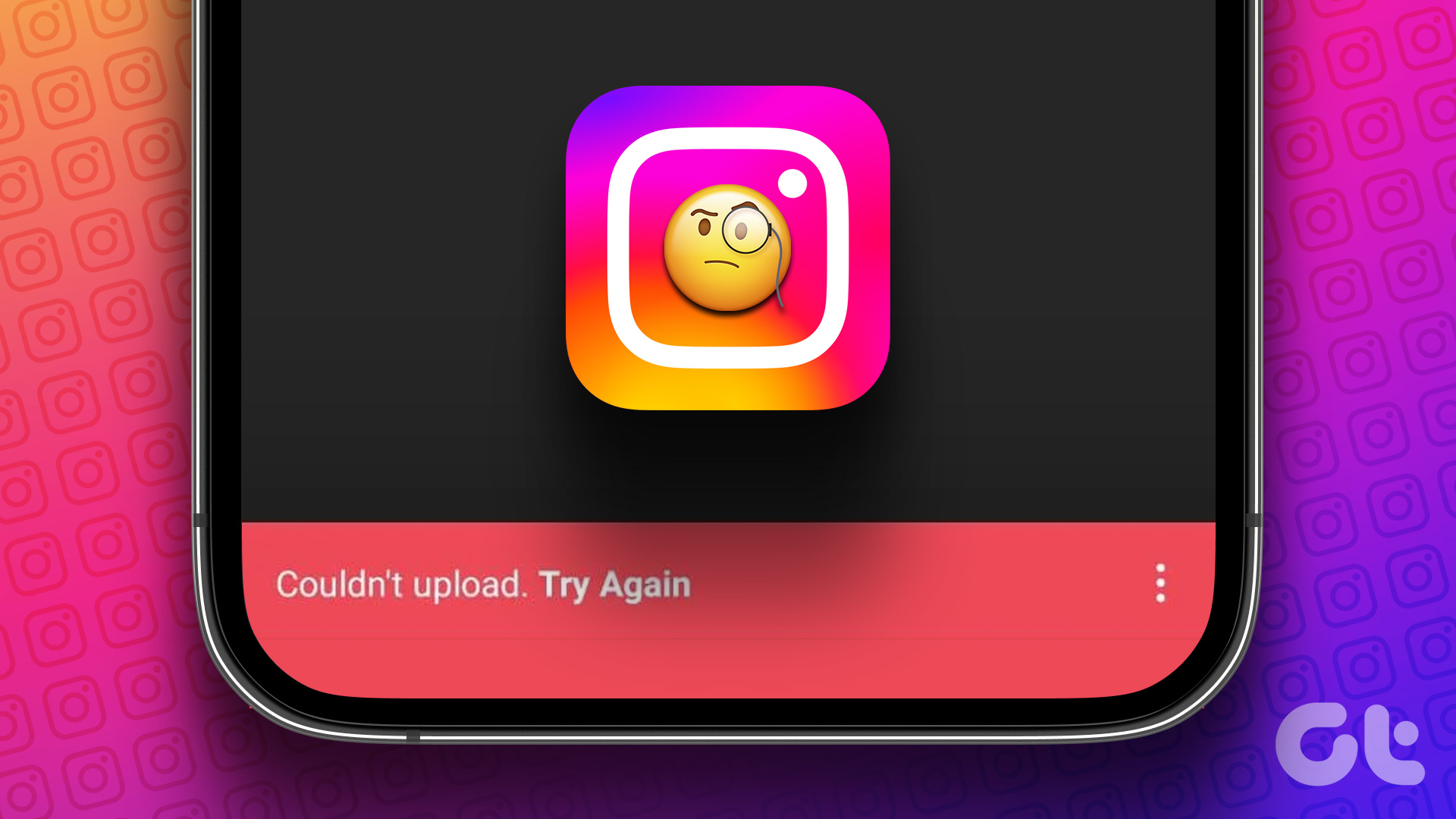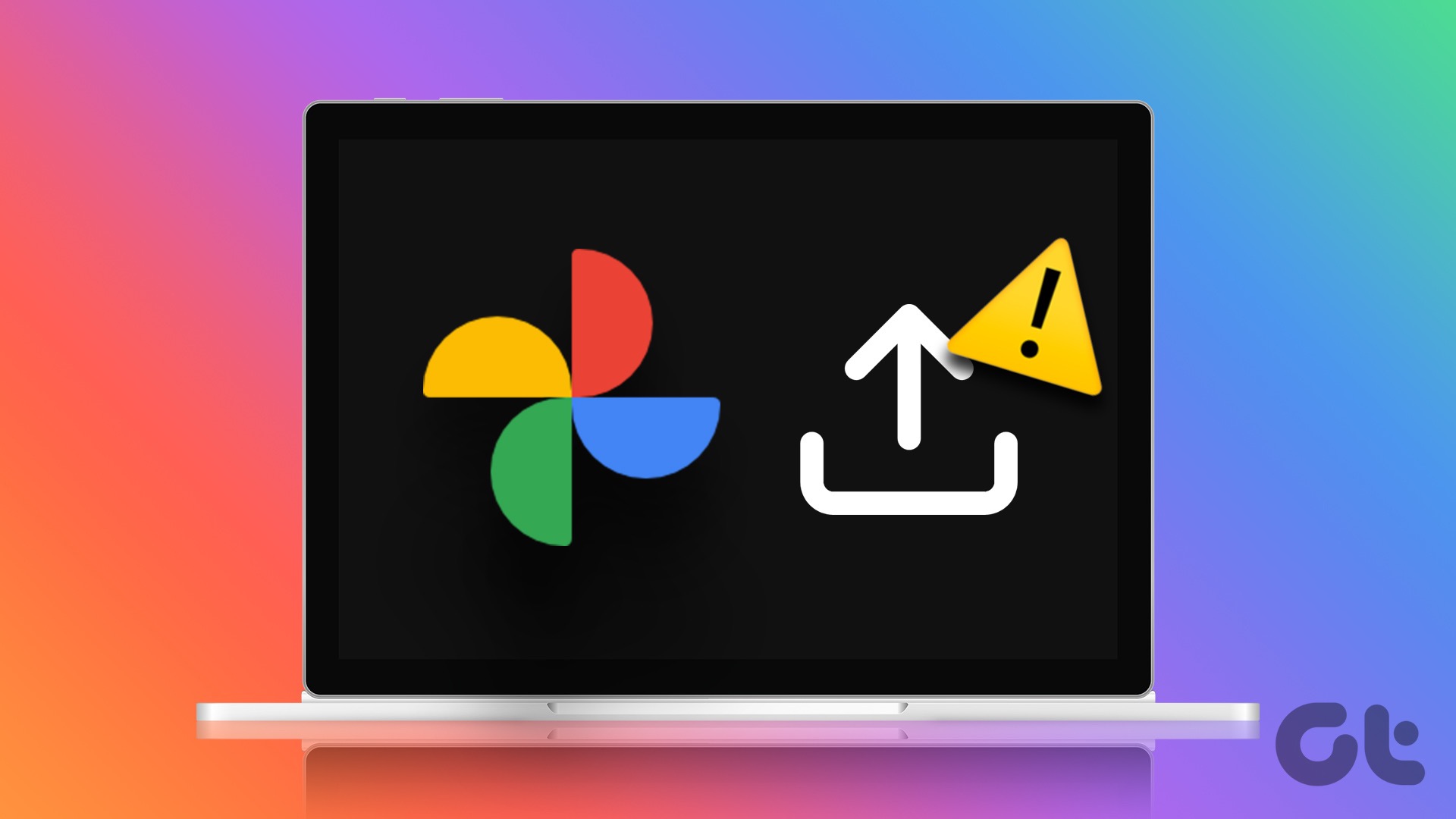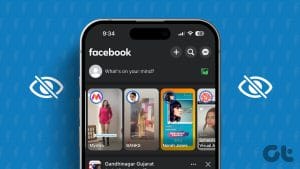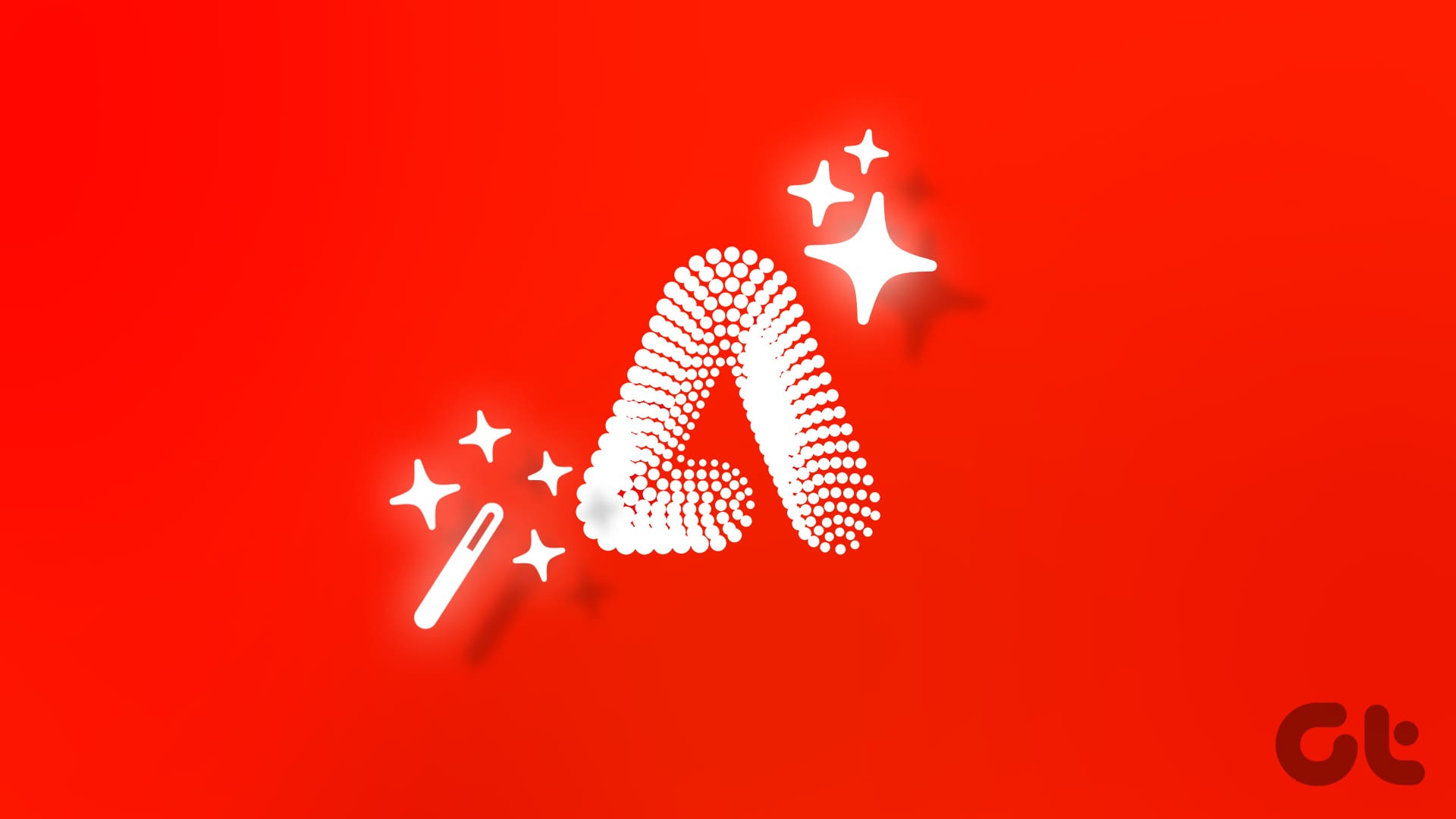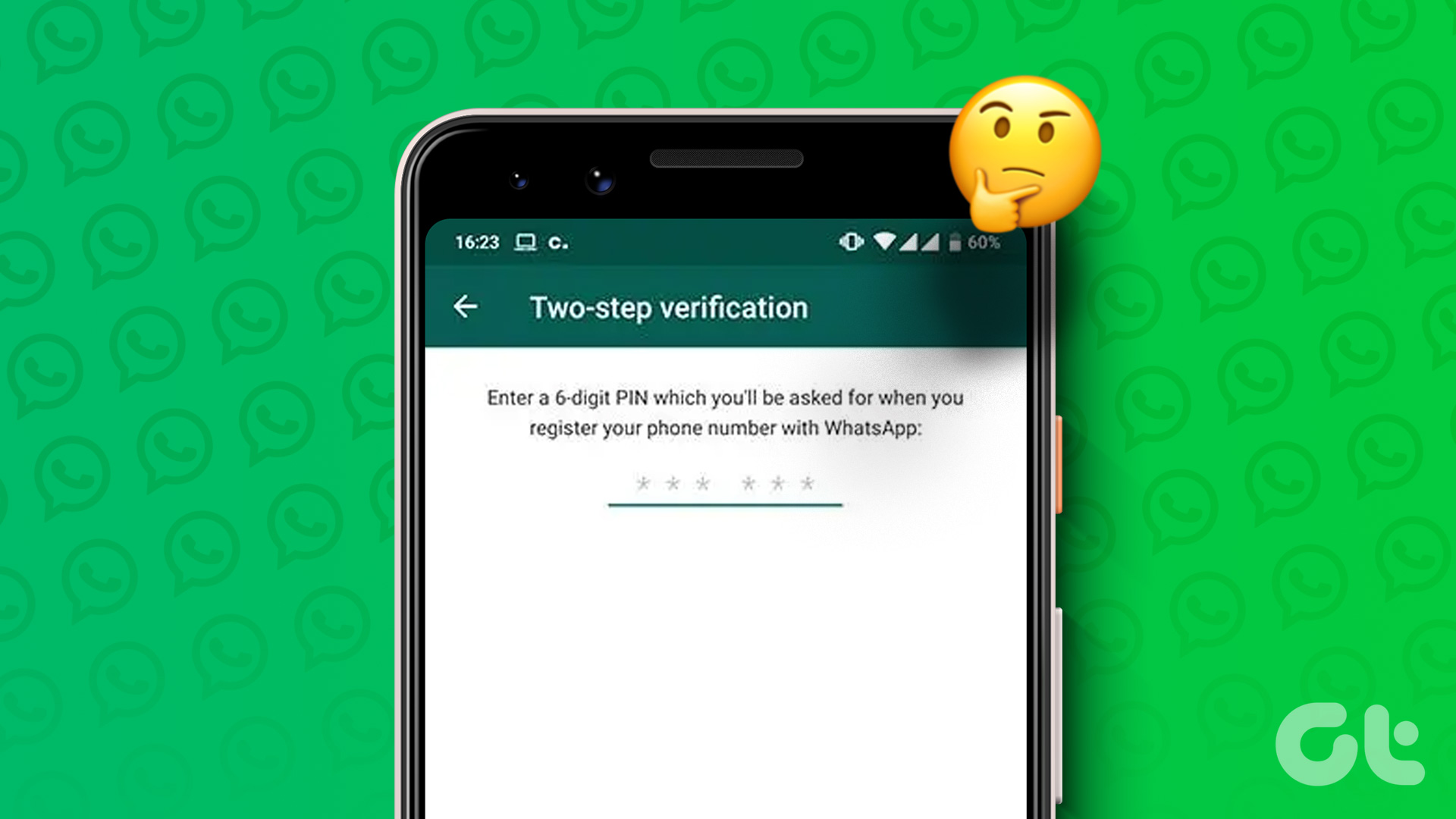Common Fixes
- Check internet speed – You require at least 5-10 Mbps connection speed to upload Facebook stories. Test your internet speed online.
- Verify server outage – Check an active Facebook server outage with Downdetector. Wait patiently till the outage ends.
- Restart the Facebook app – Swipe up from the bottom to open the app switcher menu and clear the Facebook app. Relaunch Facebook and upload the story.
- Update Facebook app – Open Google Play Store or Apple App Store > search Facebook > tap Update.
Fix 1: Clear Facebook Data
Clearing Facebook cache and app data resolves basic app issues, such as uploading a Facebook story on Android.
Note: iOS doesn’t allow clearing Facebook app data manually. So, remove the app and re-install it.
Step 1: Long-press the Facebook icon and open App Info.
Step 2: Tap Storage and cache > Clear cache. Additionally, tap Clear storage to delete all app data and set up again.
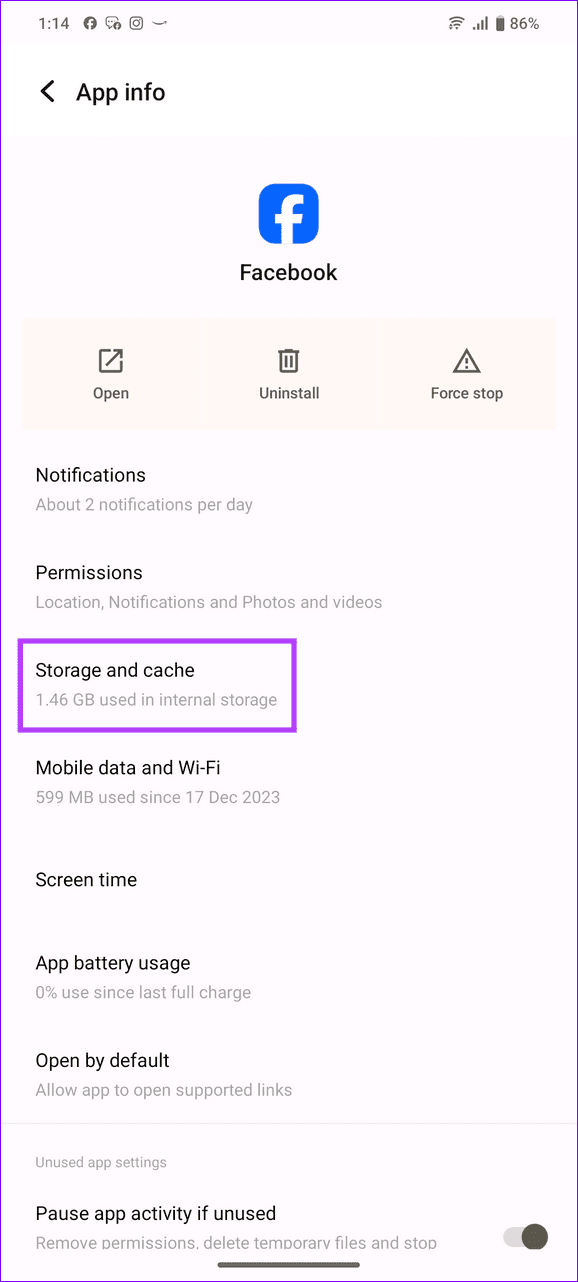
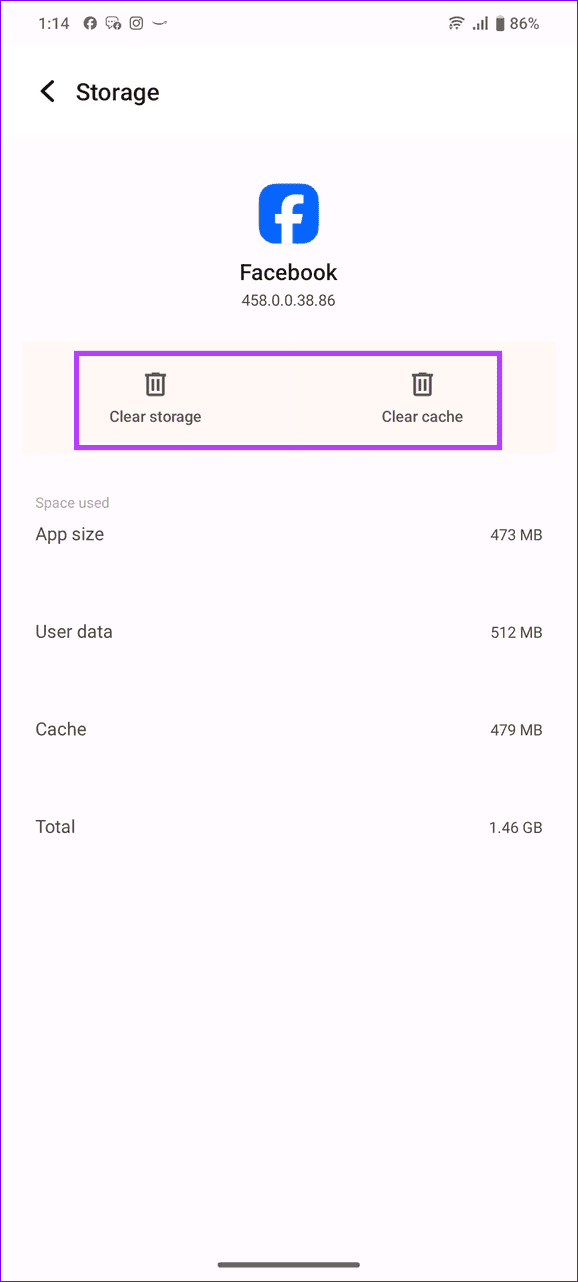
Fix 2: Log Out and Sign In Again
Uploading a new Facebook story might get stuck due to an account authentication error. Log out from your Facebook account and sign in with the updated details.
- On Android: Open Facebook, tap the hamburger menu at the top right corner, and select Log out at the bottom.
- On iPhone: Tap the hamburger menu at the bottom right, scroll to the bottom, and select Log out.
Once logged out, relaunch the Facebook app to sign in with your account credentials.
Fix 3: Disable VPN
The Facebook app will struggle to upload new stories if your active VPN connection is slow.
Open your dedicated VPN app, tap Disconnect, and reload Facebook to upload your story. Alternatively, switch to a reliable VPN service.
Fix 4: Reset Device Network Settings
Incorrect network settings are a common culprit behind issues with uploading Facebook stories. Head to your device settings to reset and restore normalcy.
On iPhone
Step 1: Open the Settings app, tap General, and select Transfer or Reset iPhone.
Step 2: Tap on Reset > Reset Network Settings. Enter your device passcode when prompted.
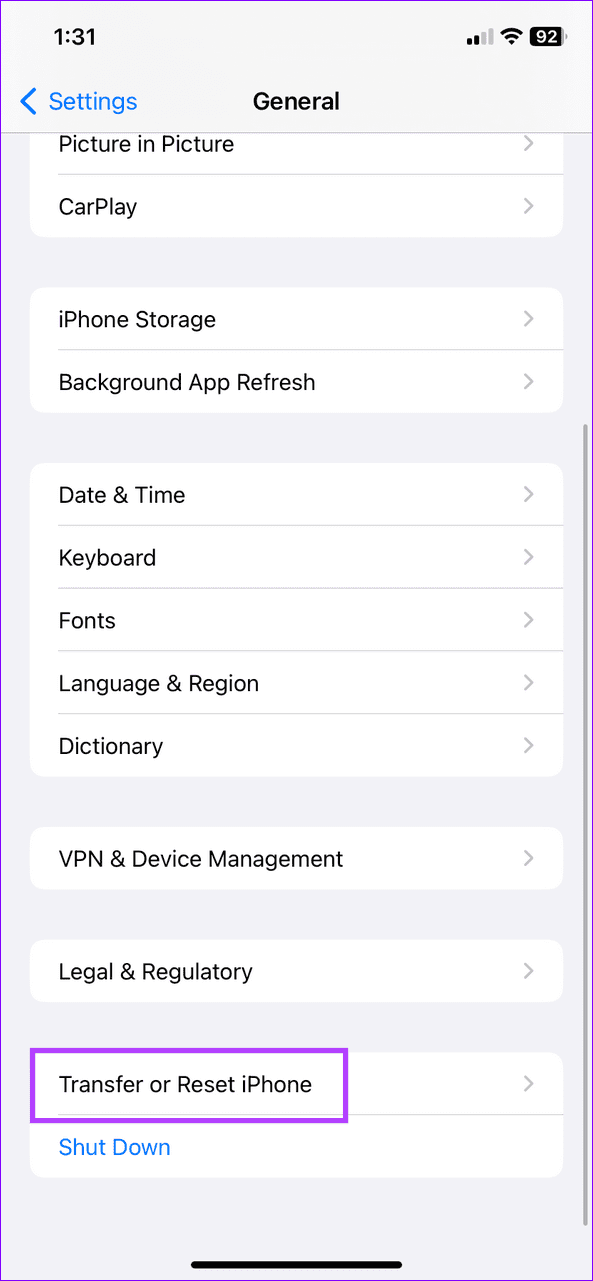
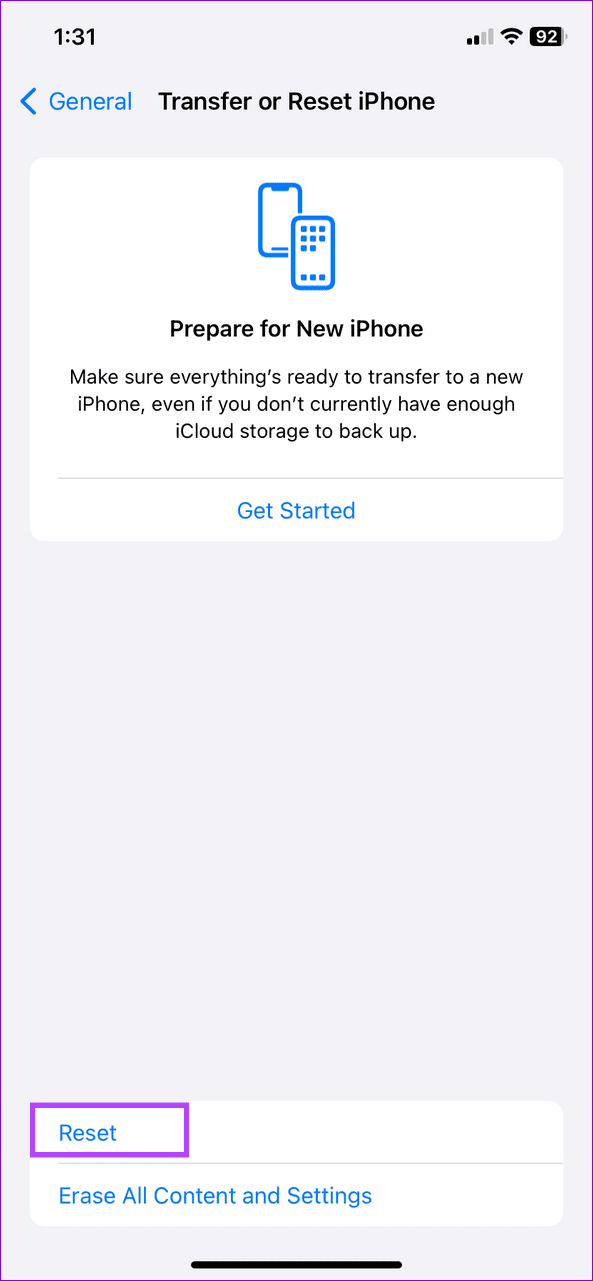
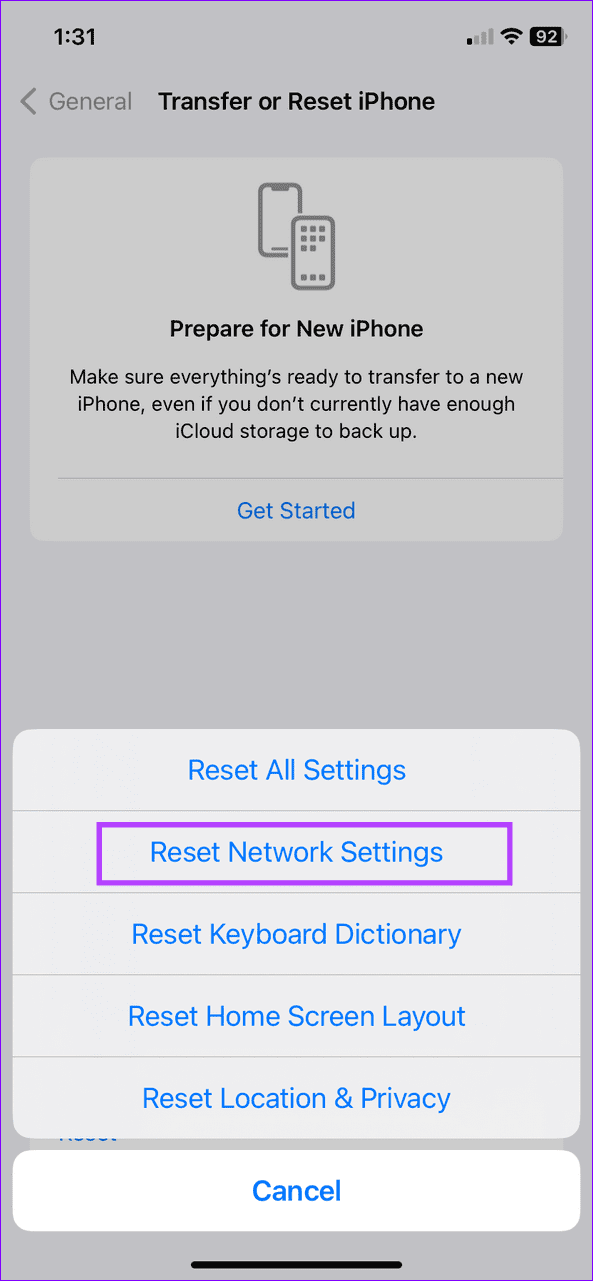
Android
Step 1: Launch the Settings app, search Reset, and tap Reset Wi-Fi, mobile network & Bluetooth.
Note: On some Android phones, it is labeled as Reset network settings.
Step 2: Tap Reset > Reset settings and confirm your action by typing the device passcode.
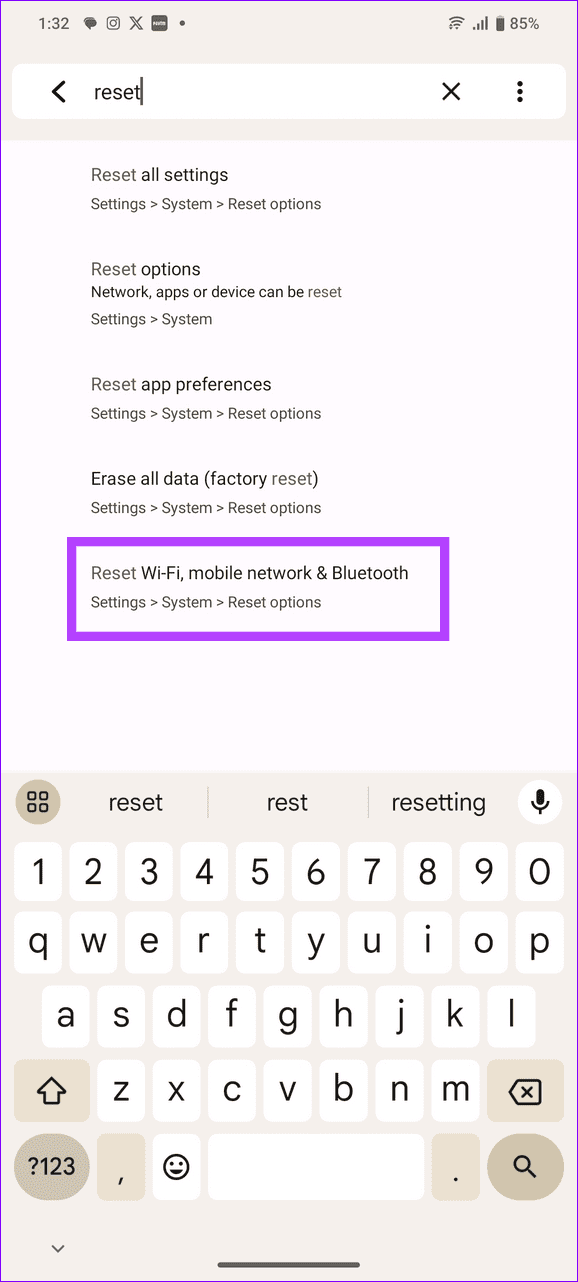
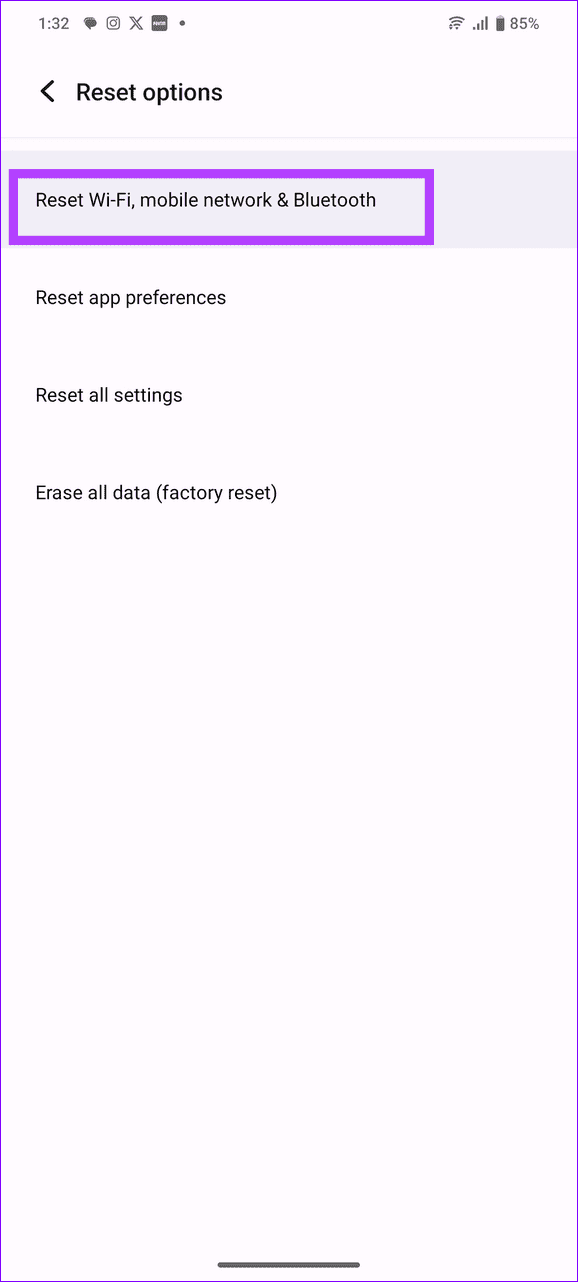
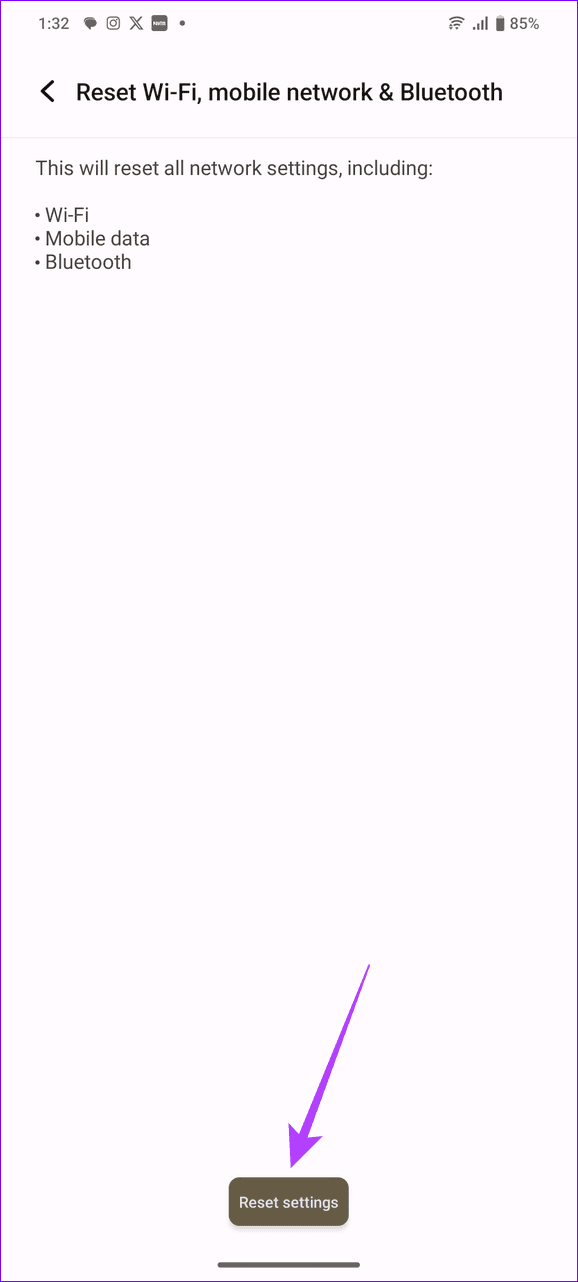
Was this helpful?
Last updated on 16 April, 2024
The article above may contain affiliate links which help support Guiding Tech. The content remains unbiased and authentic and will never affect our editorial integrity.