Microsoft Excel provides a plethora of useful features for managing and analyzing complex data. Find and Replace is a feature that lets you locate and update a particular number or text string effortlessly. Although this feature can save you a lot of time and effort, sometimes it fails to work as expected only to cause frustration and delay in completing your document.
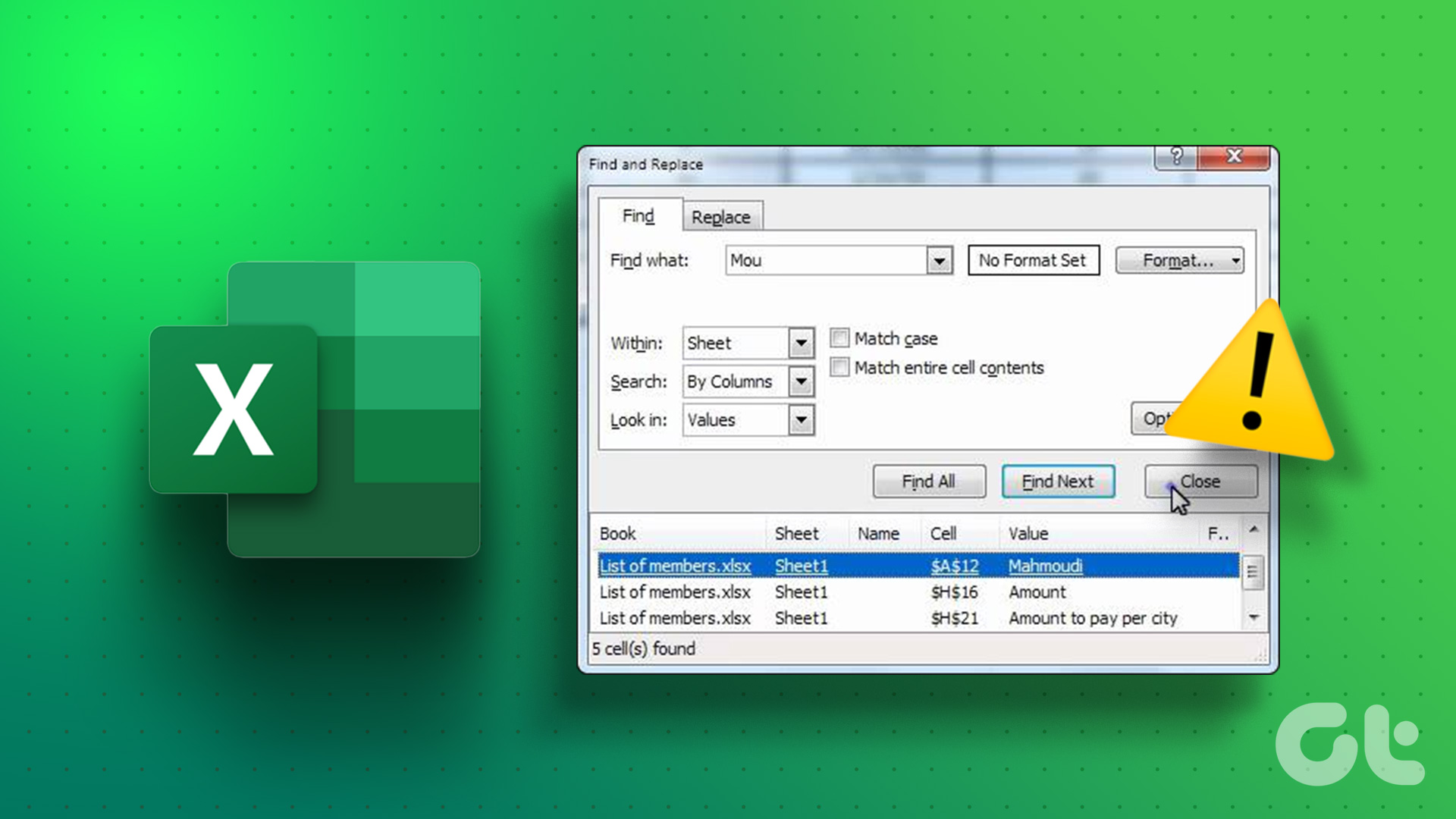
Working with large data sets can be difficult if features like Find and Replace stop working in Microsoft Excel. To help out, we have listed some effective tips to fix problems with Find and Replace in Microsoft Excel.
1. Make Sure the Correct Cells Are Selected
To start, ensure that you are searching within the appropriate range of cells. If you have selected the wrong cells, Excel won’t be able to find the information you are looking for and display the ‘Microsoft Excel cannot find the data you’re searching for’ message.
Step 1: Open the Excel spreadsheet you want to work with. Highlight the cells you want to search and press Ctrl + F keyboard shortcut to bring up the Find and Replace dialog.
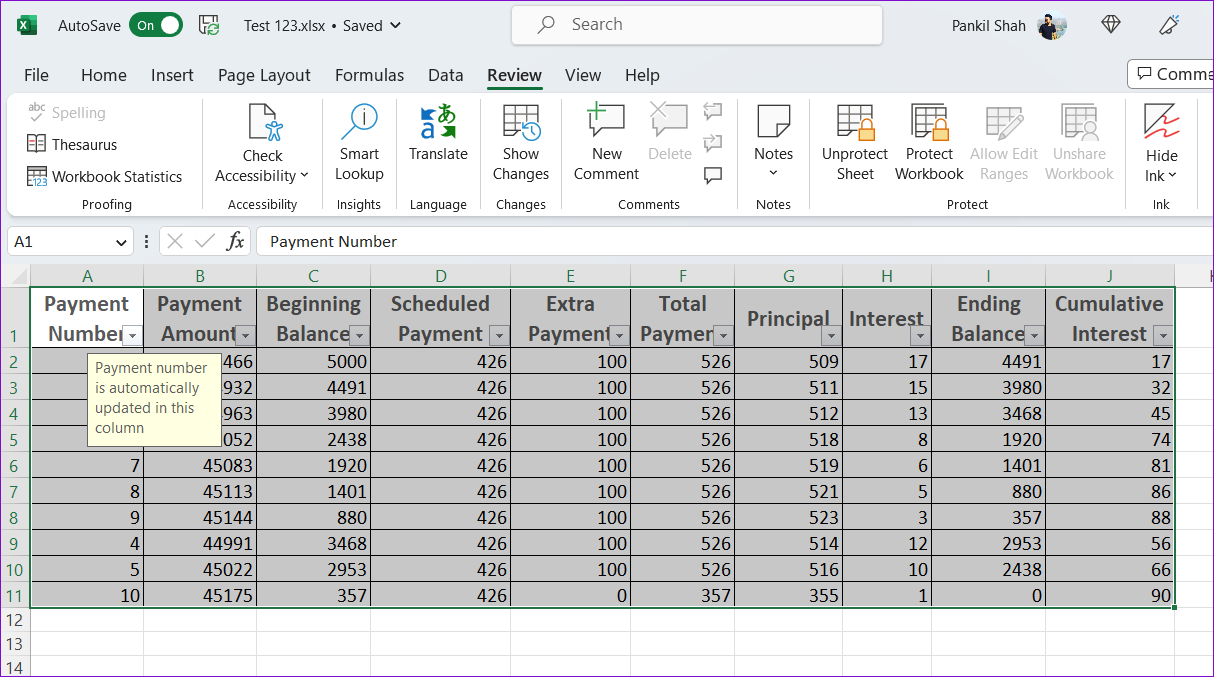
Step 2: Type the text or number you want to find in the search field. Clear the Match case and ‘Match entire cell contents’ boxes if you’re looking for a partial match.
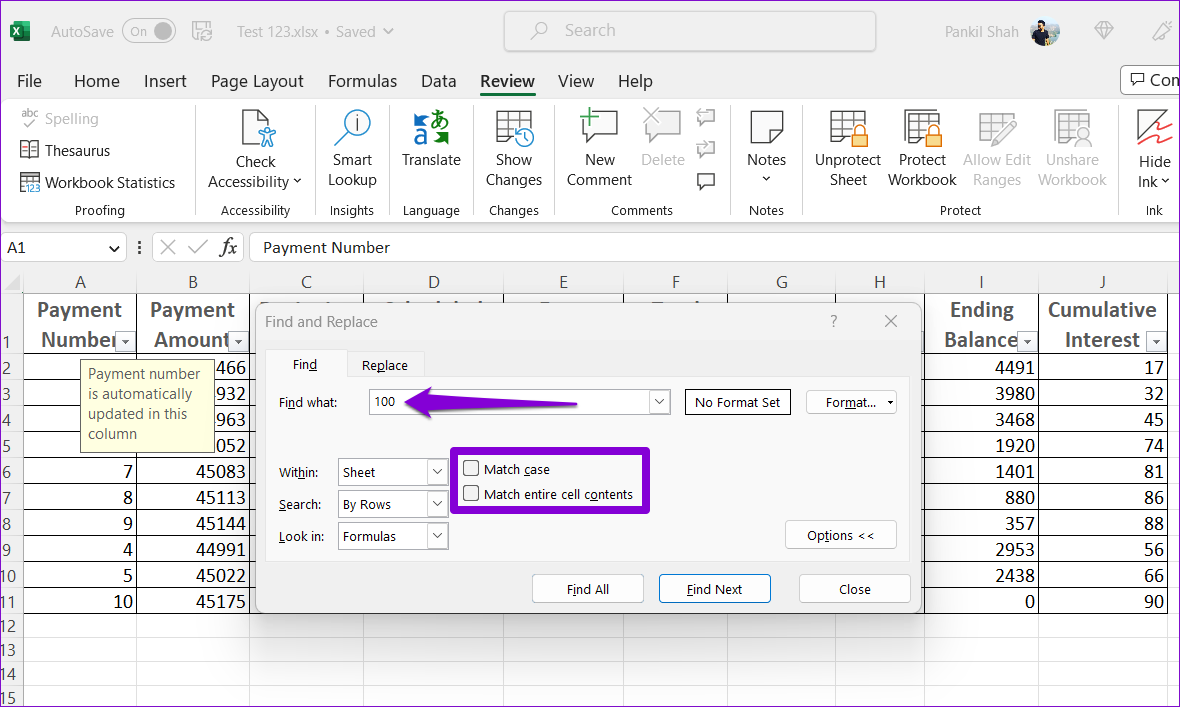
Step 3: Click the Find All or Find Next button.

2. Turn Off Filtering for Cells
Excel filters are great for hiding irrelevant data in a table, allowing you to focus on the data you want to analyze. However, if the text or number you are searching for is hidden in a filtered list, Microsoft Excel won’t locate it. You can turn off filtering for cells in Excel and see if that gets Find and Replace to work again.
In Microsoft Excel spreadsheet, switch to the Data tab and click the Filter option to disable it. Then, try to use Find and Replace again.

3. Unprotect Excel Worksheet
If you are having difficulty changing text or numbers using Find and Replace in Excel, the worksheet you’re using may be protected. To avoid any interruptions, you’ll need to unprotect the Excel worksheet by following the steps below.
Step 1: Open a Excel spreadsheet, click the Review tab at the top.
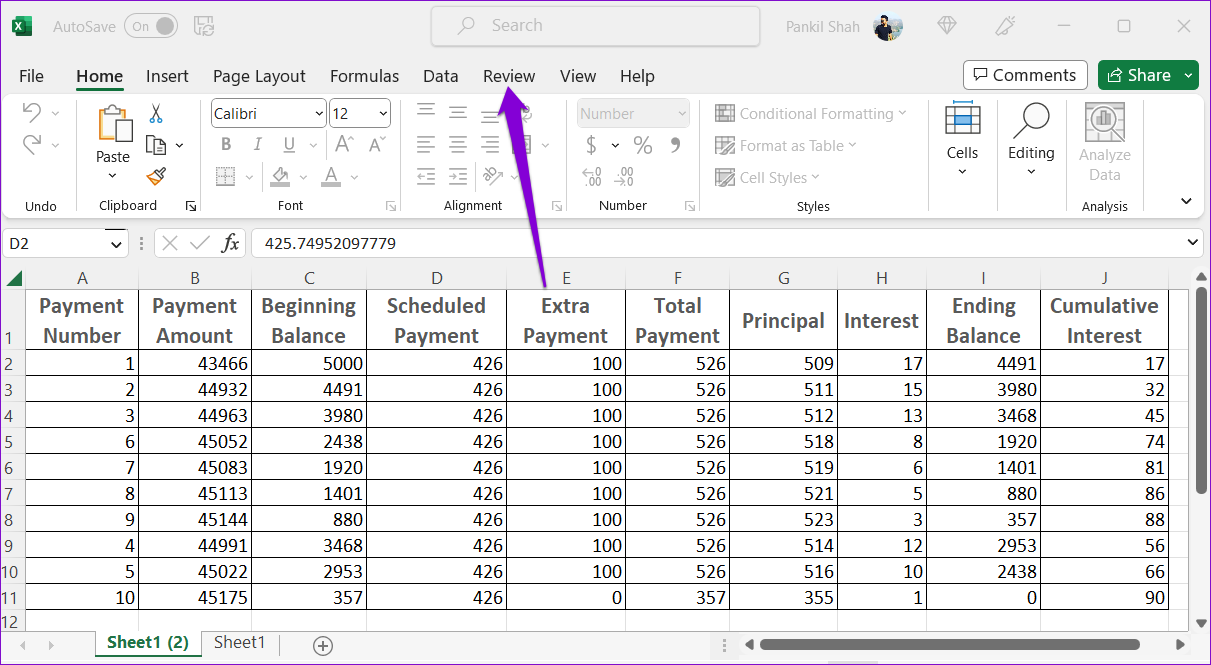
Step 2: Click the Unprotect Sheet option and enter the password when prompted.
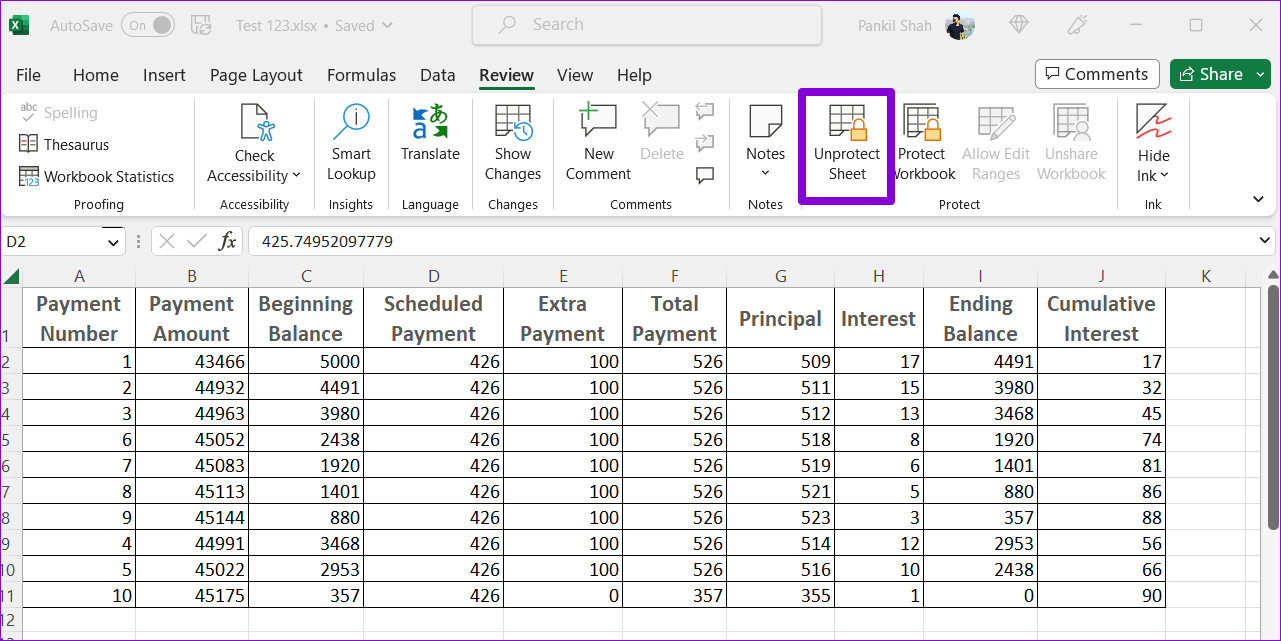
After this, you can modify Excel cells with Find and Replace.
4. Repair Excel Workbook
Microsoft Excel includes a repair feature that can help identify and fix problems with your workbook. If you are having trouble using Find and Replace only in a specific Excel workbook, you can try repairing it. Here are the steps for the same.
Step 1: Open a Microsoft Excel spreadsheet, click the File menu in the top-right corner.

Step 2: Select Open from the left sidebar and click the Browse option.
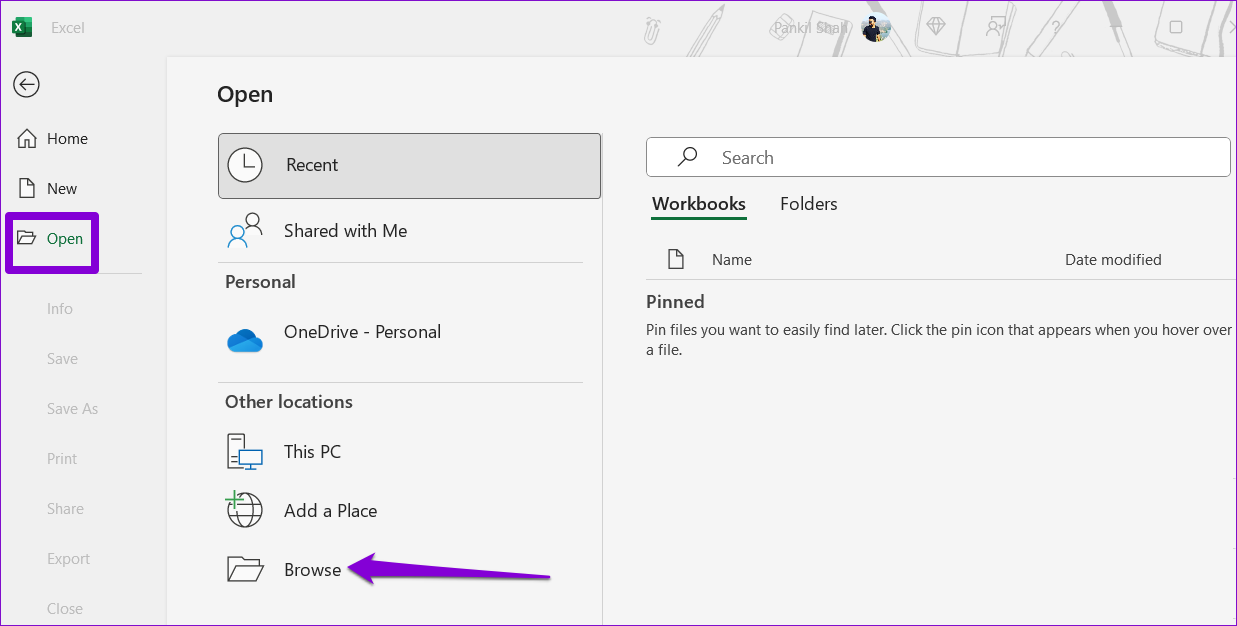
Step 3: Browse and select your Excel file.
Step 4: Click the downward arrow next to Open to select the Open and Repair option.
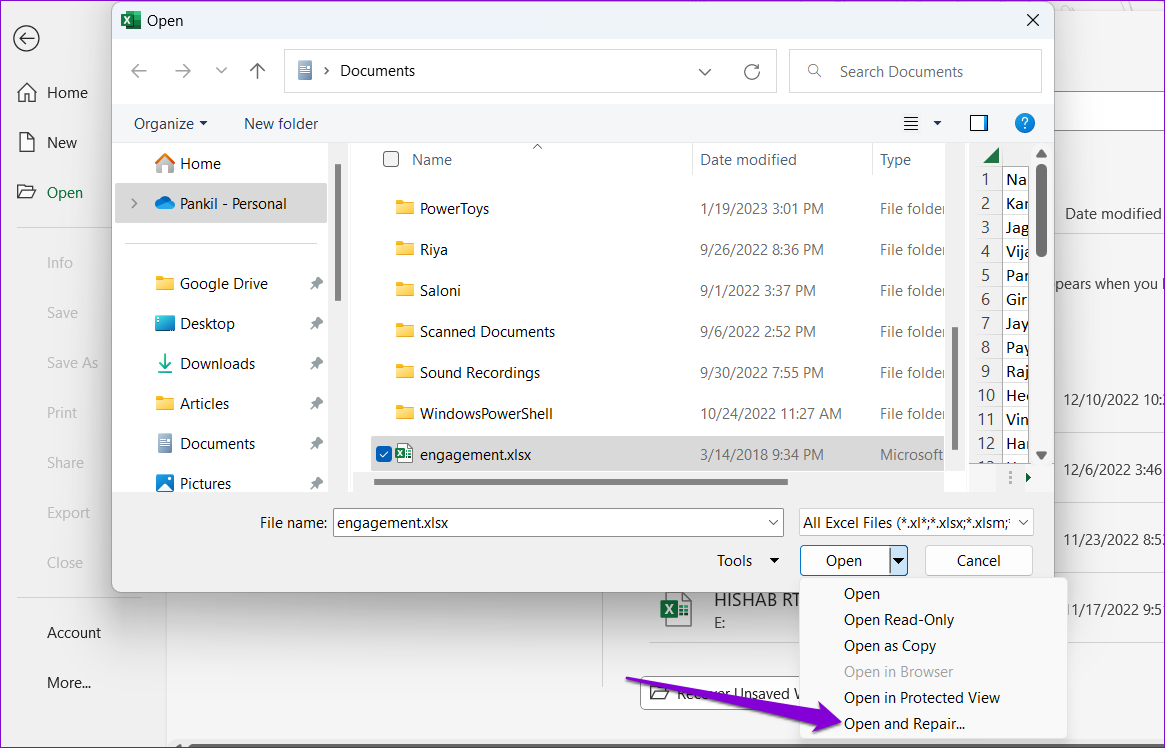
Microsoft Excel will open your file after repairing it. Following that, try to use Find and Replace feature in the spreadsheet.
5. Start Excel in Safe Mode and Disable Add-Ins
A faulty or outdated add-in can also disrupt Excel processes and cause Find and Replace to stop working. To check for this possibility, you can use Excel in safe mode, where it runs without any of your add-ins.
Press the Windows + R keyboard shortcut to open the Run dialog. Type excel -safe in the text box and press Enter to open Microsoft Excel in safe mode.
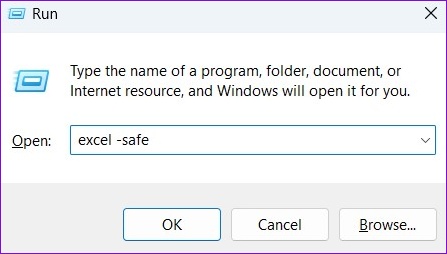
After Excel launches in safe mode, open your workbook and try to use Find and Replace again. If this solves your problem, a third-party add-in may be causing the problem. To identify the problematic add-in, you should disable all add-ins and then enable them one by one.
Step 1: Open an Excel spreadsheet, click the File menu at the top-left corner.

Step 2: Select Options from the bottom-left corner.

Step 3: Switch to the Add-ins tab and select COM Add-ins in the Manage drop-down menu. Then, click the Go button.
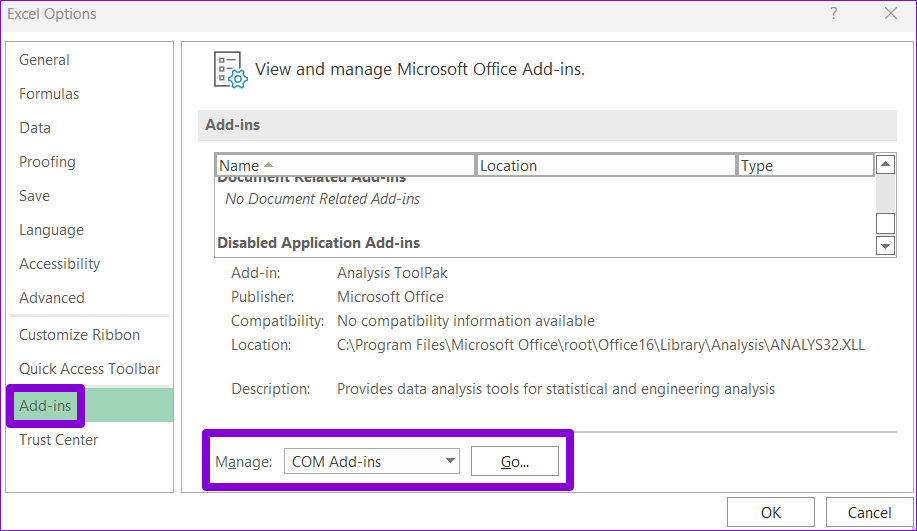
Step 4: Uncheck all the boxes to disable your add-ins and click OK.

Re-enable your add-ins one at a time until the issue occurs again. After you find the add-in causing the issue, consider updating or removing it.
6. Run the Microsoft Office Repair Tool
Running the Microsoft Office repair tool is an effective way to troubleshoot issues with Office apps. You can run this tool if none of the above tips fix Find and Replace in Excel. Here’s how:
Step 1: Right-click on the Start icon and select Installed apps from the list.
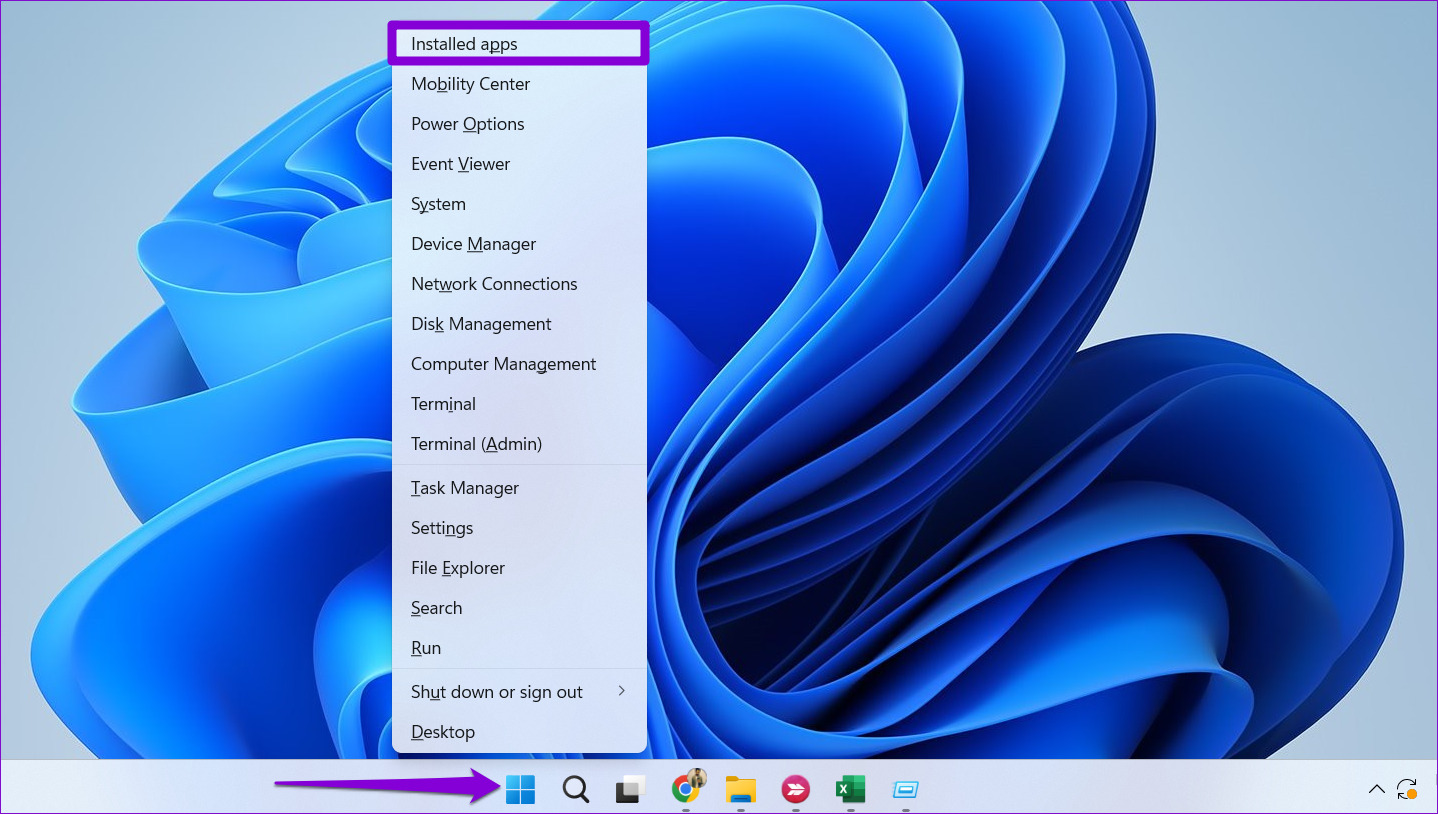
Step 2: Scroll down to locate the Microsoft Office product on the list. Click the three horizontal dots menu icon next to it and select Modify.
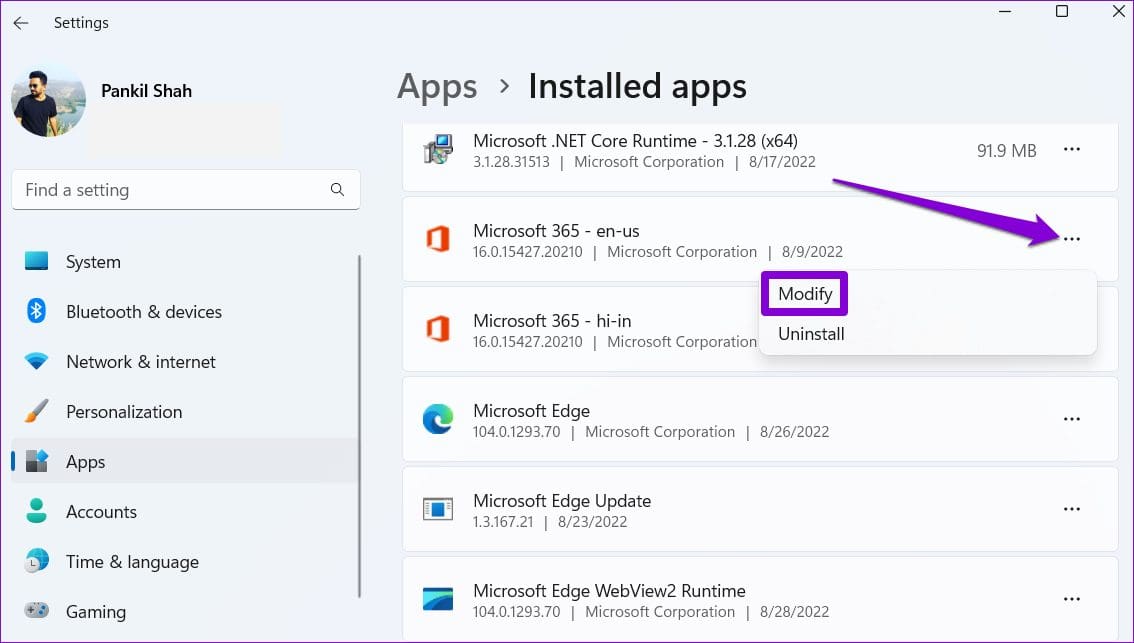
Step 3: Select Quick Repair and click Repair.
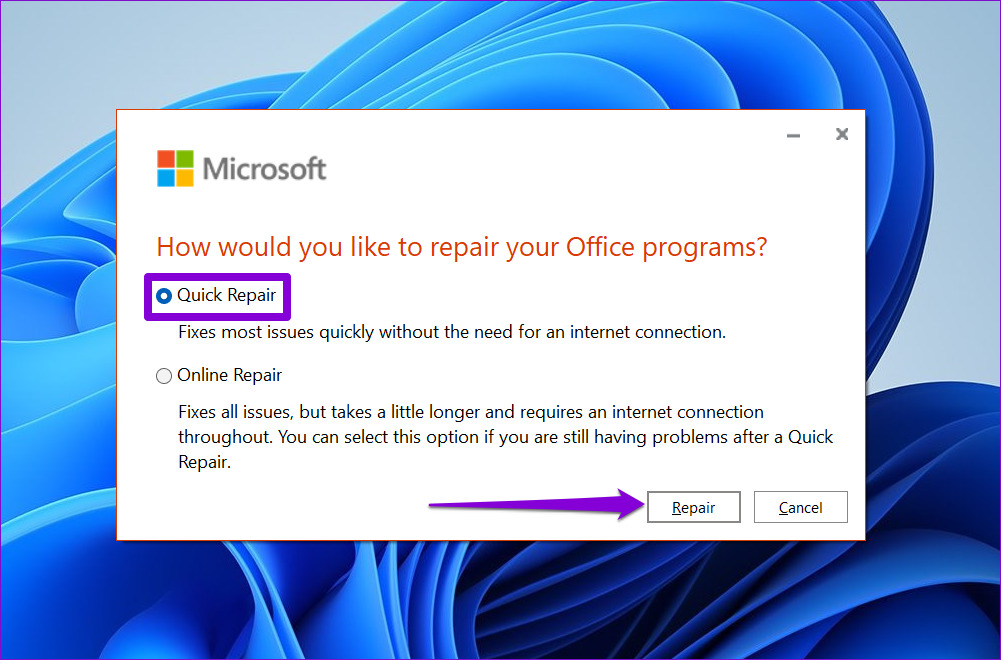
If the issue remains, you can conduct an Online Repair. This may take longer, but it will likely solve the problem by conducting a more thorough repair operation.
Edit Smarter With Find and Replace
The ability to search for all instances of a particular number or text and change them all at once in Excel is a major time-saver. Hopefully, one of the above tips has helped you fix the Find and Replace not working problem in Microsoft Excel, and you can resume your work.
Was this helpful?
Last updated on 12 April, 2023
2 Comments
Leave a Reply
The article above may contain affiliate links which help support Guiding Tech. The content remains unbiased and authentic and will never affect our editorial integrity.









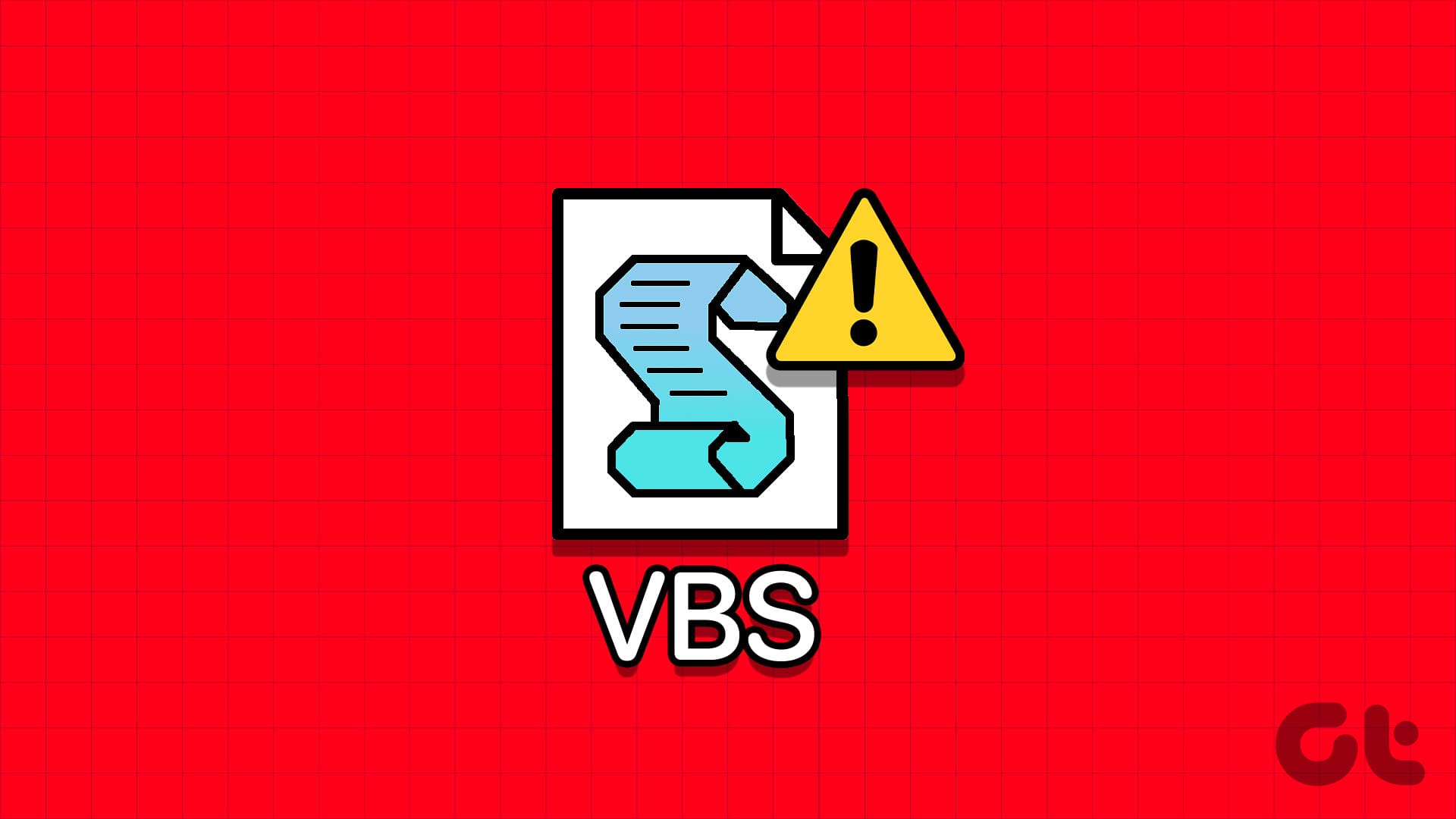

this is the only blog that got the answer, it turned out to be one of the add ins.
thank you
None of this help me. This just started and example is: I highlight a row of cells. I put replace all 0 with 38. Certain cells comeback with a digit added(138 or 238 etc).I tried it on 2 different sheets with same outcome. Any suggestions?