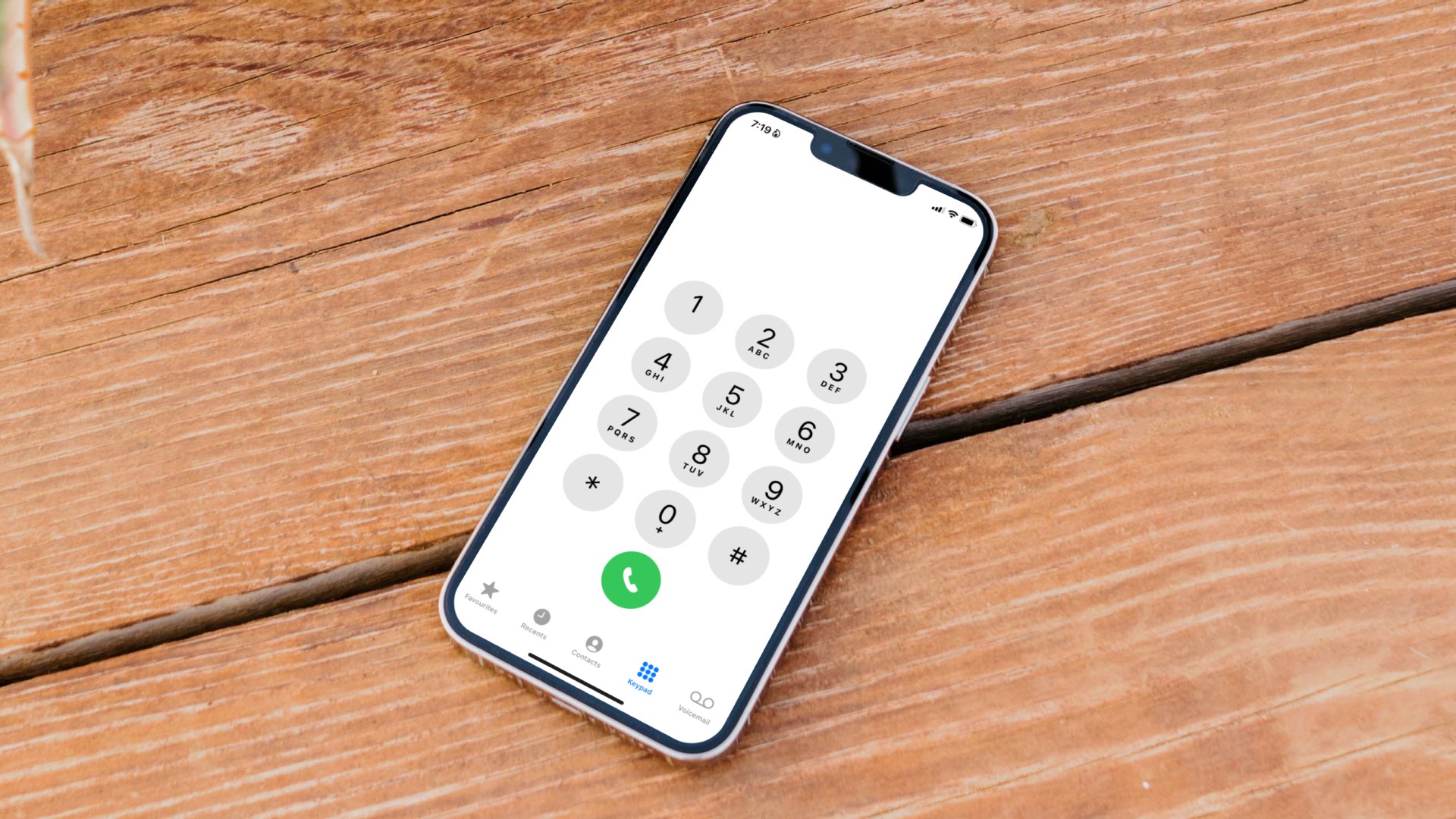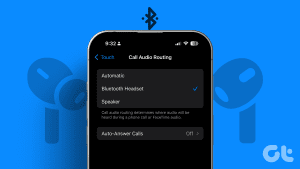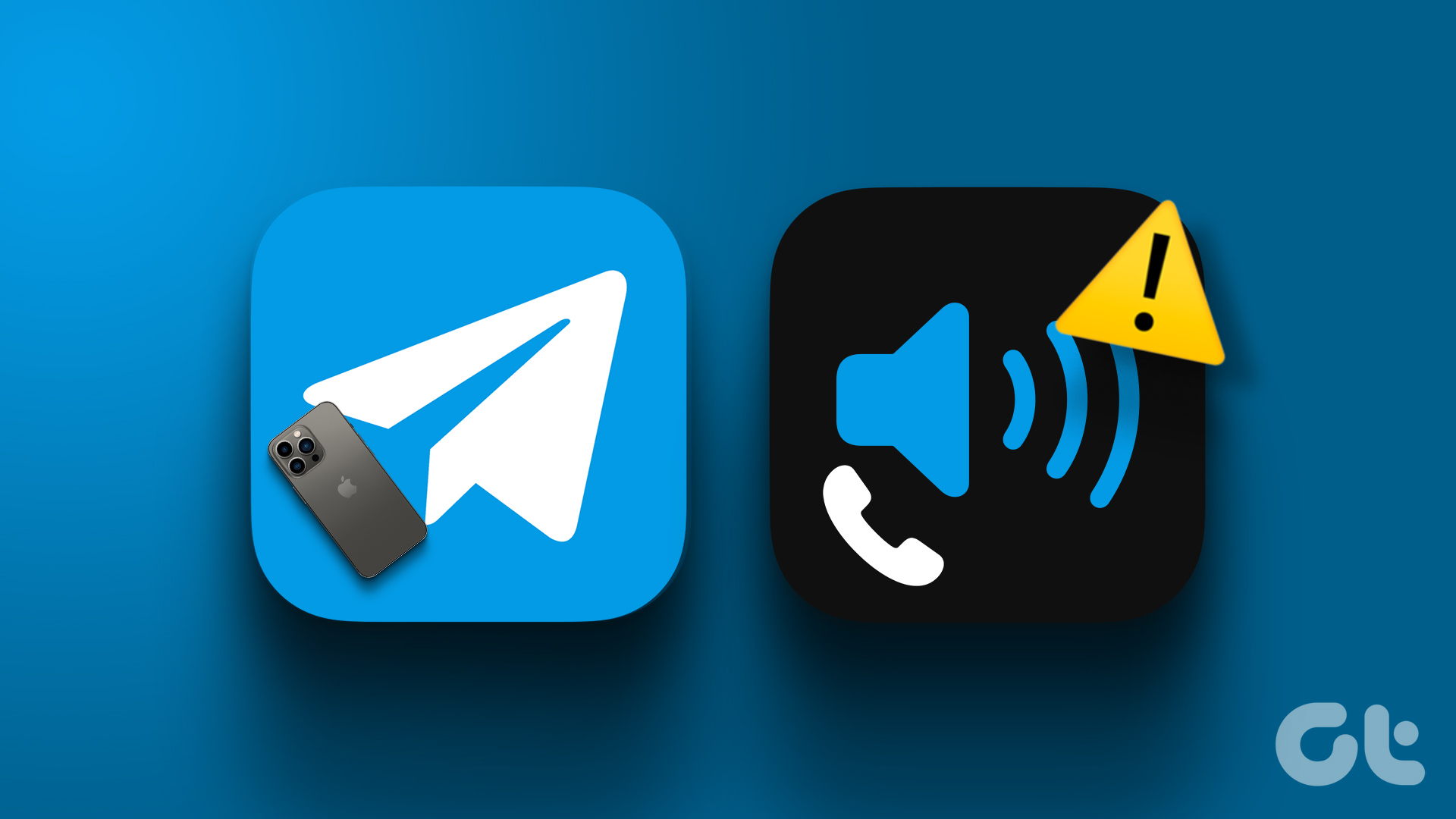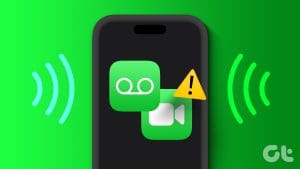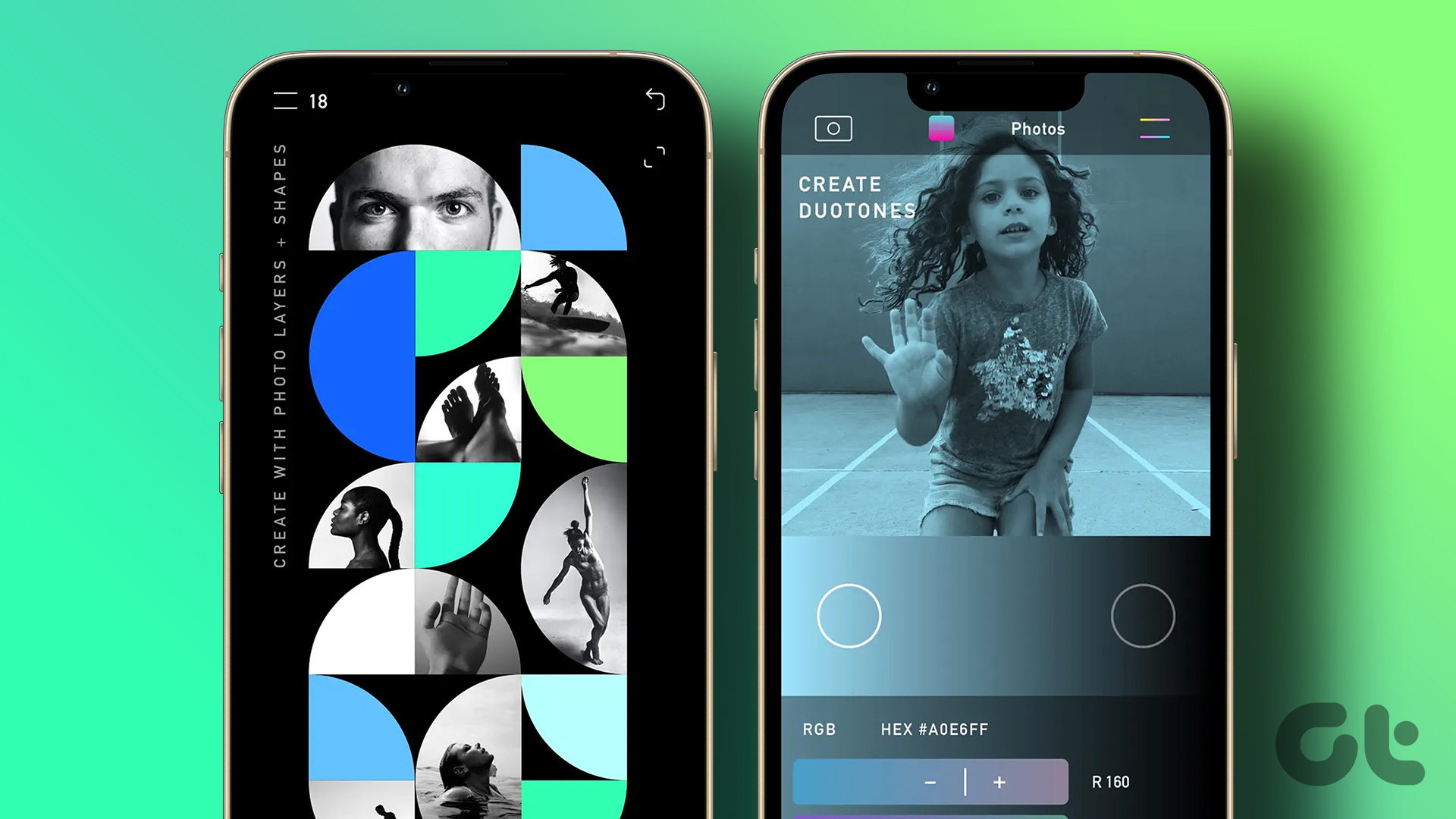When Bell Labs introduced the concept of conferencing in 1956, it was deemed a great way to talk to two or more people at once. The concept, as well all know, was added to mobile phones. Although they may feel vintage with the presence of video calls today, group calls come in handy, especially during internet connectivity issues. If you’re facing a problem or are unaware of how to make a conference call on iPhone, read along.

As you read this guide, we will help you discover a bunch of features to manage your conference calls efficiently. Let us start with understanding how to set up a conference call, gradually moving our way towards managing a call.
Note: You can add up to five people (including you) in a conference call on iPhone in the US depending on your network carrier. Popular carriers like AT&T and Verizon support up to 5 callers.
How to Make Conference Calls on iPhone
Starting a conference call on iPhone is pretty straightforward and you can attend the call on Bluetooth earphones as well. Here’s a step-by-step procedure:
Step 1: Open the Phone app on your iPhone and click on the Keypad option.
If you remember the number of the person, dial it or move to the next step.
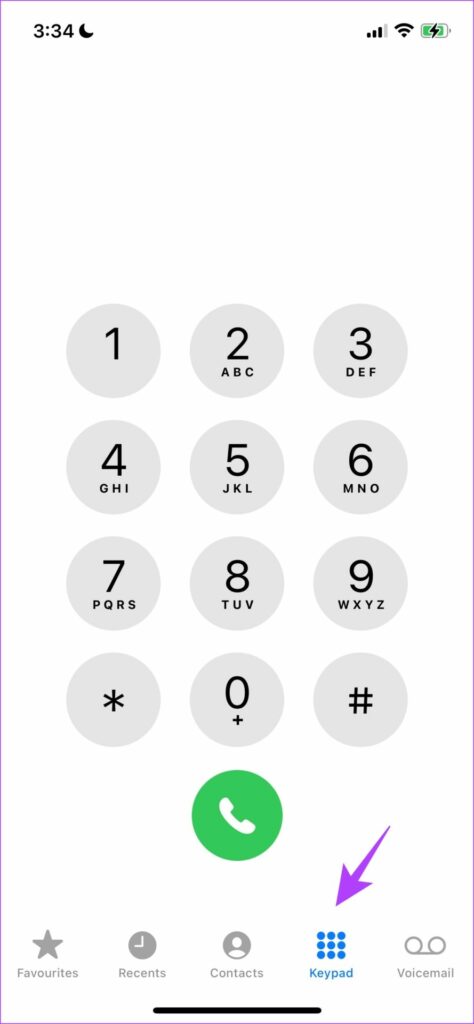
Step 2: Now, tap on Contacts at the bottom.
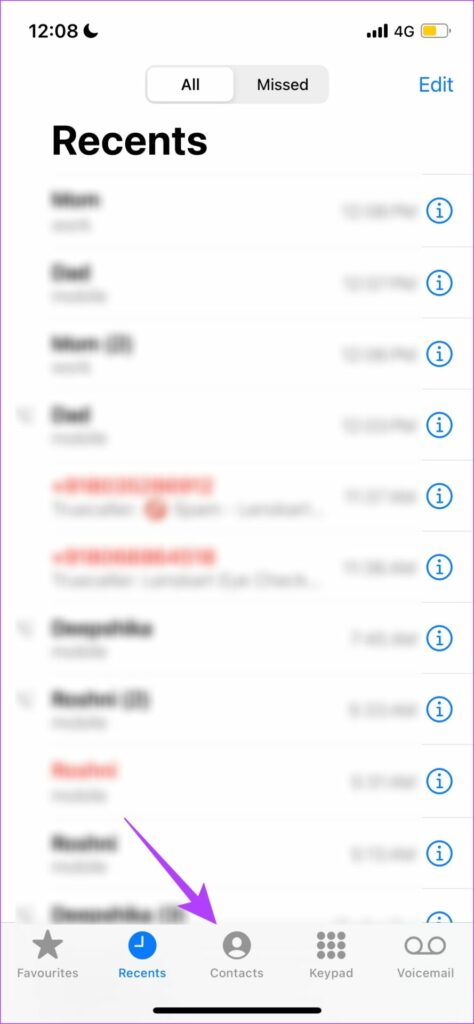
Step 3: Locate and tap on the contact you want to call and select mobile.
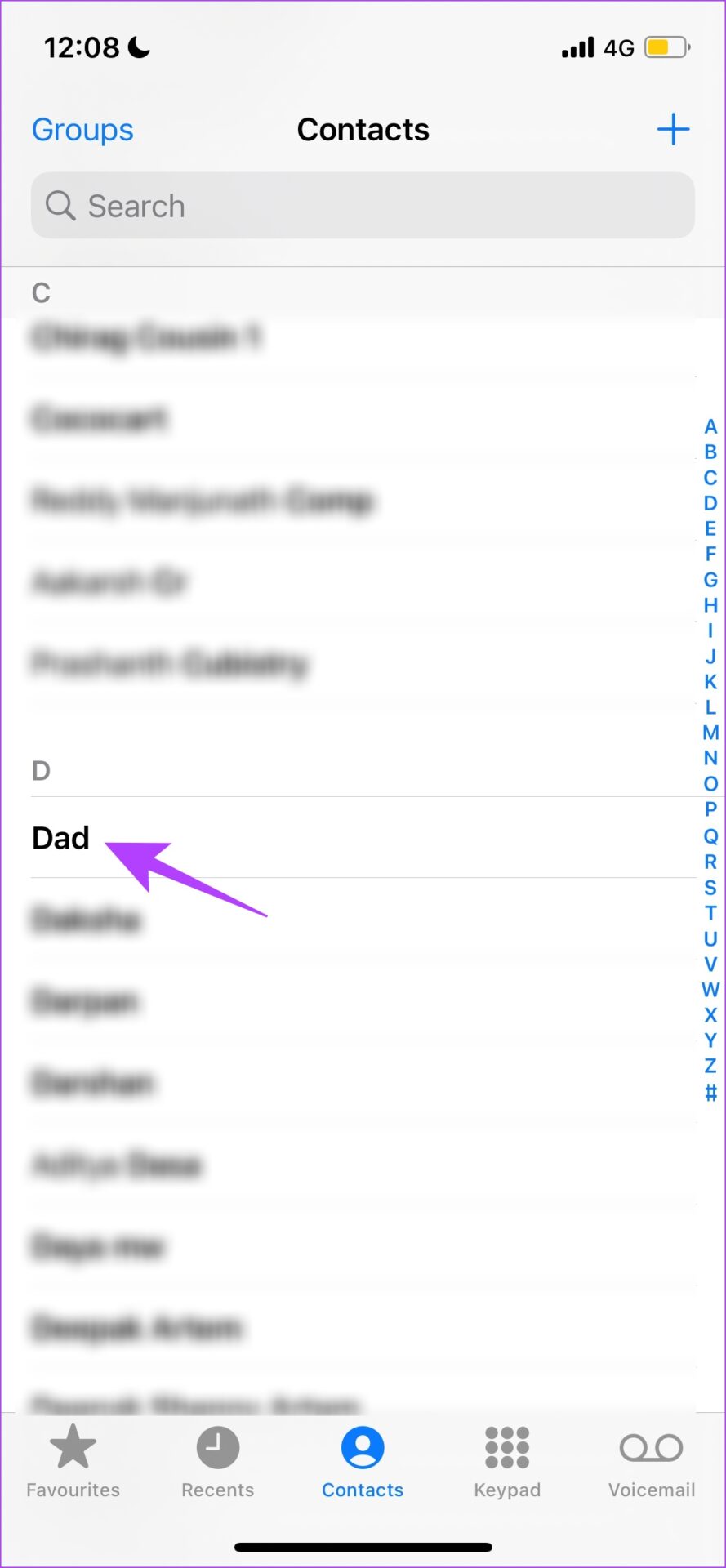
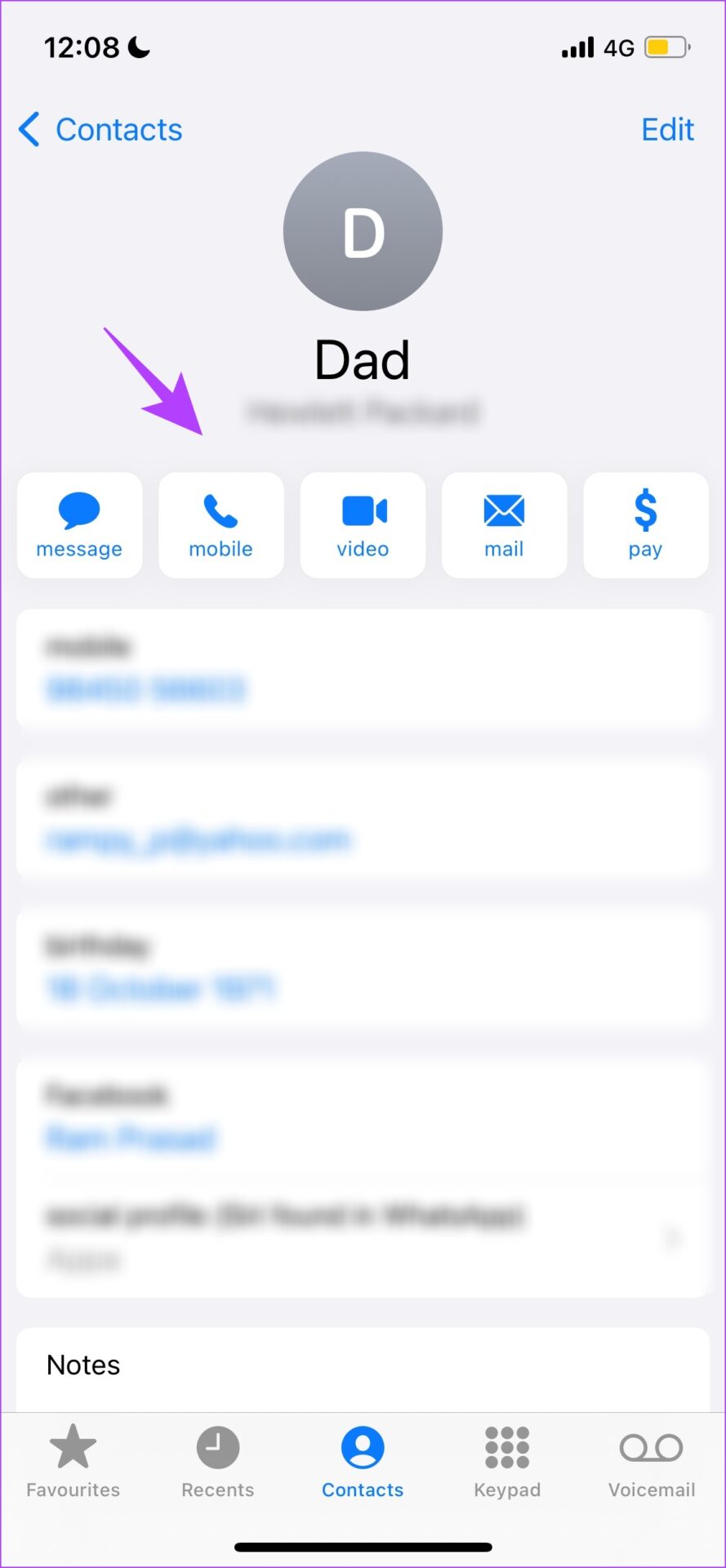
Wait for the person to receive the call. Post that, you can add the second person to the call.
Step 4: Now, tap on add call and select the contact you want to add to the group call.


If you do not have their contact saved and want to dial their number, use the keypad option at the bottom.
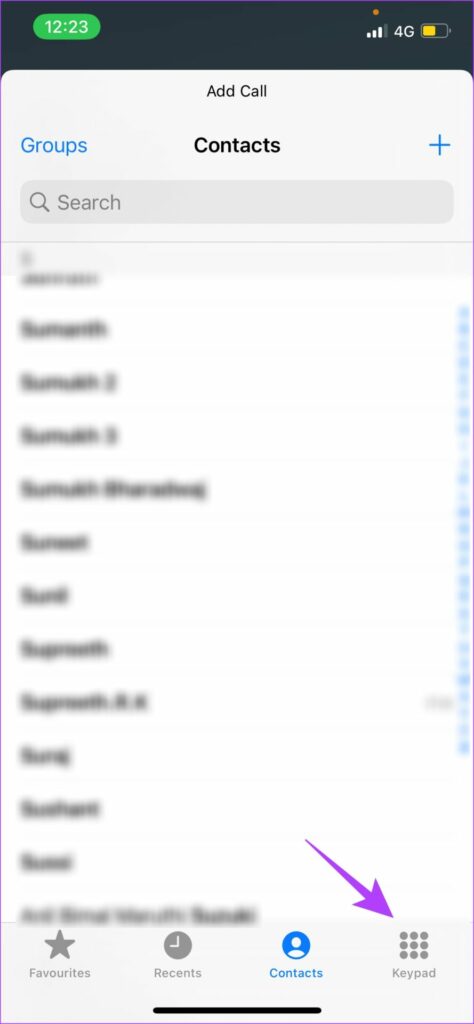
Step 5: Once the second person is added, the first person will automatically go on hold. To create a conference call, tap on merge calls.
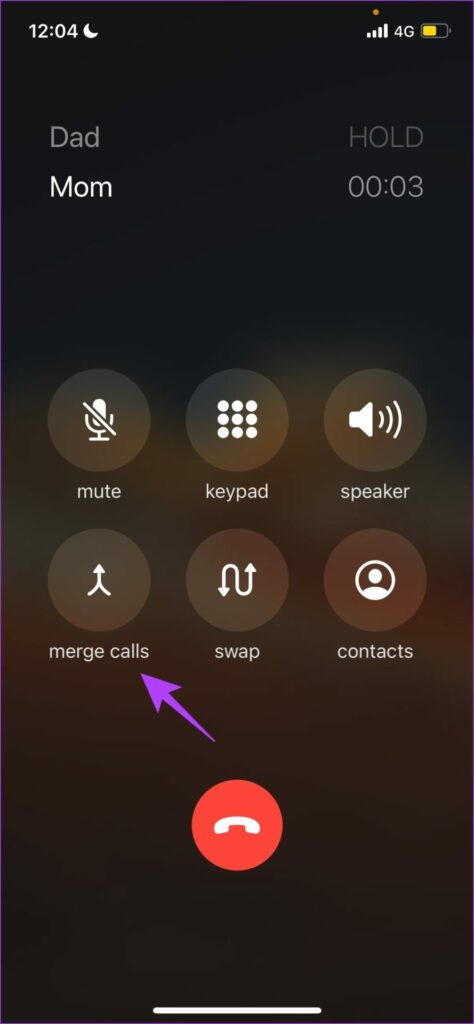
Once you complete the above steps, you will be able to create a three-way call on your iPhone. The call name will be displayed in the format ‘Person1 & Person2’. If you want to start a 4-way call, simply repeat the above procedure.
Note: Only the host of the conference call can see all the participants.
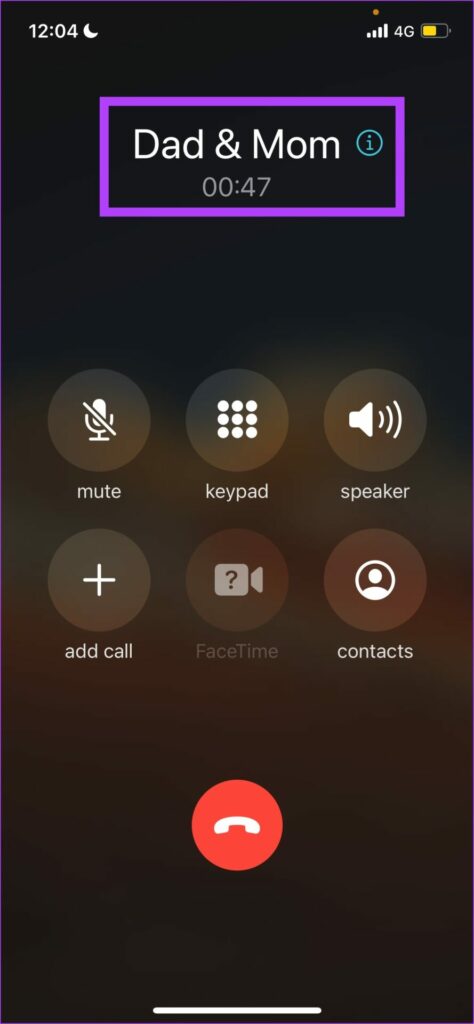
Now, if there is a conversation going on among the other people in the conference call and you do not want to disturb them. Or, if you probably want to take a break without having to exit the ongoing call, use the mute option.
How to Mute iPhone During a Conference Call
When you are in a conference call, you can silence the audio from your end. All you need to do is click on the mute icon on the call screen, as shown in the image below.
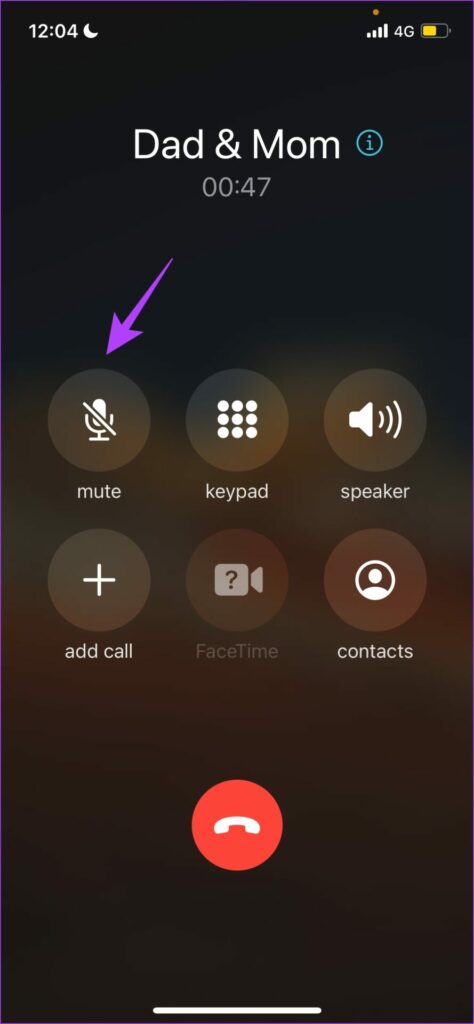
But wait, what if someone is calling you and you want them to be a part of your group call? Thankfully, iPhone provides you with an easy option to do it.
Add an Incoming Caller to a Group Phone Call on iPhone
Step 1: Once you receive the incoming call, you will find three different options to answer it. Click on Hold & Accept.
The existing conference call will be put to hold to accommodate the new incoming call.
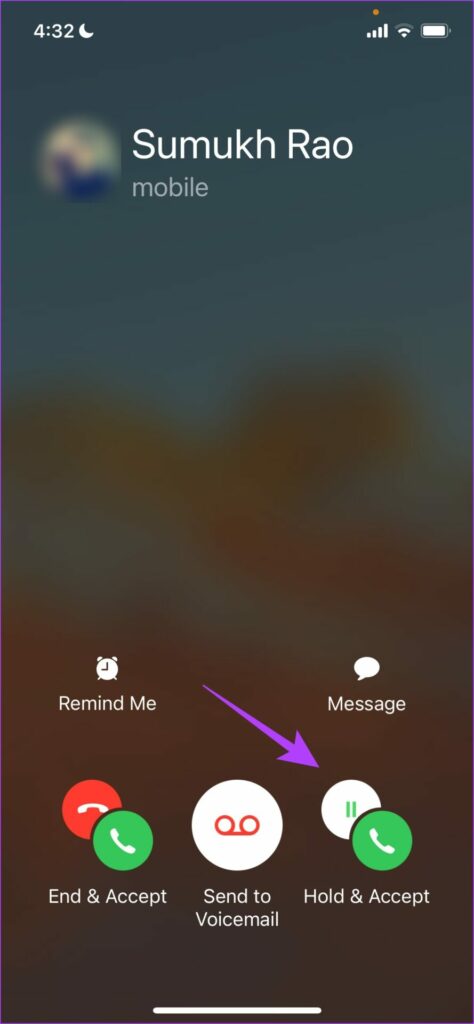
Step 2: Now, click on merge calls.

This is all you need to do to accommodate an incoming call on to a conference call. However, now that you have multiple people on a call, you might want to convey some information to just one person. This means that what you say, must not be heard by the other two. Fortunately, there is an option within the call screen that lets you do that without disconnecting the call.
How to Talk Privately on an iPhone Conference Call
Here’s how you can use the private option to talk to a selected few people on the call without the rest of them listening to you.
Step 1: On the conference call screen, tap on the i icon.
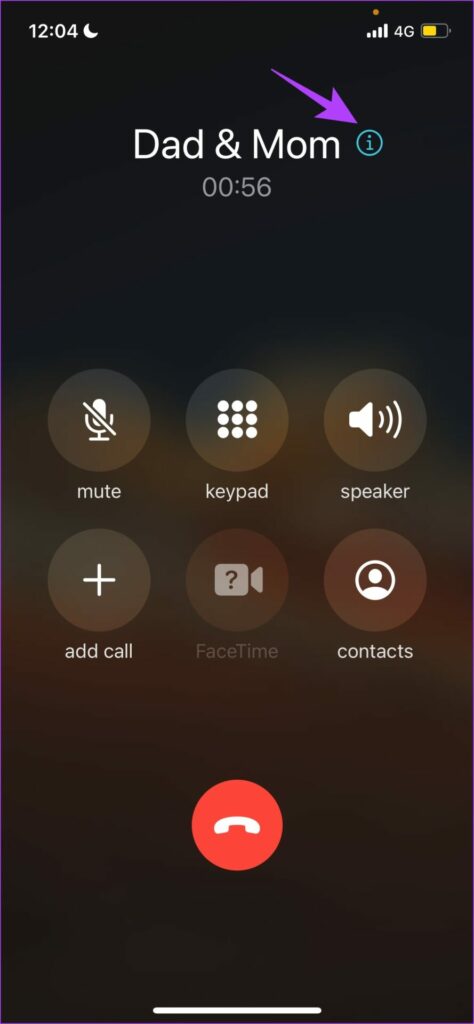
Step 2: You will now get a list of people on the call. Select private under the name of the person you intend to talk to privately.
Note: The availability of the private feature depends upon the carrier network you use. Unfortunately, it will be greyed out and not accessible if your carrier does not support it. (like in our case)

Using this option, you can talk to selected people while ensuring everyone else remains on the call. However, if you want to talk to a selected few, and do not mind removing others from the conference call, you can use the End button.
How to Remove a Person From an iPhone Group Call
Here’s how you can use the end button to remove a person from the conference call.
Step 1: Tap on the ‘i’ icon on the group call screen.
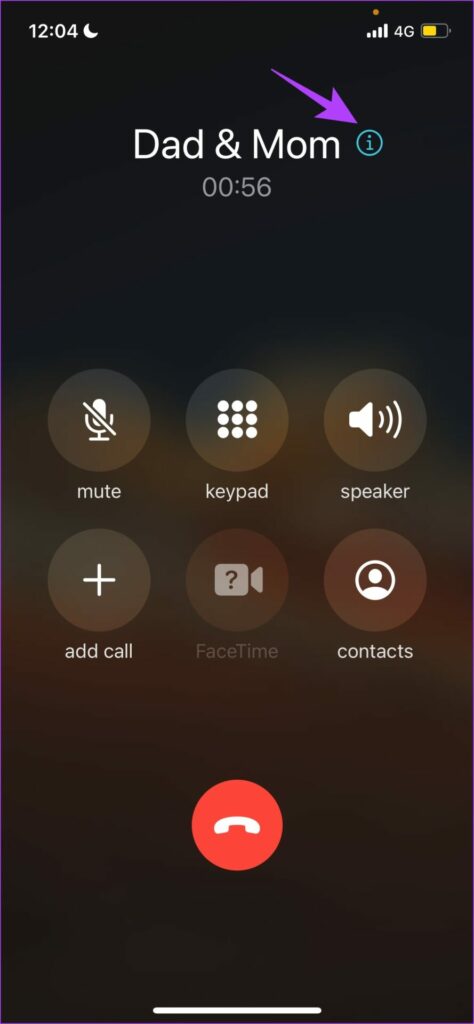
Step 2: Hit End under the name of the person you intend to remove.
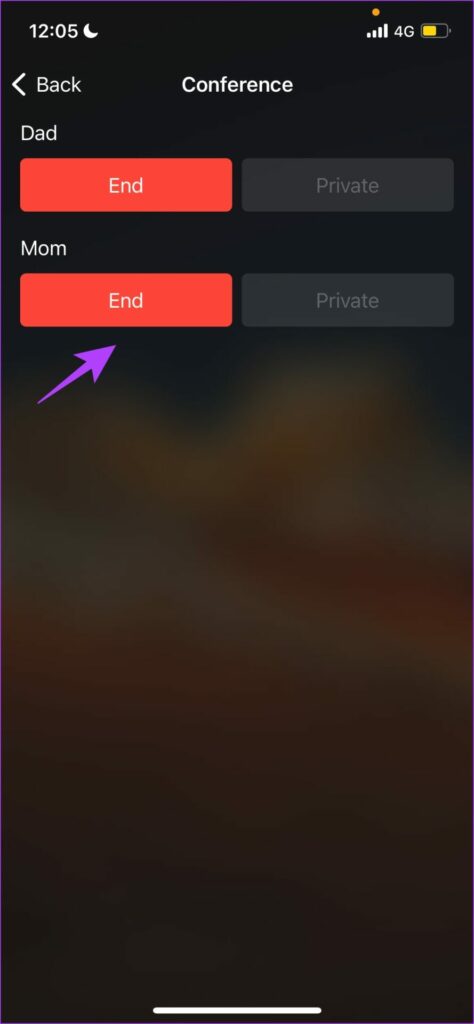
These are all the options that you need to know with regards to managing and taking control over a conference call. In case you are comfortable with the steps but have a few questions regarding the same, look at the FAQ section below.
FAQs on iPhone Conference Calls
You probably have to check if everyone on the call is operating on a good network. If not, there is a chance that the activated VoLTE feature is preventing you from merging calls. To turn it off: go to Settings > Mobile/Cellular > Mobile/Cellular Data Options > Enable LTE > turn Off or Data Only.
Unfortunately, it is not possible to add more than 5 people using the iPhone’s default phone app. However, you can use WhatsApp or FaceTime to do it.
No, if the call is taking place over a cellular network, it is not necessary that everyone uses an iPhone.
There is no restriction on the duration of the conference call on iPhone.
Make Conference Calls on iPhone With Ease
This is all you need to do to host conference calls on iPhone. Group calls are a great way to stay in touch with friends and family. Moreover, we are quite impressed with the number of options that the iPhone provides you to do so. What other options would you like to see on iPhone conference calls? I think they should increase the number of people we can add to the call. Share your thoughts in the comments below.
Was this helpful?
Last updated on 28 March, 2023
The article above may contain affiliate links which help support Guiding Tech. The content remains unbiased and authentic and will never affect our editorial integrity.