Be careful while sharing pictures on social media or instant messaging apps. You may accidentally reveal personal information like email, mobile number, email, bank account number, or your little one’s face. Thankfully, you don’t need a dedicated photo editor app on your Android phone to hide such details in a photo.
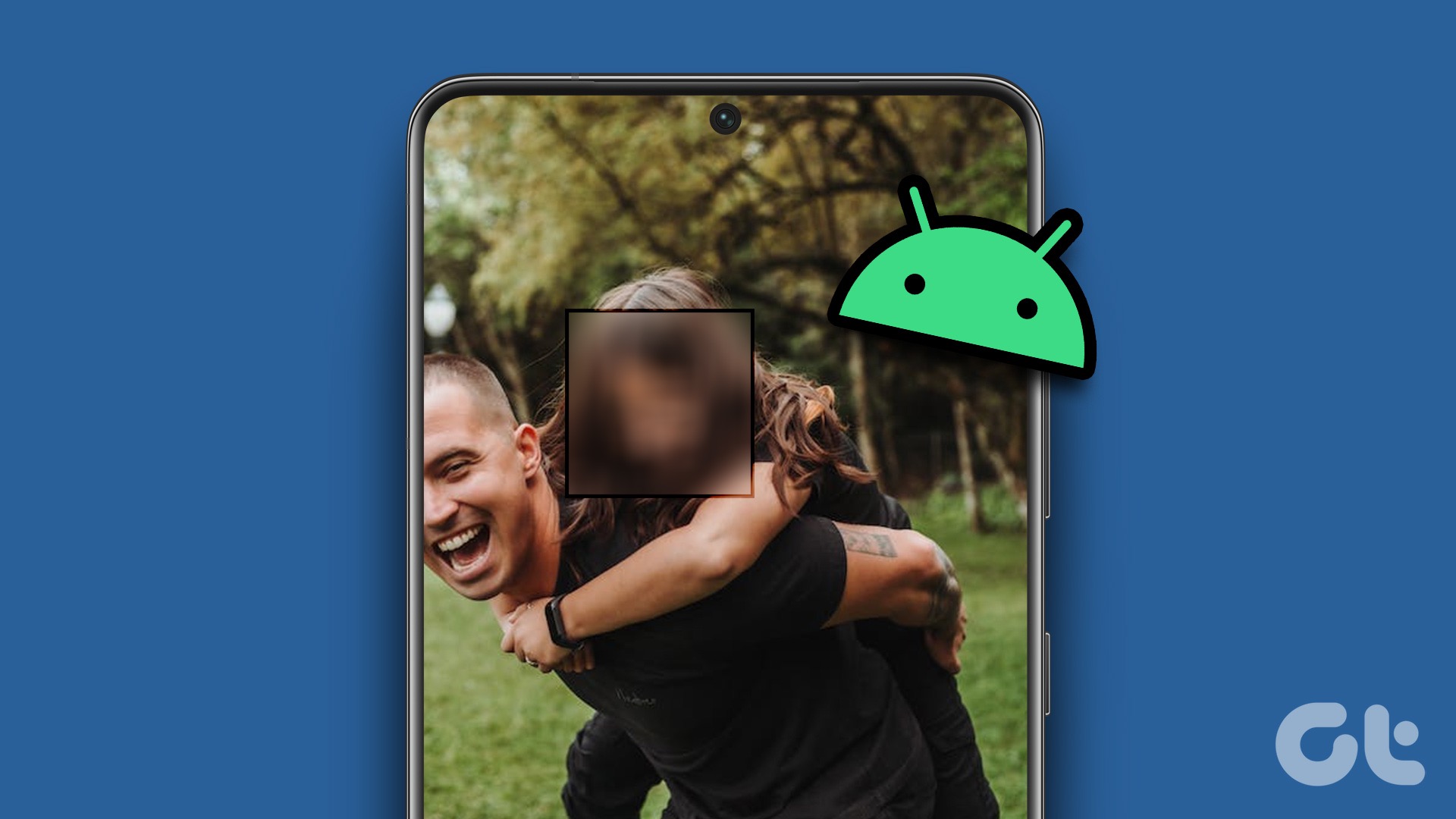
Do you want to blur a face or something in a picture? You can use the default gallery apps on Android or third-party options from the Play Store to get the job done. Let’s start with Google Photos and Samsung Gallery app and move to other apps to blur parts of a photo.
1. Use Google Photos to Blur Face or Something In a Photo
The default gallery app on Android – Google Photos – is quite feature-rich, with ample image editing options. You can use the Blur tool to hide private information in a picture. The feature is a part of the Google One subscription. You need to pay for one of the Google One plans to unlock the function in Google Photos.
Step 1: Open Google Photos app on your Android phone.
Step 2: Select a picture you want to edit.
Step 3: Tap ‘Edit’ at the bottom.
Step 4: Slide to the Tools menu.
Step 5: Select Blur.
Step 6: Move a circle to a part you don’t want to hide. You can use the slider at the bottom to increase or decrease the intensity of the blur effect.
Step 7: Select Depth and use the slider to increase or decrease the blur area.
The Blur tool in Google Photos aims to add a portrait effect to your pictures. You can use it to hide confidential information too. However, as you can see from the screenshots above, it doesn’t give precise control to select a specific part of a picture.
2. Samsung Gallery App
Samsung offers a capable default Gallery app on Galaxy smartphones. It lets you blur out a part of the picture precisely. You can add pixelate effect too. Samsung offers all the required add-ons to blur photos on Galaxy Phones running Android. Let’s check it in action.
Step 1: Open the Gallery app on your Samsung phone.
Step 2: Select a photo you want to edit.
Step 3: Tap the pencil icon at the bottom.
Step 4: Select the emoji icon. Tap Draw.
Step 5: Select the pixelate (checkered) icon. Tap the same icon again to check the customization options.
Step 6: You can select the level of pixelating or blur effect. Then, adjust the intensity using the slider.
Step 7: Use your finger or S-Pen (if you have a compatible Samsung phone) and blur your face or something in a picture. Tap Save at the top-right corner.
The experience is much better with Samsung devices with S-Pen support for precise selection.
3. Use Third-Party Apps
There is no drought of third-party photo editing apps on the Google Play Store. While most apps work as expected, Point Blur’s easy-to-use UI and seamless functionality grabbed our attention. Let’s check it in action.
Step 1: Download the Point Blur app from the Google Play Store.
Step 2: Open the app and give relevant permissions to let it access the device storage.
Step 3: Tal Edit. Select an image you want to edit.
Step 4: You can crop an image before starting the editing process. Tap Full or Crop as per your preference.
Step 5: You can change the blur level (intensity), use the slider to increase the blur area, and use your fingers to blur a part of a photo.
Step 6: The default setting is set to blur a photo. Tap Type at the bottom-right corner. You can select from several options, such as Blur, Mosaic, Mosaic2, Triagle, and Honey.
Step 7: Select a relevant type to hide the personal information, check levels, and make changes to the photo.
You can also check the toolbar above to tweak brightness, contrast, saturation, warmth, and hue. Hit the Save icon at the top-right corner to download the edited image to your phone storage.
You can also add emojis to your picture to hide a face in a photo or point out someone. It’s a much better option than blurring or adding a pixelated effect.
Be Careful Before Sharing Pictures on the Web
Do you want to blur a part of a picture on the Mac? Read our dedicated post to add a blur effect to images on Mac. It’s an effective way to share your full photo without revealing private details. You don’t need to crop a photo to remove confidential information. Which trick do you prefer to blur a photo on Android? Share it in the comments below.
Was this helpful?
Last updated on 04 April, 2023
2 Comments
Leave a Reply
The article above may contain affiliate links which help support Guiding Tech. The content remains unbiased and authentic and will never affect our editorial integrity.


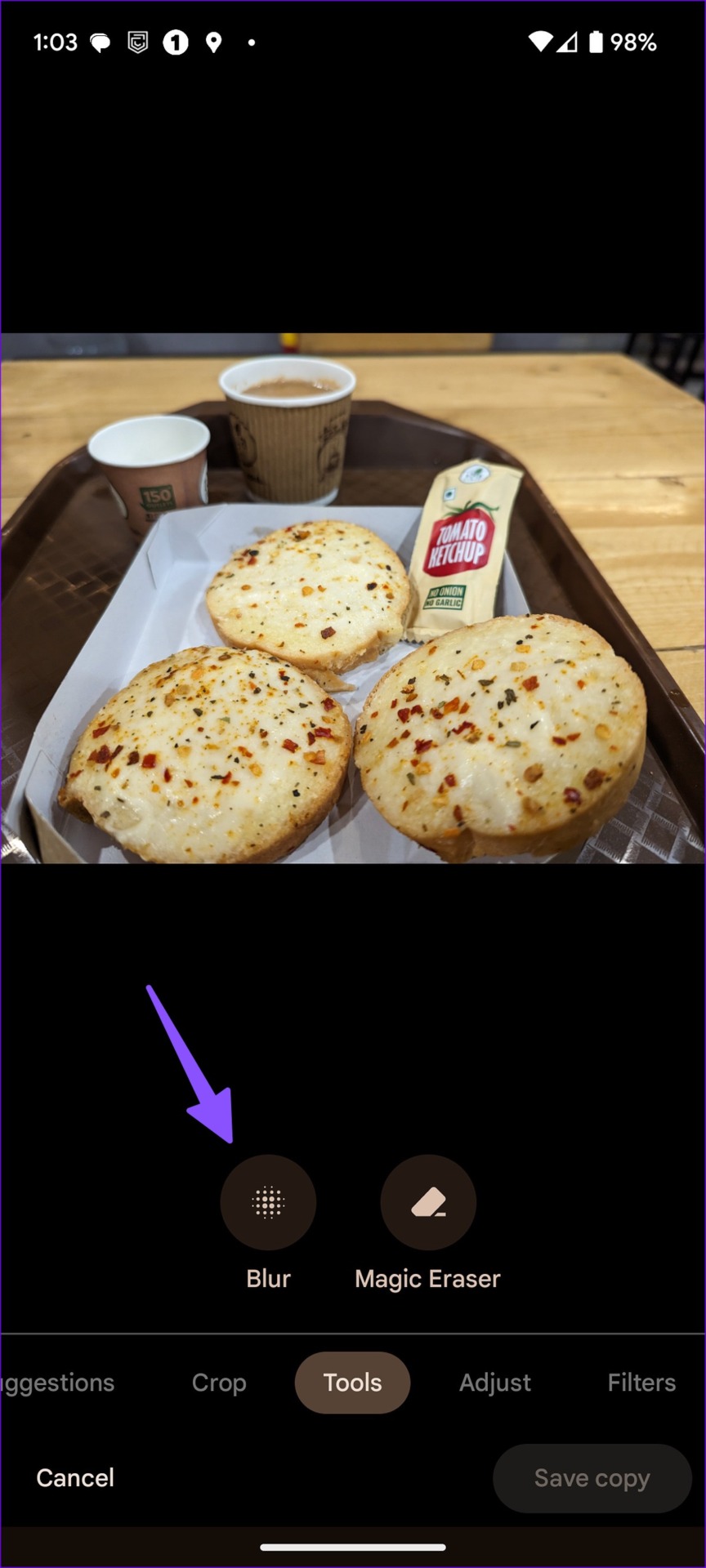
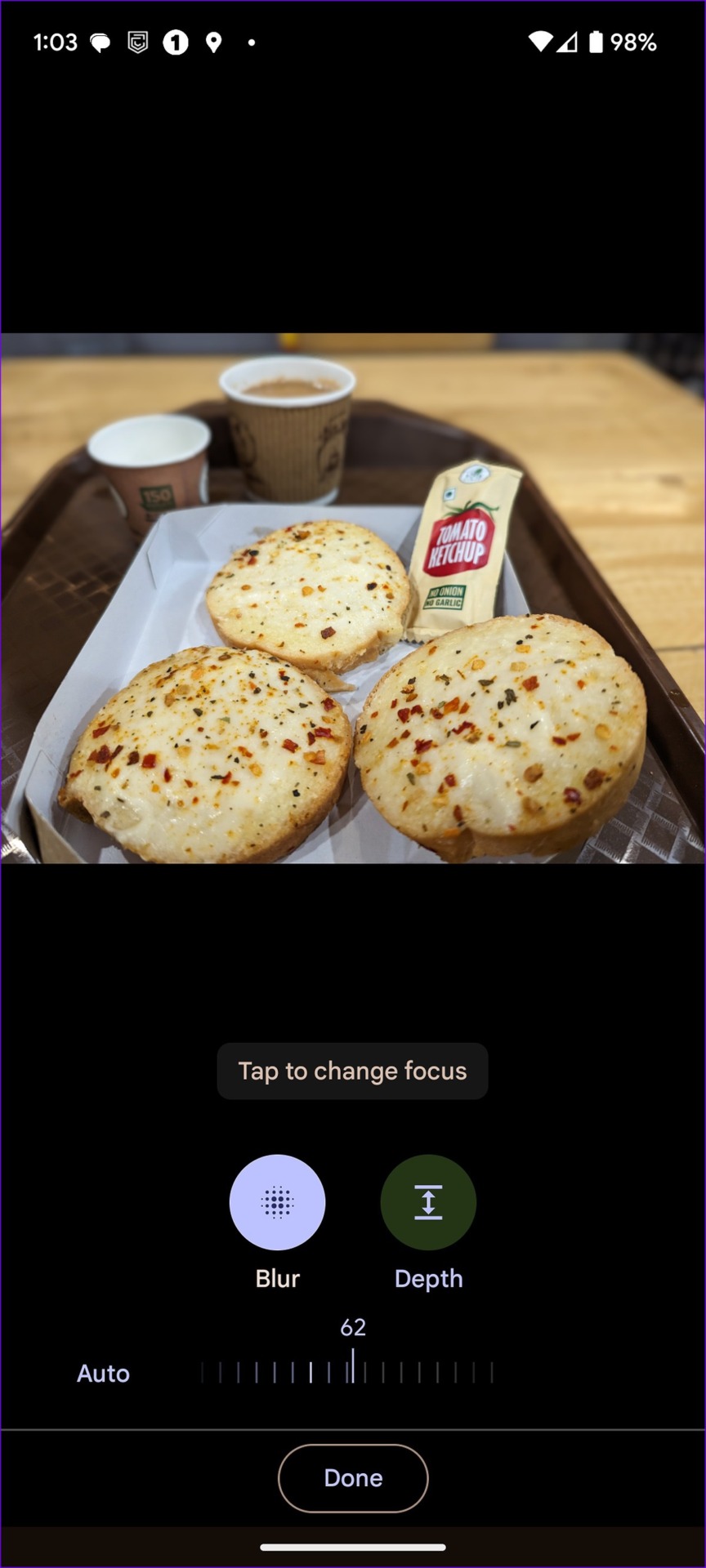
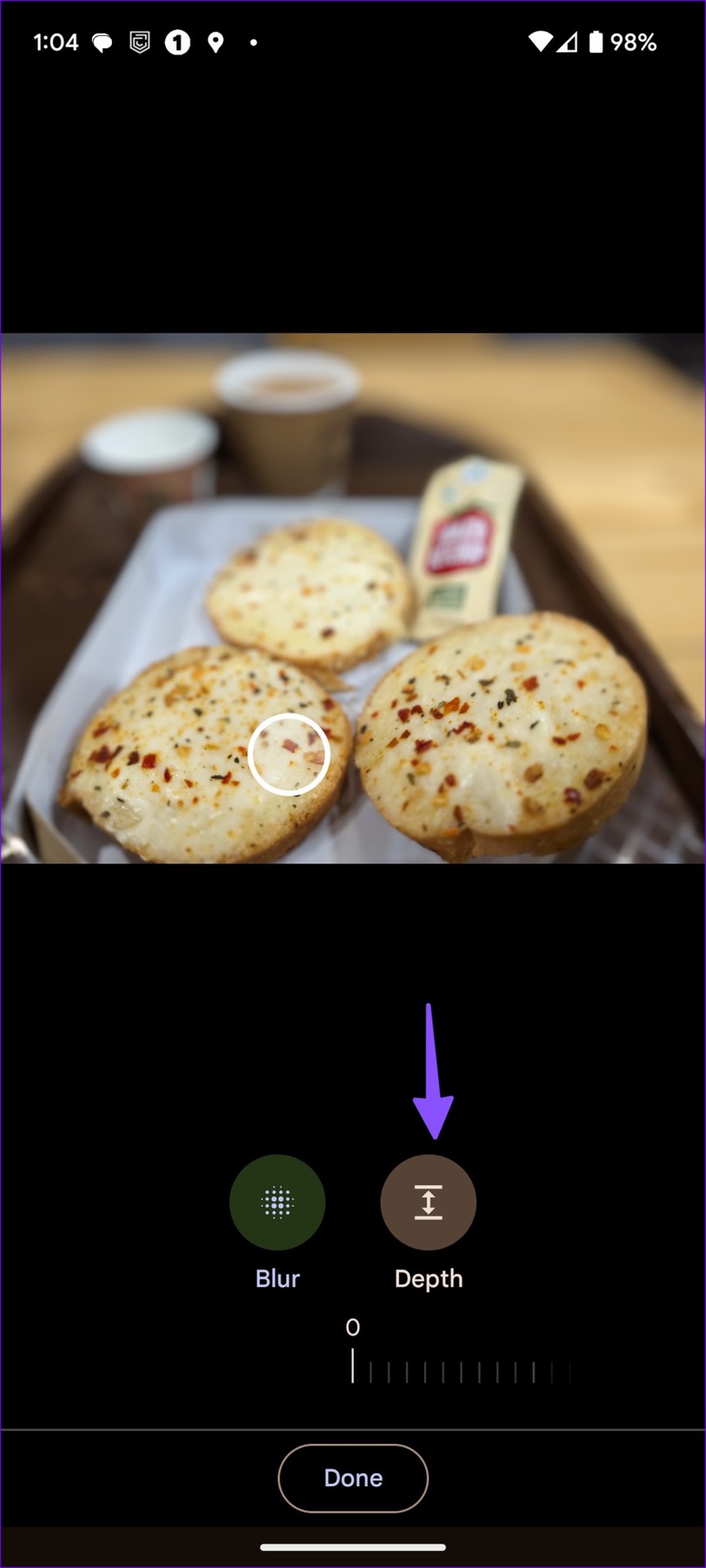


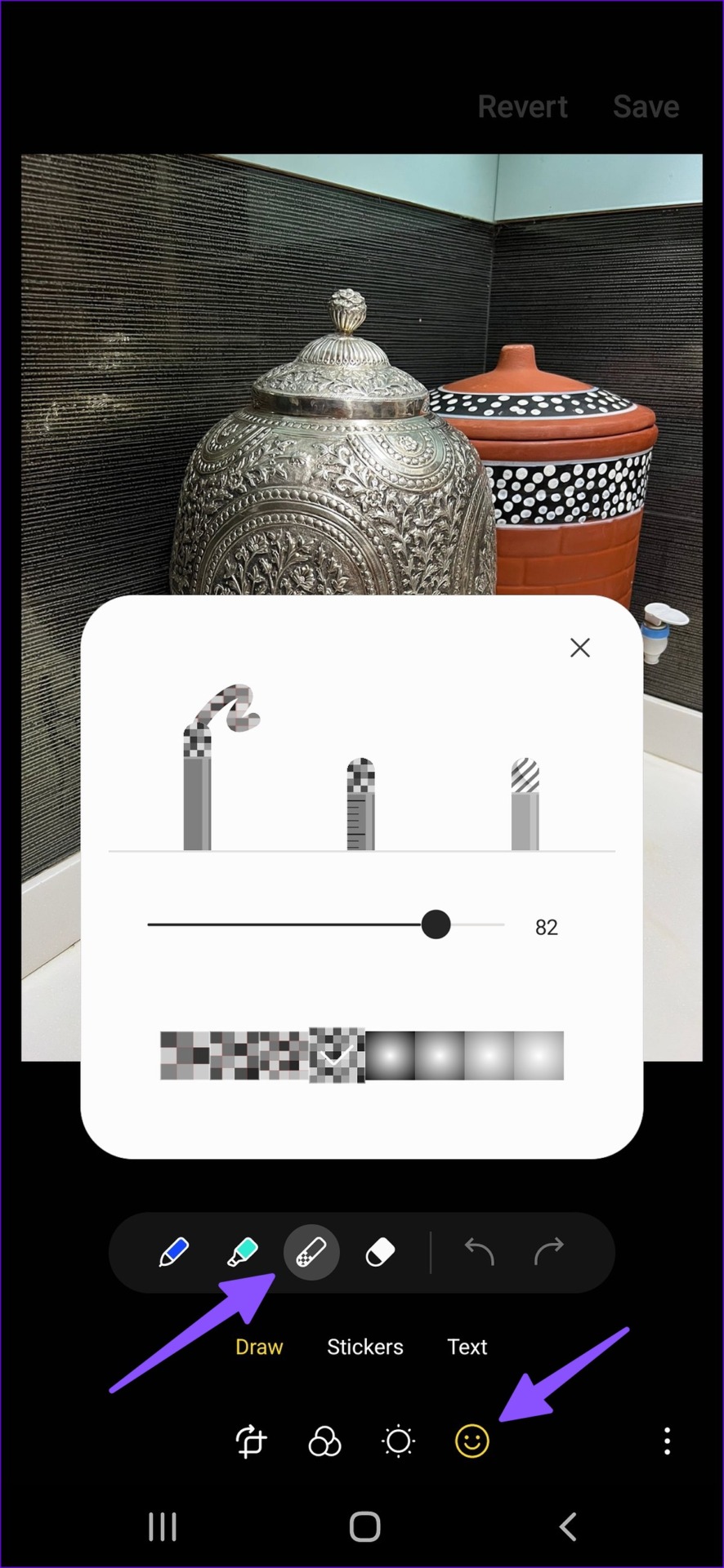
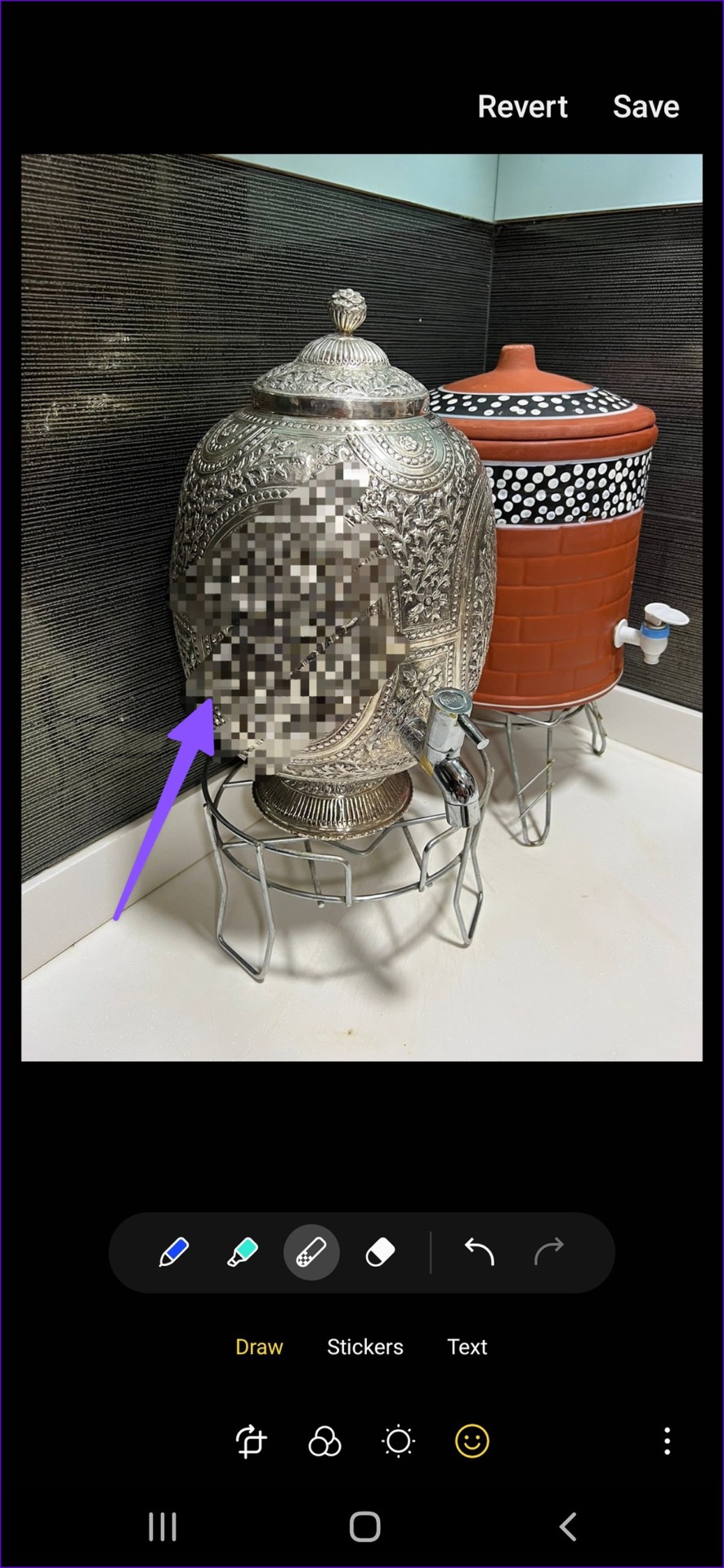
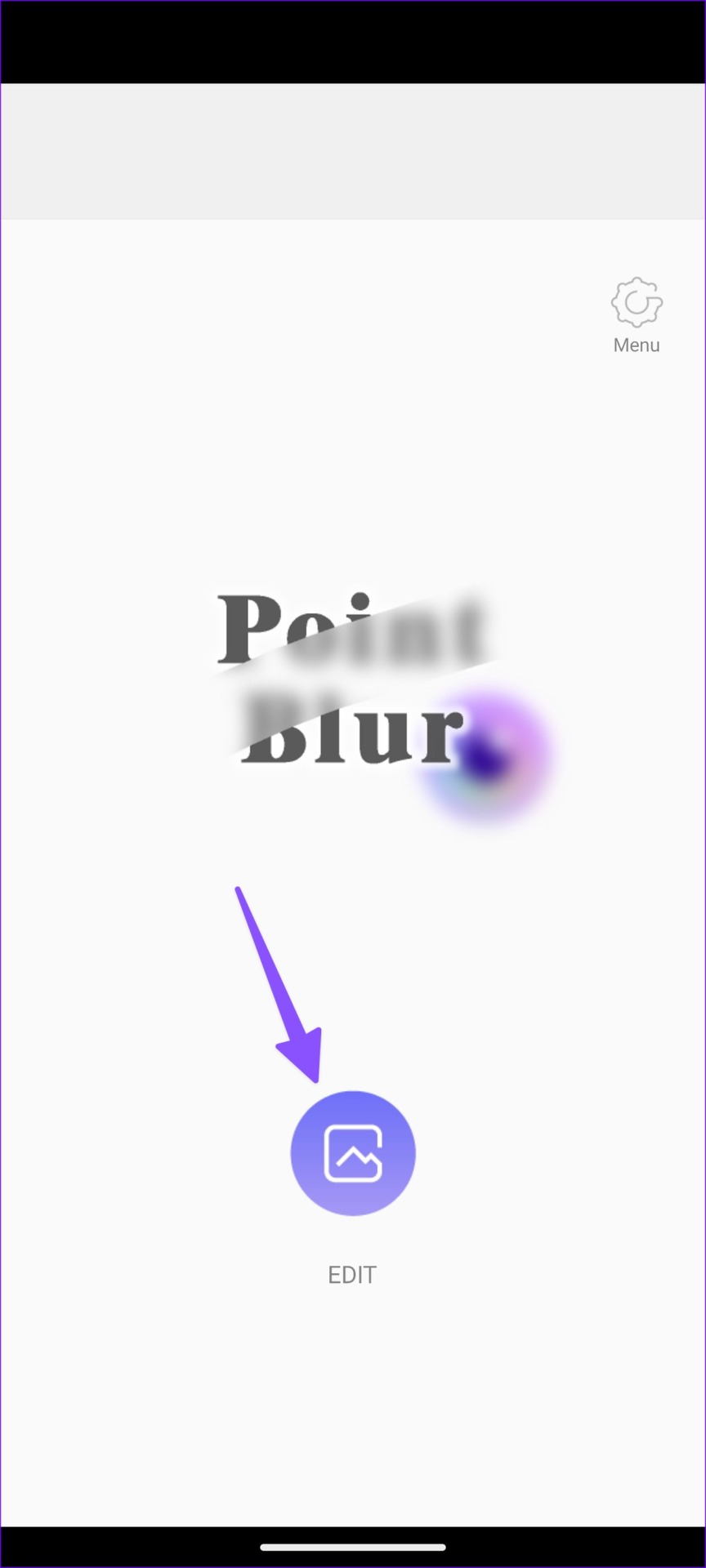
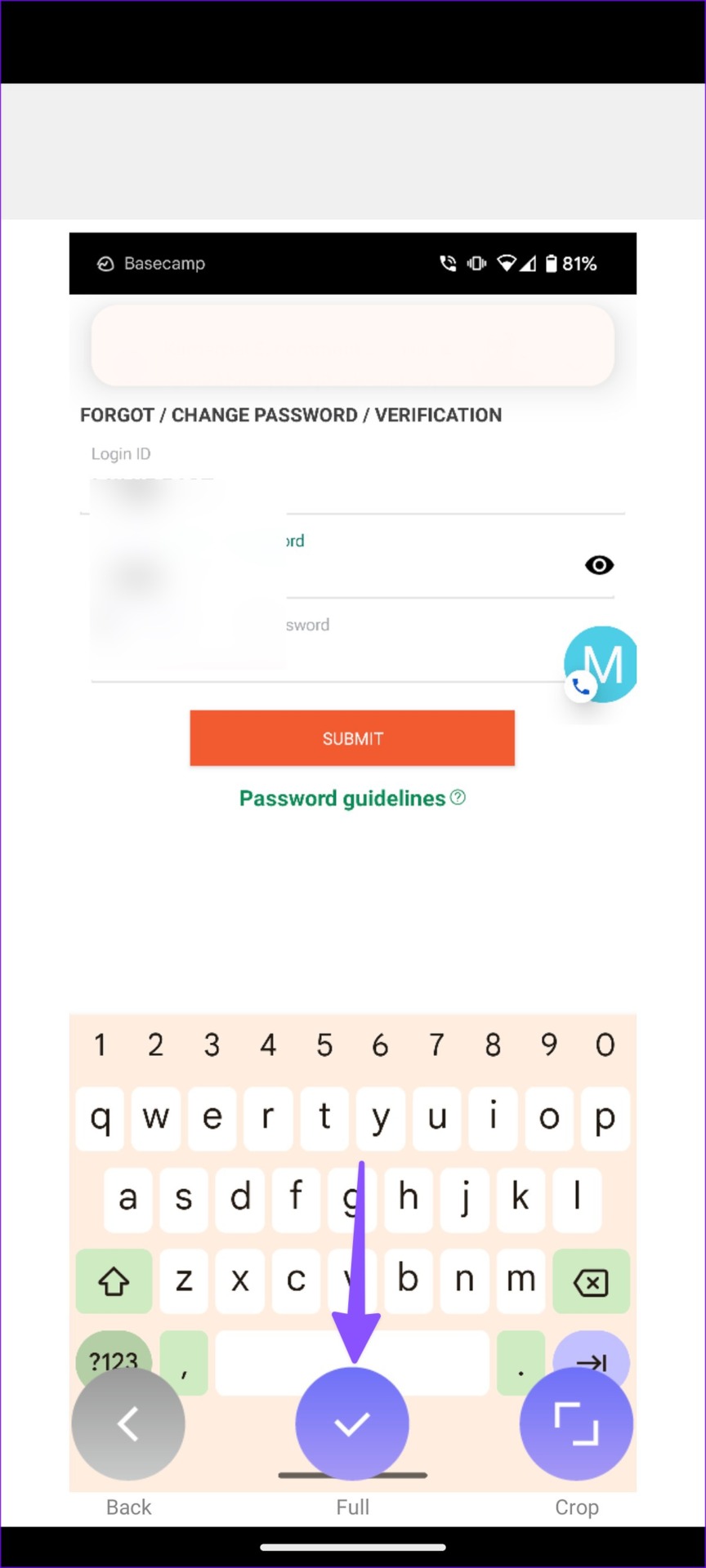
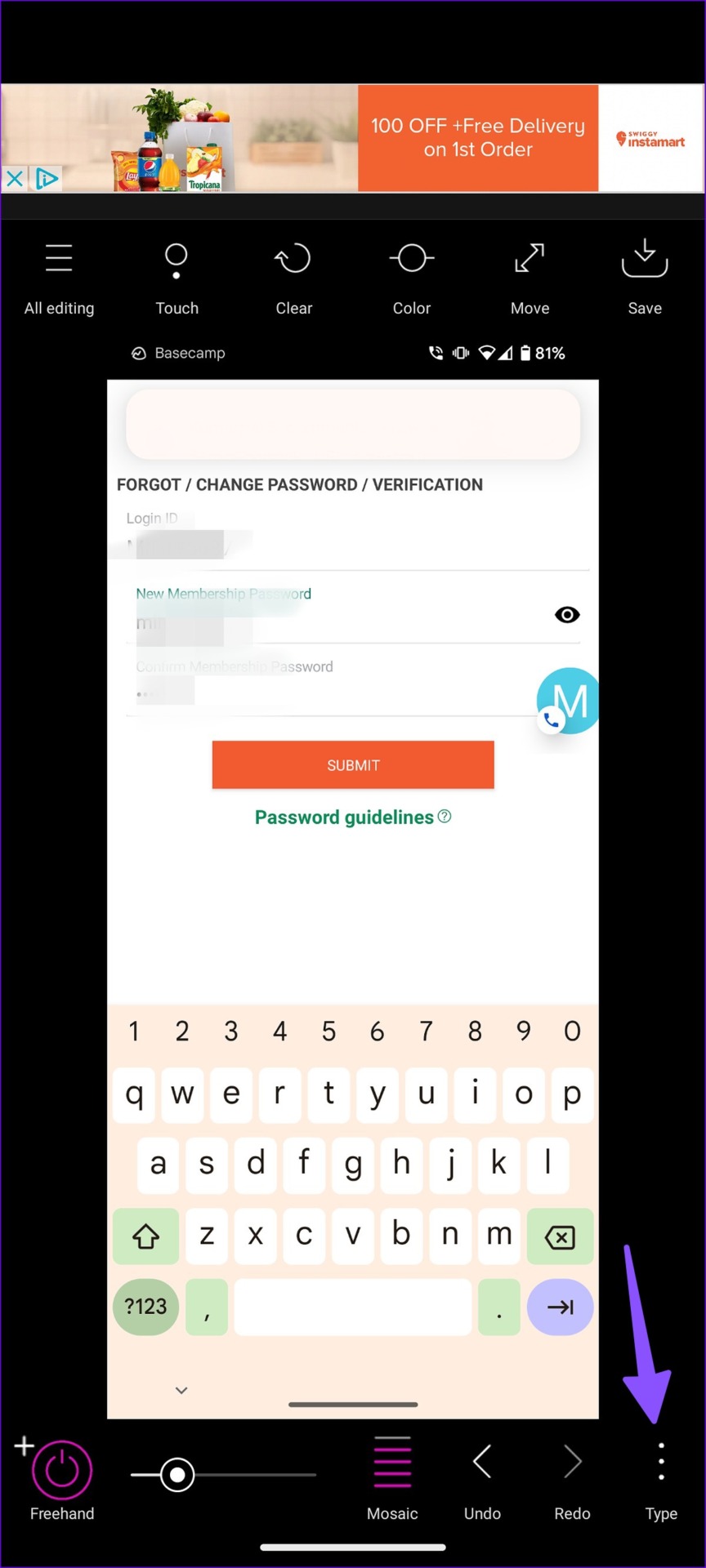
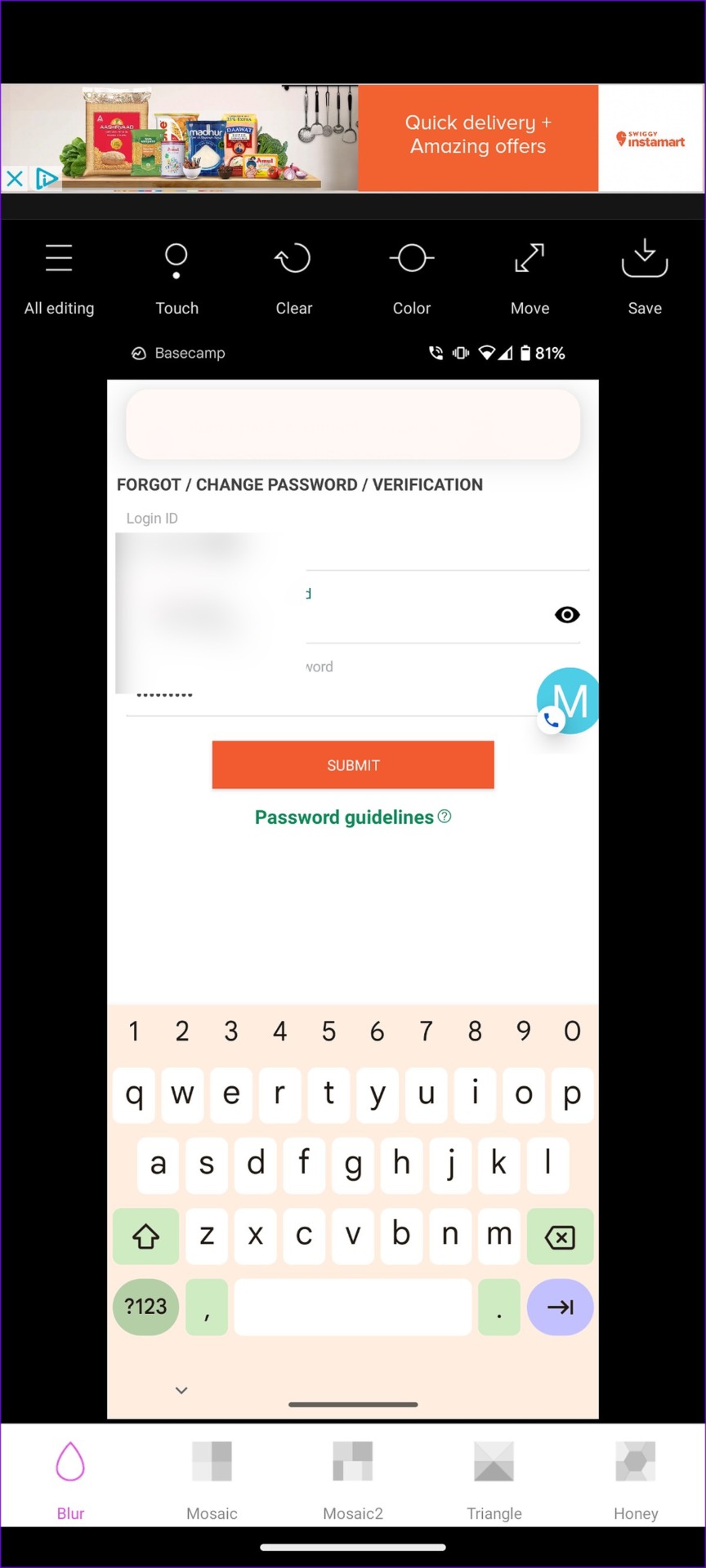
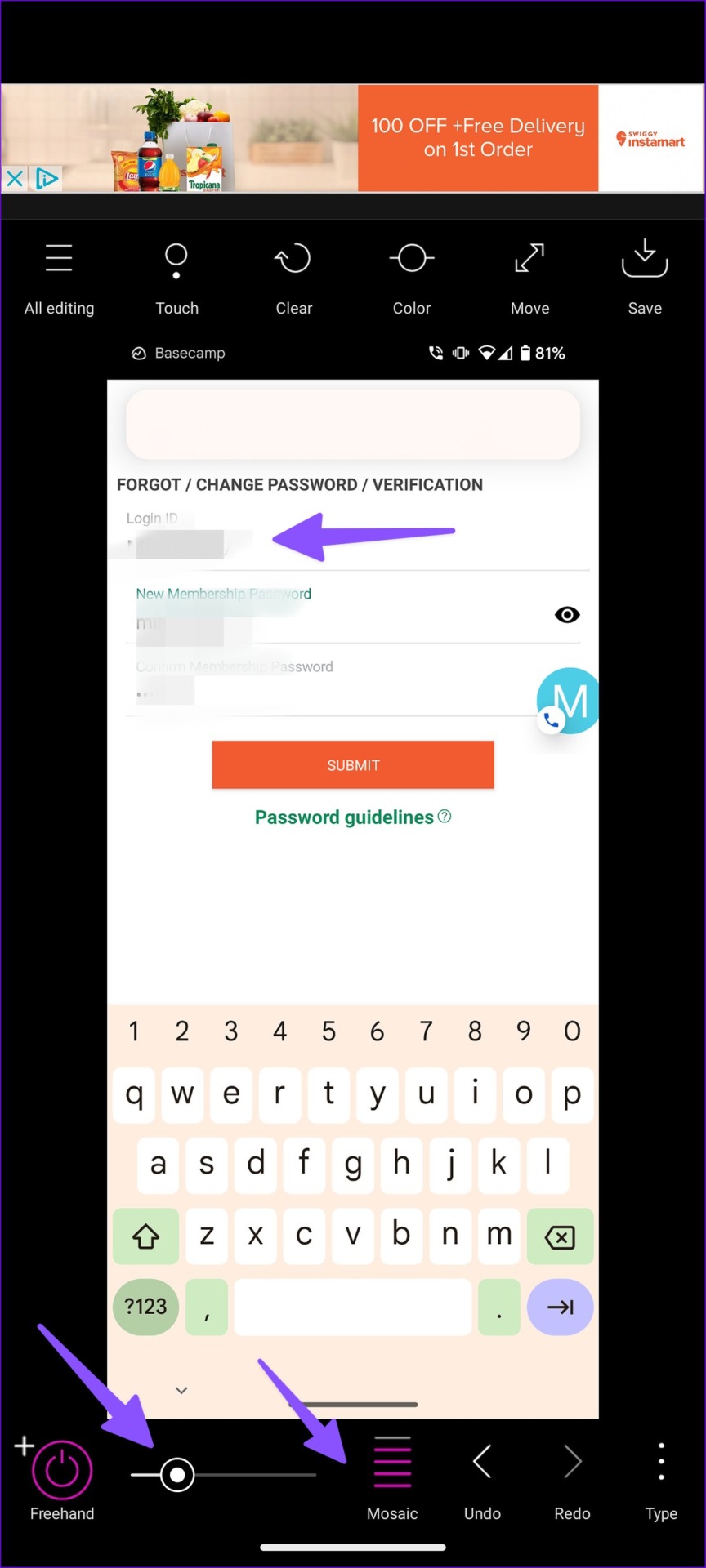

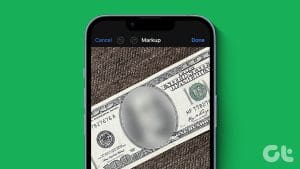
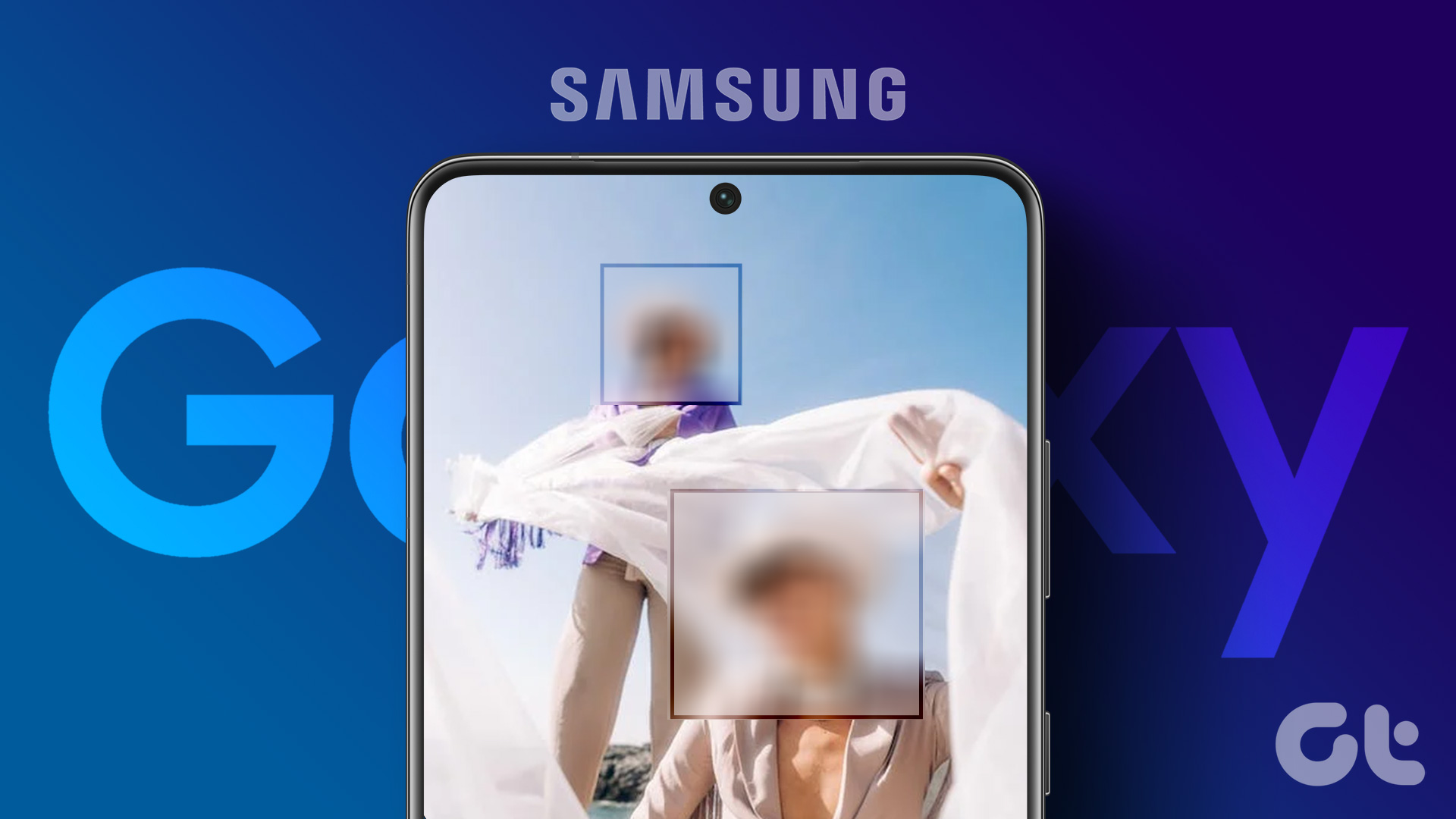






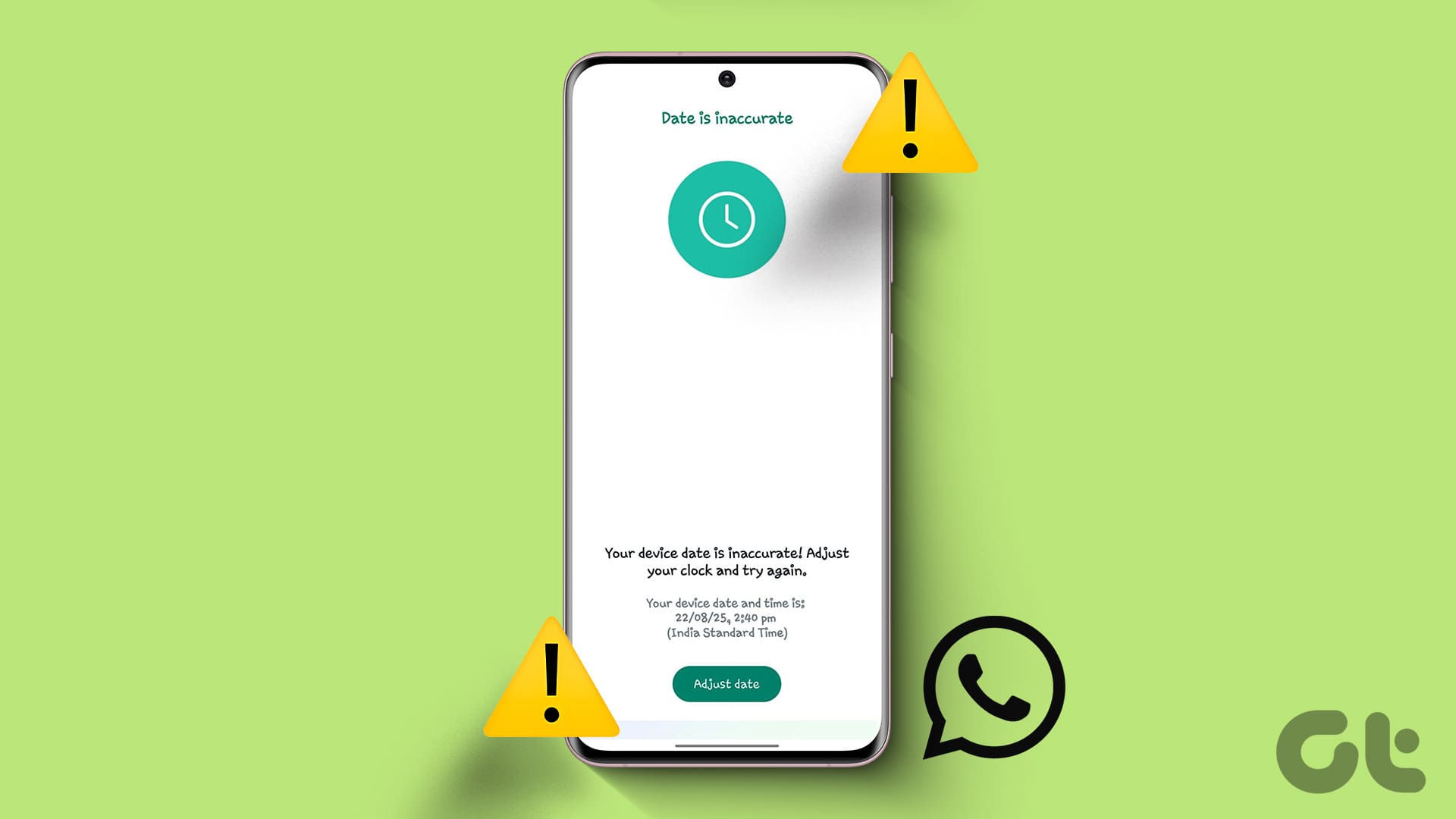
This is outdated for Google photos. At least in Pixel 6 that blur menu does not exist as shown in your picture and what is there instead only allows background blurring.
Sorry. You can disregard my last comment. I was using an imported photo. When I use a photo I’ve taken with my Pixel it works as you’ve shown here.