Method 1: Add Borders to an Image Using Shapes for Borders
This method involves using the shapes within Microsoft Paint to draw borders around the image. Follow the steps below.
Step 1: Launch the Paint app.
Step 2: Press Ctrl + O to open a new file.
Step 3: Browse the image you want to import and double-click it to open it.
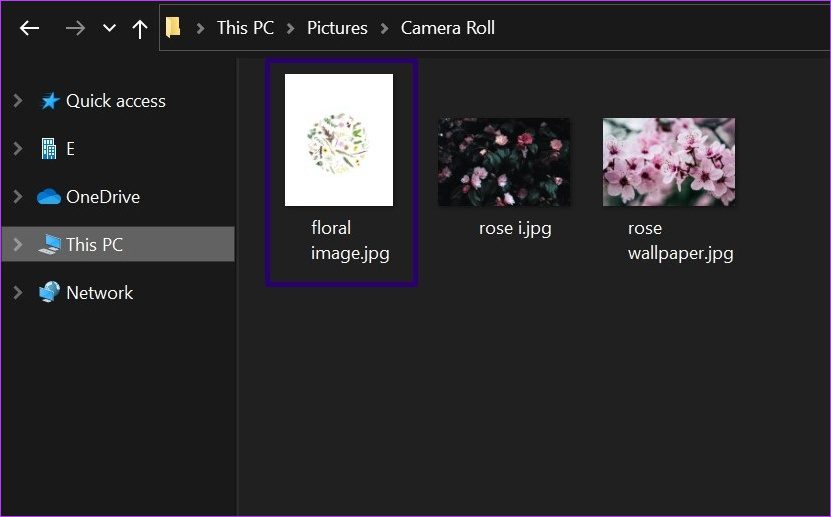
Step 4: After importing the image, select the Rectangle on the Shapes tab; then, to the right of the Shapes tab, click on the Outline tab and select Solid Outline.
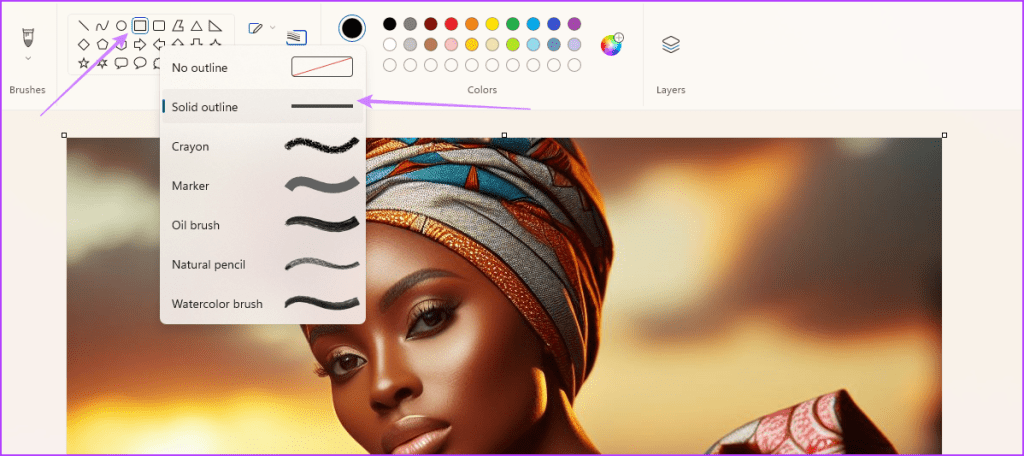
Step 5: By the right of the Outline tab, click on the Size tab to choose a preferred thickness for your Rectangle.
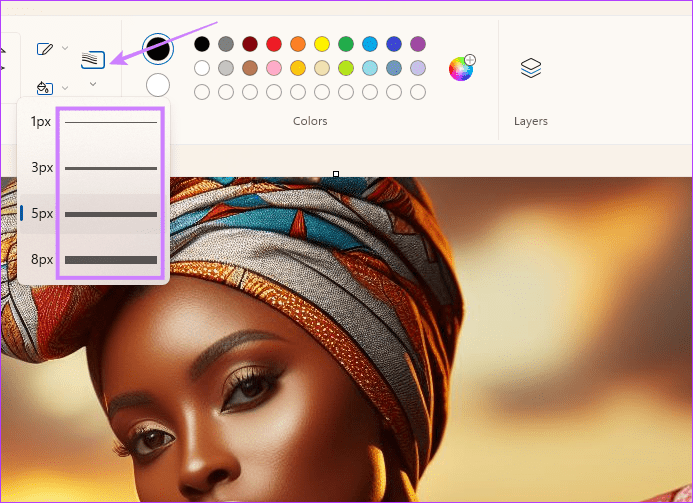
Step 6: Place the mouse cursor at the top left of the imported image and draw a rectangle filling all edges of the image. You should now have a border.
Note that you may also choose a color after selecting a shape if you want a different border color for your image. You may use any of the preset colors or search for additional colors using the Color Picker.
Method 2: Add Borders to an Image Using an Image for Borders
If solid colors do not work for your borders, you can also use images to provide texture or patterns to your borders. However, you must note that if you have updated to the latest Paint edition, this option will not work.
This process almost feels like tiling and image. Here’s how it works:
Step 1: Create a copy of the image to be used as a border and paste it with a new name to make it identifiable as a copy. This prevents ruining the original image.
Step 2: Launch Paint.
Step 3: Stretch out the Paint canvas to ensure it is large enough.
Step 4: Click on the arrow beneath Paste and select Paste From.
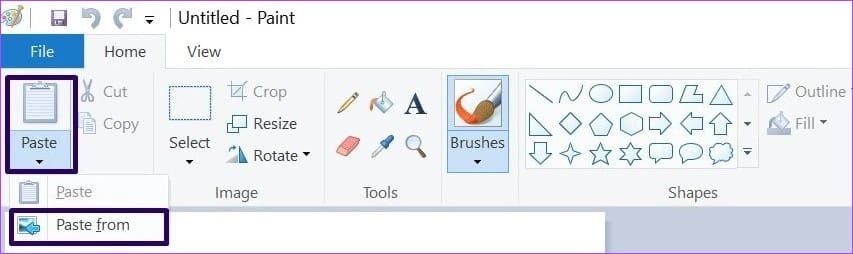
Step 5: Select the image to be pasted and double-click it.
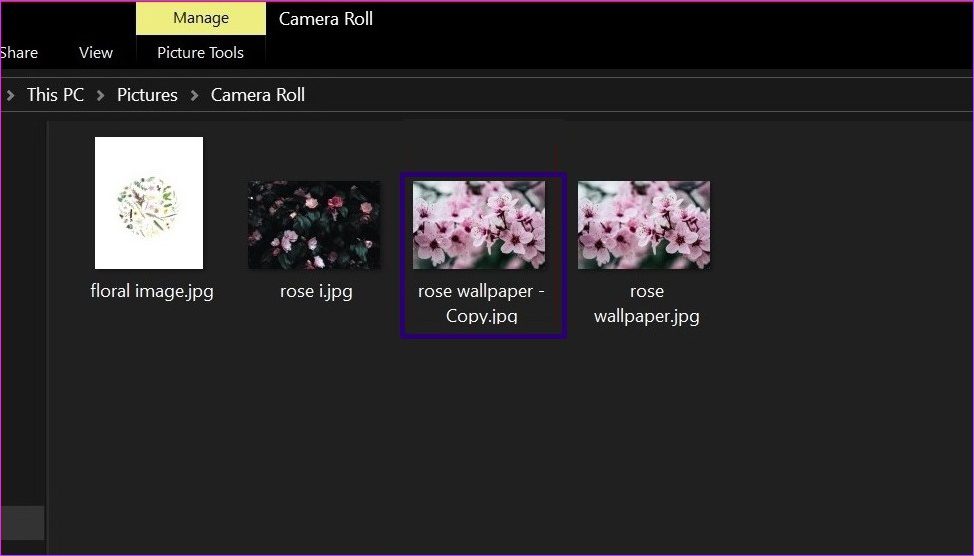
Step 6: Once the image is imported into Paint, it should have dotted lines around it. Place the mouse cursor on the dotted line at the edge to get a resize arrow.
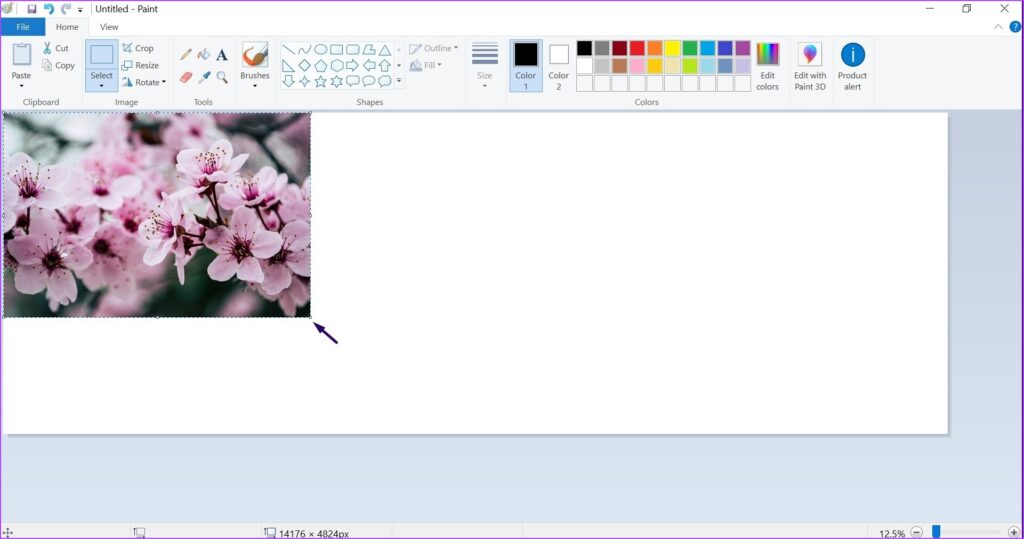
Step 7: Drag the image to cover the top of the Paint canvas. The size should be like what you have for a typical border.
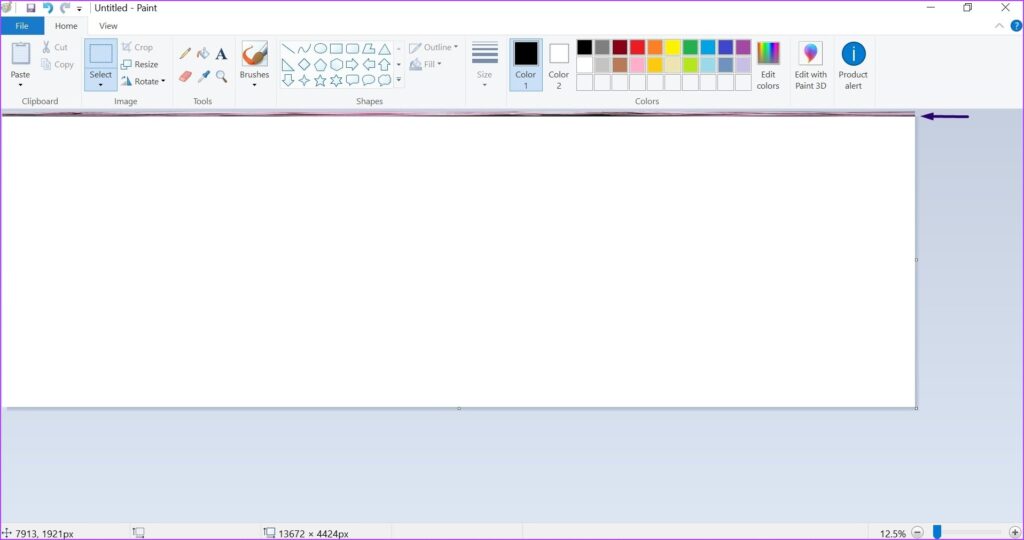
Step 8: Repeat Steps 4 to 7 again, but this time, place the image border on the left, right, and bottom of the canvas, and you should have a complete border.
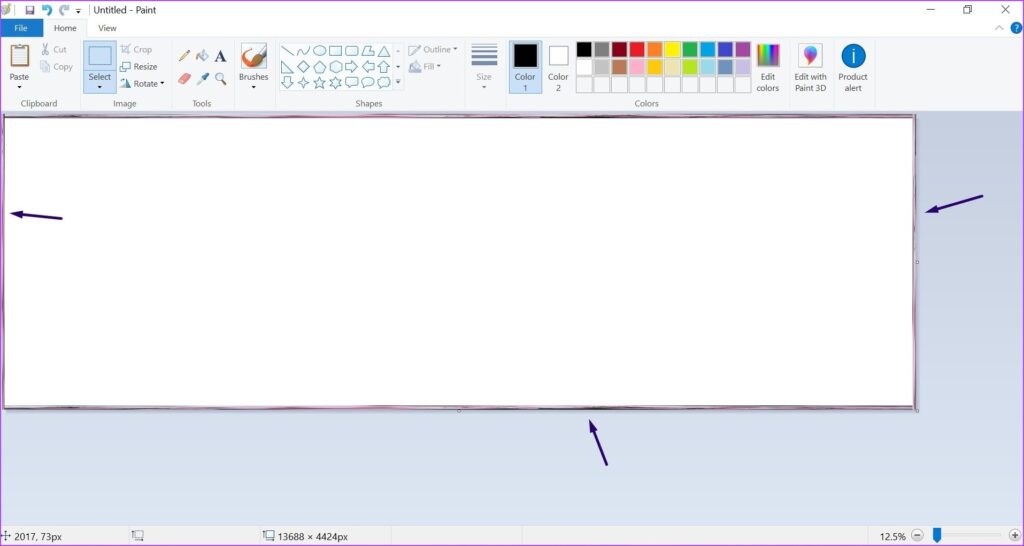
Was this helpful?
Last updated on 22 April, 2024
The article above may contain affiliate links which help support Guiding Tech. The content remains unbiased and authentic and will never affect our editorial integrity.









