The Magic Select tool is an interesting addition to Paint 3D, which is an upgraded version of the traditional MS Paint. With this tool, you can remove the background of an image or extract the part of it in PNG format. However, there is no direct way to save that extracted PNG image. In this post, we shall tell you how to save the extracted image using Magic Select tool in Paint 3D.

The extracted PNG file from Magic Select can be used as a sticker or added on to another image in Paint 3D or any other app. But for that, you will need to save the image.
There are four ways to save the image extracted with Magic Select on Windows. Let’s check them out. But first, we will tell you how to use the Magic Select tool in Paint 3D.
How to Use Magic Select in Paint 3D
For that, follow these steps:
Step 1: Launch Paint 3D and open your image in it.
Step 2: Click on the Magic Select tool present at the top.
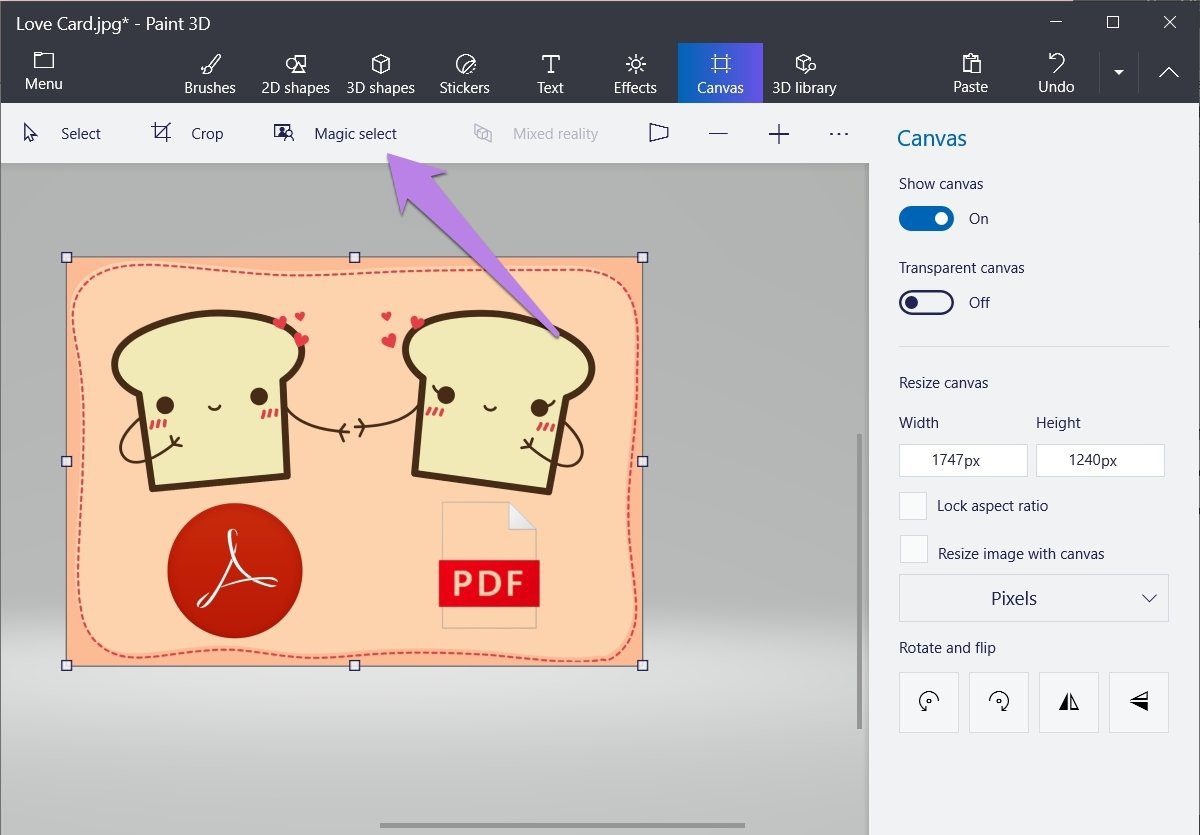
Step 3: You will see a new border selection around your image. Using the available selection points, choose the part of the image that you want to extract. Click on Next on the right side.
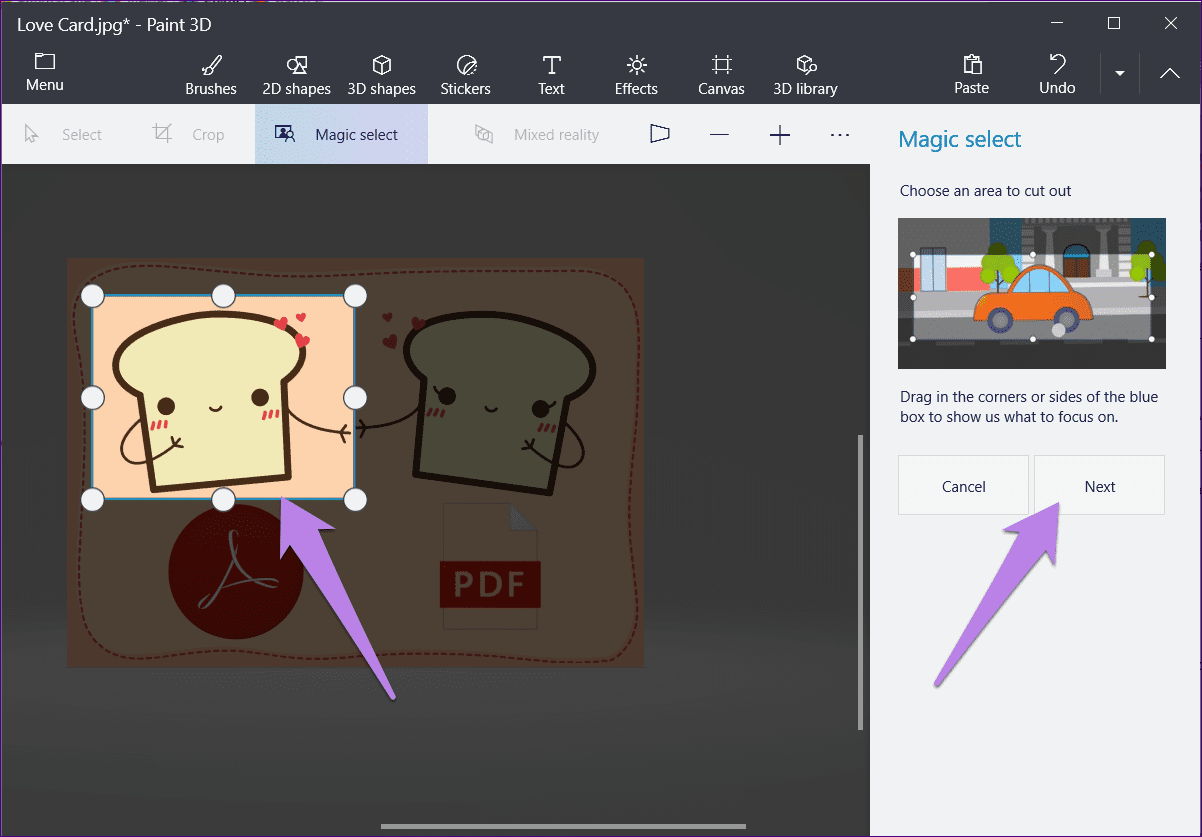
Step 4: Modify the selection using the available tools on the right side. Finally, click on Done.
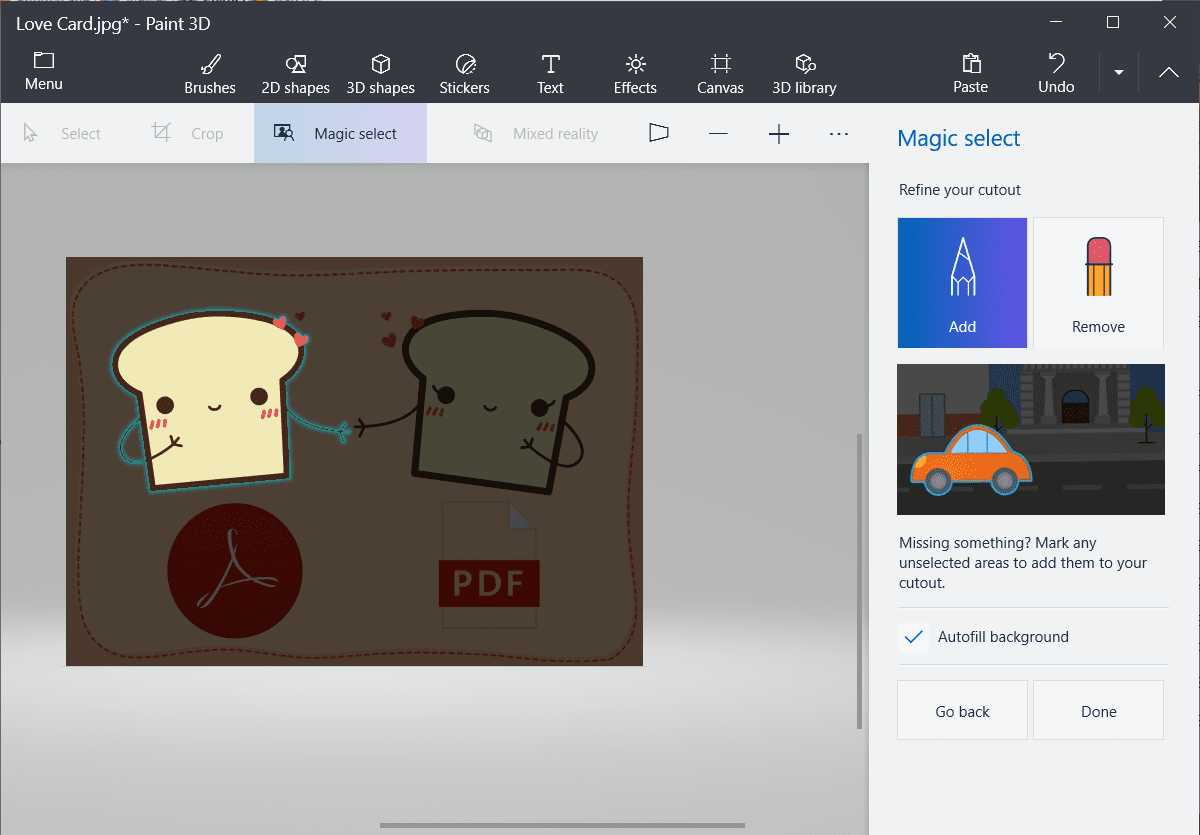
Your extracted image is ready. You will see a selection box around it. Now, to save it, follow one of the methods mentioned below.

Save Image Extracted Using Magic Select in Paint 3D
Let’s check the four methods to save the picture.
Method 1: Disable Canvas
One of the simplest ways to save your extracted image from the Magic Select tool is to disable your canvas in Paint 3D after you have extracted it. To do so, follow these steps:
Step 1: When you have extracted the image, drag it outside of the original background image.
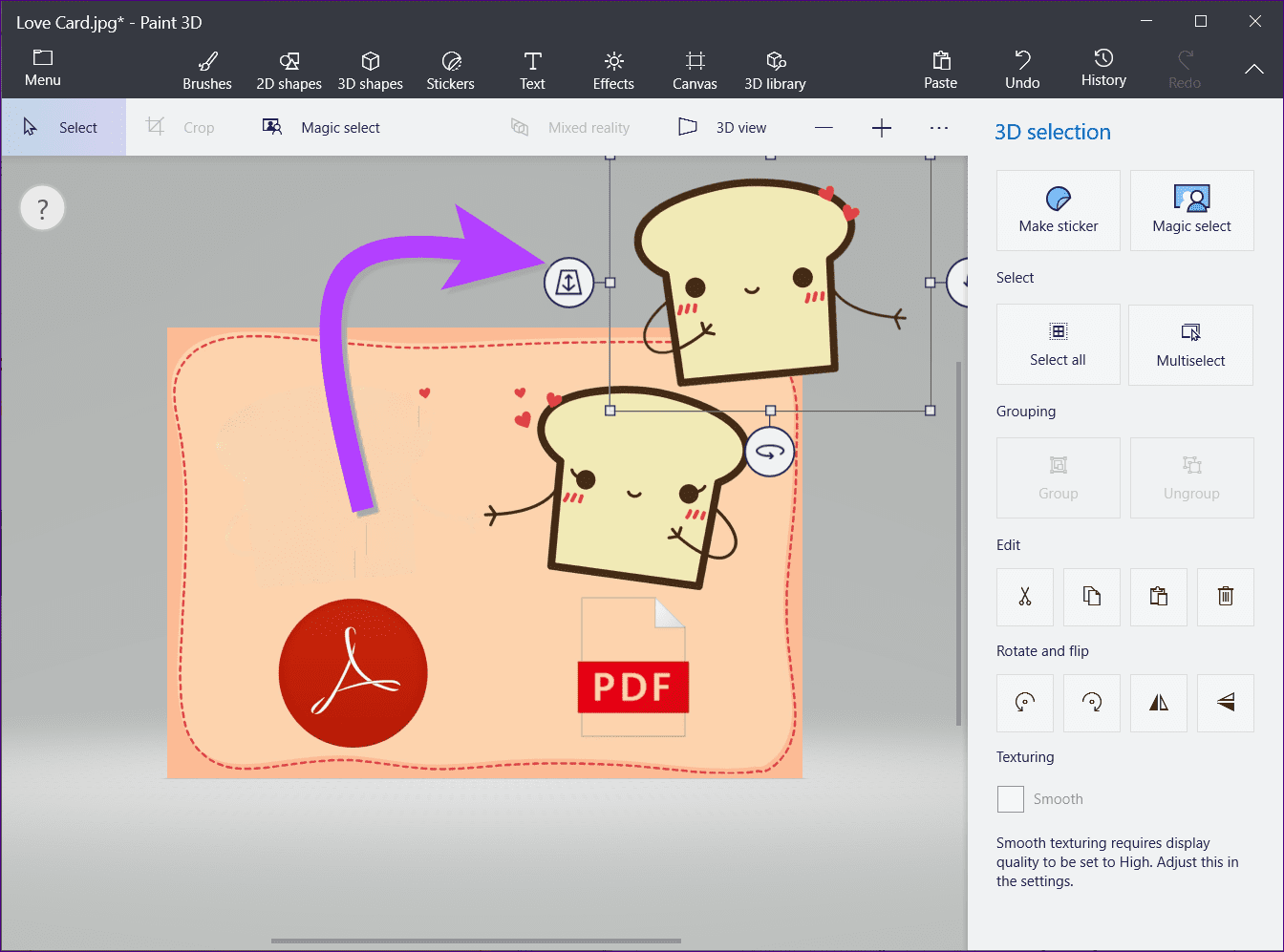
Step 2: Go to the Canvas tab at the top. Disable the toggle next to Show canvas.
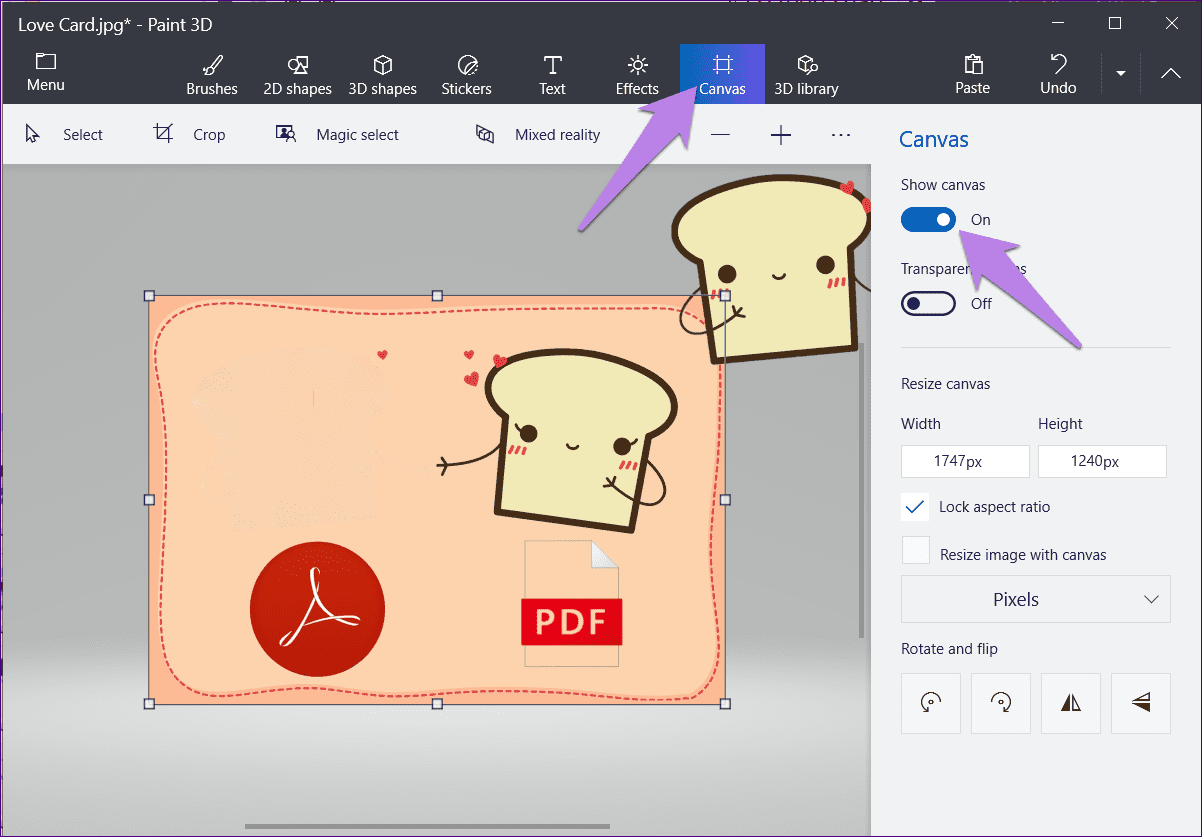
Step 3: You will see the background image will disappear. Now, bring the image that you have extracted to the center.
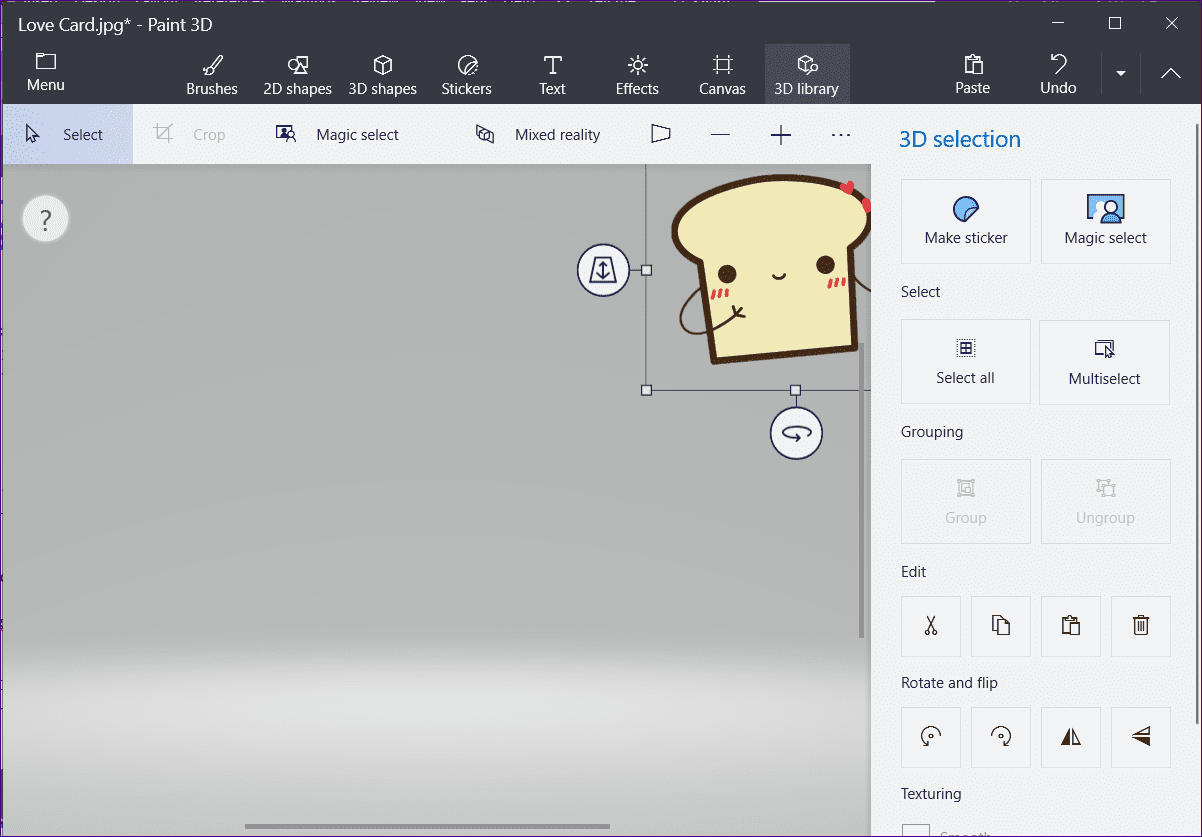
Step 4: Click on Menu at the top.

Step 5: Click on Save as and choose Image as the file format.
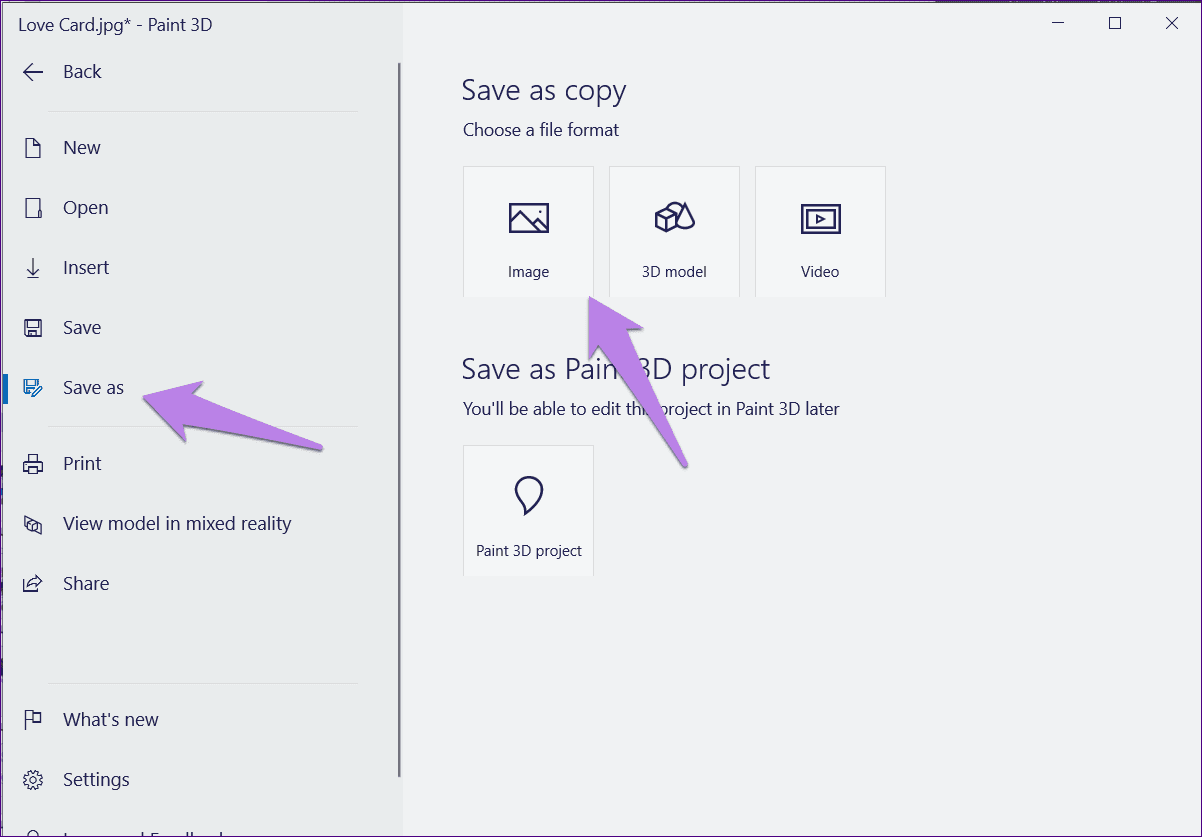
Step 6: Under the Save as type drop-down box, select PNG.
Tip: PNG keeps the transparency of the image intact. Find out how it differs from JPG and other image formats.
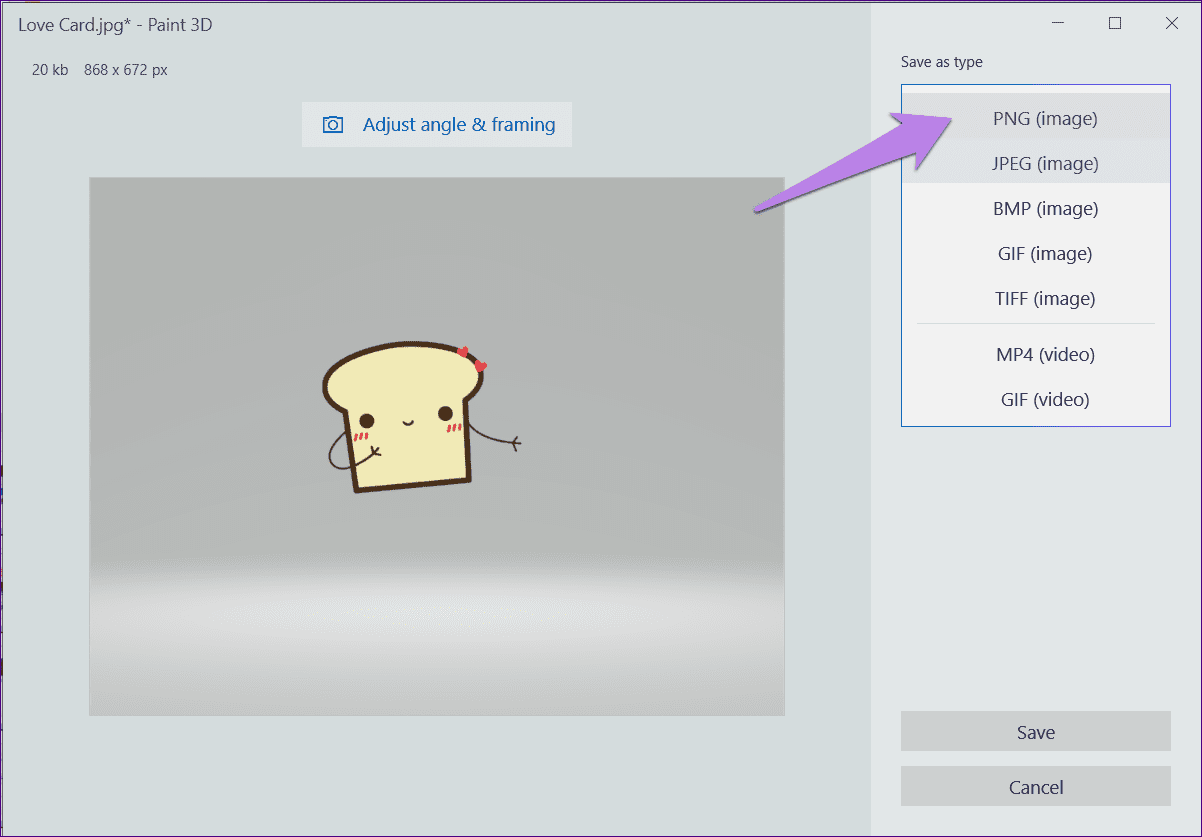
Step 7: Check the box next to Transparency. Enabling transparency is very important. Otherwise, your image will have a background color. Finally, click on Save.
Tip: Find out how to change the background color of an image in Paint 3D.
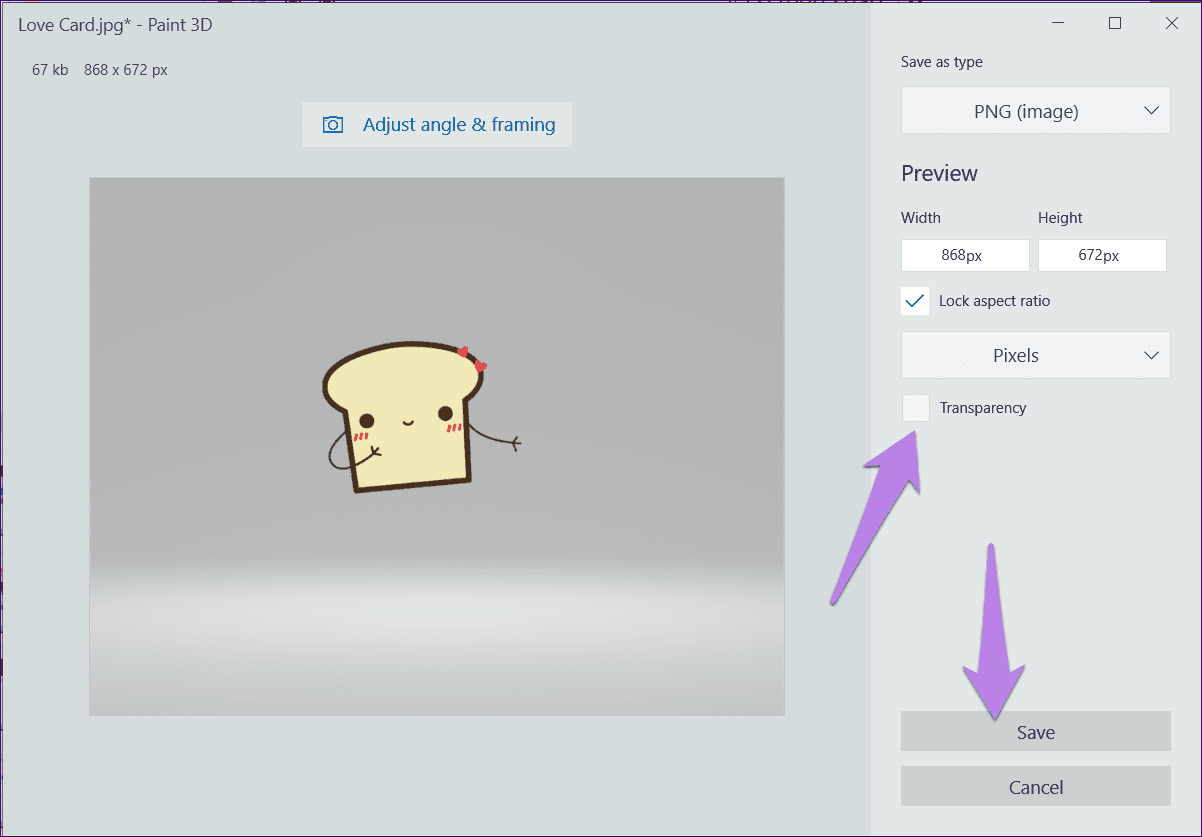
After saving, you can add this image on top of any other picture, as you can see in the below screenshot.
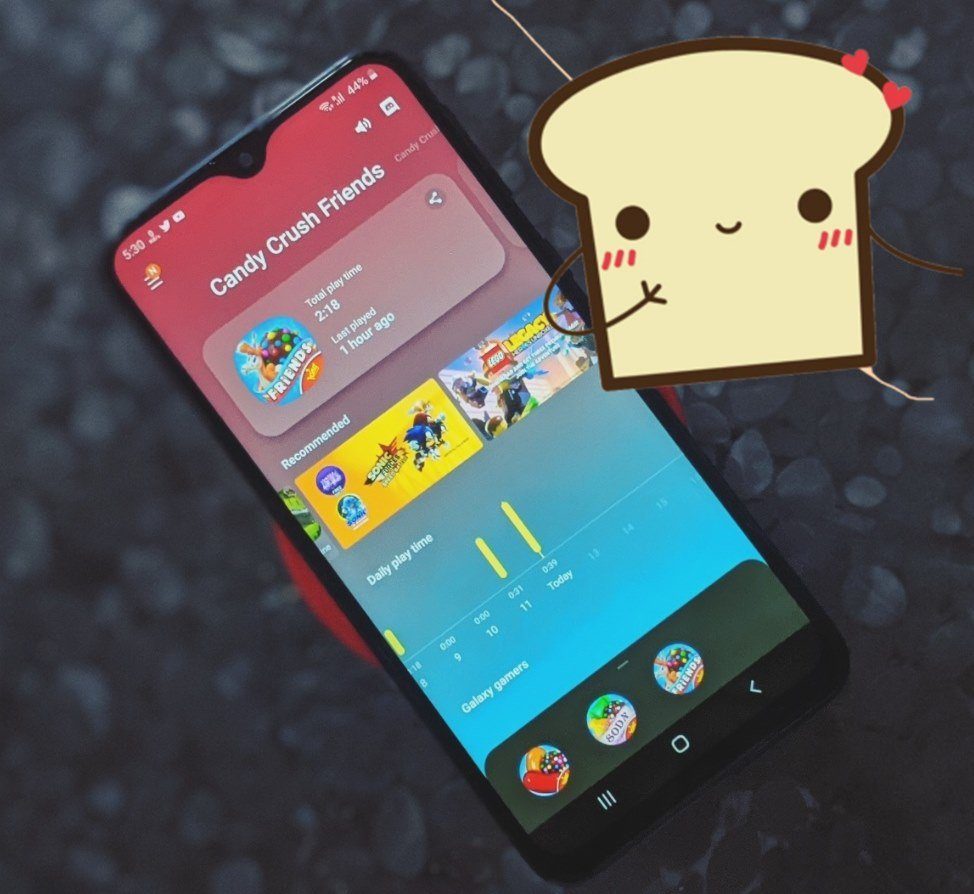
Method 2: Delete Background
Another way is to delete the whole or a part of the background and then add transparency. Here are the steps.
Step 1: Drag the extracted image away from its original position. You can keep it on the background image or outside of it.
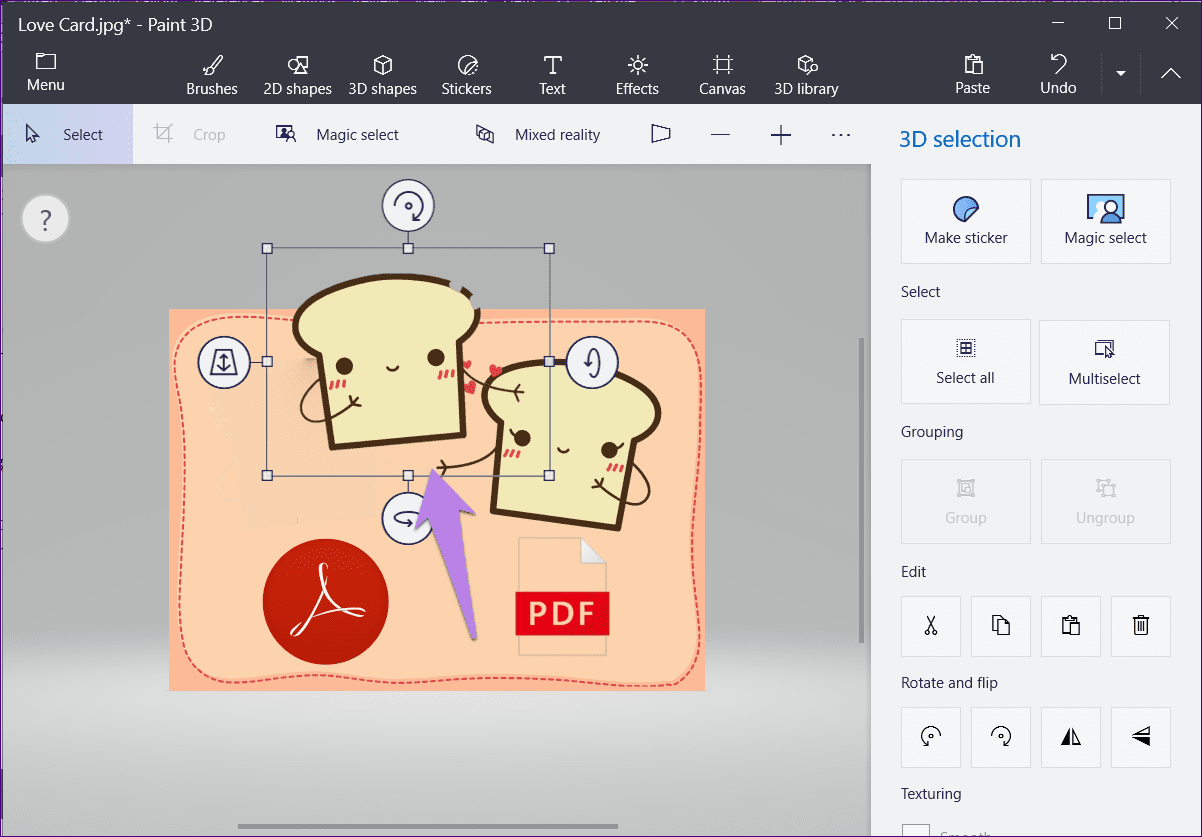
Step 2: Using the Select tool at the top, select the entire background.
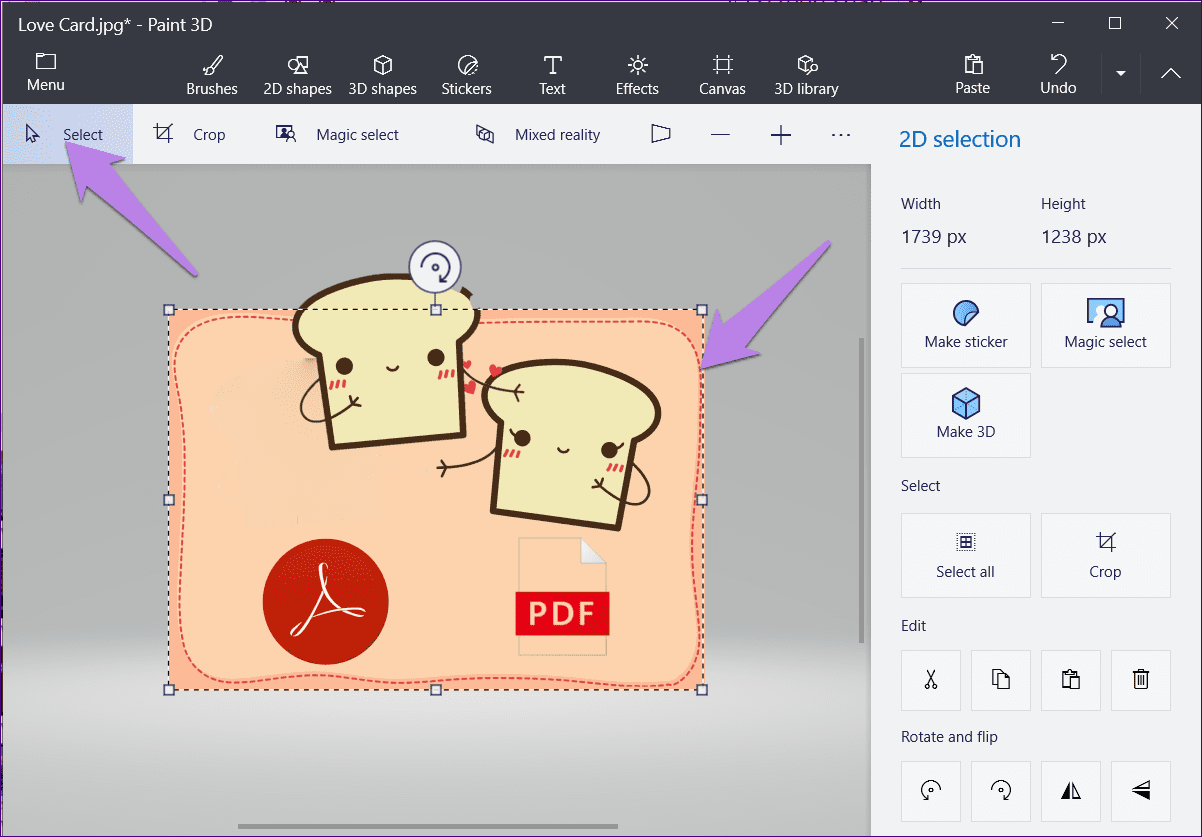
Step 3: Press the Delete button on your keyboard. The background will turn white.
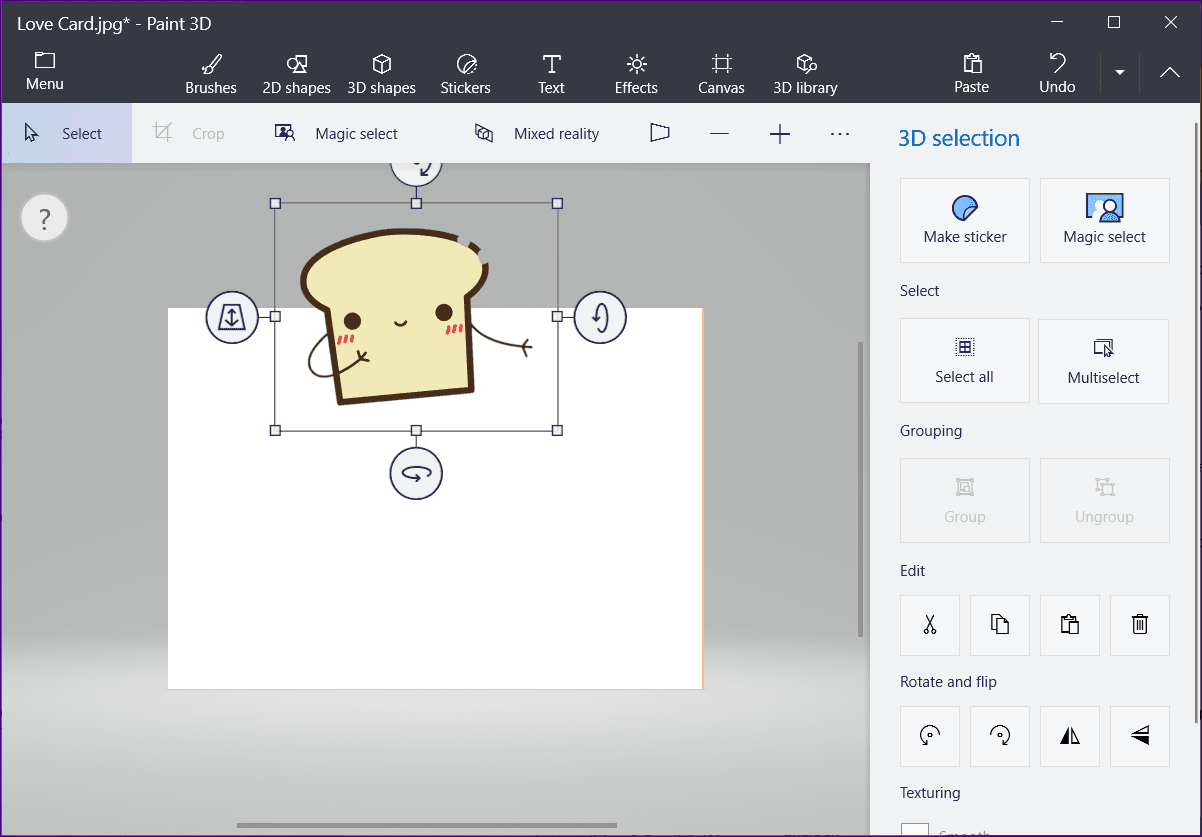
Step 4: Drag the extracted image inside the white area. Any portion outside that white background will be cropped out.

Step 5: Now, click on Menu at the top as you did in the previous method. Then, choose Save as and choose Image.
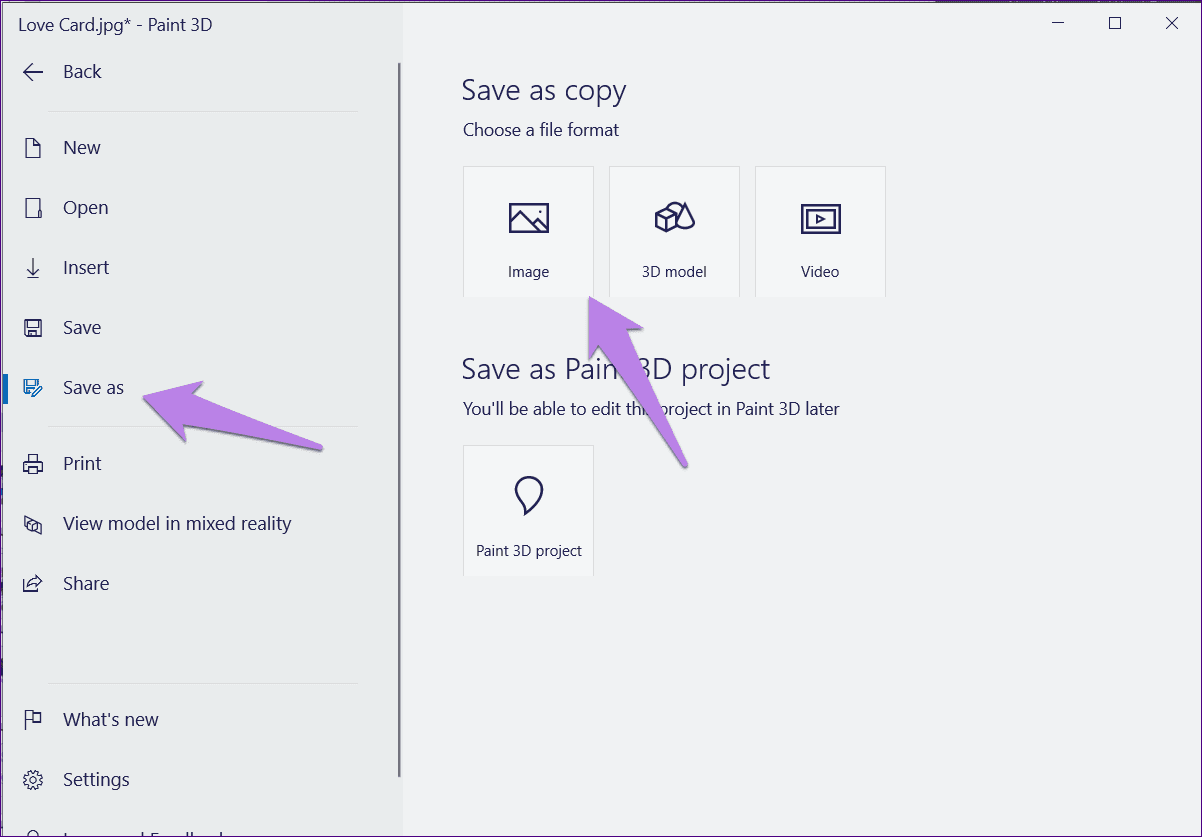
Step 6: From the drop-down box under Save as type, choose PNG. Also, check the box next to Transparency. Hit Save.

Method 3: Paste Image Directly on Another Image
In this method, we will not be saving the extracted image from Magic Select. Instead, we will copy and paste it on the image where it’s required.
Here are the steps:
Step 1: Extract the part of the image using the Magic Select tool. Then, right-click on the extracted portion and choose Copy from the menu.
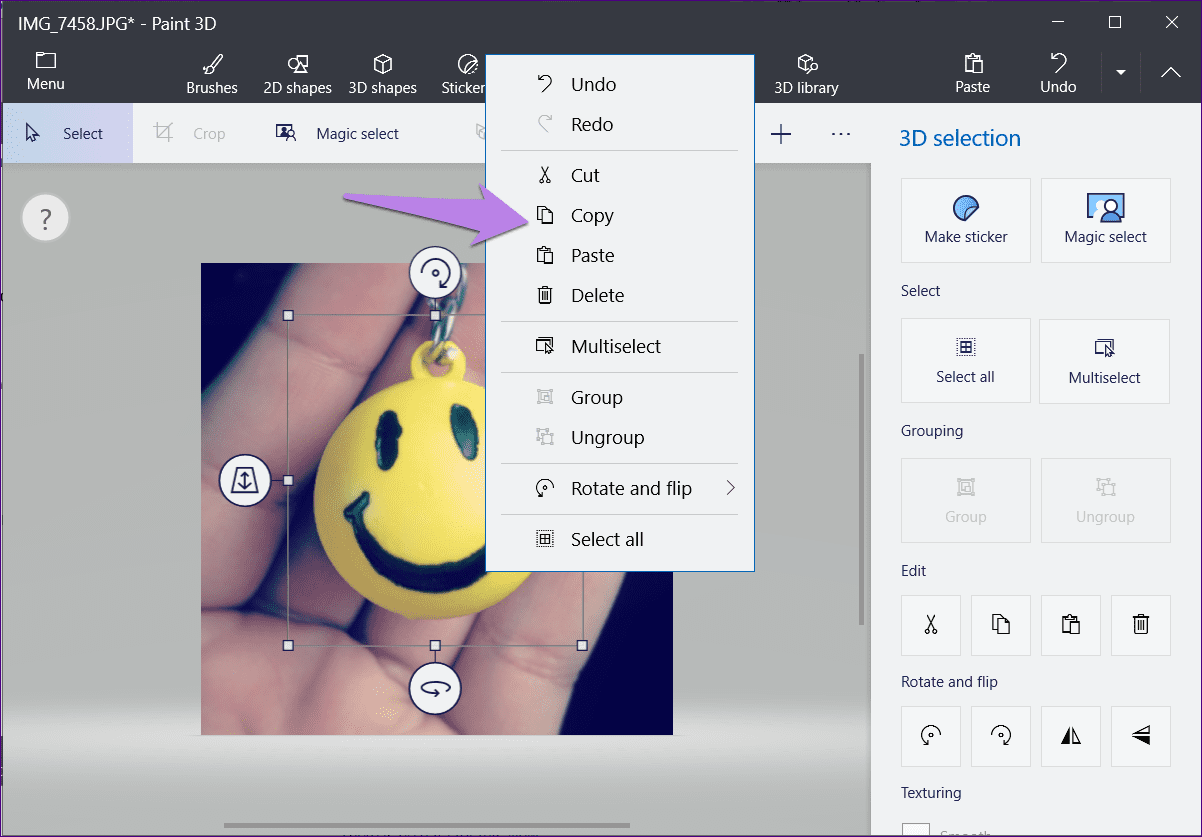
Step 2: Now, go to Menu at the top and choose Open. Navigate and open the picture on which you want to paste the old image.
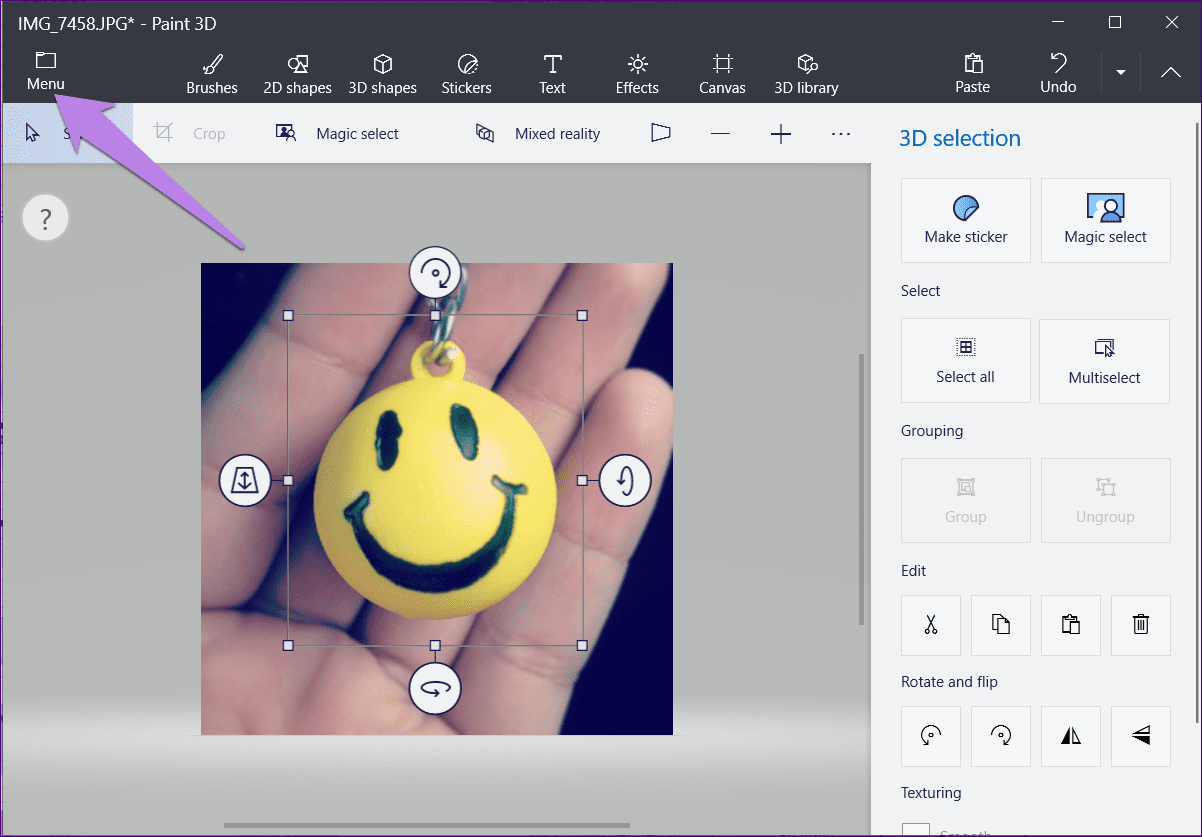
Step 3: When the image opens, right-click on it, and hit Paste. You can even use the Ctrl + V keyboard shortcut.
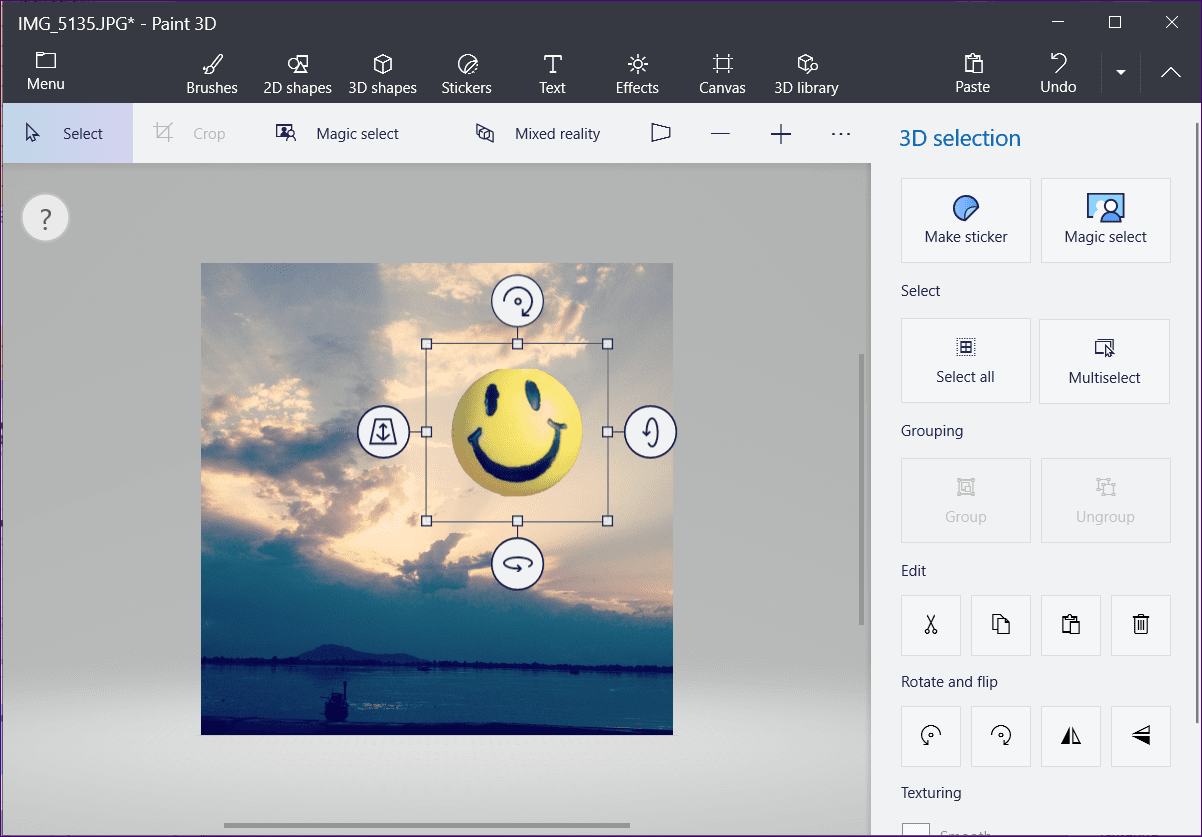
Step 4: Save the required image normally as you do using Menu > Save as.
Tip: Check our guide on how to merge two images in Paint 3D.
Method 4: Create a Sticker
Instead of copying and pasting the image, we will create a sticker from the image made out of Magic Select tool. Then, add it to the final photo.
Here’s how to go about it.
Step 1: Using the Magic Select tool, select the part of the image.
Step 2: With the extracted image selected, click on Make sticker on the right side.

Step 3: You will be asked to select the sticker opacity. Change it as per need.

Step 4: Click anywhere on the image to create a sticker. You will find it inside the Stickers section.
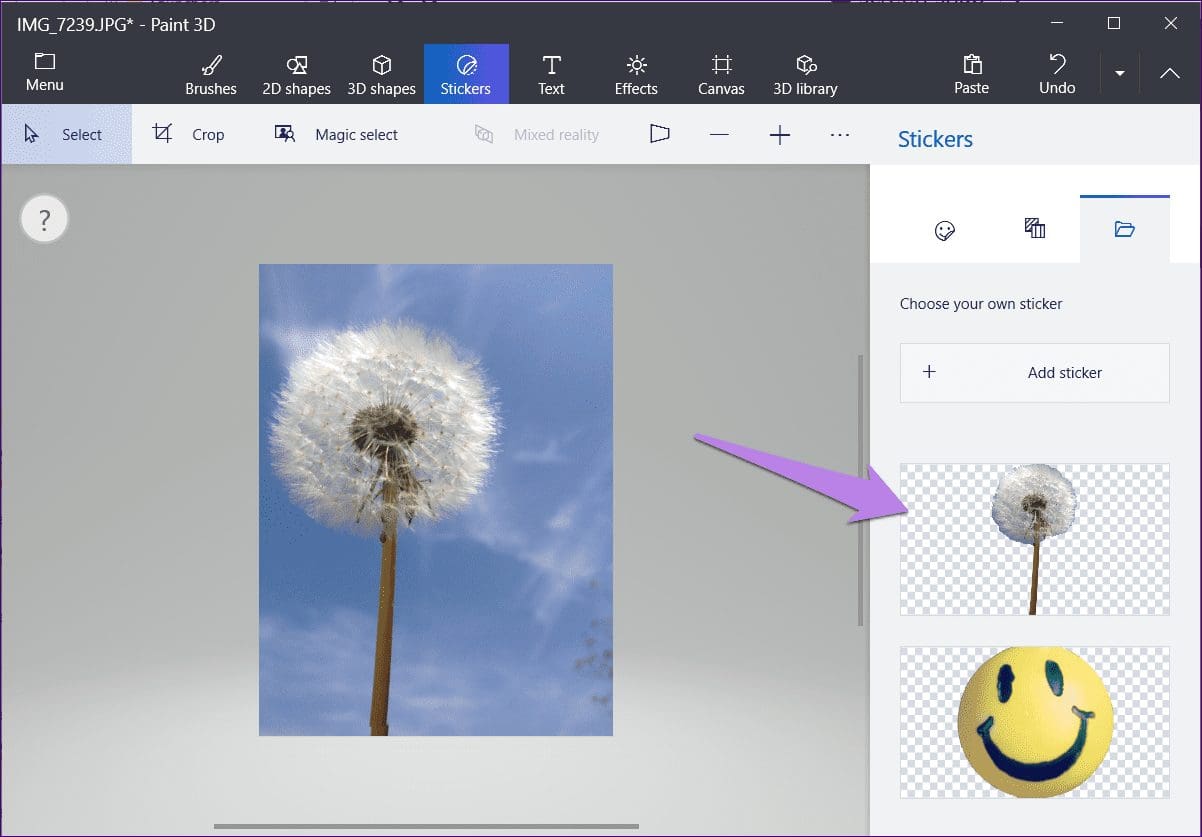
Step 5: Now in Paint 3D, open the image on which you want to add this sticker using Menu >Open.
Step 6: Click on the Stickers tab at the top and go to the Choose your own sticker option.
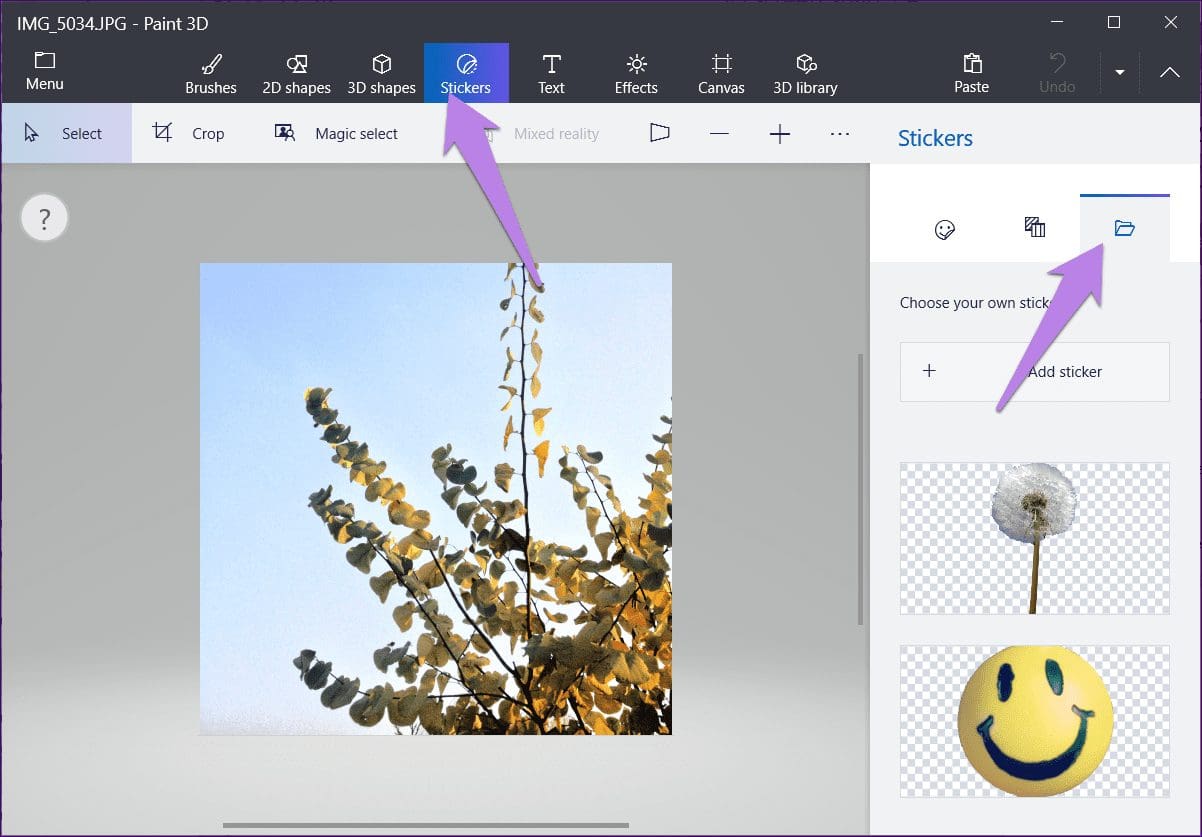
Step 7: Click on the sticker from the list to add it to a new photo. Finally, save the image.

Tip: Find out how to create your sticker packs for WhatsApp.
Tips for Better Results
Make sure you add transparency to your image while saving it. It is crucial. You can also change the size of the extracted image at any point using the selection boxes to suit your requirements. You can even change the canvas size. Once you have mastered to extract image using Paint 3D, you won’t need any third-party app to repeat the same thing for you.
Next up: Paint 3D doesn’t offer a native feature to crop an image into a circle. Find out an alternate way to crop a photo in a circular shape in Paint 3D.
Was this helpful?
Last updated on 13 July, 2021
The article above may contain affiliate links which help support Guiding Tech. The content remains unbiased and authentic and will never affect our editorial integrity.









