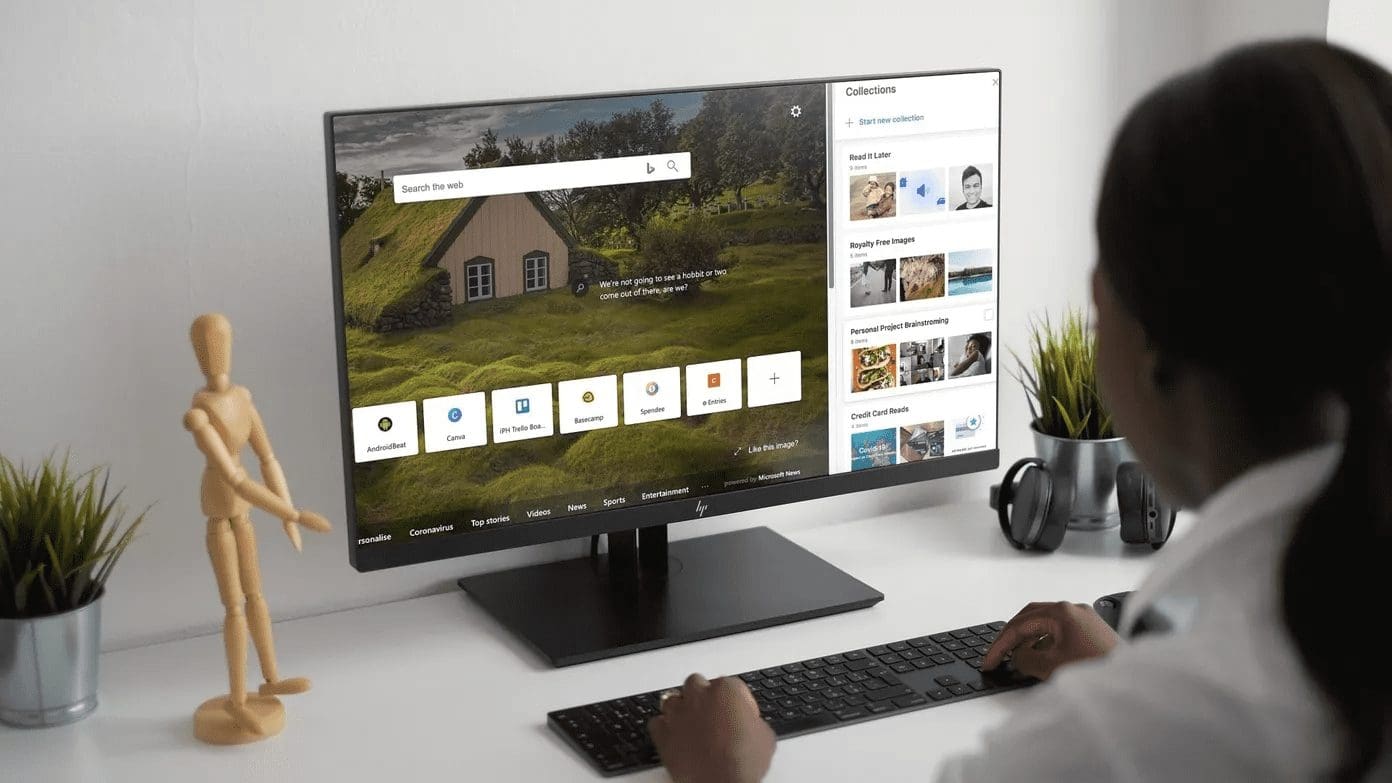The BSOD or blue screen of death is one of the most dreaded errors on a Windows PC. However, more puzzling is when Windows throws an error code ‘Store Data Structure Corruption‘. Often this data structure corruption error pops up during or after gaming sessions. We shall show you how to fix it.

The Windows computer will reboot soon after collecting feedback on the error. All your open apps and windows will close, and unsaved work will be lost, if any. This could be an isolated event where you faced the ‘store data structure corruption’ error once and never again. We suggest you wait and watch if the error hits your computer screen again. If it does, we have some solutions.
Let’s begin.
1. Diagnose Memory Issues
This could be a memory problem where a firmware or hardware device is failing to utilize the memory properly and corrupting the data in the process. Windows comes with a built-in tool to diagnose the problem.
Step 1: Open the Control Panel from the Start menu or Press Windows key+X to open a shortcut menu to find it there.
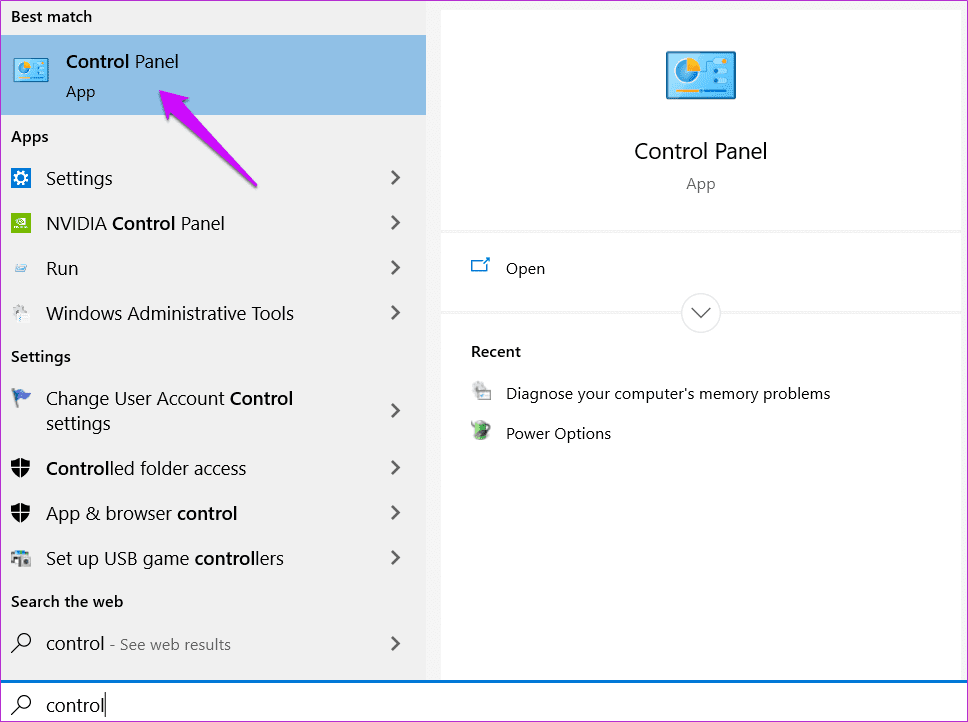
Step 2: Search for Memory in the search bar and select ‘Diagnose your computer’s memory problems’.
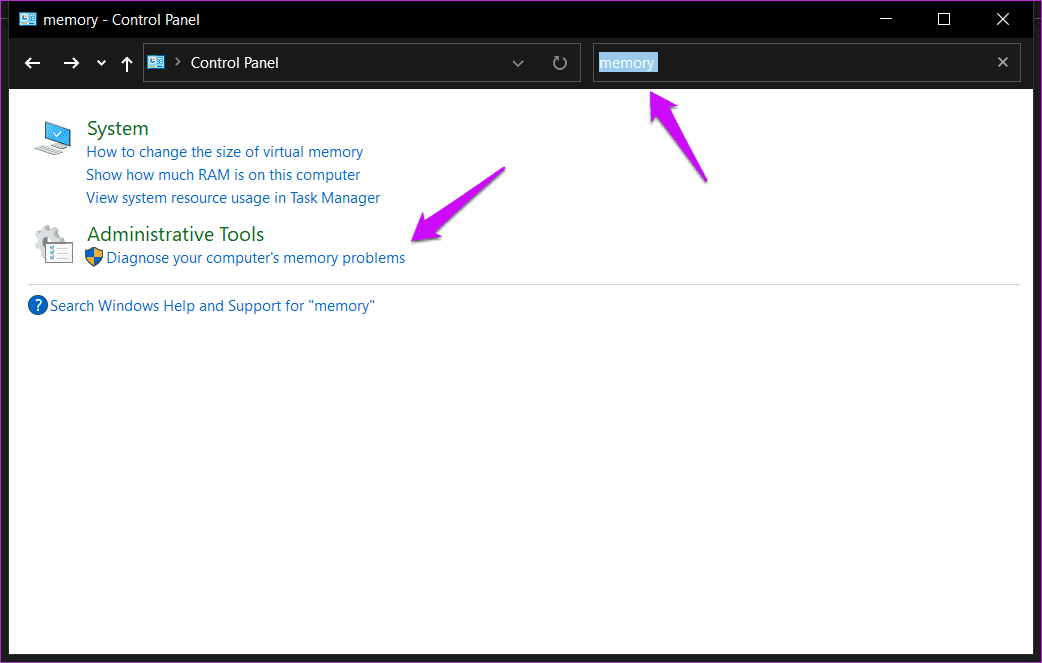
Step 3: In the pop-up that follows, one can either run the test immediately or schedule it for later when the system is rebooted.
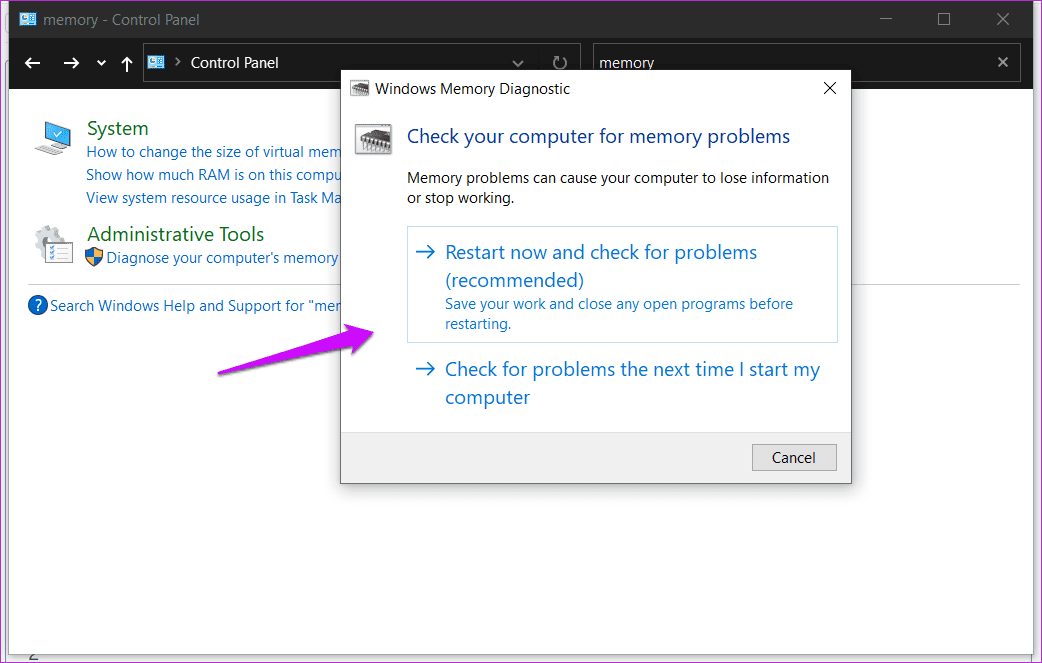
Step 4: Search for Event Viewer in the Start menu and open it.

Step 5: Windows saves the scan results in the ‘MemoryDiagnostics-Results’ file, which is available in the System Log. This is useful for self-diagnostic as well as sharing with your IT guy or on PC-related forums.
2. Run SFC and DISM Scan
We have faced the BSOD ‘store data structure corruption’ error before and were able to fix the issue running these commands.
Step 1: Search for Command Prompt in the Start menu and select Run as administrator to open it with admin rights.
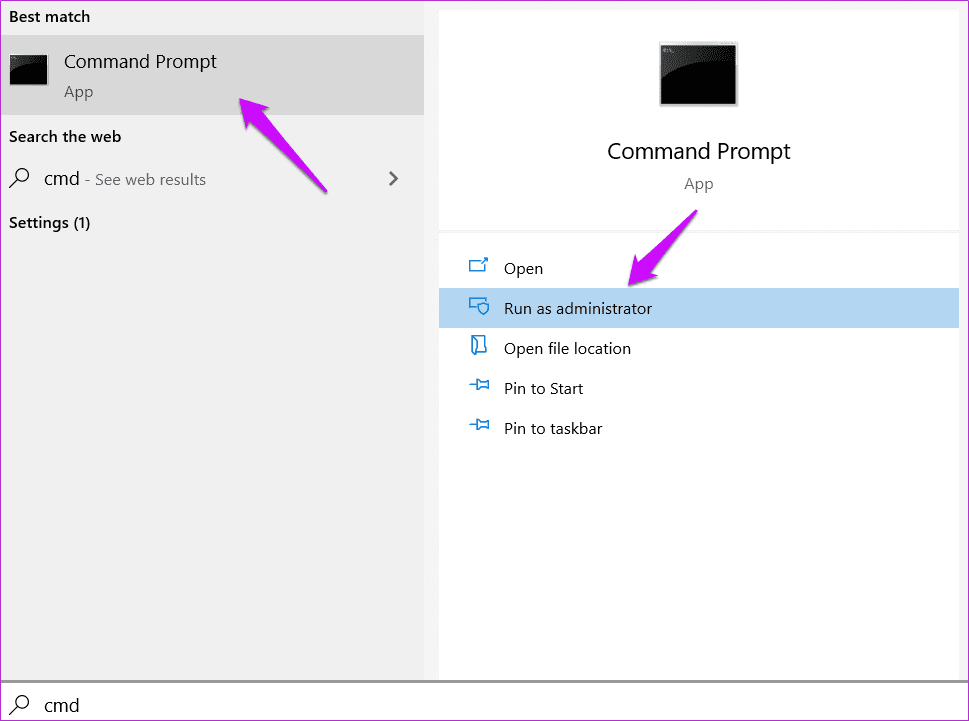
Step 2: Run the commands below but one at a time and in the given order. The first command is SFC or system file checker that will find and repair corrupt system files.
sfc /scannow
Dism /Online /Cleanup-Image /CheckHealth
DISM.exe / Online / Cleanup-image / Scanhealth
DISM.exe / Online / Cleanup-image / Restorehealth
We suggest you reboot your Windows computer once after running these commands. Hopefully this should solve the error or you can proceed to the next solution.
3. Scan for Virus
There are three parts to this process, and we recommend going through each. First, run an antivirus scanner. It can be a third-party antivirus that you prefer or the default Microsoft Defender that comes preinstalled on all Windows copies.
Next, we highly recommend getting Malwarebytes, and even its free version is pretty good. Note that a virus is not the same as malware.

Finally, download and run Microsoft Safety Scanner. You have to run it manually and can use it for up to 10 days. After that trial period gets over, download it again and run it. We recommend you always download the latest version before running it.
4. Drivers Error
You could download and install the latest version of the graphics driver for your Windows computer, whether it’s a desktop or a laptop. If the ‘Store Data Structure Corruption’ error manifests during or after a gaming session.
Refer to our guide on how to update, reinstall, and rollback drivers. But what about other hardware devices that are connected to your computer and could be behind the error? There are driver-specific tools available that can automate the process.
5. Run Troubleshooter
Another tool in Windows’ arsenal is Troubleshooter, which can detect and fix many hardware-related errors. And BSOD is part of the package. It doesn’t work on Windows Home edition.
Step 1: Press Windows key+I to open Settings and search for Find and fix bluescreen problems.
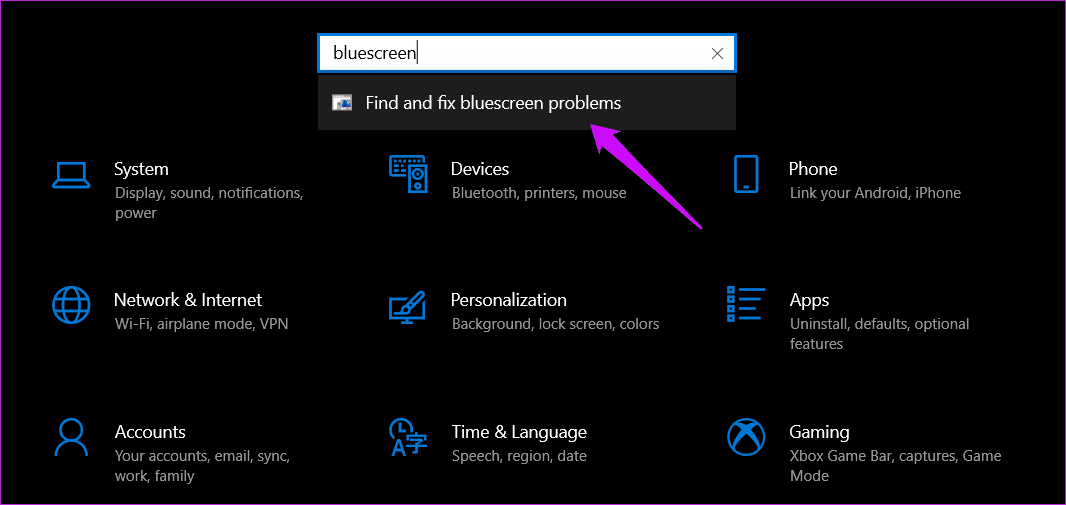
Step 2: In the pop-up that follows, follow on-screen instructions.
6. Overclocking
Overclocking can lead to all sorts of issues and BSOD errors like the one you are facing is just one of them. Stop doing it as it can lead to permanent hardware failure too.
Sudden Death
Extreme situations like complete hardware failure could also be a factor. For example, you may need a new RAM stick because the old one is failing. Such events are rare and often not a cause of concern on new computers. And there are also ways to test hardware easily.
The BSOD errors appear out of nowhere, and you don’t even get an opportunity to save work. It’s scary and annoying and leaves few options for the end-users. Sometimes, users don’t even have an error code. And the QR codes you notice on the BSOD screen aren’t helpful. More often than not, they lead to a generic link which is not helpful.
Next up: Deleted your Steam games accidentally or lost them due to an error and want them back? Click on the link below to learn how to restore deleted Steam games quickly.
Was this helpful?
Last updated on 13 July, 2021
The article above may contain affiliate links which help support Guiding Tech. The content remains unbiased and authentic and will never affect our editorial integrity.