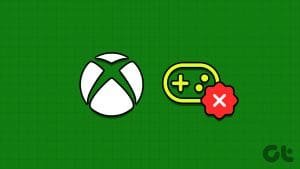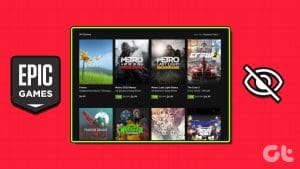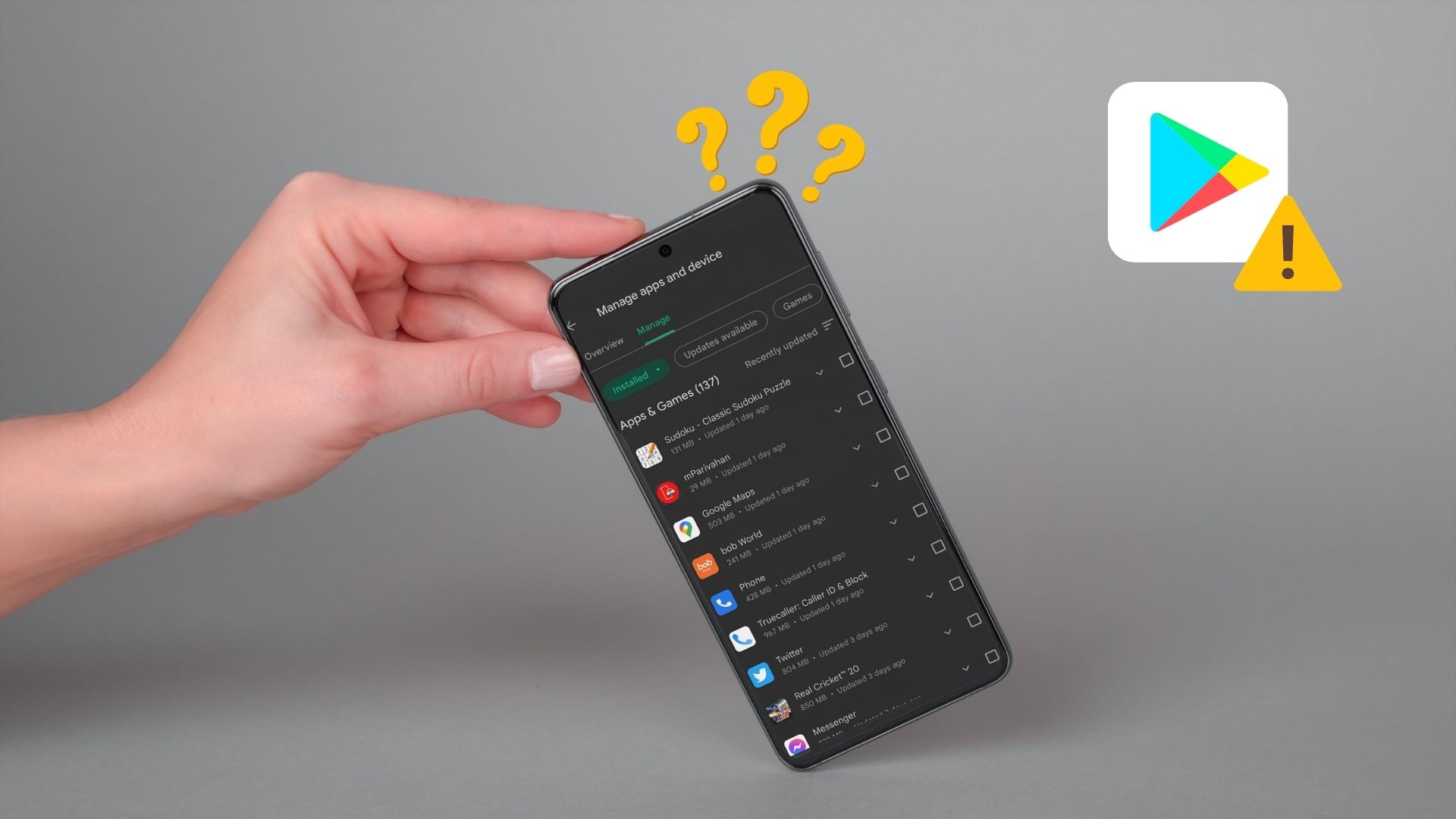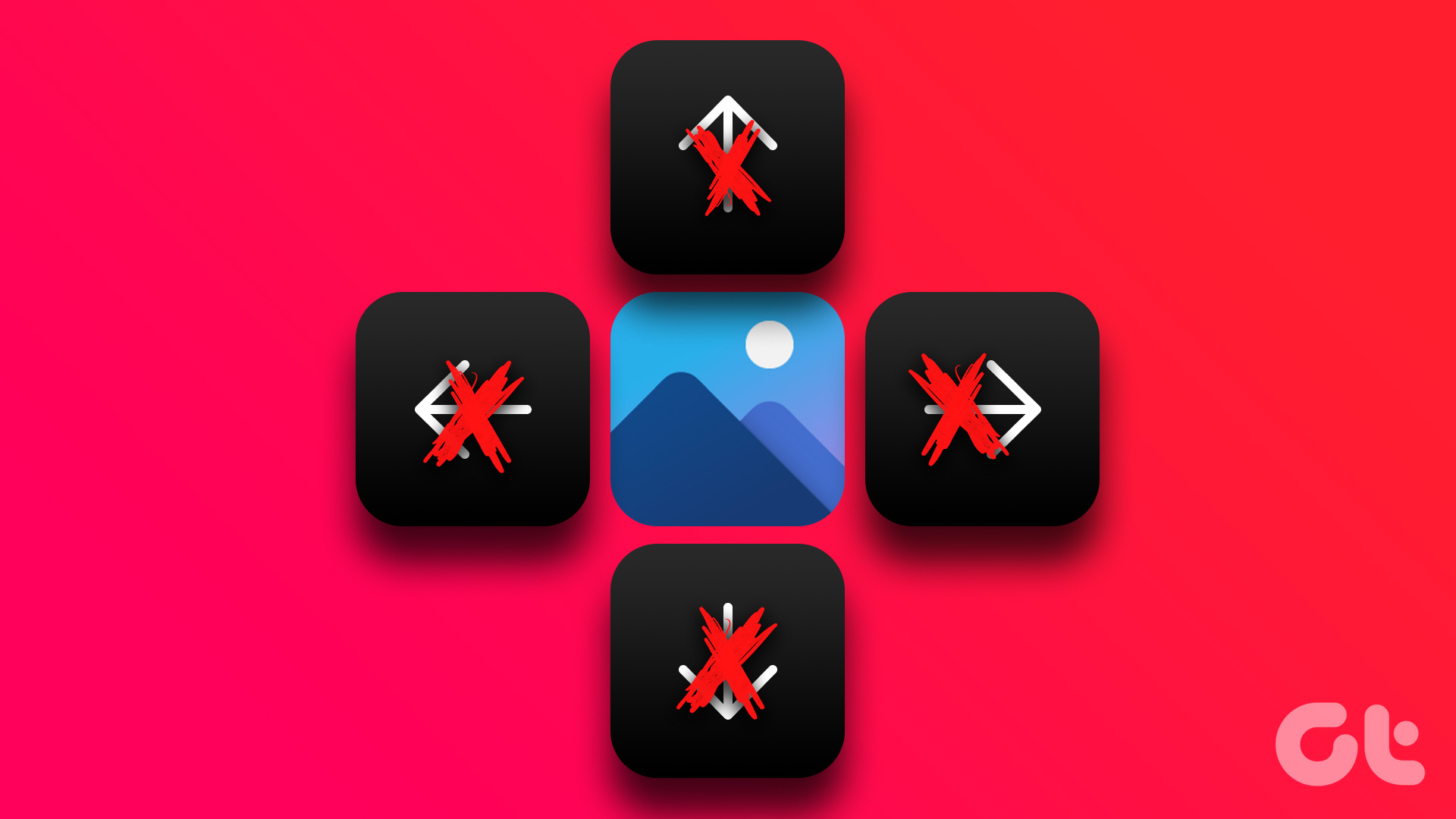Once you install a game from the Steam store, it typically appears in the Library tab. You can also add your non-Steam games to the Library tab to access and organize all your games in one place. While that’s convenient, it can be confusing if the Steam library fails to load or show any of your installed games on Windows.

Don’t worry; there’s no need to go through the hassle of downloading and installing your games from scratch. Below, we’ve listed a few useful tips to help Steam for Windows detect and display your installed games in no time.
1. Check the Steam Game Folder Location
First, you must ensure that your game files are stored in the correct location on Windows. Here’s how to check.
Step 1: Press the Windows key + R keyboard shortcut to open the Run dialog box. Type the following path in the text box and press Enter.
C:\Program Files (x86)\Steam\steamapps\common
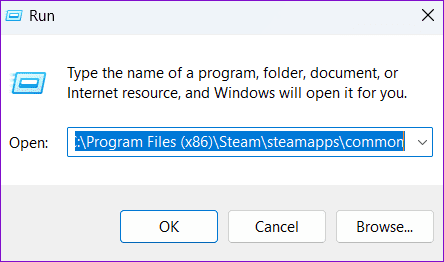
Step 2: In the File Explorer window, ensure that the folder associated with the game is available. If it is present, you can force Steam to detect it.
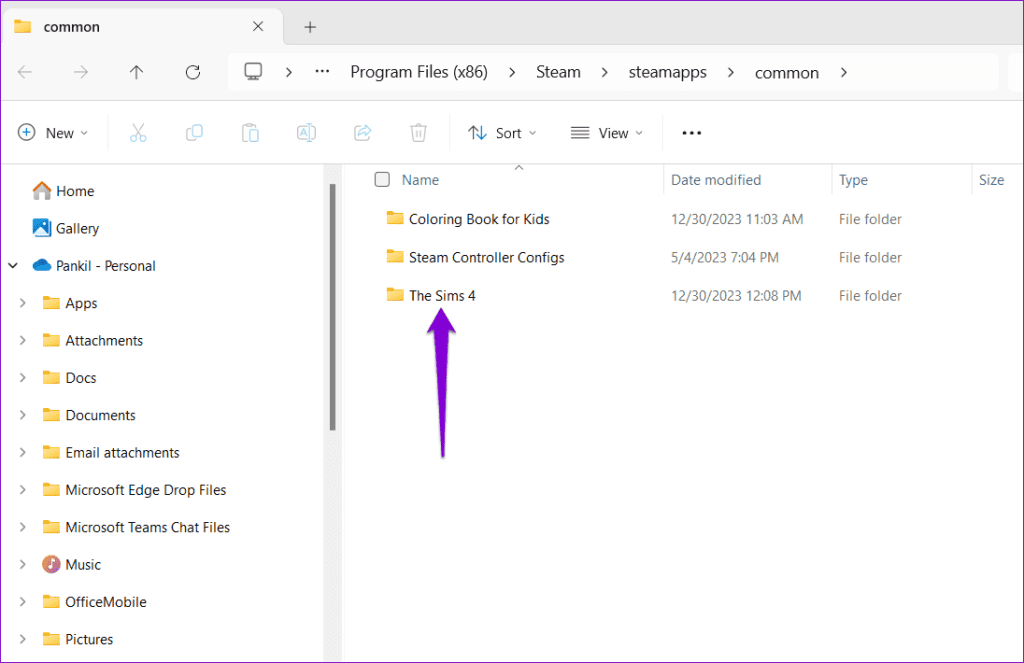
If you cannot locate your game in the standard Steam folder, it’s possible that you may have installed or moved game files to a different directory. In that case, proceed to solution 3 in this guide to manually add your game to Steam.
2. Start the Game Download Process to Make Steam Recognize the Game
If Steam is failing to detect files for an installed game, even though they’re in the correct location, here’s how you can get Steam to recognize them.
Step 1: Open the Steam client and search for the missing game. Then, click the Add to Library button.

Step 2: Switch to the Library tab, select the recently added game, and click Install.
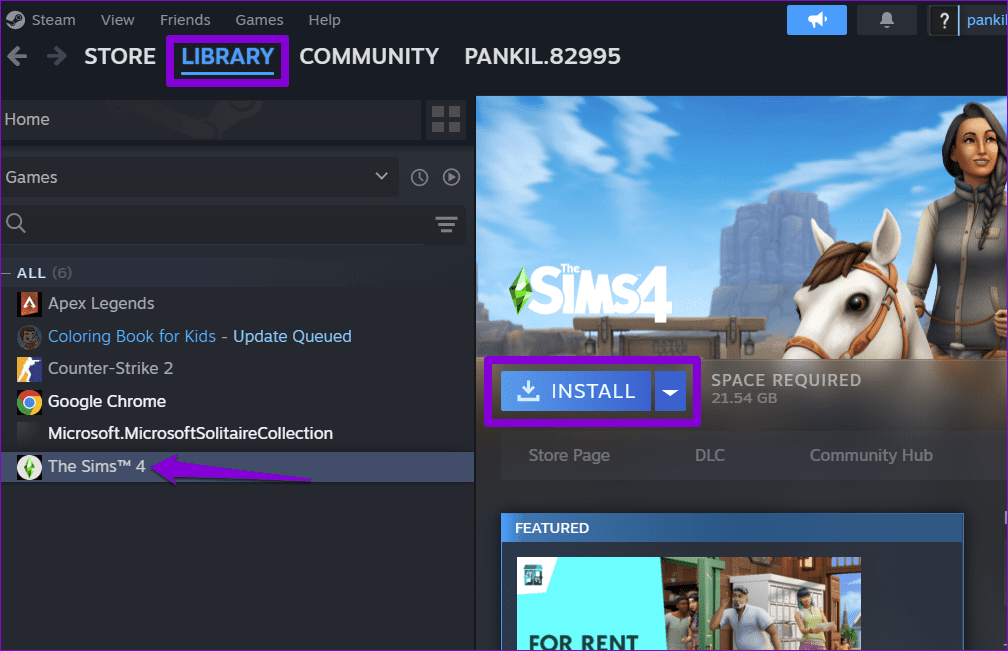
Once Steam initiates the download process, it will detect the existing game files, and your game should then appear as installed in the Library tab.
3. Add Your Game Manually Using Steam Storage Manager
A common reason why Steam may not show your purchased games is if you’ve installed them on a different drive or moved them after installation. In that case, you can add the game manually to Steam using its Storage Manager.
Step 1: Open the Steam client on your PC. Click the Steam menu in the top left corner and select Settings.
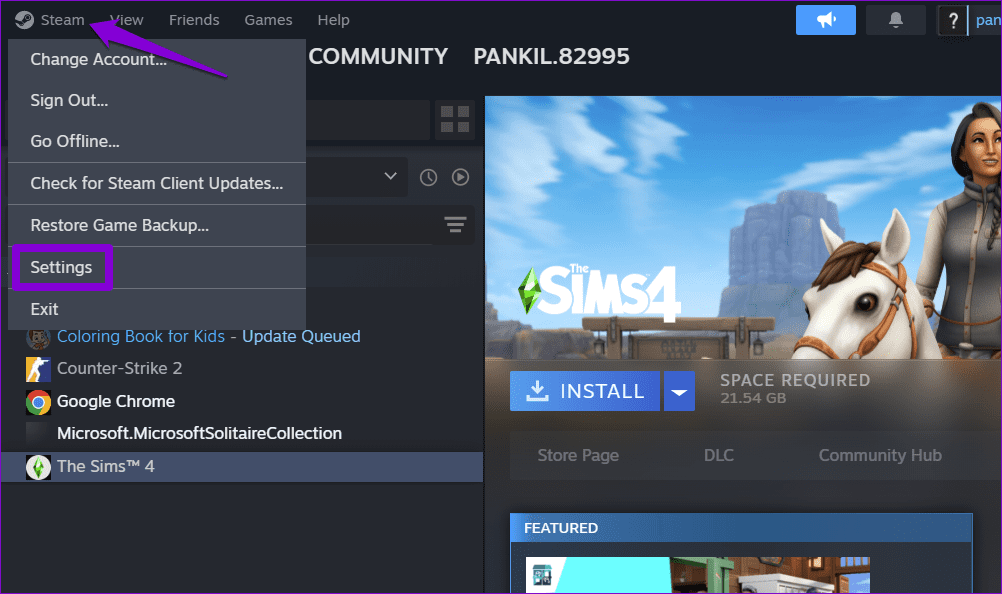
Step 2: Switch to the Storage tab, click the drop-down menu, and select Add Drive.
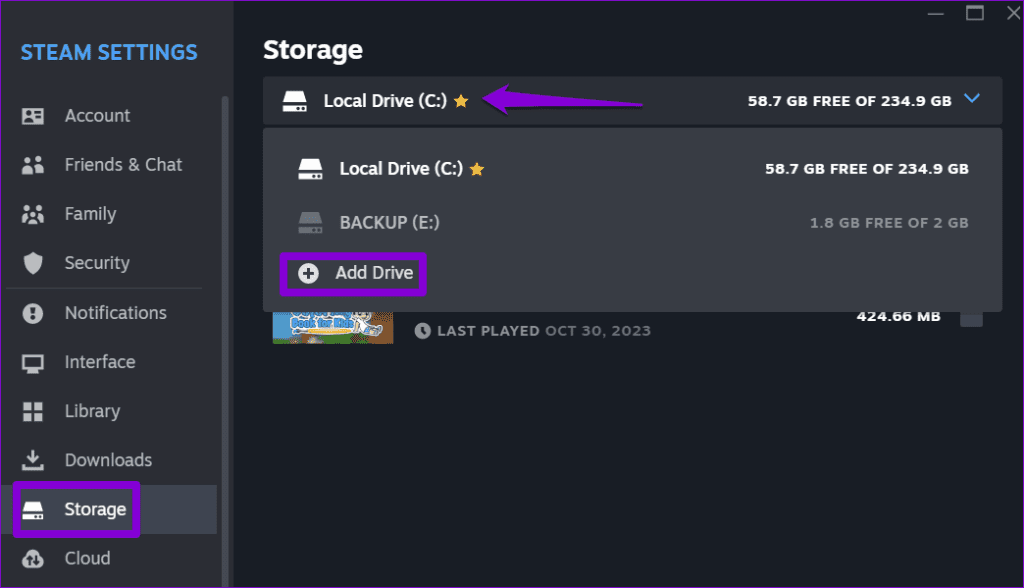
Step 3: Click the drop-down menu, select ‘Let me choose another location,’ and click the Add button.
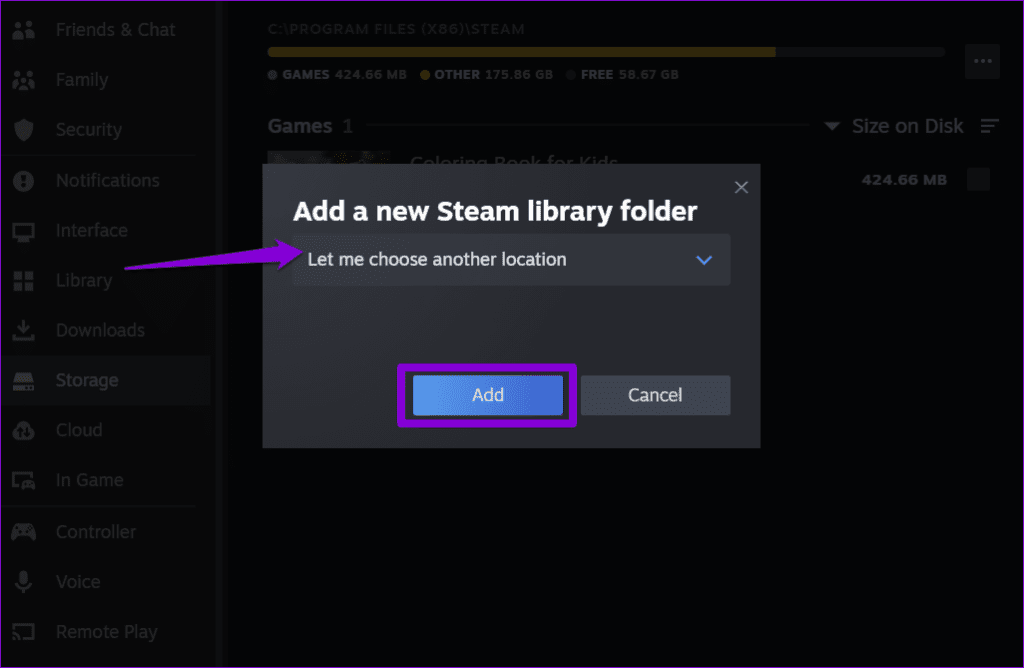
Step 4: Navigate to the folder where your game is stored and click the Select Folder button.
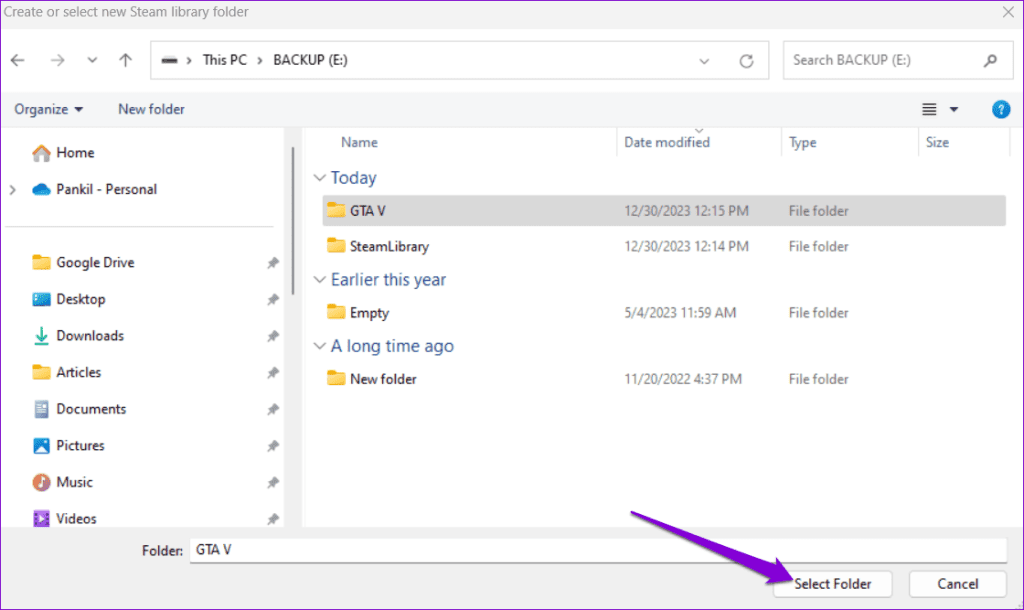
4. Use ACF Files to Get Steam to Recognize the Game
If the Steam library won’t load or show your games, even after you add them manually, the ACF files associated with the game may be damaged. In that case, you will need to replace the problematic ACF files to fix the issue. Here’s how you can go about it.
Step 1: Open the Steam client and switch to the Library tab. Select your game and click the Install button.
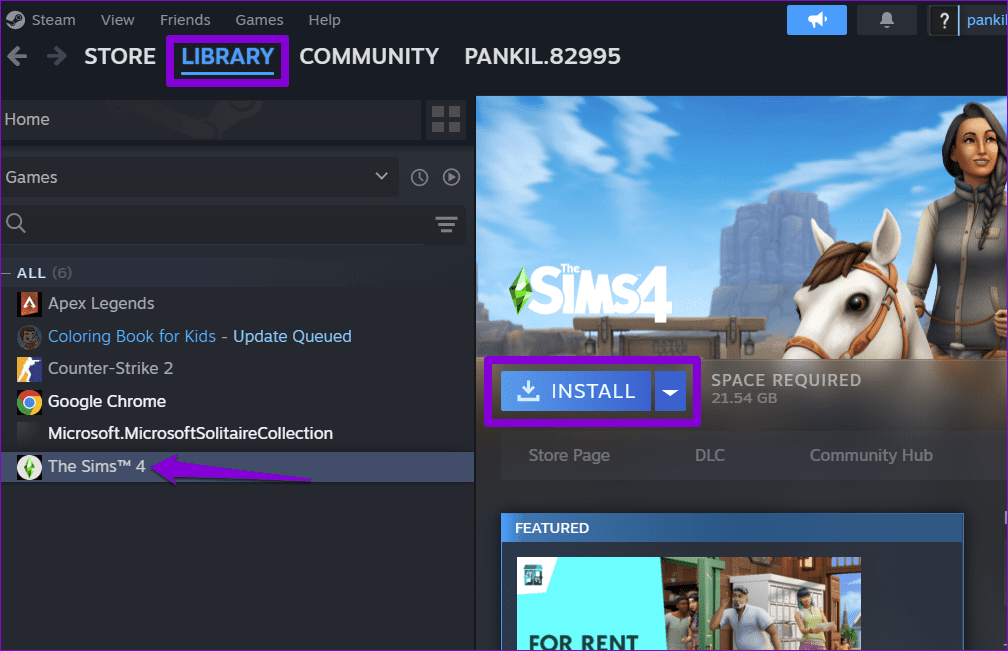
Step 2: Once Steam begins downloading your game, click the Pause button.

Step 3: Click the Steam menu in the top left corner and select Exit.
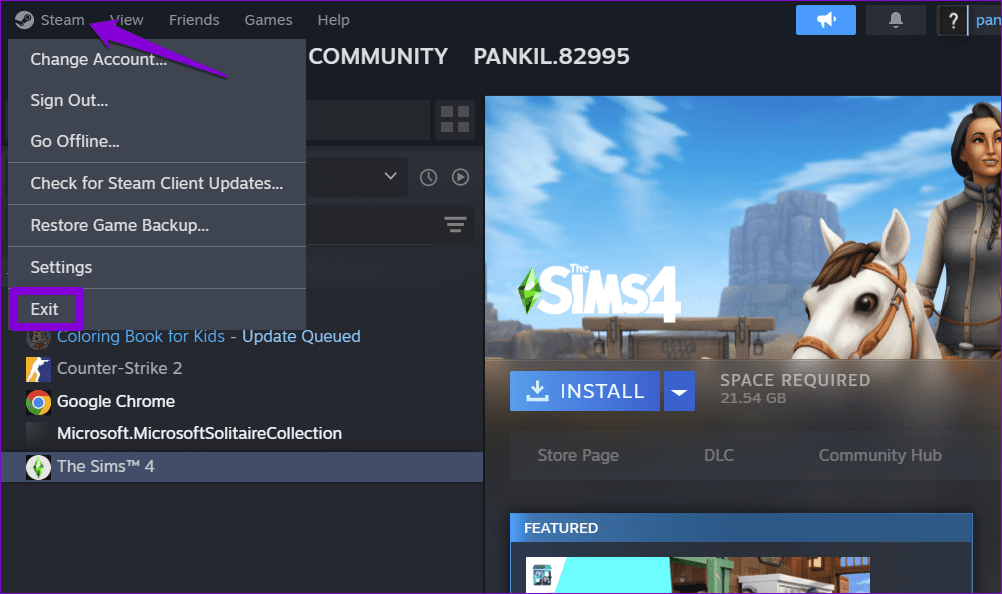
Step 4: Press the Windows key + E keyboard shortcut to open the File Explorer and navigate to the following folder.
C:\Program Files (x86)\Steam\steamapps\
Step 5: Locate the most recent ACF file, right-click on it, and select Cut. Then, head to your desktop and press Ctrl + V to paste the file.
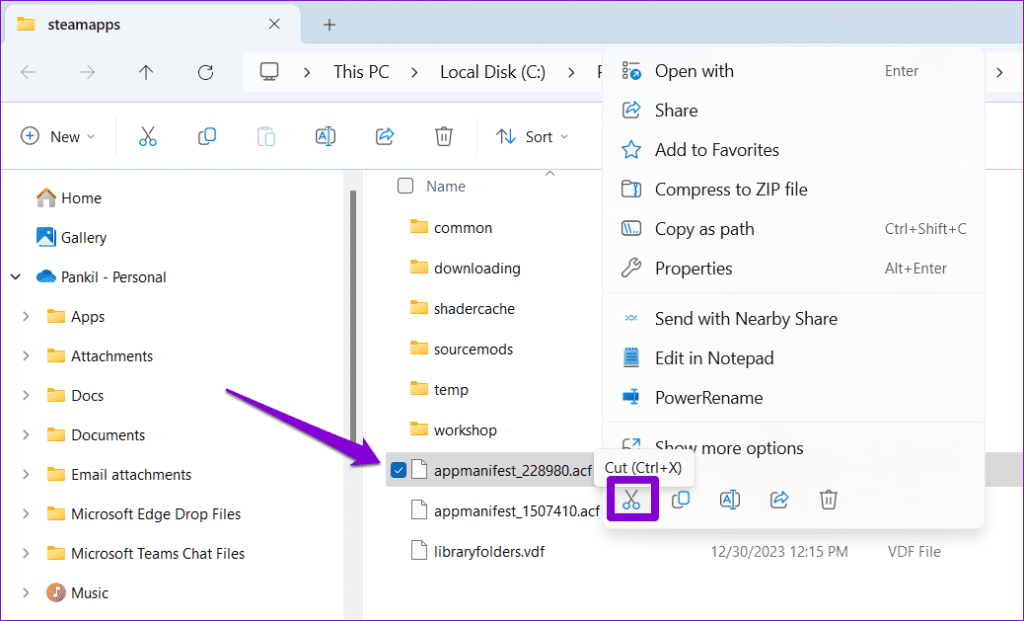
Step 6: Launch the Steam client, switch to the Library tab and your game should appear as uninstalled.
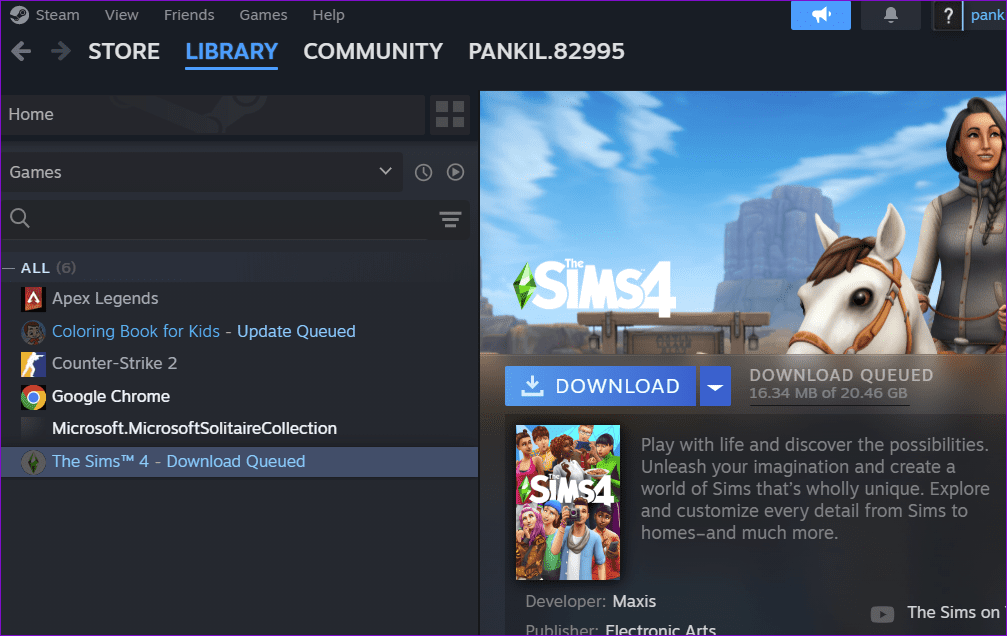
Step 7: Close the Steam client and then move the ACF file from your desktop back to the C:\Program Files (x86)\Steam\steamapps directory.
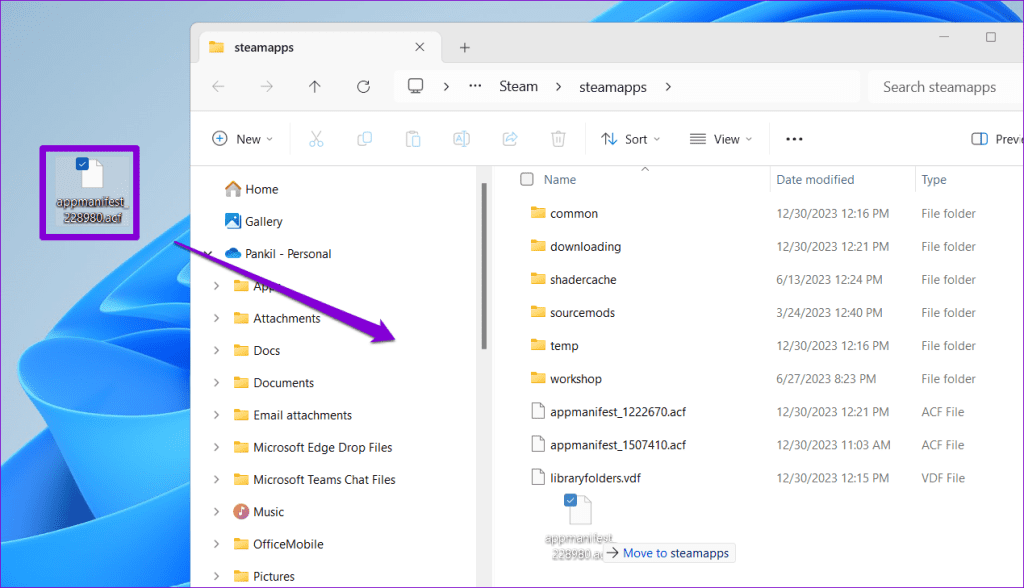
Reopen Steam after this and try to download your game again. Once you do, Steam should recognize the existing game files on your PC and show your game as installed.
5. Avoid Installing Games on External Drives
Is the Steam library not loading or showing games that you have installed on an external hard drive? This could happen if Windows is experiencing connection issues with your external hard drive. To avoid this, Steam recommends moving your game from the external drive to your internal one. Once you do, Steam should be able to recognize it and show it as installed in the library.
6. Reinstall the Steam Client
If the Steam library still won’t show your games or display a black screen, you can consider uninstalling and reinstalling the Steam client on your PC. Here are the steps for the same.
Step 1: Right-click on the Start icon and select Installed apps from the list.

Step 2: Locate the Steam app on the list, click the three horizontal dots menu icon next to it, and select Uninstall.

Step 3: Select Uninstall to confirm.
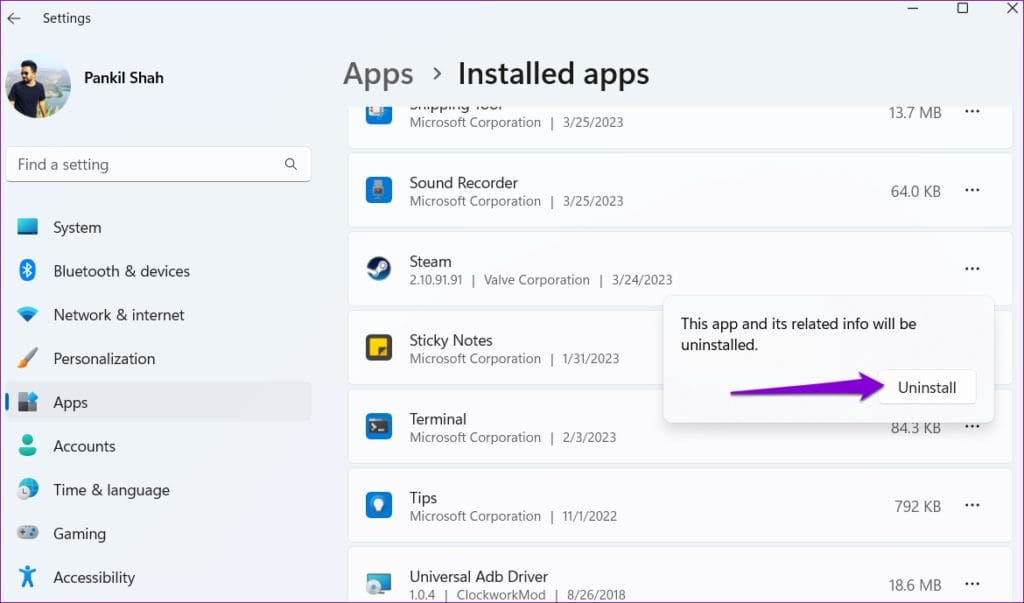
After removing that, download and install the Steam app again. Following this, it will work smoothly.
Seamless Steam
The frustration of discovering that your installed games are mysteriously absent from the library can be both perplexing and disheartening. Hopefully, following the above tips has helped you fix that, and the Steam library is now loading your games as expected.
Was this helpful?
Last updated on 08 January, 2024
The article above may contain affiliate links which help support Guiding Tech. The content remains unbiased and authentic and will never affect our editorial integrity.