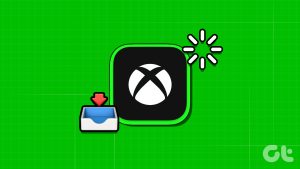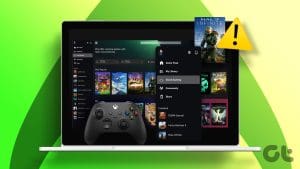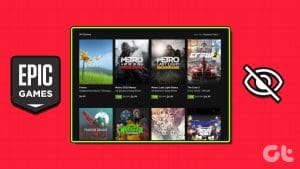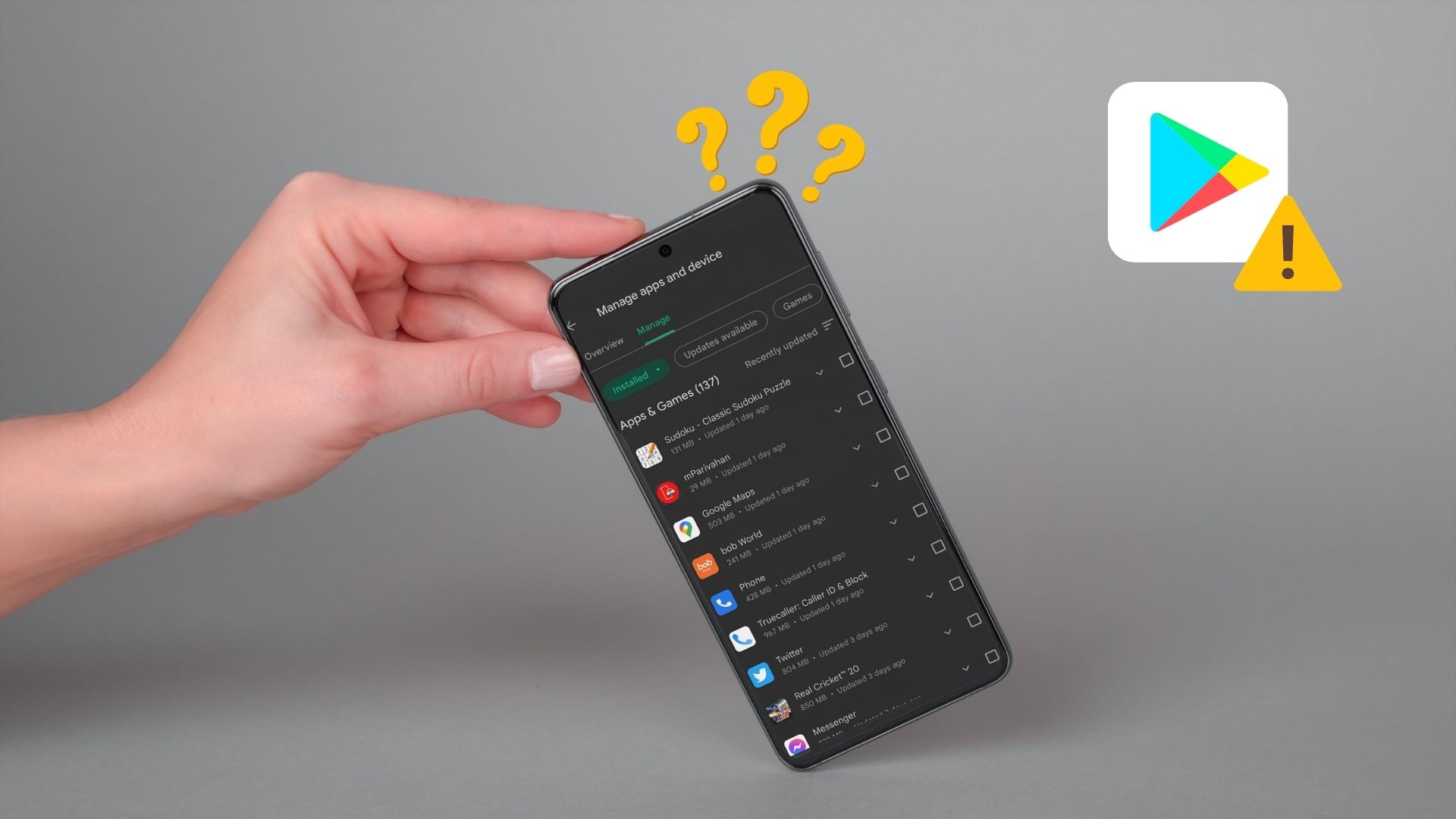Fix 1: Flush DNS and Reset TCP/IP
Several users on the Microsoft forums reported fixing this specific issue by flushing the DNS cache and resetting the TCP/IP (Transmission Control Protocol/Internet Protocol) stack. You may follow the steps below.
Step 1: Right-click the Start icon and select Terminal (Admin) from the list.

Step 2: Select Yes when the User Account Control (UAC) prompt appears.
Step 3: Run the following commands in the console and press Enter after each one:
ipconfig /release ipconfig /renew ipconfig /flushdns ipconfig /registerdns nbtstat -rr netsh winsock reset netsh int ip reset

Step 4: After running the above commands, restart your PC. The Xbox should display the installed games.
Fix 2: Update the Xbox and Gaming Services App
Outdated services are a common cause of the problem, so if you can’t find your installed games in the Xbox app, try updating it along with the Gaming Services app.
Step 1: Click the magnifying lens in the Taskbar, type store, and click on the Microsoft Store app to open it.
Step 2: Click the Library option at the bottom left corner. Then, click the Get updates button at the top right corner to check if an update is available for the Xbox and Gaming Services app.
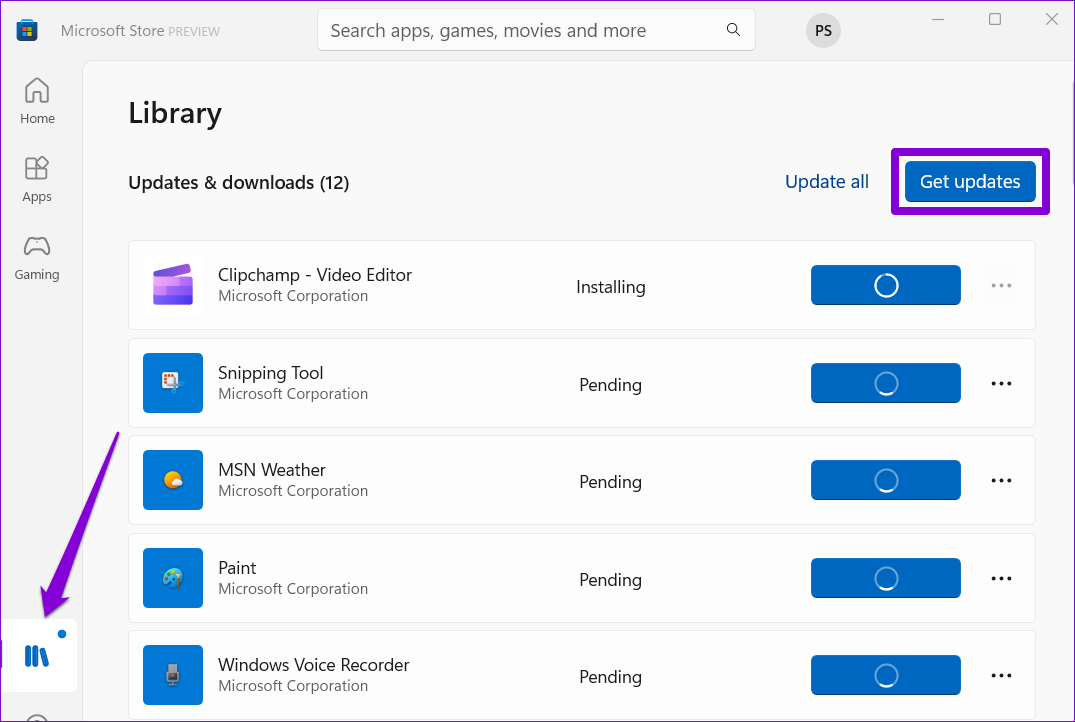
After updating both apps, check if the issue persists.
Fix 3: Restart Gaming Services
The Xbox app relies on Gaming Services to install, update, and manage your games on Windows. If Gaming Services encounters any issues, the Xbox app may fail to show the games you have installed on Windows. You can try restarting Gaming Services on your PC to see if that restores normalcy.
Step 1: Press the Windows + R keyboard shortcut to open the Run dialog box. Type services.msc in the box and press Enter.
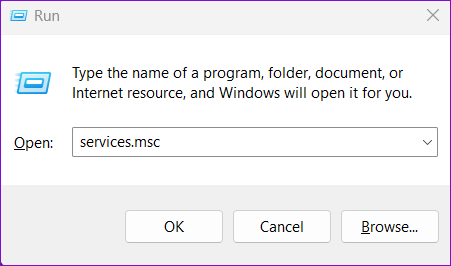
Step 2: In the Services window, scroll down to locate Gaming Services. Right-click on it and select Restart.
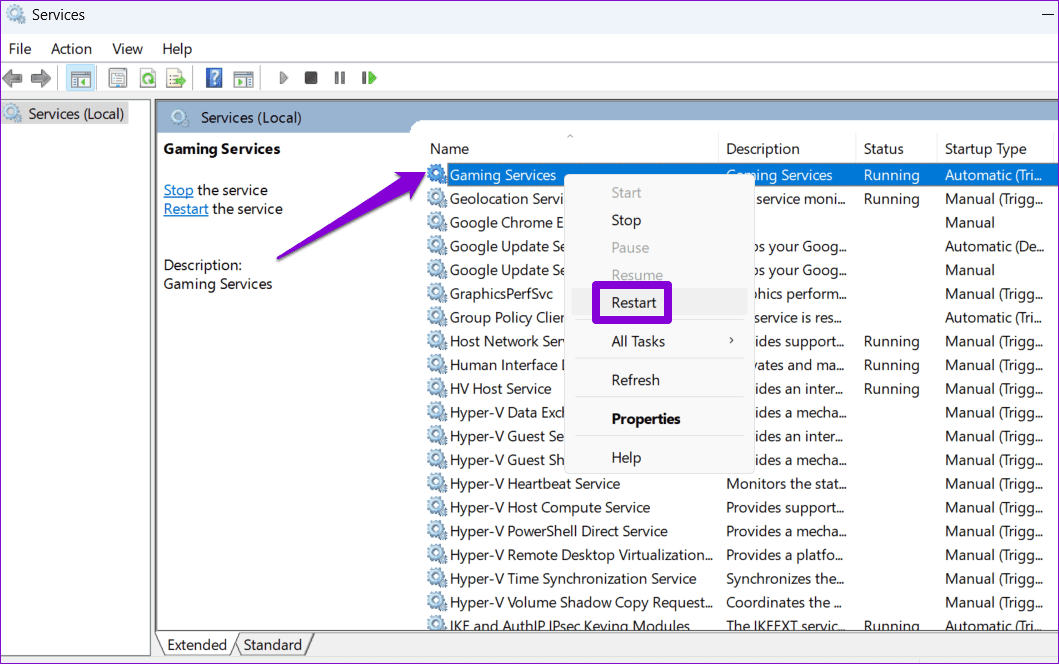
After completing the above steps, return to the Xbox app and check if your owned and installed games appear.
Fix 4: Delete Temporary Files
Temporary files on your PC can sometimes disrupt system processes and prevent your apps and programs from loading correctly on Windows. If that’s the case, clearing the temporary files should fix the problem.
Step 1: Click the Windows Search icon on the taskbar, type disk cleanup, and press Enter.
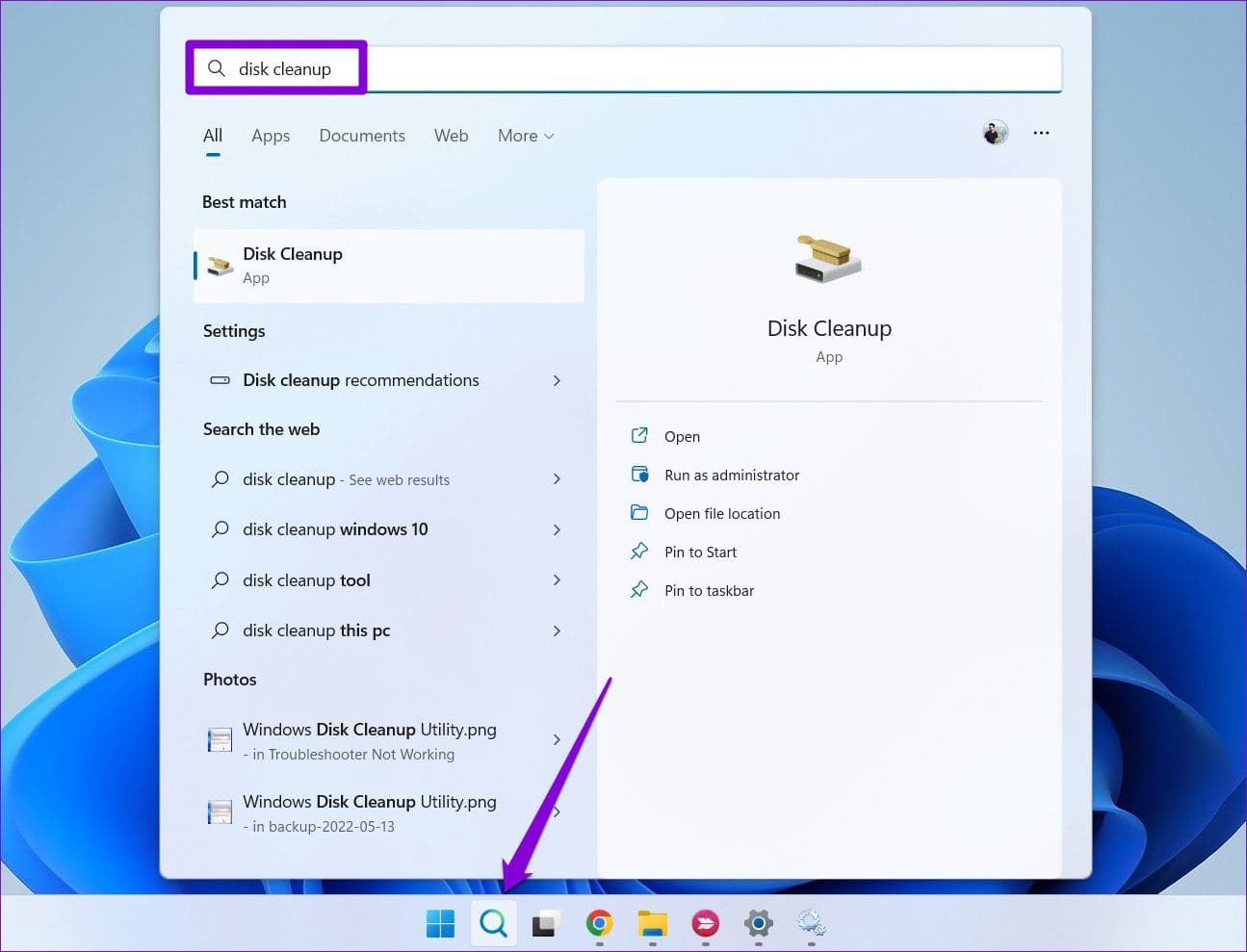
Step 2: Use the drop-down menu to select your primary drive and click OK.
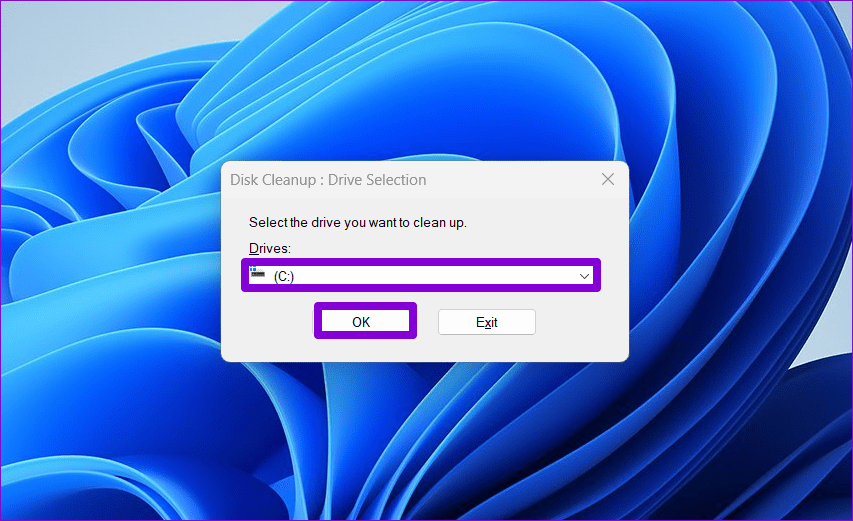
Step 3: Under Files to delete, select the Temporary files checkbox and click OK to proceed.
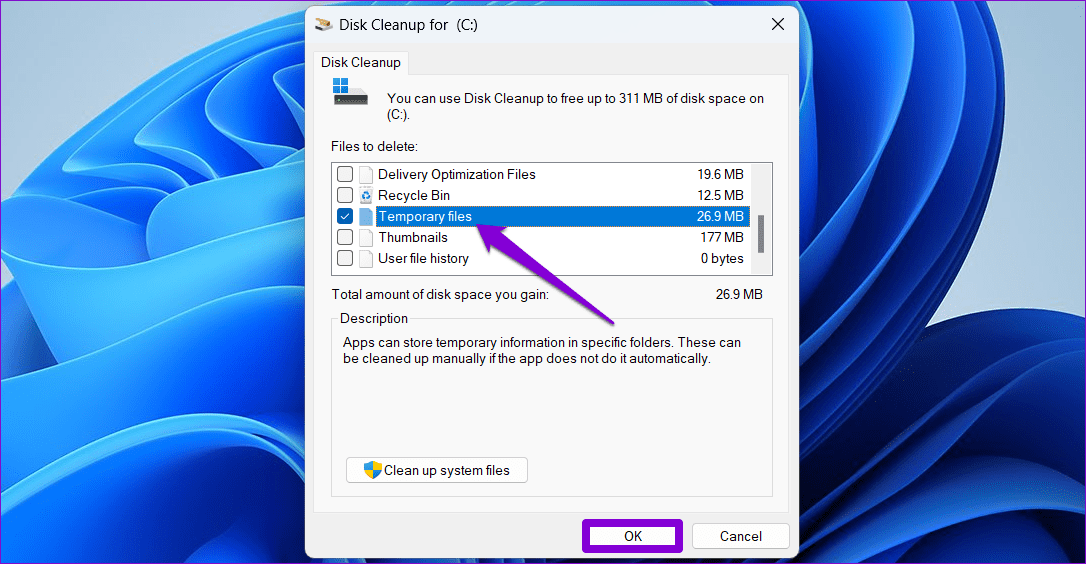
Step 4: Click the Delete Files button when the confirmation prompt appears.

Fix 5: Repair or Reset the Xbox App
The built-in app repair feature in Windows can come in handy when apps like Xbox misbehave on your PC. Here’s how to use this feature to fix issues with the Xbox app and get it to show installed games on Windows.
Step 1: Press the Windows + S keyboard shortcut to open the search menu. Type Xbox in the search box, right-click on the first result, and select App settings.
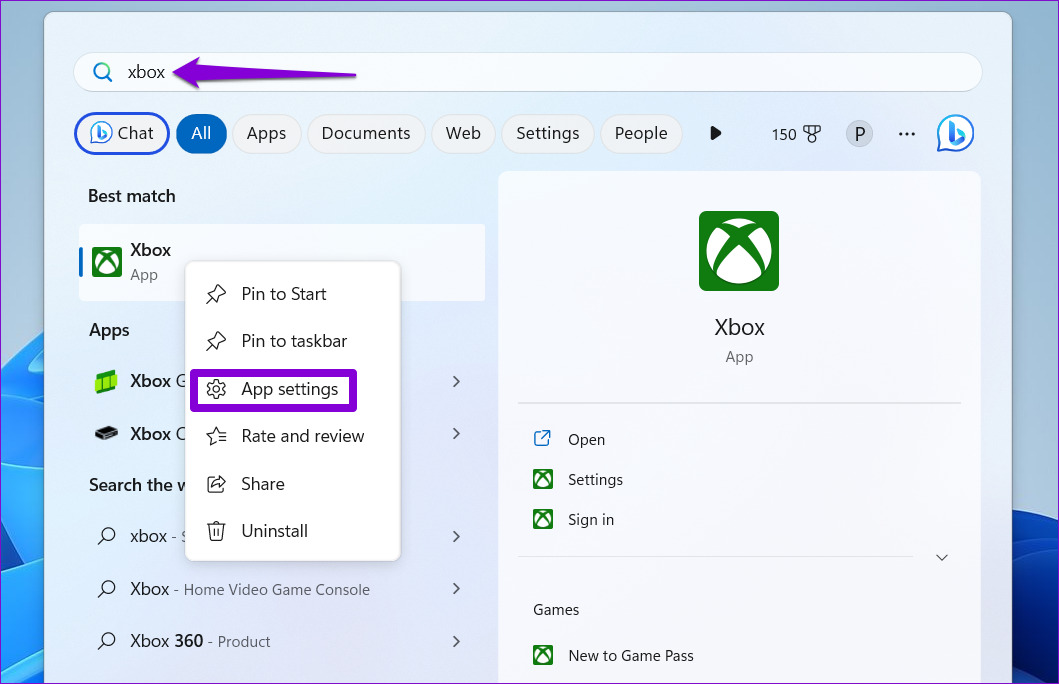
Step 2: Under the Reset section, click the Repair button.
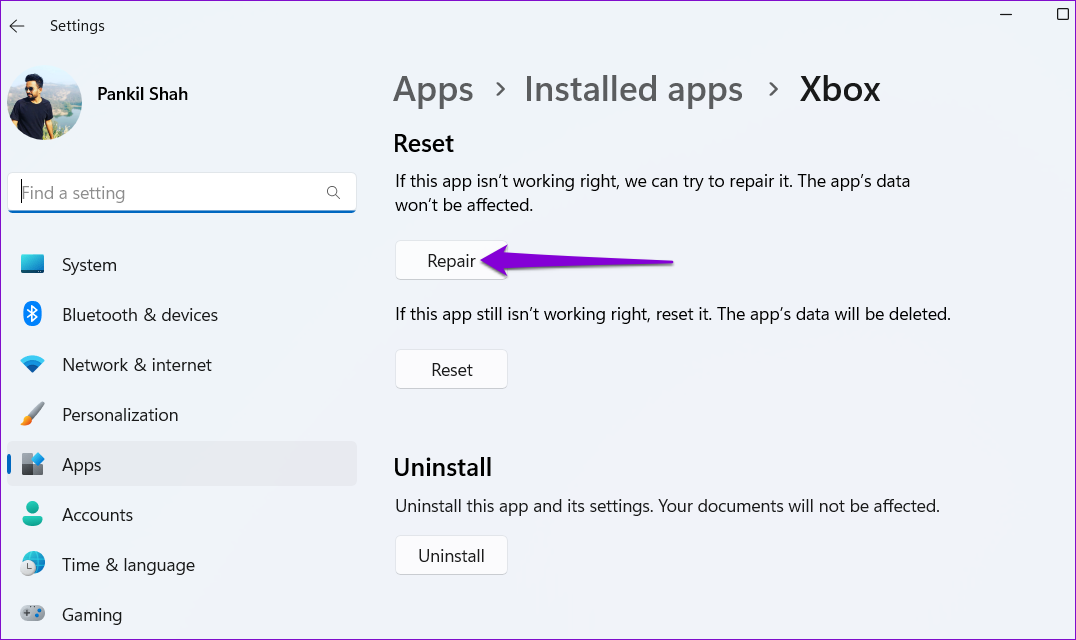
After you repair the Xbox app, it should detect and show installed games on Windows. However, if the issue persists, try resetting the app from the same menu. This will allow Windows to delete all the data associated with the app and reinstate it to its default configuration.
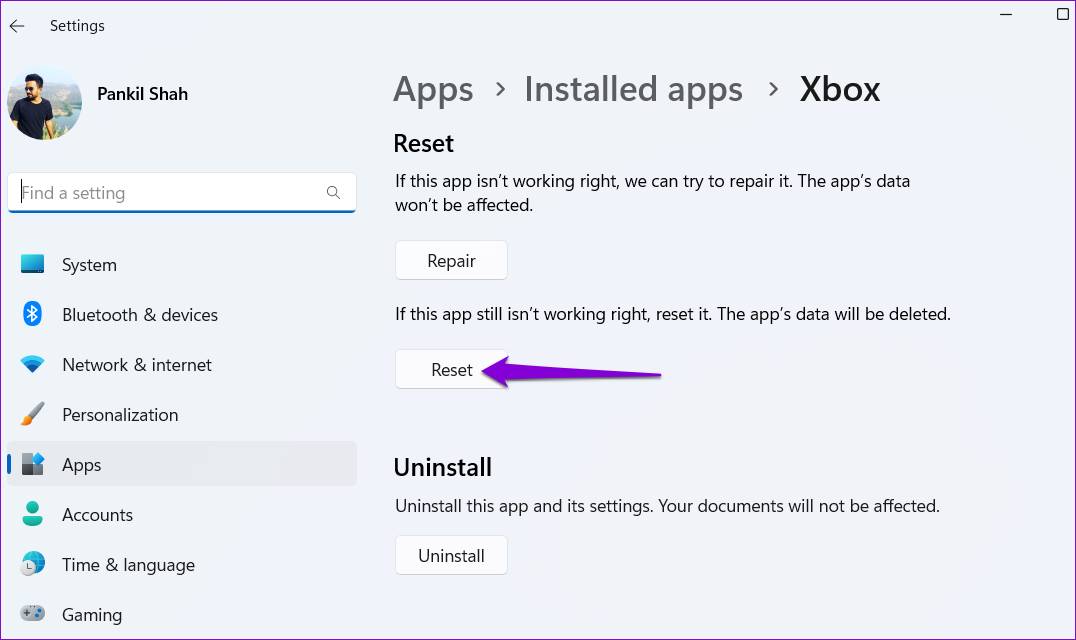
Was this helpful?
Last updated on 25 April, 2024
The article above may contain affiliate links which help support Guiding Tech. The content remains unbiased and authentic and will never affect our editorial integrity.