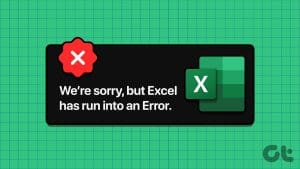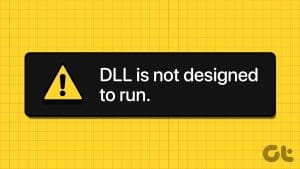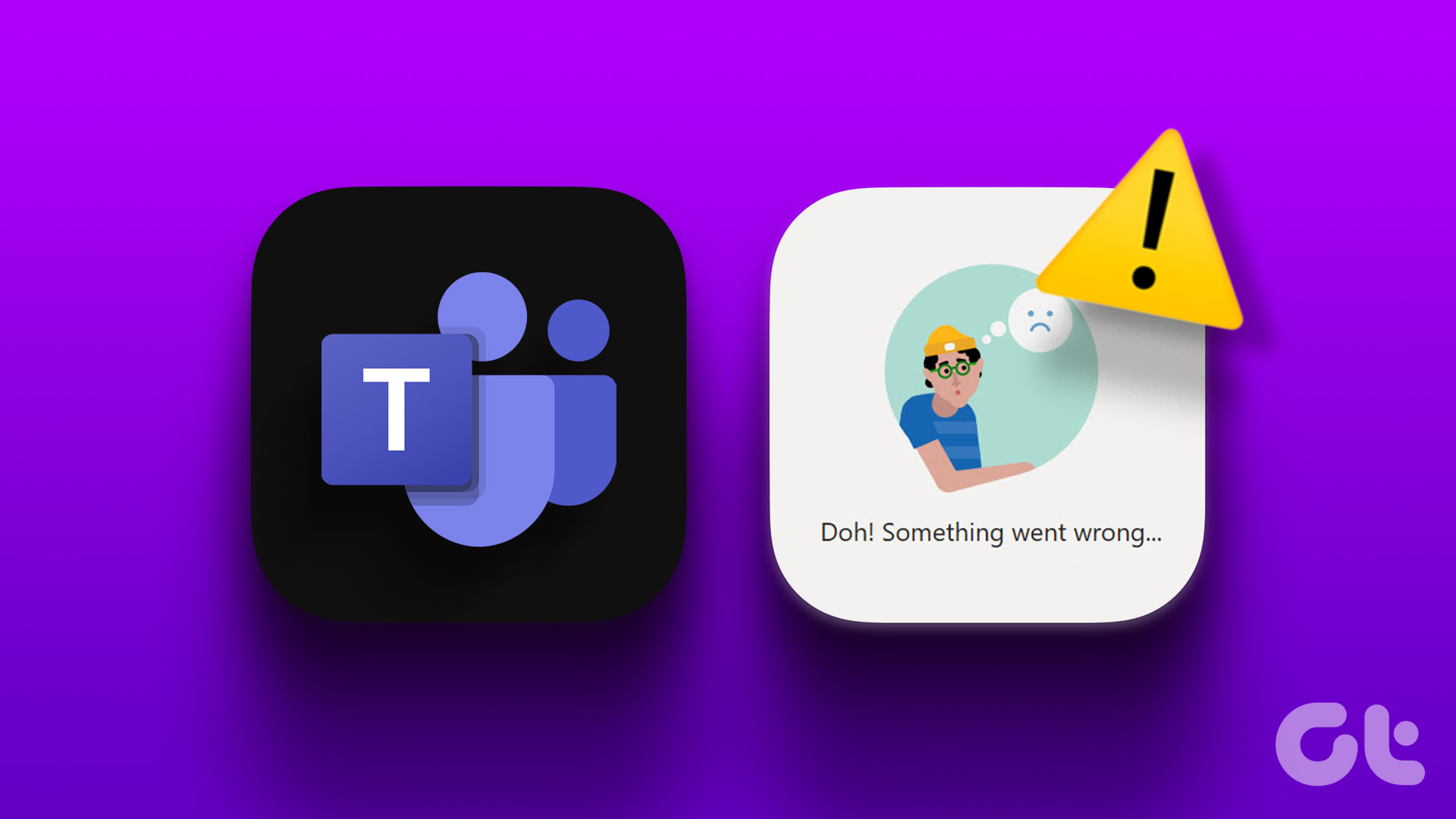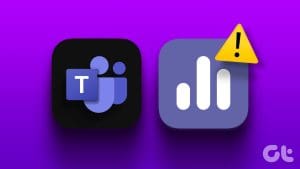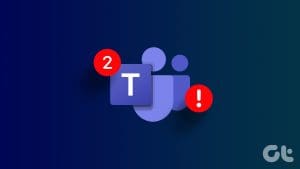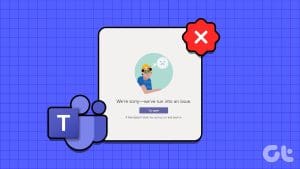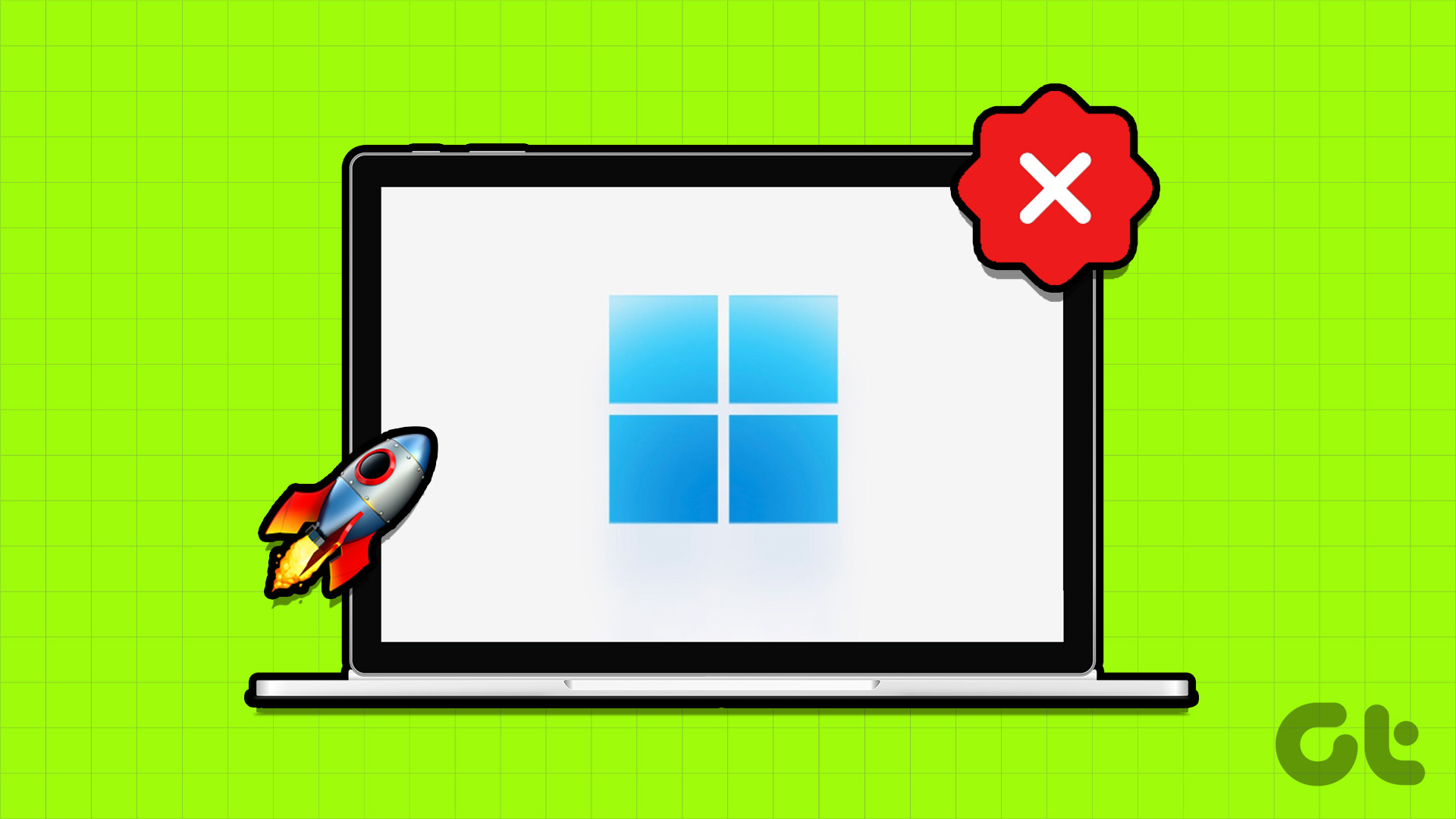Microsoft Teams is a popular business collaboration app among Windows users, and for good reason. However, Teams is flawed and free from issues. At times, Microsoft Teams might refuse to open, obstruct your login, or fail to load, presenting the ‘We’re sorry—we’ve run into an issue’ message on your Windows 10 or 11 computer.
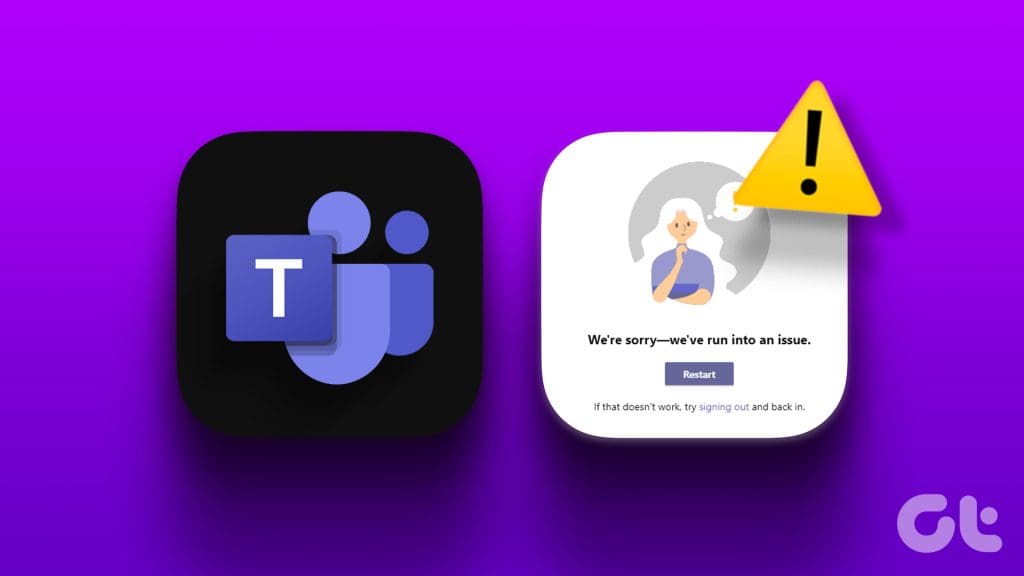
There can be several reasons for this message. So, there is no one-size-fits-all solution that will apply to everyone. Rest assured, working through the following fixes should resolve the error and get Teams running again.
1. Run Microsoft Teams as an Administrator
Running Microsoft Teams with administrative privileges will grant the app all the necessary permissions on Windows, allowing it to operate smoothly without interruptions. Hence, it’s the first thing you should try.
Step 1: Press Control + Shift + Escape keyboard shortcut to open the Task Manager. In the Processes tabs, right-click on Microsoft Teams, and select the End task option.
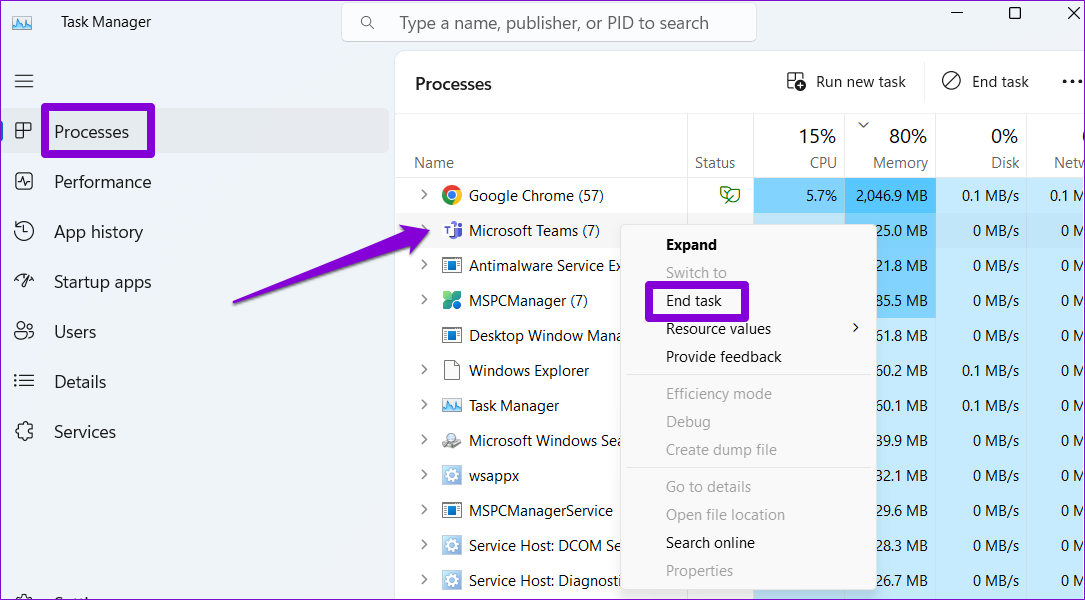
Step 2: Right-click on the Teams icon and select Run as administrator.
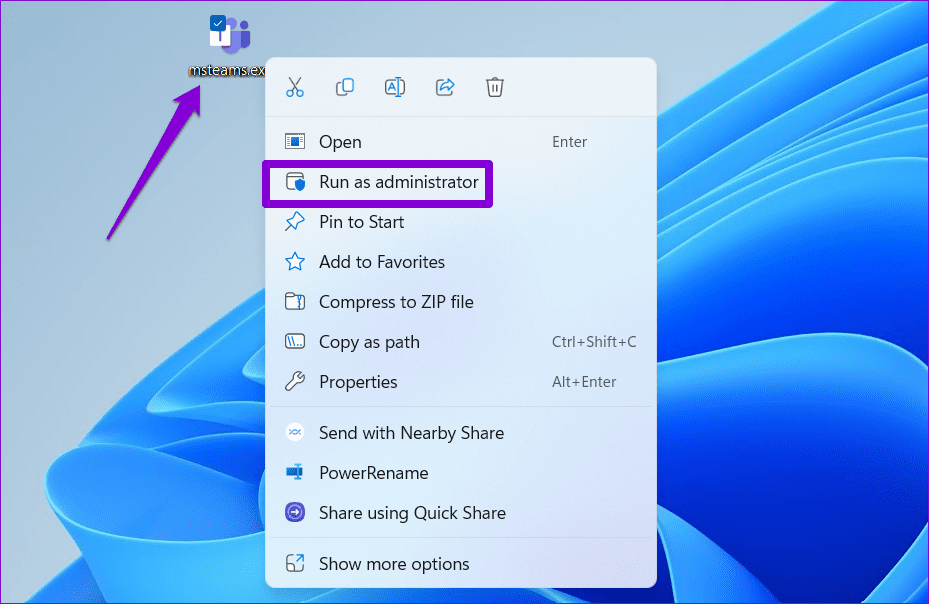
Step 3: Select Yes when the User Account Control (UAC) prompt appears.
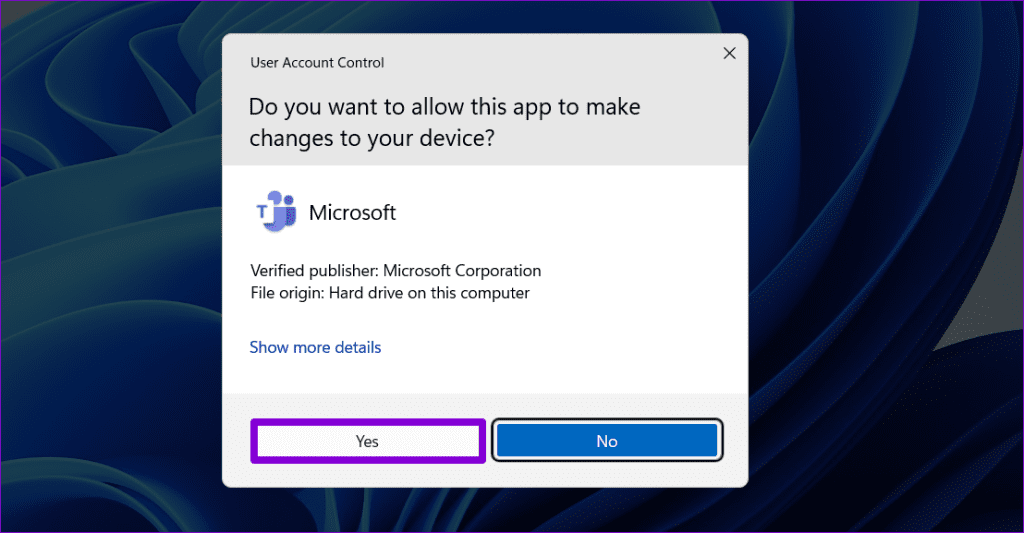
Try using Teams again and see if it works fine.
2. Run Microsoft Teams in Compatibility Mode
If opening Teams as an administrator proves ineffective, try running it in compatibility mode. Several users on the Microsoft forums reported that this method fixed the ‘We’re sorry—we’ve run into an issue’ error in Teams. You can also give it a try.
Step 1: Right-click on the Microsoft Teams icon and select Properties.
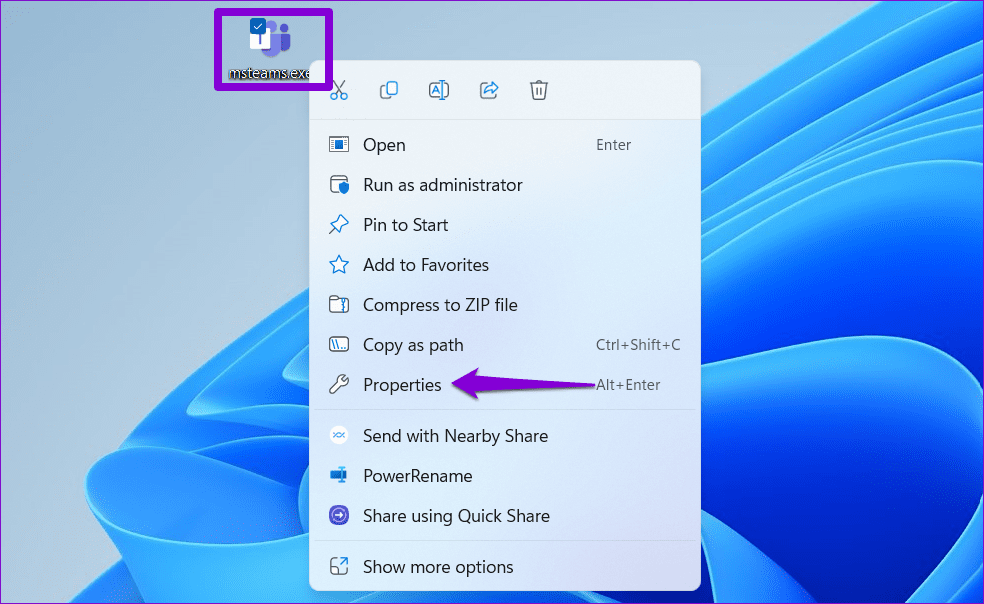
Step 2: Switch to the Compatibility tab. Click the checkbox that reads ‘Run this program in compatibility mode for.’
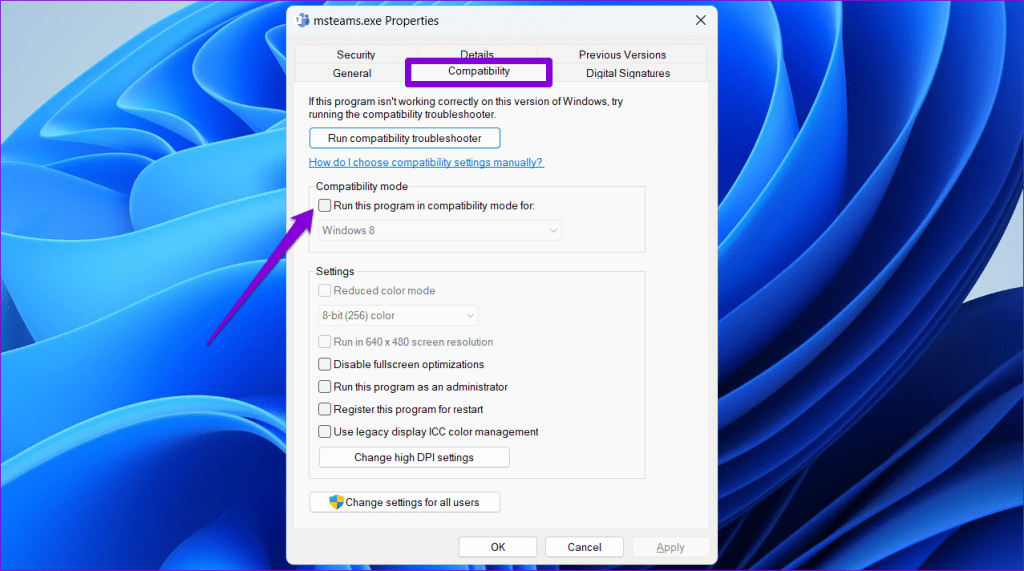
Step 3: Click the drop-down menu to select Windows 8, click Apply followed by OK.

Try opening Teams again and see if you encounter any errors.
3. Remove Teams Data From Credential Manager
Credential Manager on Windows stores your login information for various apps, including Teams. If your Microsoft Teams login information in Credential Manager is incorrect, you may receive the message ‘We’ve run into an issue’ while trying to sign in to the Teams app on Windows.
You can remove the Teams data from Credential Manager to see if that restores normalcy. Here’s how to do it.
Step 1: Click the search icon on the taskbar or press the Windows + S keyboard shortcut to open the search menu. Type credential manager in the box and press Enter.
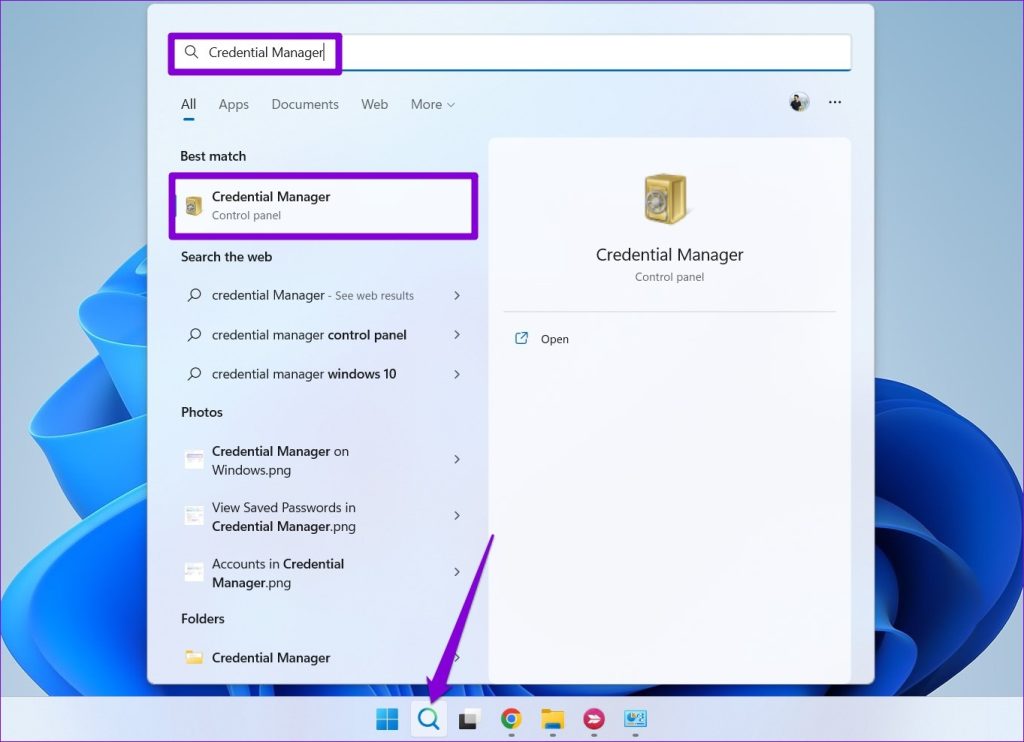
Step 2: Select Windows Credentials.
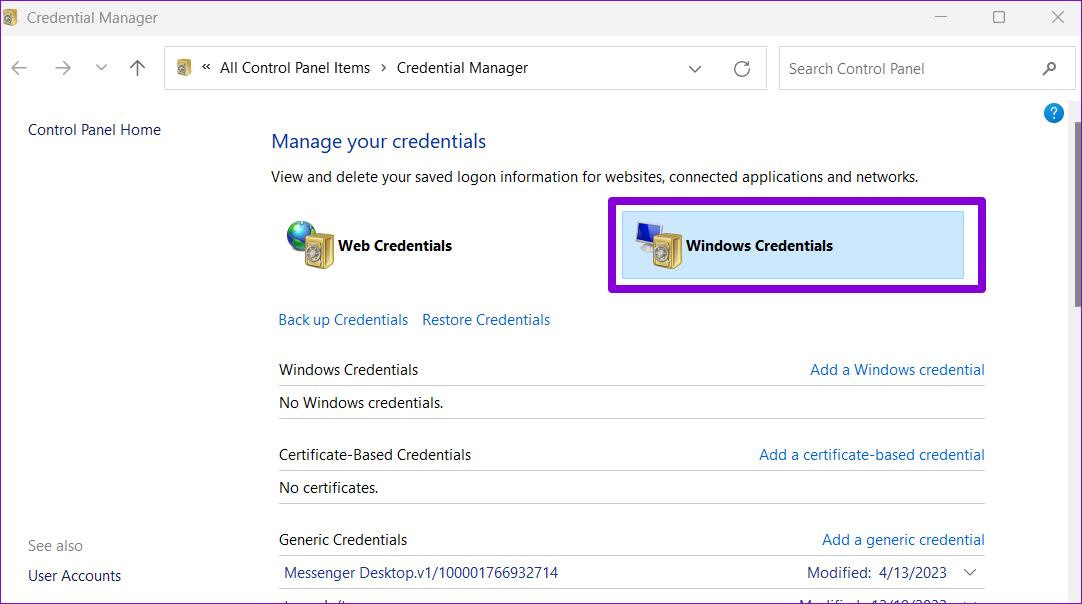
Step 3: Locate and expand the Teams entry. Then, click the Remove option.
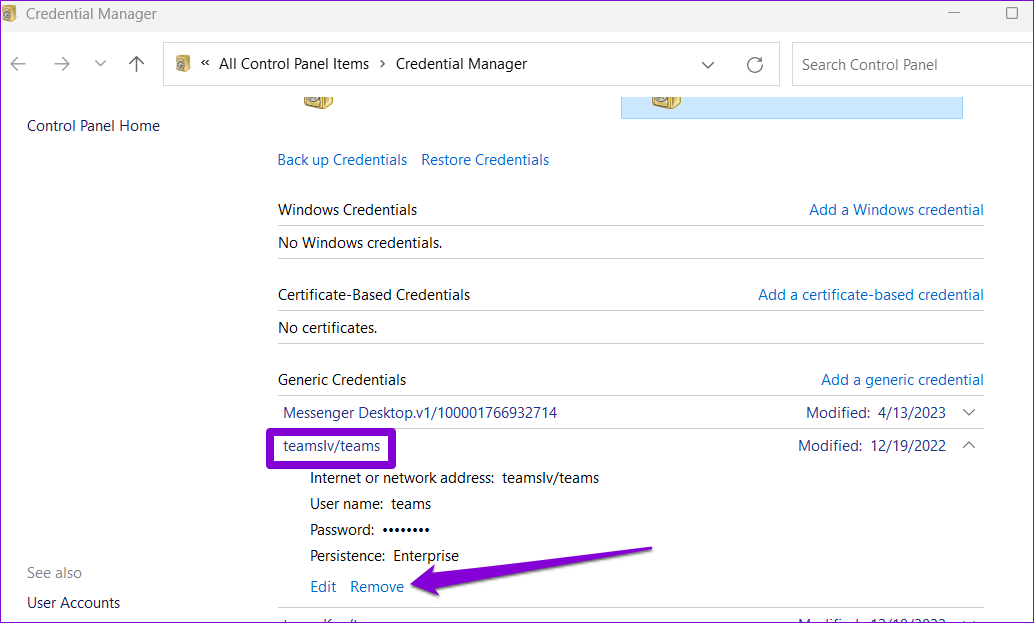
Step 4: Click Yes to confirm.
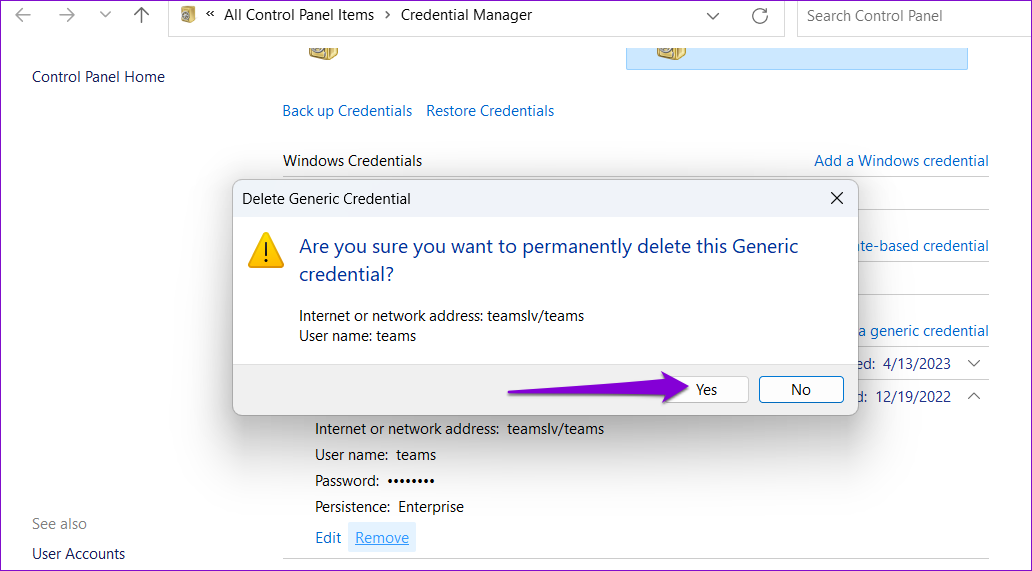
Open Teams after completing the above steps, try to sign in to the app, and check if the error occurs.
4. Clear Microsoft Teams’ Cache
The Teams app on your PC may have outdated or corrupt temporary files. This can cause Teams to keep displaying the ‘We’ve run into an issue’ message on your Windows 10 or 11 PC. To fix it, you will need to get rid of the problematic Teams cache files by following the steps below.
Step 1: Press the Windows + R keyboard shortcut to open the Run dialog box. Type %appdata%\Microsoft\Teams in the box and hit Enter.
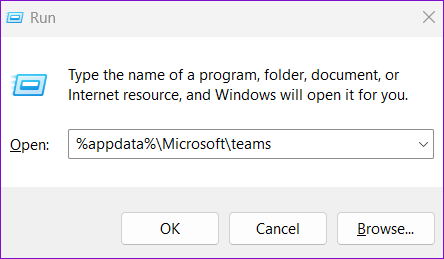
Step 2: In the File Explorer window that opens, select all the files and folders and click the trash icon at the top to delete them.
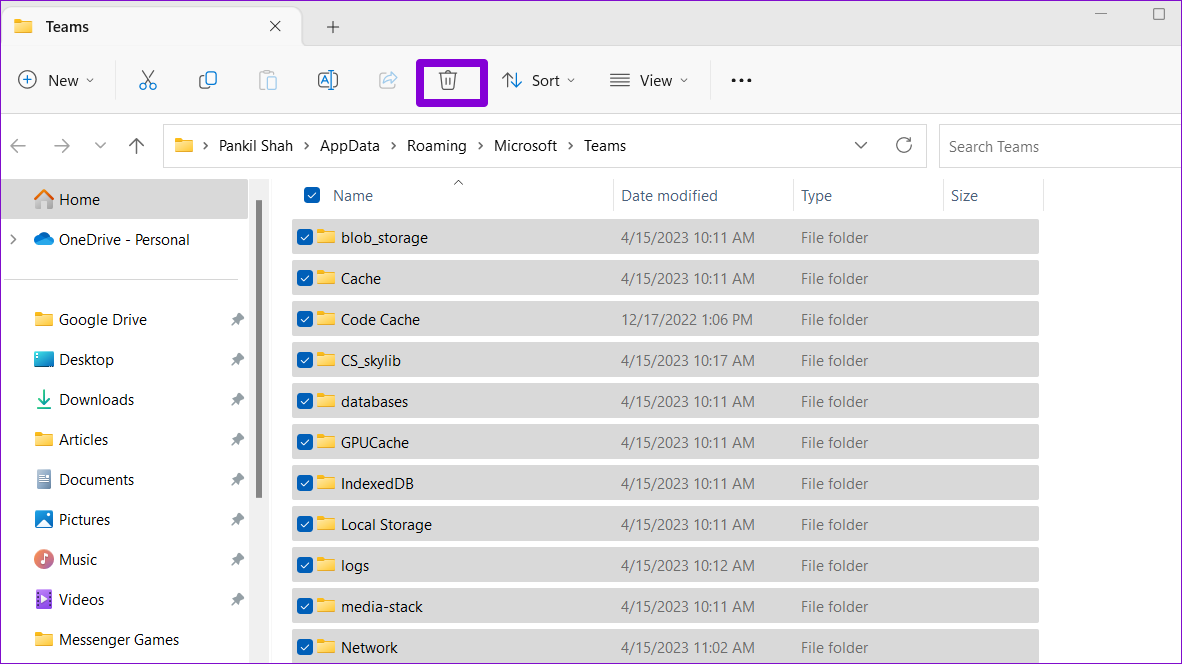
5. Temporarily Disable VPN
A VPN connection can sometimes interfere with Teams and prevent it from connecting to the servers. This can lead to unusual errors. Try turning off your VPN connection temporarily and see if that gets things going again.
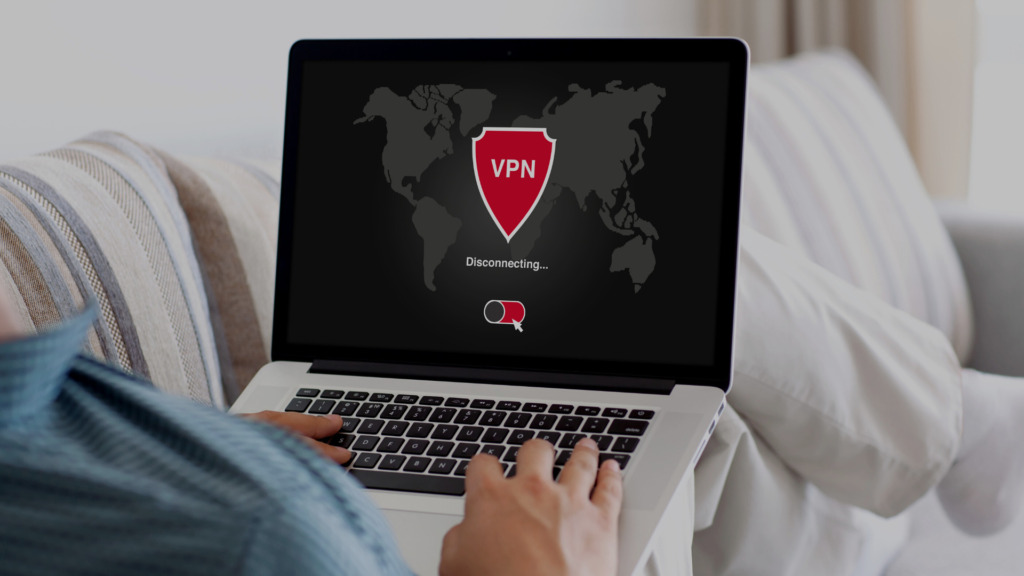
6. Reset Internet Options
Internet Options on your PC influence how the system and your apps connect to the internet. If there is an issue with your PC’s Internet Options, you may need to reset them to fix the problem.
Step 1: Click the search icon on the taskbar, type in internet options and press Enter.
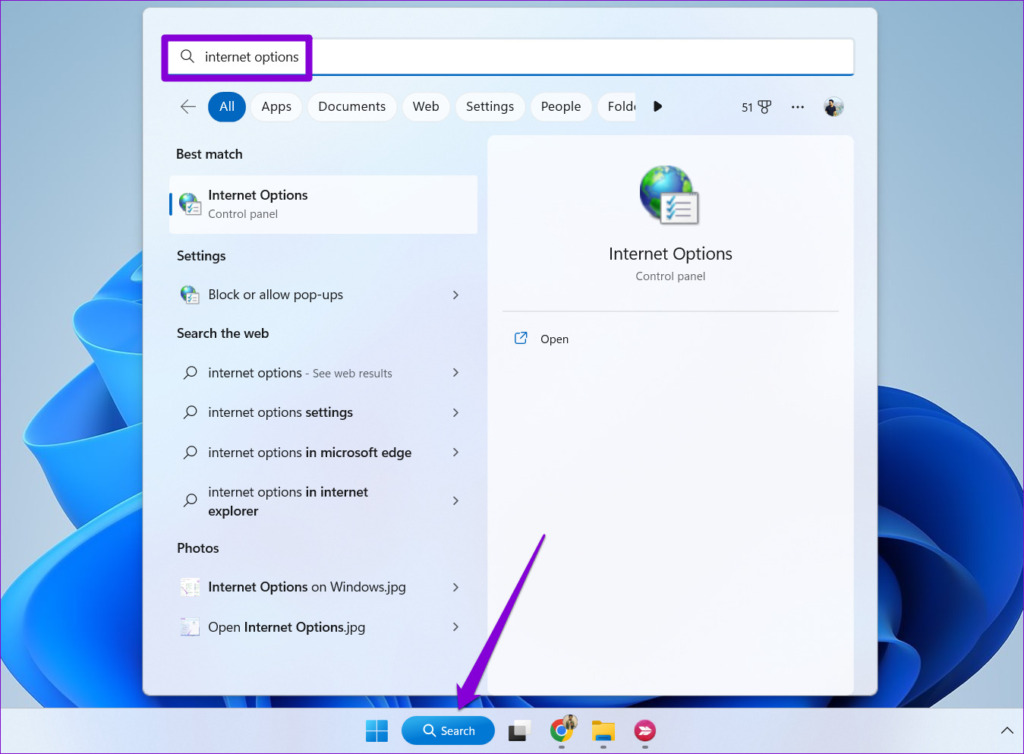
Step 2: Under the Advanced tab, Click the Restore advanced settings button. Then, hit Apply followed by OK.

Try using Teams again and see if you encounter the ‘We’ve run into an issue’ error again on your Windows PC.
7. Reinstall Microsoft Teams
If nothing else works, you can consider uninstalling Microsoft Teams from your PC and installing it again. This should give the app a fresh start on your PC and resolve any issues.
Step 1: Press the Windows + S keyboard shortcut to open the search menu. Type in Microsoft Teams and click the Uninstall option.
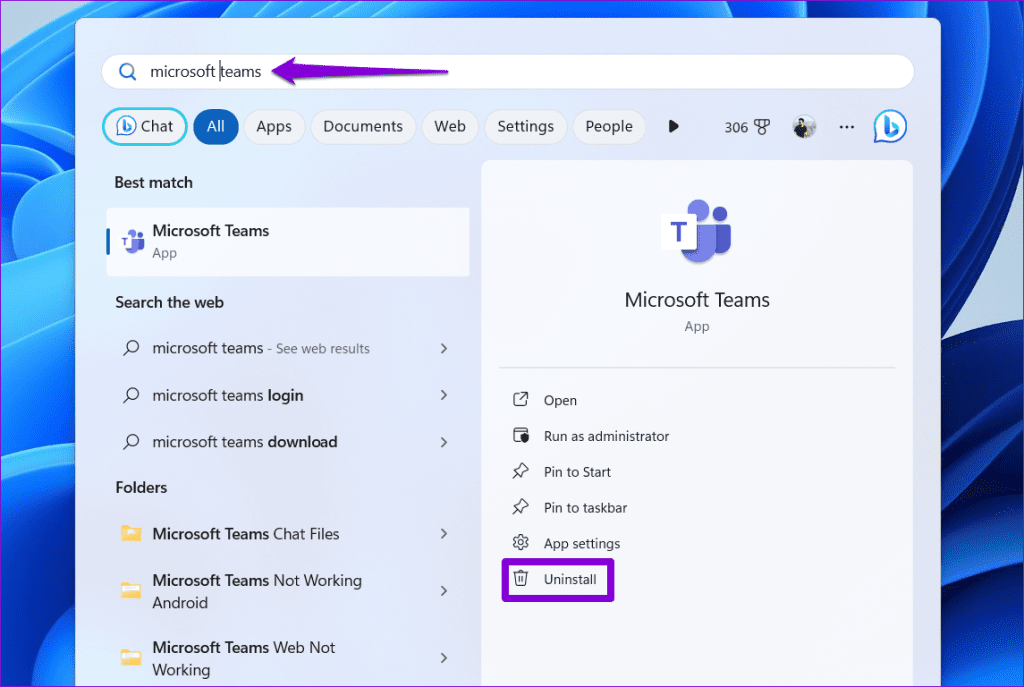
Step 2: Click the Uninstall button to confirm.
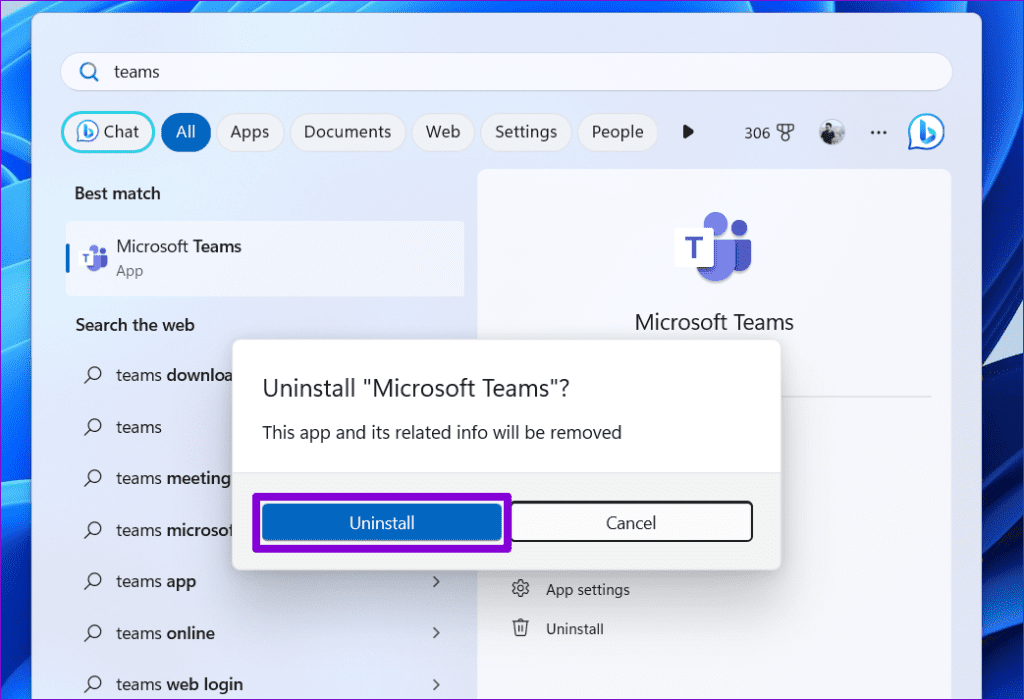
Step 3: Use the following link to download Microsoft Teams on your PC and install it. Following that, it should run smoothly.
Microsoft Teams in Action
Microsoft Teams is a fantastic collaboration tool for businesses and organizations. However, errors like ‘We’ve run into an issue’ in Teams can sometimes hinder your productivity and leave you frustrated. We hope that one of the solutions above has helped resolve the underlying issue and you can resume work.
Was this helpful?
Last updated on 25 August, 2023
The article above may contain affiliate links which help support Guiding Tech. The content remains unbiased and authentic and will never affect our editorial integrity.