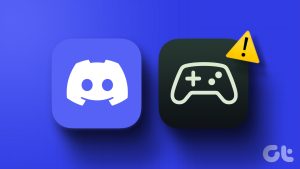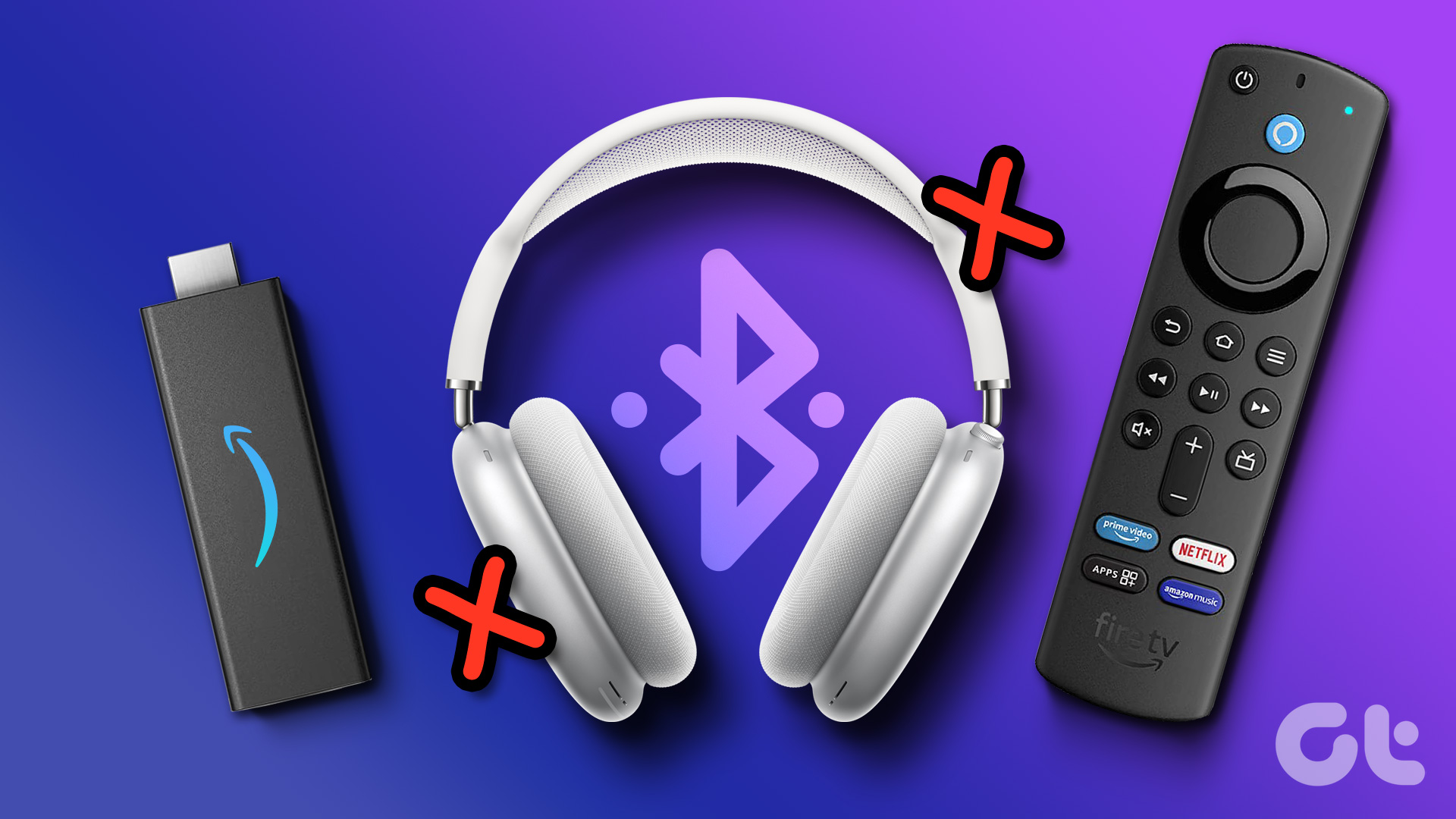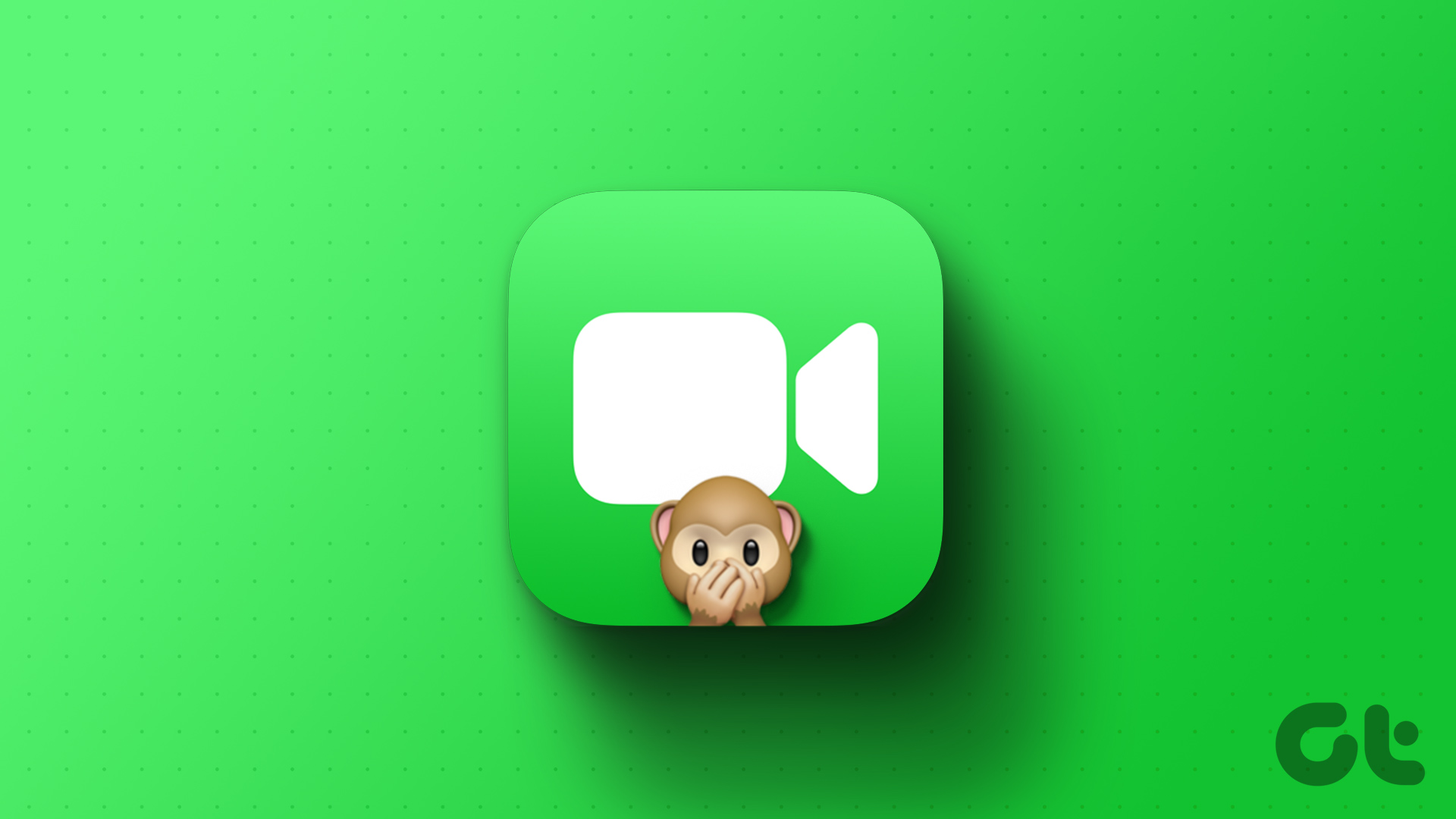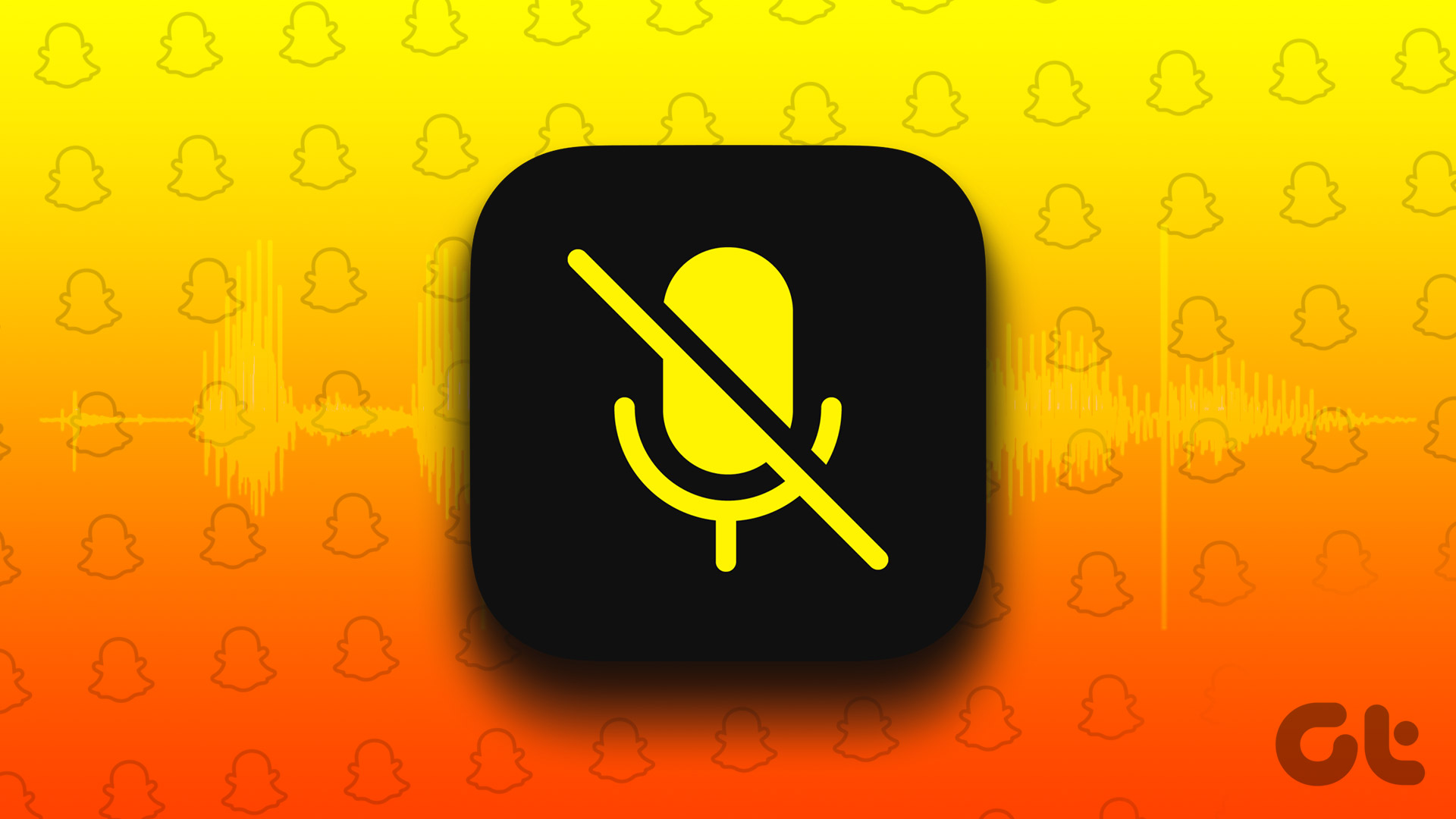Using headphones with your iPhone can enhance your experience in various ways, from immersing yourself in music to having clear phone conversations and even blocking out external noises. However, you may not be able to do any of that if your iPhone fails to detect or connect to your wired or wireless headphones.
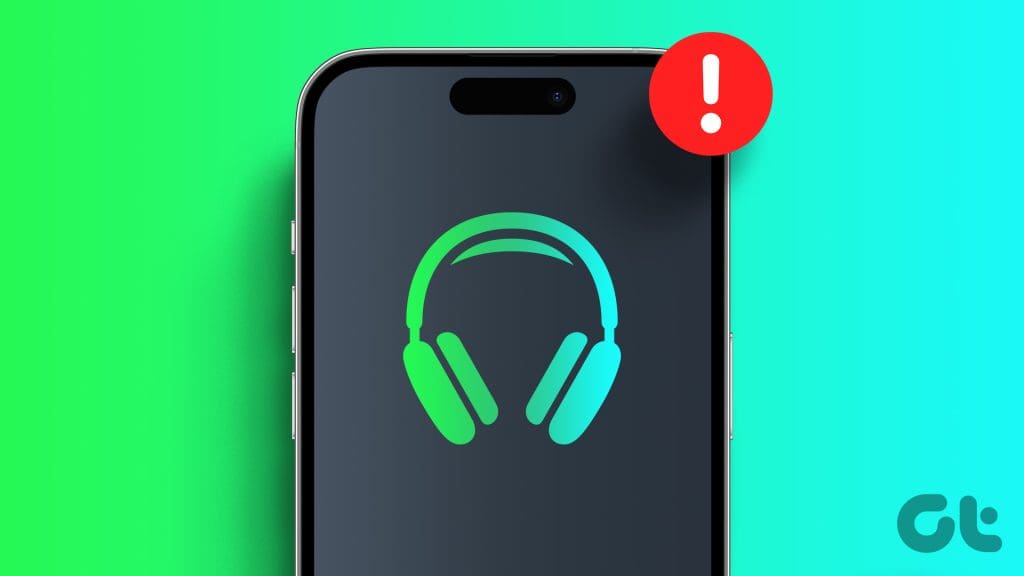
Your iPhone’s speaker may be good, but it’s no match for the audio experience a good pair of headphones can deliver. In this guide, we’ll walk you through some quick and effective tips that should get your iPhone to detect your headphones. So, let’s start.
1. Rule Out Issues With Your Headphones
Before you troubleshoot your iPhone, it’s a good idea to ensure that your wired or wireless headphones are working properly. You can do this by testing them with another phone or computer. Alternatively, you can also try using another pair of headphones with your iPhone to check if the issue is consistent across all devices.
Similarly, if you’re using a Lightning or USB-C to 3.5mm headphone jack adapter, ensure that it is not faulty.
2. Clean the Lighting or USB-C Port
Over time, dust, lint, and other particles can get into your iPhone’s Lightning or USB-C port. This can block the connection between your headphones and the port, resulting in a loose or improper connection.

To avoid this, you need to clean your iPhone’s Lightning or USB-C port. Use a soft-bristled brush to remove any visible dust particles, or opt for a cotton swab with a few drops of alcohol. Be cautious not to use anything sharp or apply excessive pressure, as it can damage the headphone jack and cause it to stop working for good.
3. Restart Your iPhone
Like any other operating system, iOS is susceptible to occasional glitches. If it’s just a temporary issue preventing your iPhone from detecting headphones, restarting the device should help resolve it.
If you have an iPhone X or later, press and hold the Sleep/Wake button and one of the volume buttons until you see the power off prompt. On older iPhones, press and hold the Sleep/Wake button for the prompt to appear. Then, drag the power slider to the right to turn off your iPhone.
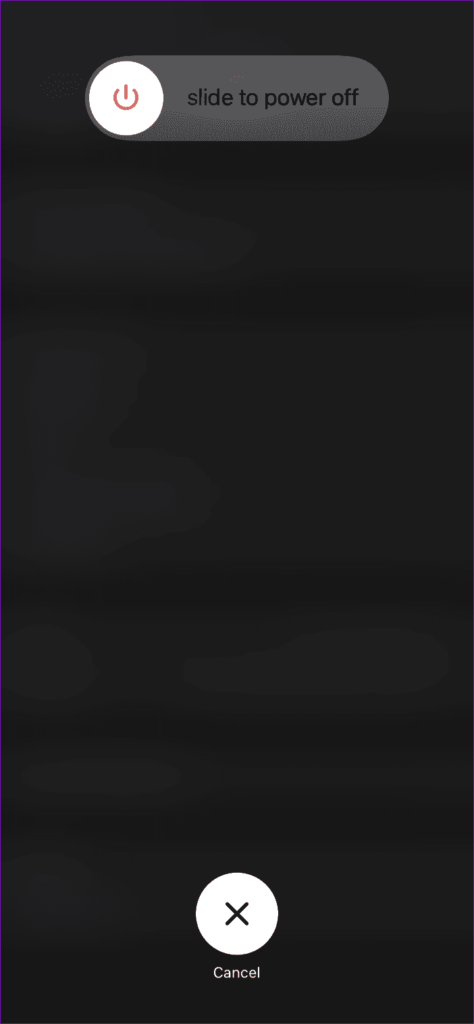
Wait for your iPhone to turn off completely, then press and hold the Sleep/Wake button to turn it back on. After that, check if your headphones work.
4. Check the Audio Output Device
Are there multiple audio devices connected to your iPhone? If so, your iPhone may be emitting audio to one of the other devices, which could give the impression that your headphones are not working.
So, if your headphones are plugged in, but the sound is coming from your iPhone or some other device, follow these steps to change the audio output:
Step 1: Swipe down from the top right corner of the screen to access the Control Center. If you have an older iPhone, swipe up from the bottom of the screen.
Step 2: Tap AirPlay in the top right of the Control Center and select your headphones.


If you are having issues with wired headphones, consider disabling Bluetooth on your iPhone. This should help avoid interference from your paired wireless speakers or headphones.
5. Charge Your Bluetooth Headphones
Your iPhone may not detect or connect to your AirPods or other wireless headphones if their battery is low. To avoid this and frequent disconnection issues, you need to ensure that your headphones have enough charge. If the problem persists even after that, you may have to reset your Bluetooth headphones.

6. Unpair and Pair Bluetooth Headphones Again
If you are unable to connect your iPhone to a paired Bluetooth headphone, try removing it and adding it again. This should help resolve any issues caused by improper setup and ensure your iPhone detects your headphones again.
To unpair your Bluetooth headphones from your iPhone, use these steps:
Step 1: Open the Settings app on your iPhone and tap on Bluetooth. Then, tap the info icon next to your headphones.
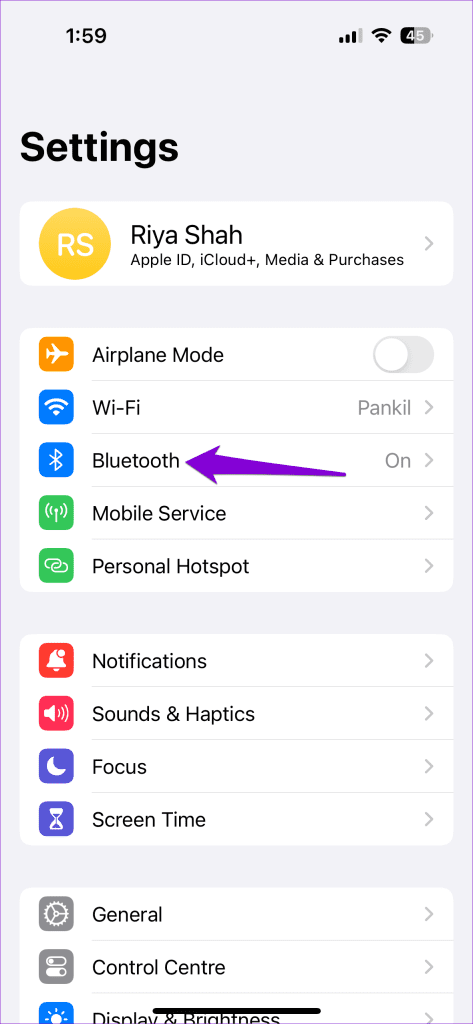
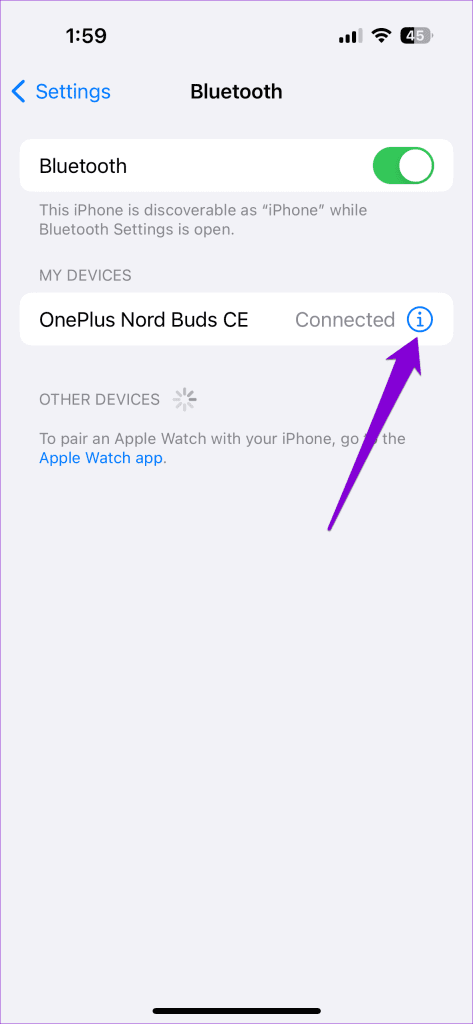
Step 2: Tap on ‘Forget This Device’ to remove it.
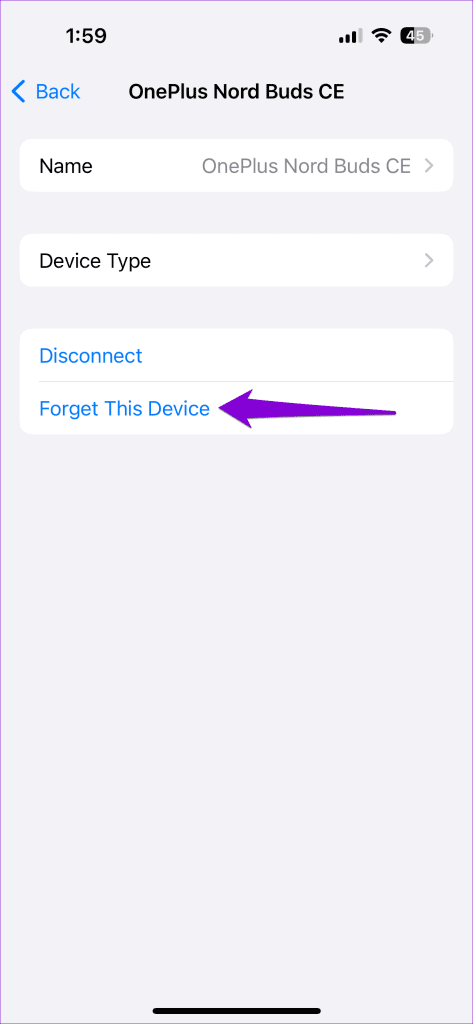
Once removed, put your Bluetooth headphones in pairing mode and connect them to your iPhone. After that, you should be able to use it without any issues.
Unleash the Beat
It can be frustrating when your iPhone fails to detect or connect to your favorite pair of headphones. Unless there’s an issue with your iPhone’s Bluetooth or headphone jack, applying the above tips should help solve your problem.
Was this helpful?
Last updated on 09 January, 2024
The article above may contain affiliate links which help support Guiding Tech. The content remains unbiased and authentic and will never affect our editorial integrity.