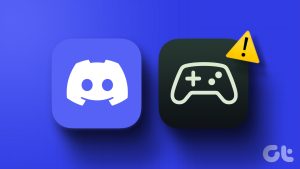The Graphics Processing Unit (GPU) is a computer hardware component for processing graphics tasks. It is primarily used for optimizing video, image, and other graphic-intensive content rendering. However, some users often complain that their Windows 11 computer is not detecting the GPU.

That is a real problem when you’ve got a new graphics card and trying to install it in the computer. Sometimes, this problem is due to improper connections. If you’ve ensured that the graphics card is seated in the PCIe slot and connected properly, then there may be more concerning factors relating to the BIOS or drivers. We have researched the problem, and this article will give the most comprehensive fixes when the computer does not recognize your GPU.
1. Update the System BIOS
A BIOS update is very important when Windows 11 is not detecting the GPU because a newer GPU may need the update for compatibility and proper motherboard communication. Also, since the BIOS controls the hardware component’s initialization process, an update will ensure no initialization errors. If you have made any changes to the BISO settings, you may consider restoring it to its defaults.
Note that the BIOS update process will differ by manufacturer, so you may have to consult the manufacturer’s website. However, we show you how to update the HP BIOS below using HP PC Hardware Diagnostics.
Step 1: Download and install HP PC Hardware Diagnostics software on your computer.
Step 2: Launch the newly installed tool.
Step 3: Click the ‘Check for BIOS update’ button under BIOS-System Firmware.
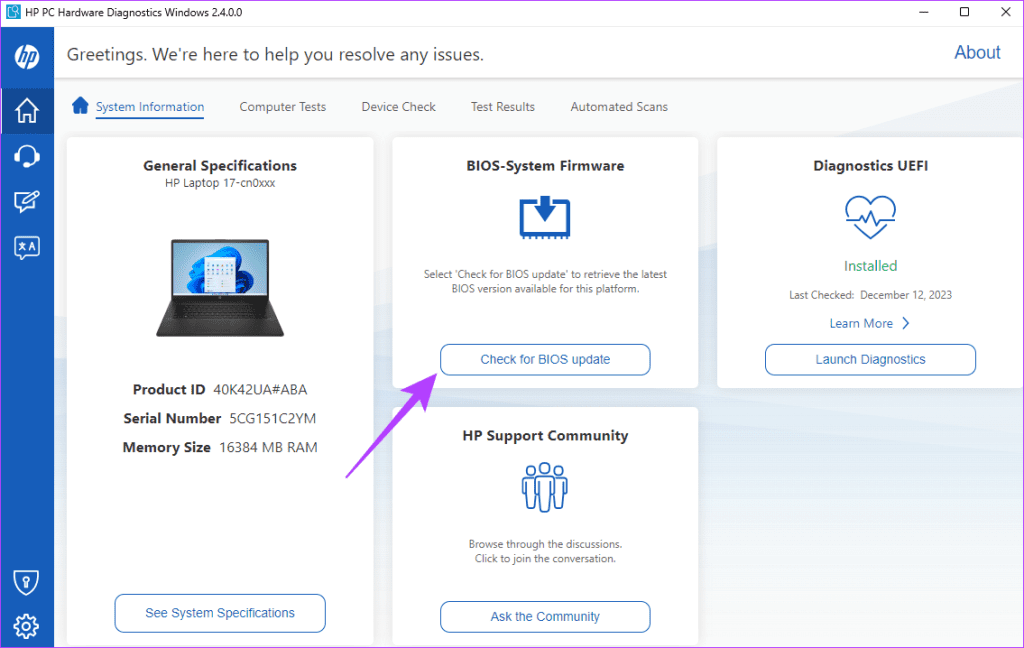
Step 4: If an update is available, click the Agree button to start the update. If there is a message like below, it means your computer is up to date.
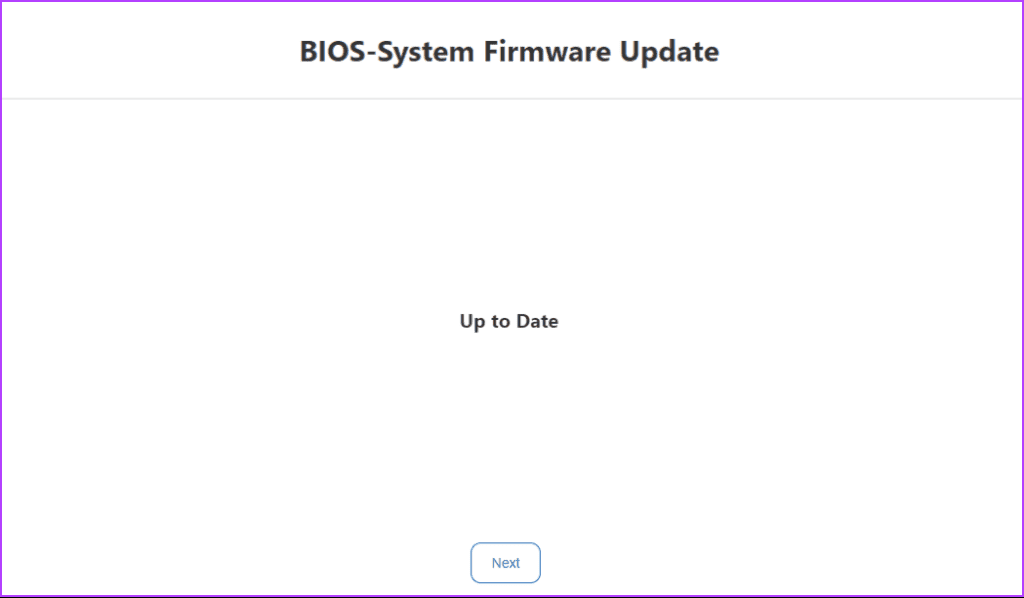
2. Confirm the Graphics Card is Properly Inserted
Confirming that the Graphics card is inserted correctly needs to be checked first. When any graphics card is not detected, the connection between the graphics card and your motherboard may not have been proper.
To determine if it is inserted correctly, you may check the Device Manager to see if it is listed. If not, you would need to take it apart and re-insert it physically. The very steps would depend on your computer’s brand.
Step 1: Right-click the Start menu and click Device Manager.

Step 2: Expand Display Adapters and verify your GPU driver is listed. If not, following the instructions from your manufacturer, you may open the computer and re-insert the GPU.
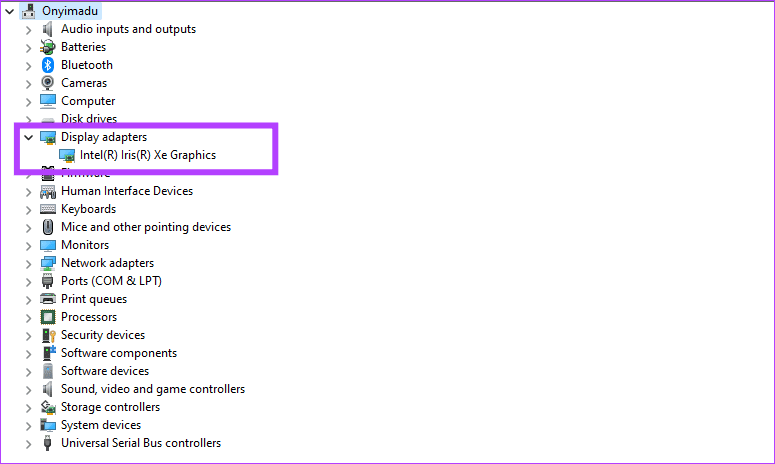
3. Update or Reinstall the Graphics Driver
When your graphics driver is outdated or corrupt, you may expect a few anomalies while using the computer. One such case is when Windows 11 does not detect the GPU. You need to update the driver or reinstall it. You may download an updated version from your manufacturer’s website or use the Device Manager utility, as shown below.
Step 1: Right-click the Start menu and click Device Manager.

Step 2: Expand the Display adapters category, right-click your graphics driver, and click Update driver.
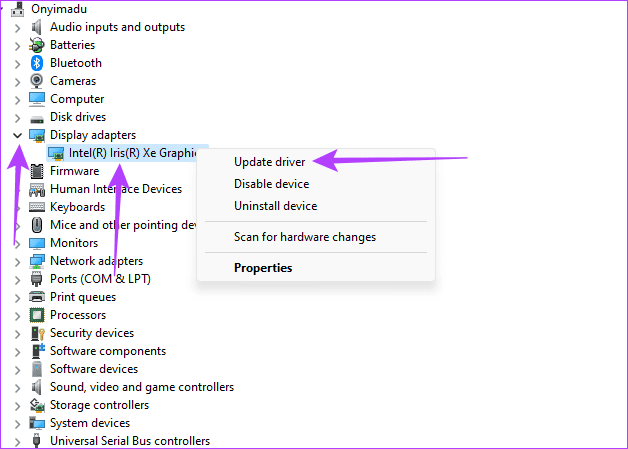
Step 3: Click ‘Search automatically for updates’ and follow any onscreen instructions to complete the process.
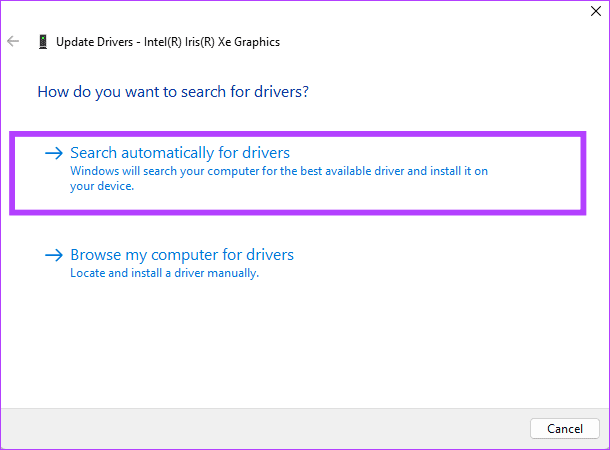
Alternatively, you may reinstall the graphics driver by following the steps below.
Step 1: Right-click the Start menu and click Device Manager.

Step 2: Expand the Display adapters category, double-click your graphics driver, and confirm your choice.

Step 3: Restart the computer, launch the Device Manager again, and click on the ‘Scan for hardware changes icon.’
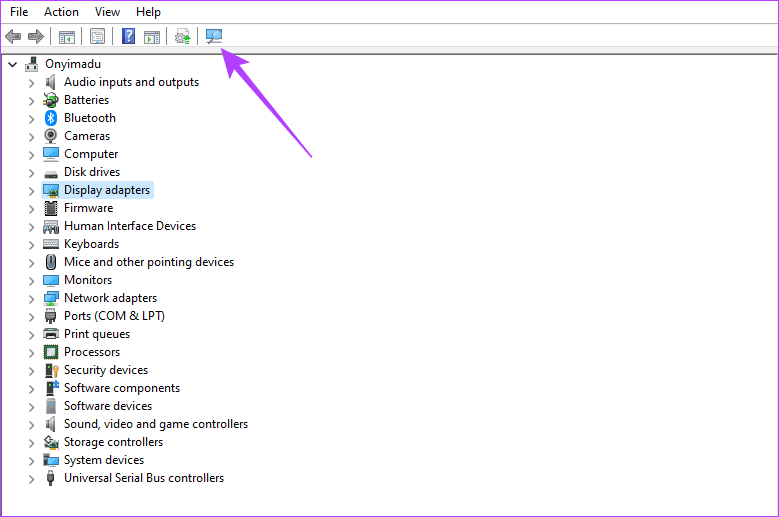
4. Show and Enable Hidden GPU Driver
While your computer may have detected the GPU, there is a chance that it is hidden and disabled on the Device Manager. So, you should double-check if it shows up as a hidden driver, and then you may enable it. This solution will be useful, especially if the GPU is detected in the BIOS but not on the Windows 11 Device Manager.
Step 1: Right-click the Start menu and click Device Manager.

Step 2: Click the View menu, then click ‘Show hidden devices.’
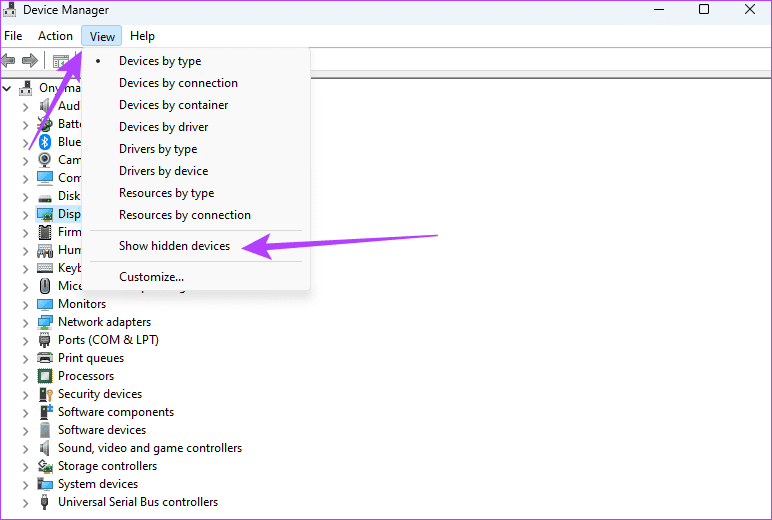
Step 3: Expand Display Adapters, right-click your driver, and click Enable device.
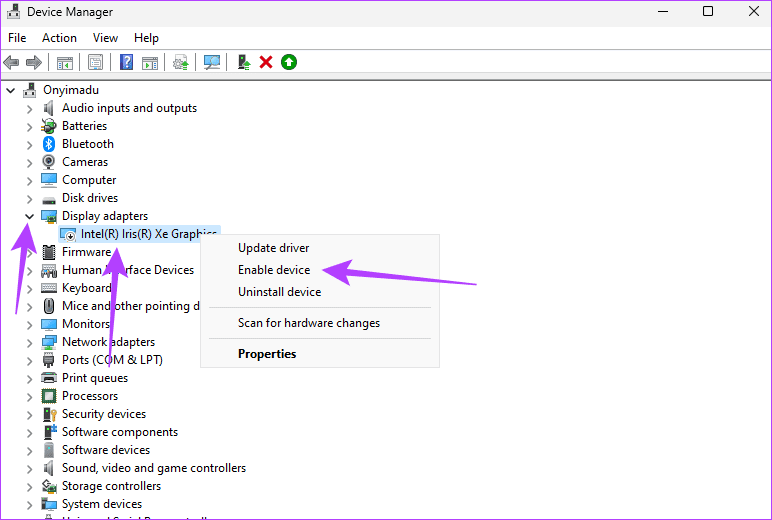
5. Temporarily Disable Additional Hidden PCIe Devices
When your Windows 11 device is not detecting the GPU, you may have an issue with the PCIe controller, which manages PCIe slots on the motherboard. Conflicting devices are a primary cause of this driver issue. You should temporarily disable any additional PCIe devices. These are often hidden in the Device Manager.
Step 1: Right-click the Start menu and click Device Manager.

Step 2: Click the View menu, then click ‘Show hidden devices.’
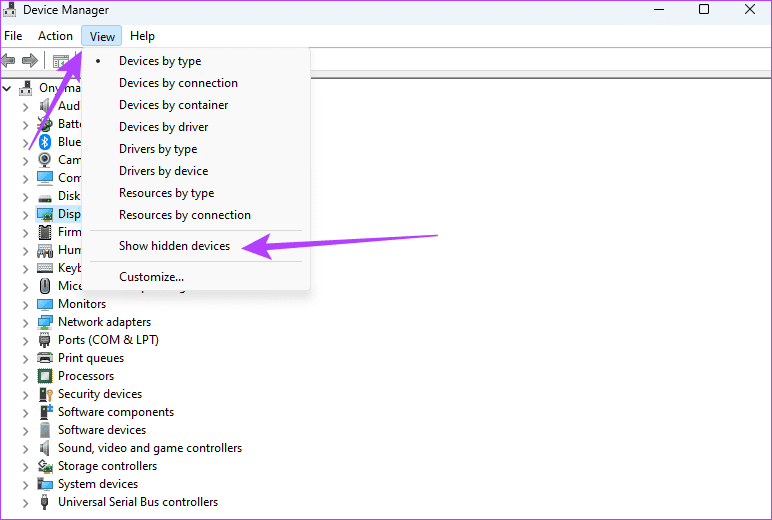
Step 3: Expand Display Adapters, right-click an additional PCIe driver, click Disable device, and confirm your choice. You should repeat this process for every additional PCIe driver. Note that once you restart your computer, these drivers will be re-enabled.
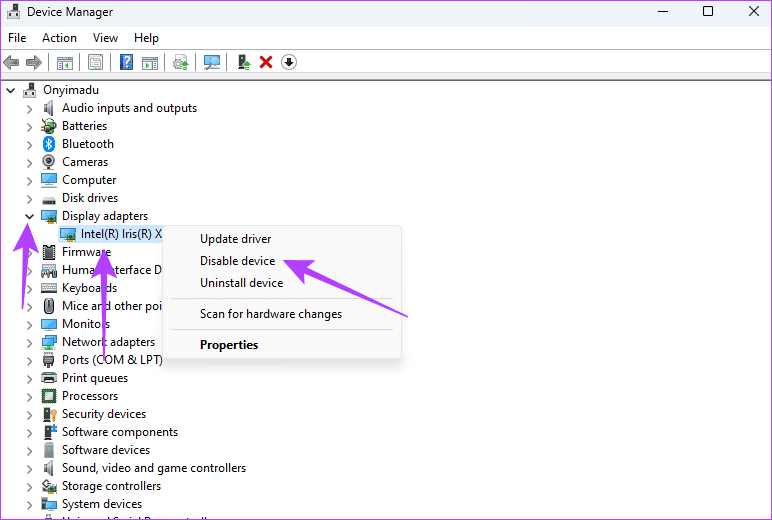
Easily Detect the GPU on Windows 11
That will be as far as we share in this guide. Updating your BIOS will generally work most of the time, but the other solutions are very effective options after you have tried a BIOS update. Please let us know in the comment section below what solution worked.
Was this helpful?
Last updated on 13 December, 2023
The article above may contain affiliate links which help support Guiding Tech. The content remains unbiased and authentic and will never affect our editorial integrity.