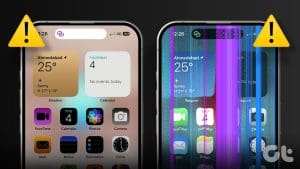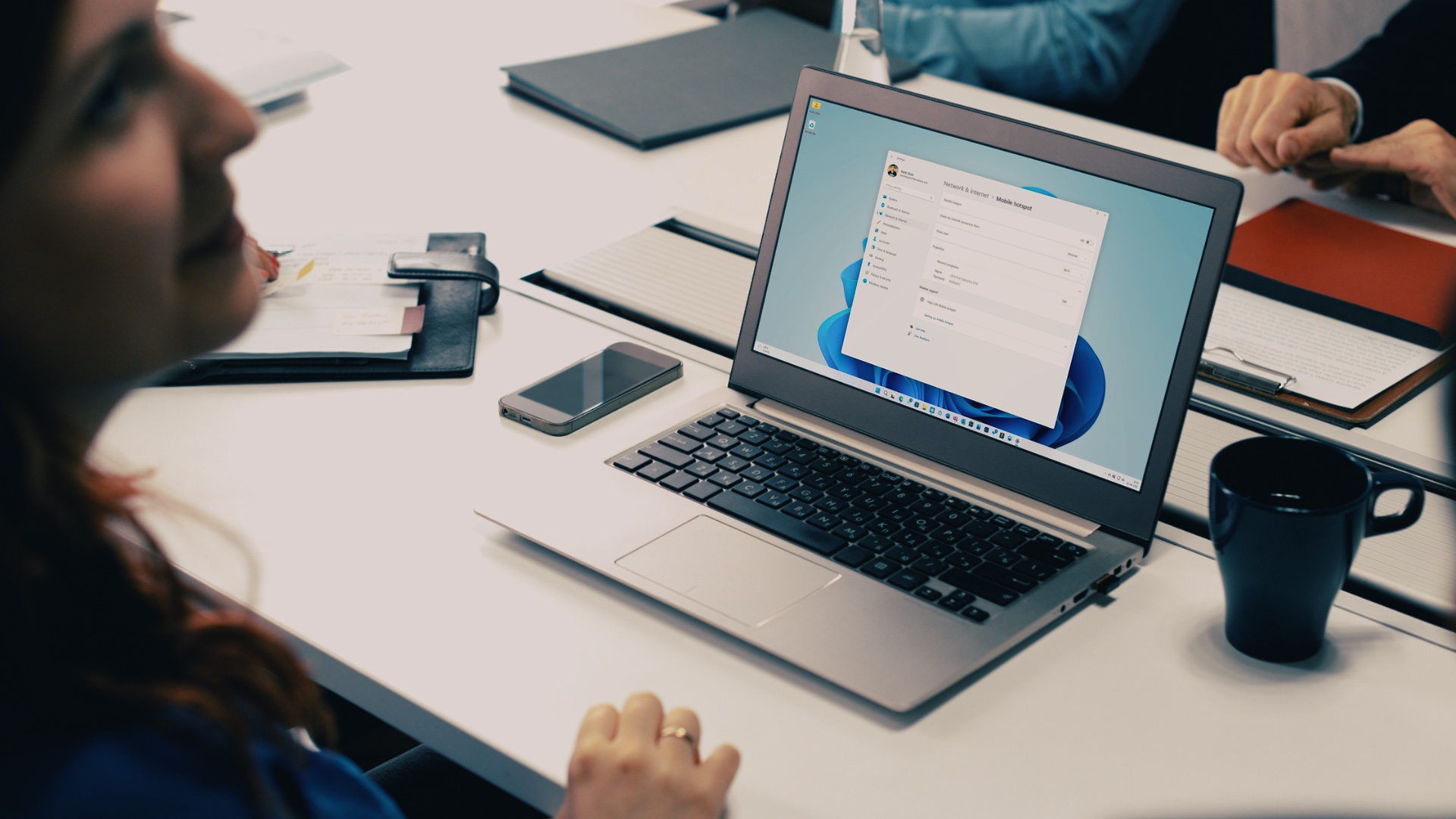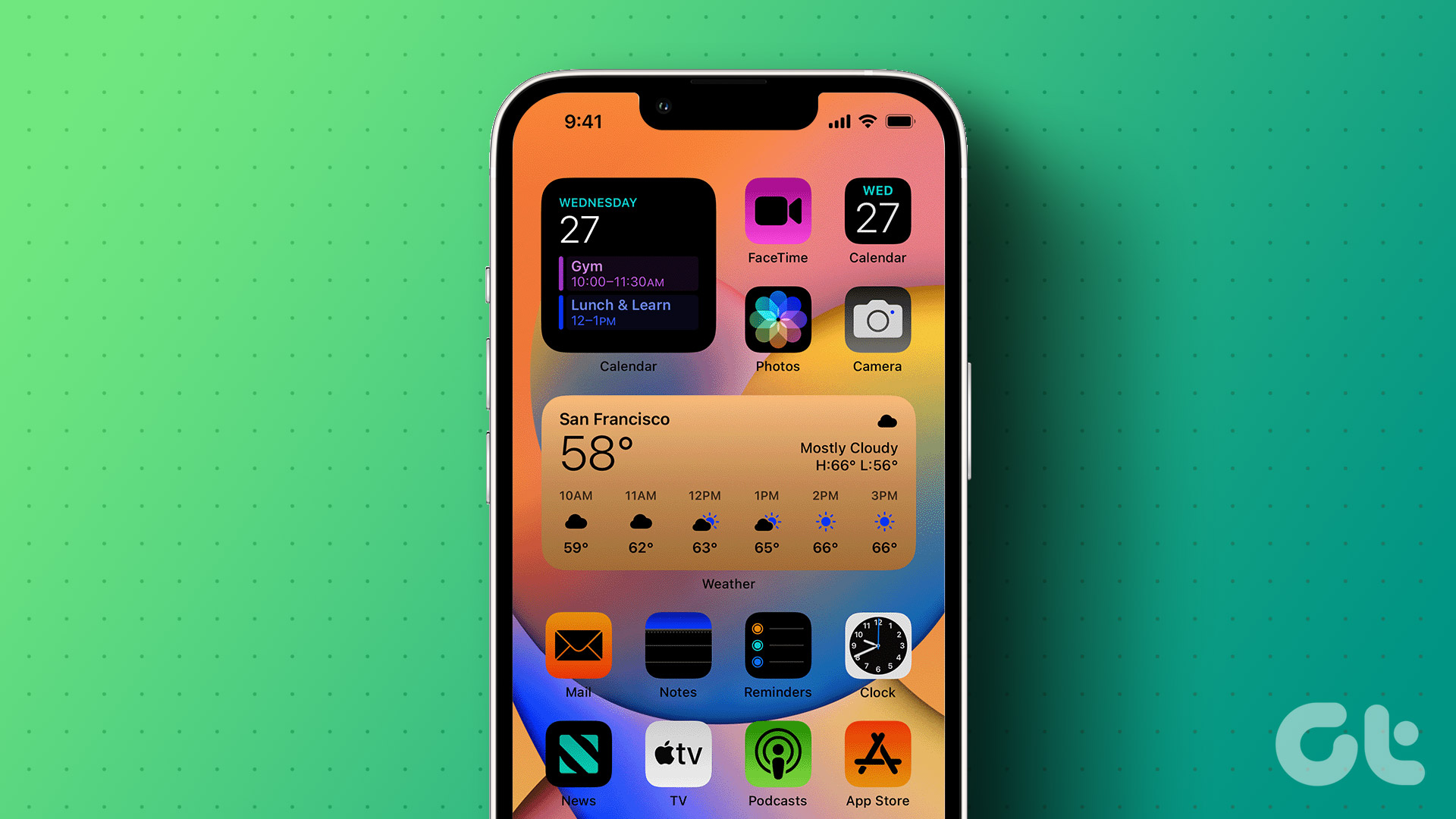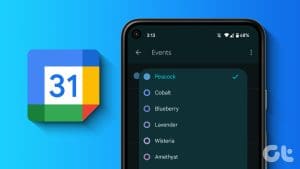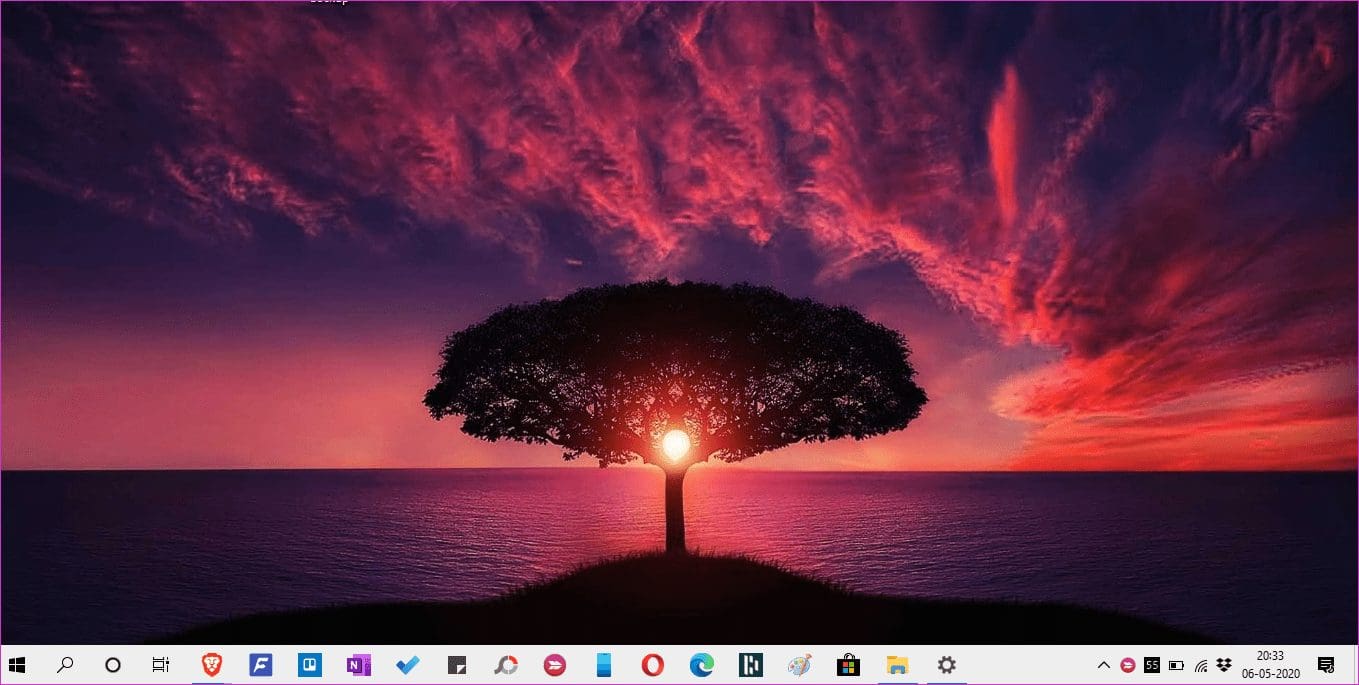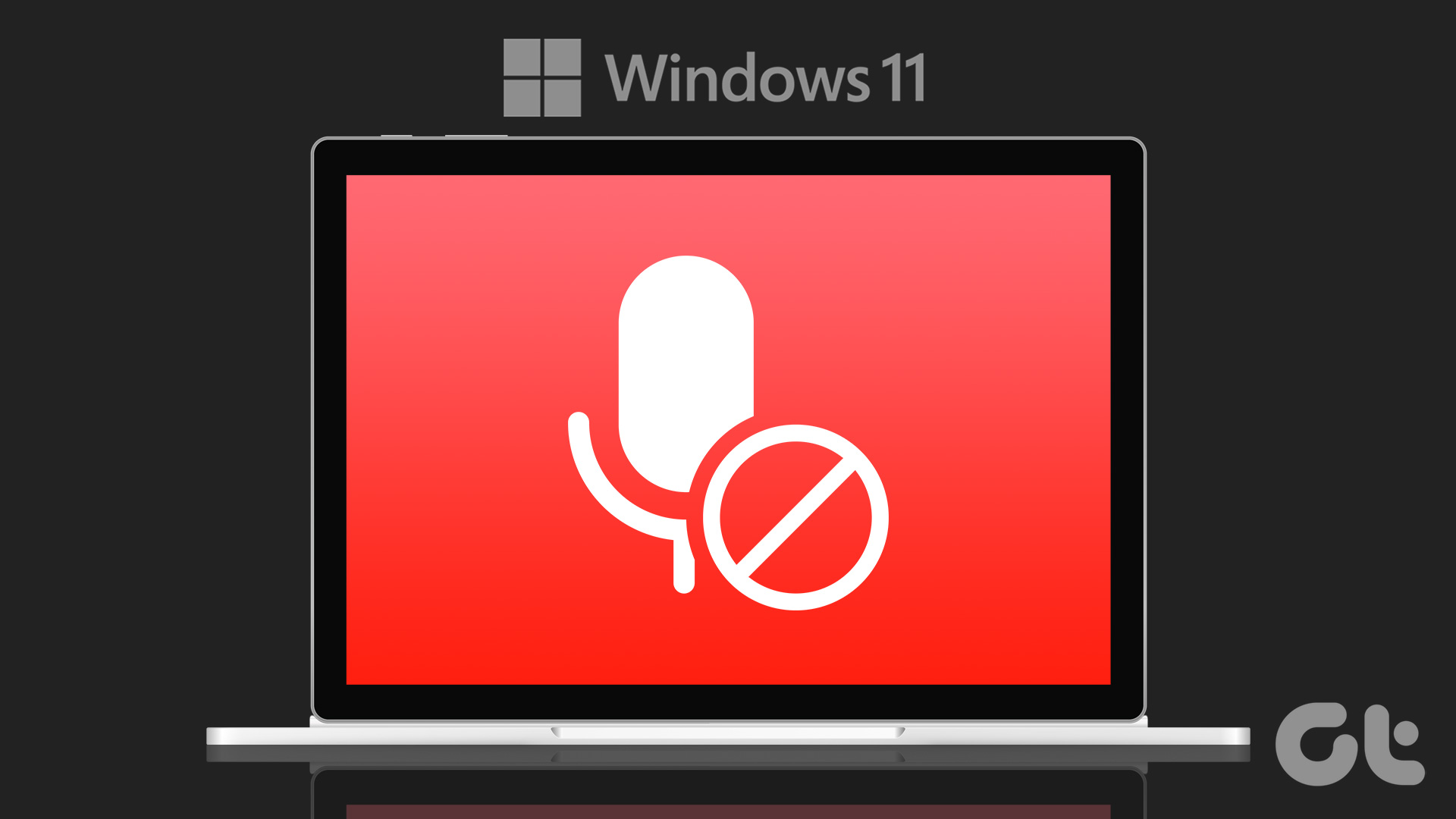Long before there was the dark mode, a feature allowed users to invert colors on their screen. Useful if you are viewing the screen in the dark or suffer from certain forms of visual impairment. For the rest of us, it looks ghastly and is an eyesore. Unfortunately, several Windows 10 users woke up to view inverted colors on their computer. Whether that was due to a bug or software, the reason may be unknown, but you can fix it.

I first remember noticing this option on my old iPhone 4s. I tried it, and everything looked weird. To me, it looks like a special effect of some kind. As the name suggests, it does invert UI colors from light to dark and vice versa. Here is how the inverted colors feature works in Windows 10 and how you can fix it.
Let’s begin.
1. Disable Inverted Colors
Step 1: Press Windows key+I to open Settings and search and open Invert colors.
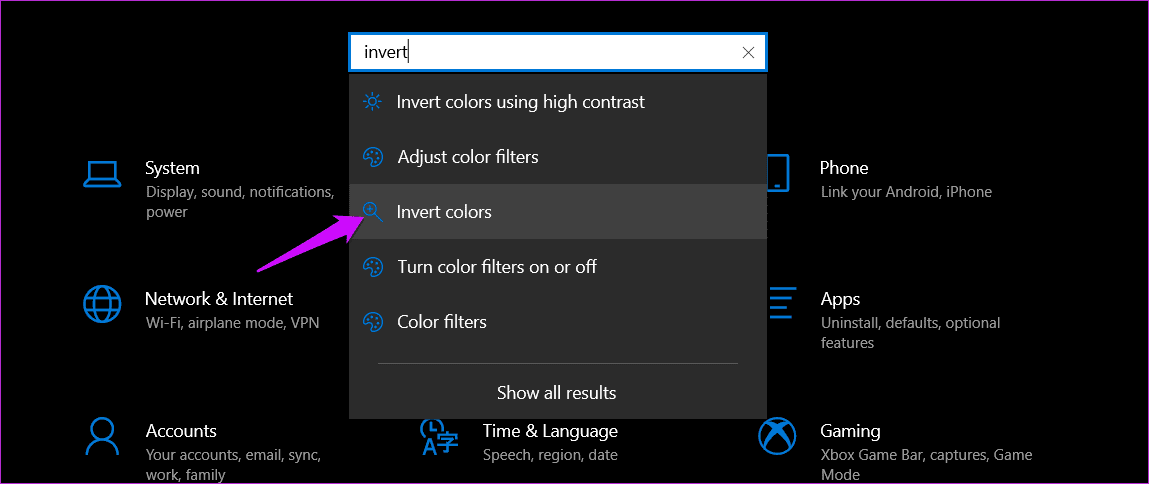
Step 2: Toggle the Invert colors option here as per your requirement. Noticed the handy shortcut below?

No need to change any other settings in there.
2. Disable High Contrast
Most users don’t know that, but there is another option called High Contrast feature.
Step 1: Open Settings again and search for and open ‘Invert colors using high contrast’ option.

Step 2: Disable the Turn on high contrast option.
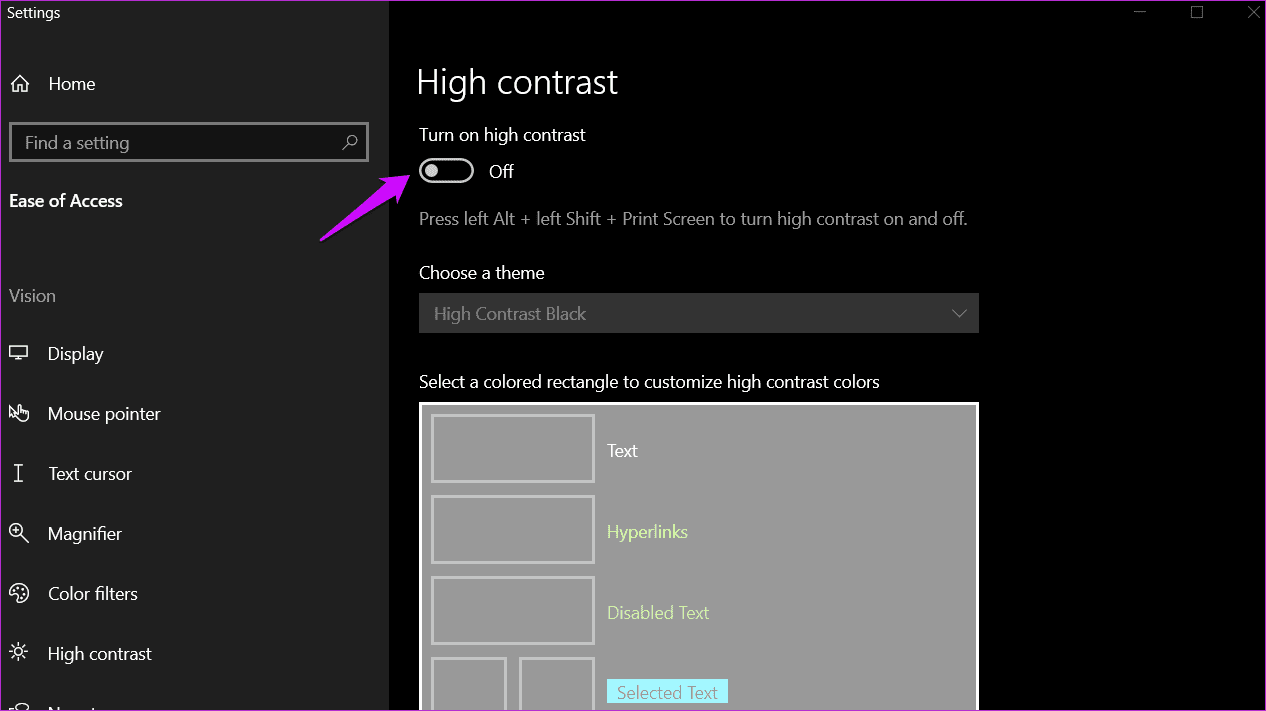
3. Color Filters
Step 1: Go back to Settings and search for Color filters and open it.
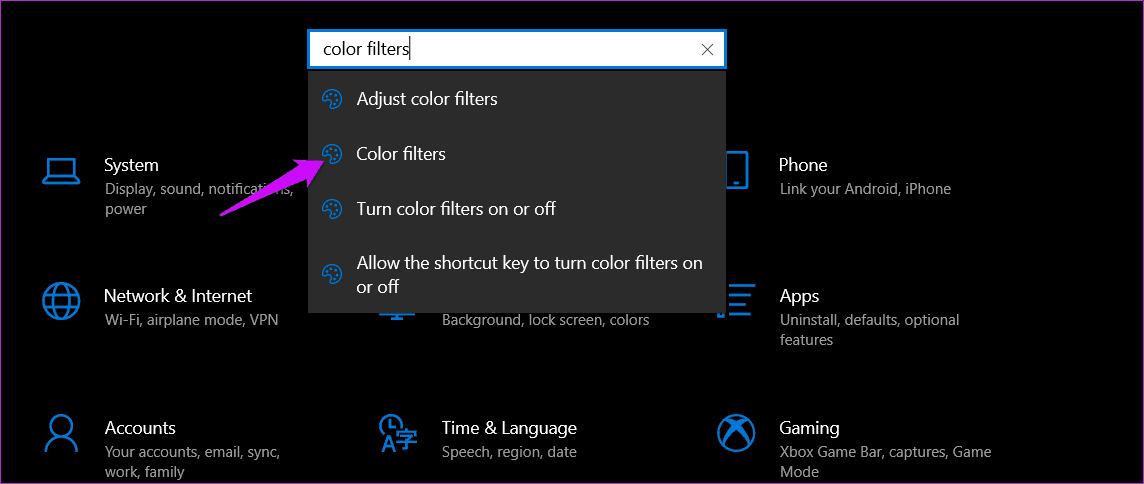
Step 2: Toggle off color filters and check again if colors are still inverted on your Windows 10 computer.
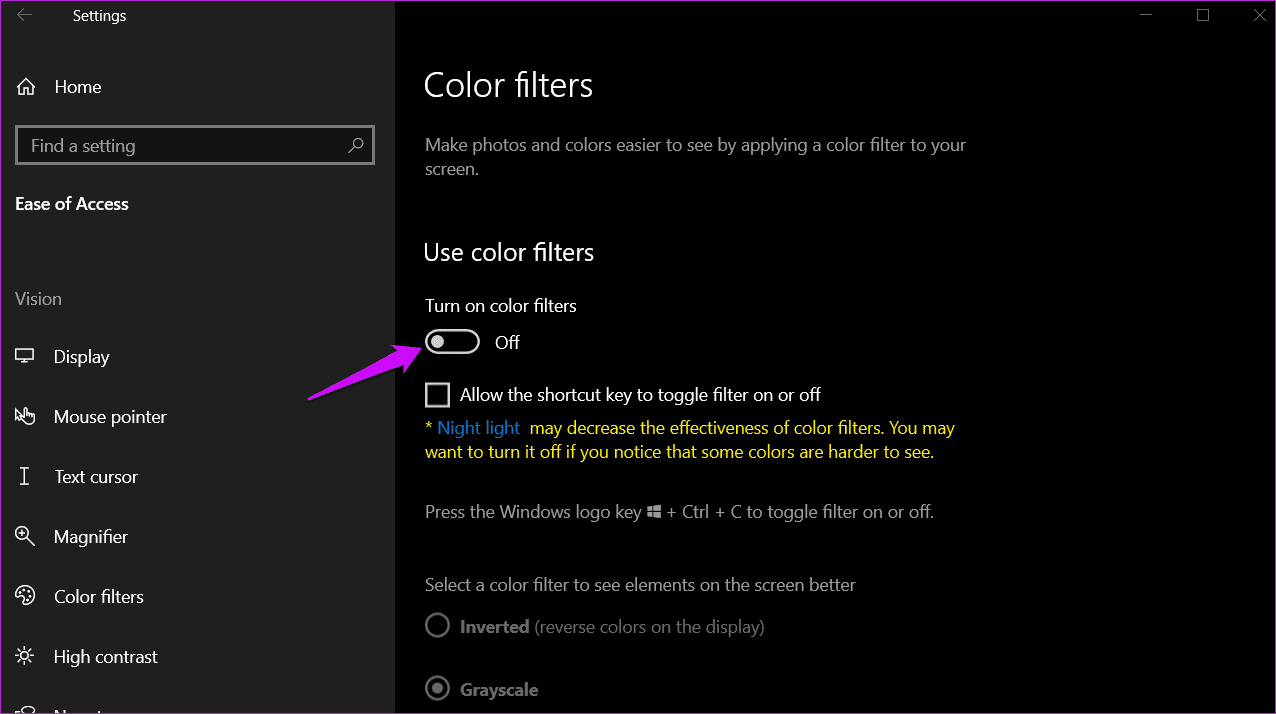
4. Turn Off Visual Notifications
This is another accessibility setting designed to help those who have trouble viewing computer screens.
Step 1: Search for and open the Control Panel from the Start menu.
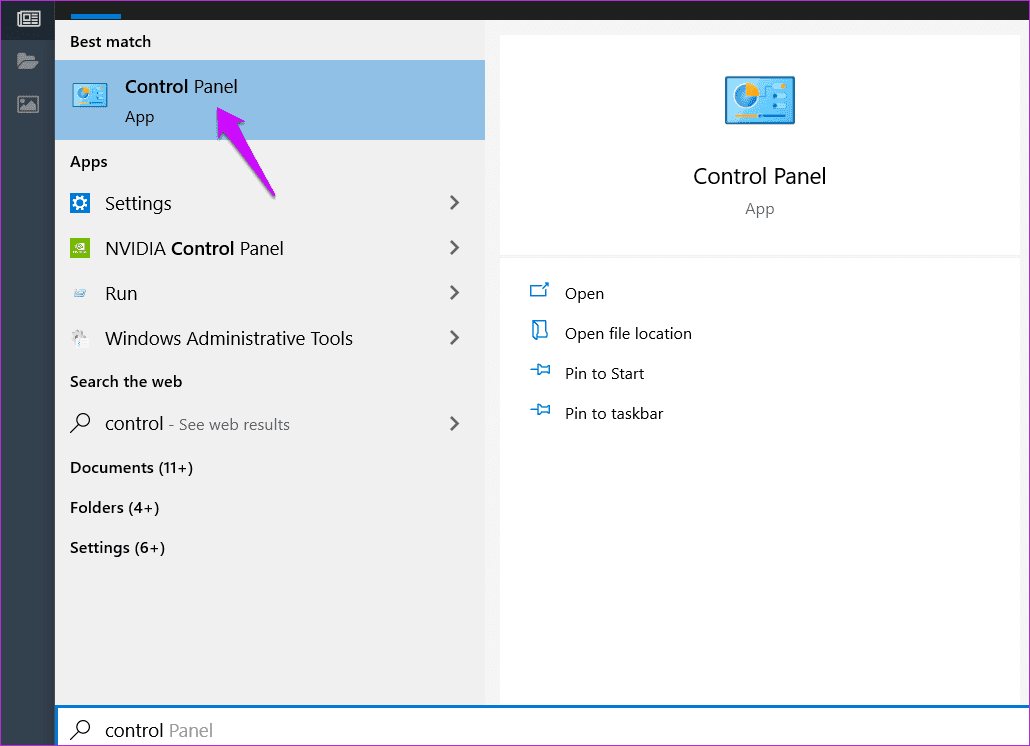
Step 2: Search for and open ‘Replace sounds with visual cues’ in the search bar.
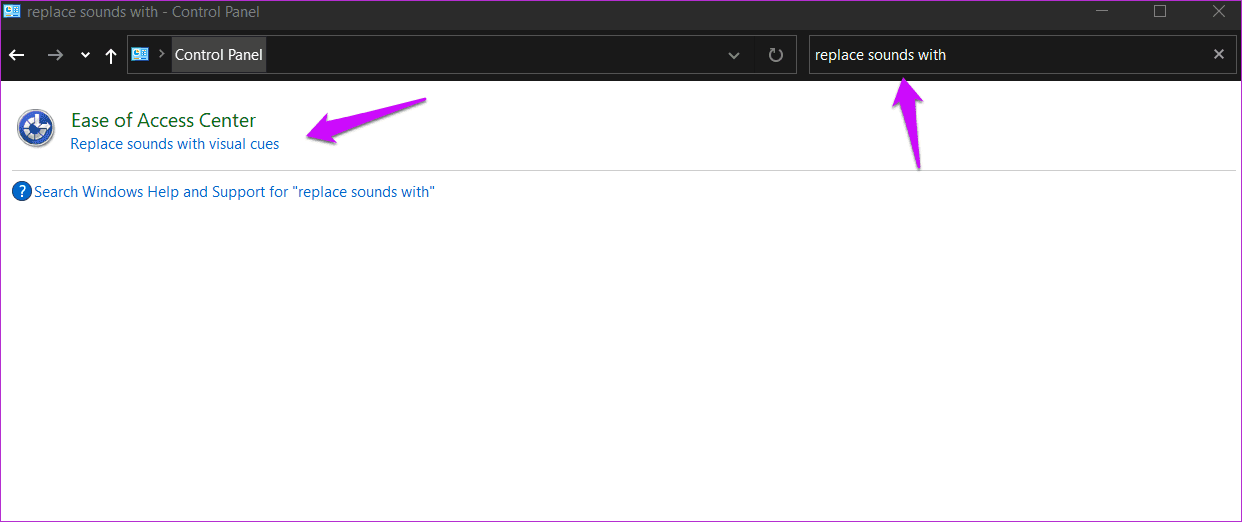
Step 3: Turn off ‘Turn on visual notifications for sounds’ option.
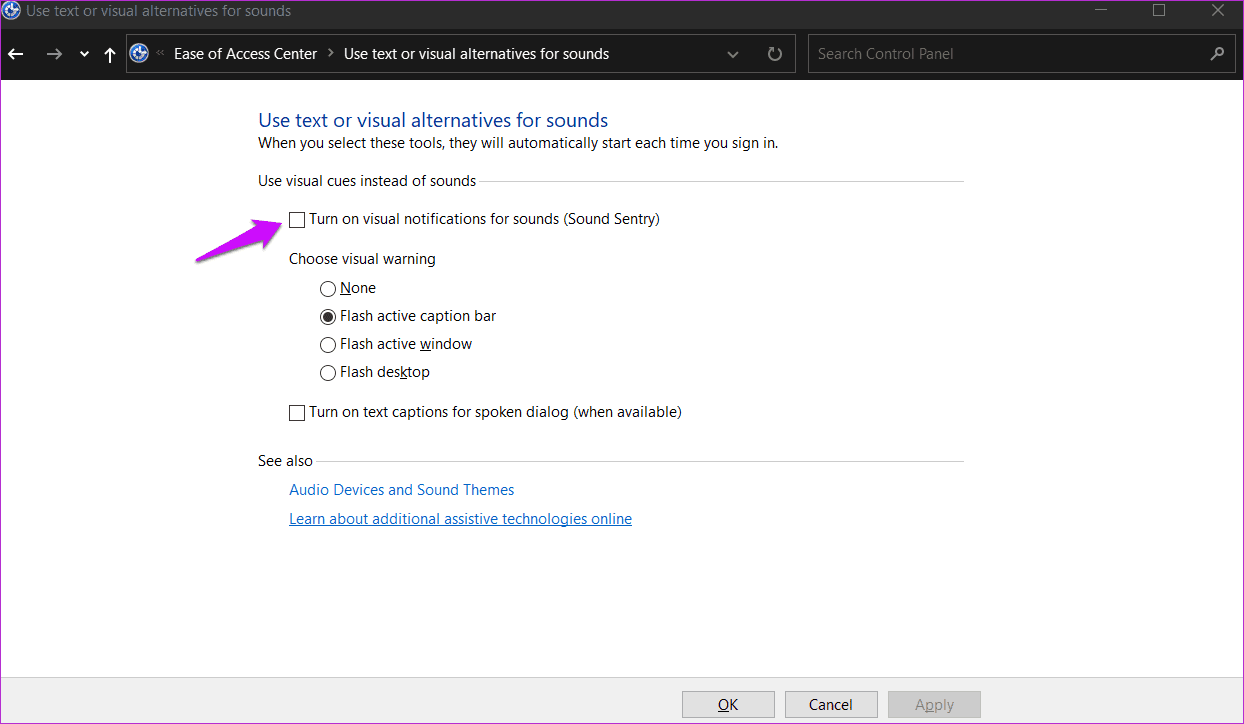
Don’t forget to save changes.
5. Graphics Card Setting
All graphics cards have their own settings. One of the things they have control over is the display and how everything looks on the screen. Open your graphics card settings and check if there is an option for inverted colors or high contrast in there. Toggle it off if on. Options may vary depending on the make and model of the card.
6. Check Drivers
We have written an in-depth guide on how to update, uninstall, and reinstall drivers. I recommend you go through that guide and try updating and then reinstalling the display adapter and graphics card drivers.
7. Registry Editor
You can force stop the inversion of display color using the Registry Editor. In fact, you can do a lot of things with it. It’s an advanced and very powerful tool.
Step 1: Search for the Registry Editor in the Start menu and open it.
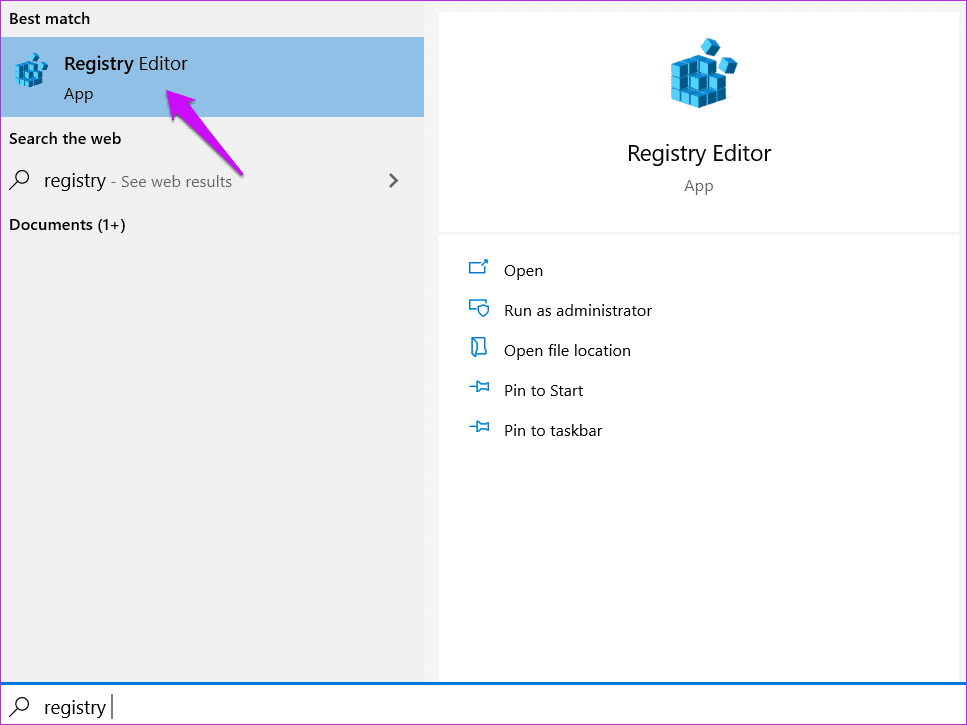
Step 2: Navigate to the folder structure below.
HKEY_CURRENT_USER\Software\Microsoft\ScreenMagnifier
Double-click on the DWORD file ‘Invert’ and set the Value as 0 (zero). The file doesn’t exist? Right-click anywhere in an empty area and select DWORD (32-bit) Value under New.

Step 3: Name the file as Invert and save and then double-click to open it. Now follow instructions in step 2 above and set the Value as 0.

8. Safe Mode
The first thing you need to do is create a restore point to ensure no data loss. Now, boot the computer into Safe Mode and check which recently installed app is causing this issue. You may also try a clean boot, which will further help narrow down possible conflicts.
9. System Restore
If you have reached this far, there is really no alternative left for you. Windows 10 creates a system restore point every time it detects a major change in the system. The process is automated and works in the background. However, you can create a restore point manually, as we saw in the previous point.

Revisit that article to learn how to restore your computer to a previous point in time when everything was working as it should.
Inverted World
The inverted color option is an accessibility feature for those who have trouble viewing their computer screen under different circumstances. It is a feature and not a bug. You have to figure out a way to disable it using one of the ways we shared above. It will not break system functionality in any way, and you can continue working on your computer as regular. The only thing that changes is how everything looks on the screen. Weird for those who didn’t ask for it.
Many developers use that while working on their code since it puts less strain on their eyes. There is an option in High contrast settings to control the colors too. Maybe, it will grow on you? You never know.
Next up: Don’t want dark mode either in your browser? Click on the link below to learn how to disable Chrome dark mode in both Windows and macOS.
Was this helpful?
Last updated on 13 July, 2021
The article above may contain affiliate links which help support Guiding Tech. The content remains unbiased and authentic and will never affect our editorial integrity.