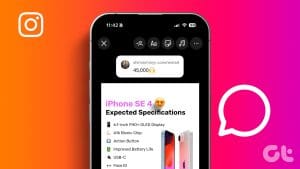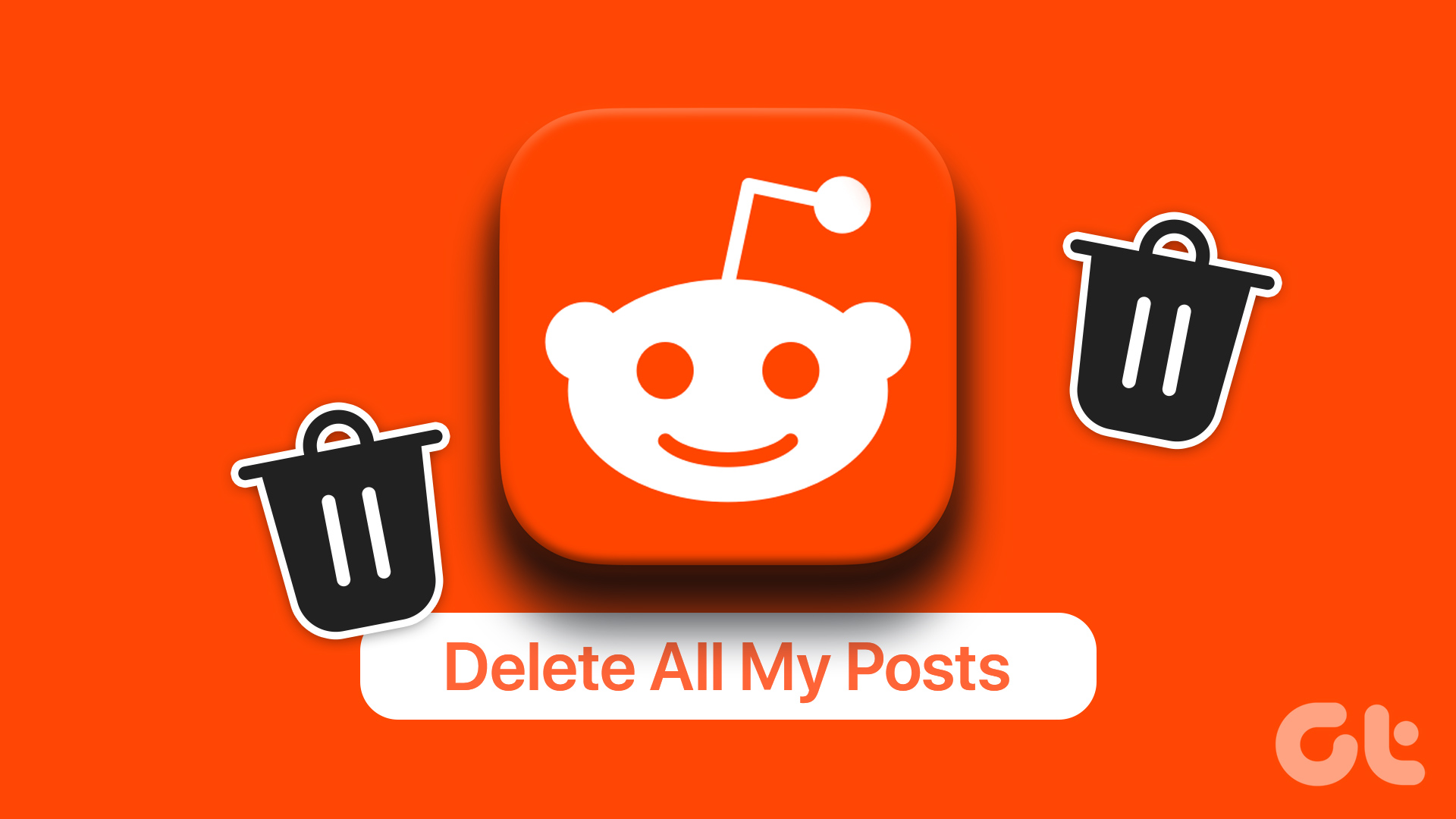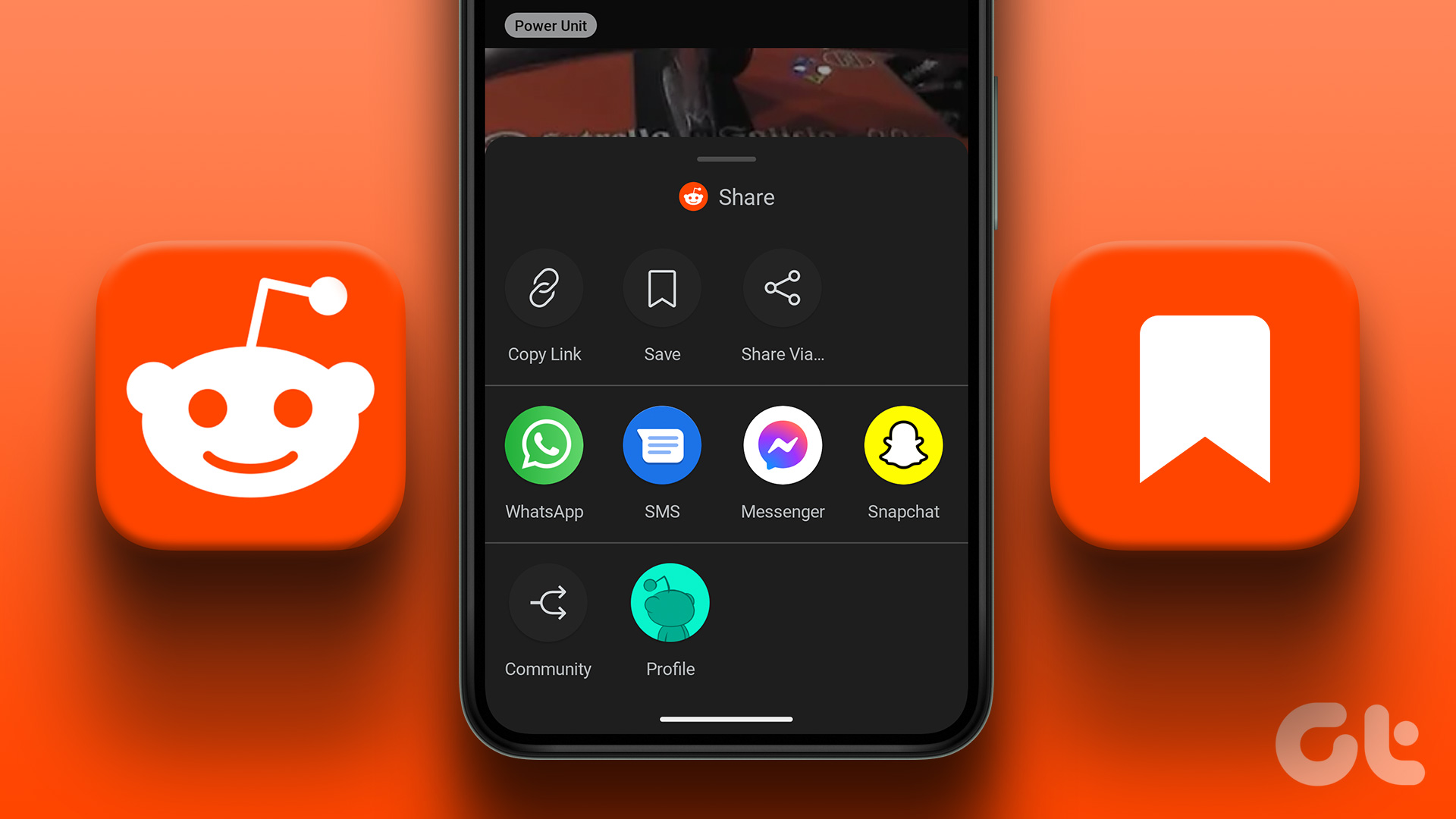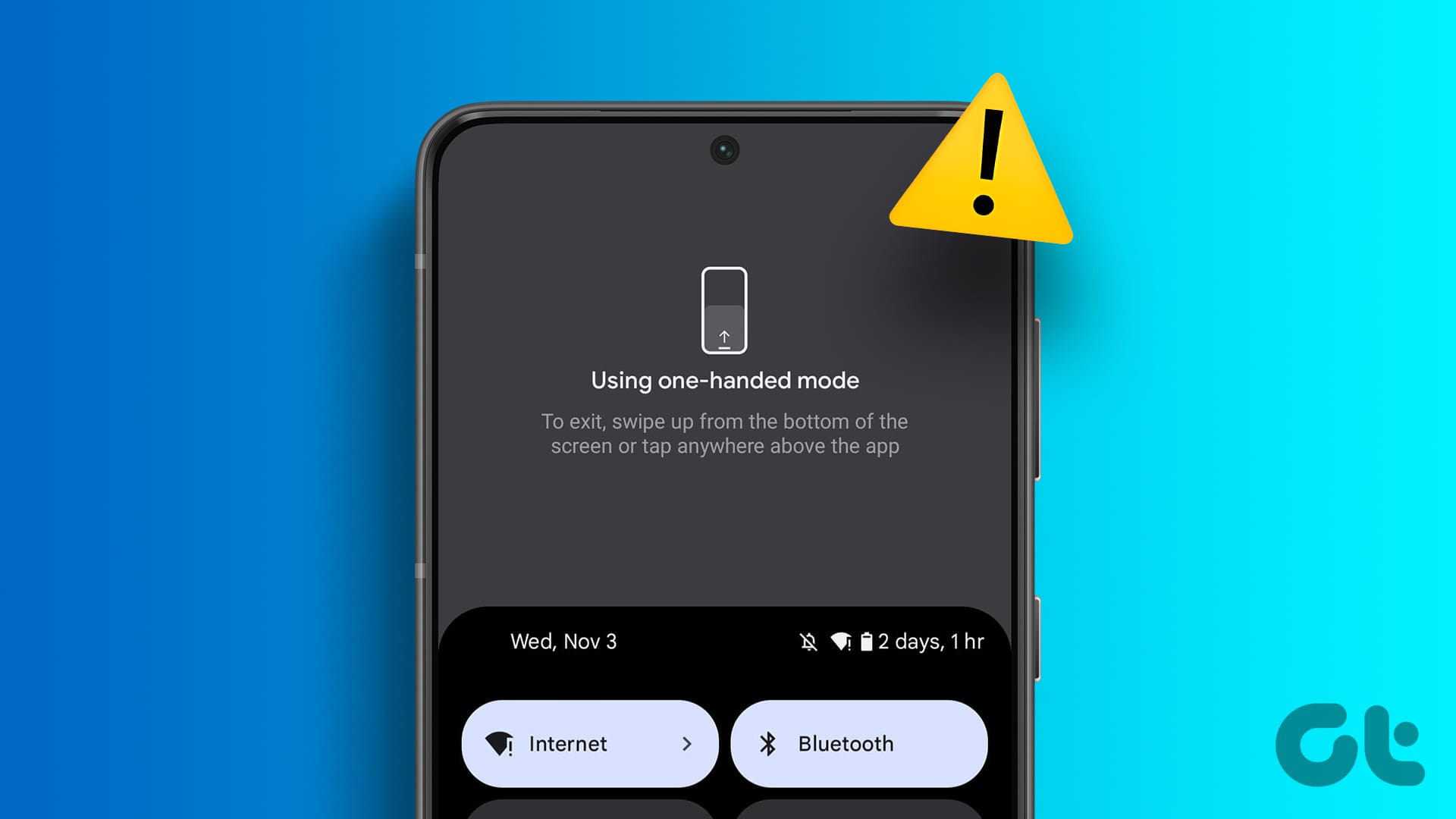Try Basic Fixes
- Check Instagram’s server status: Server-side glitches could prevent Instagram from loading properly or display strange errors. You can visit Downdetector to check if Instagram is facing an outage.
- Update the app: Using an outdated version of the Instagram app can also cause such issues. Hence, it’s best to update the Instagram app from the Play Store (Android) or App Store (iPhone).
Fix 1: Check the Blocked Commenters List
On Instagram, you can prevent specific people from commenting on your posts. If you’ve accidentally added a friend to the Blocked Commenters list, their comments won’t be visible to anyone else except for them. Here’s what you can do to unblock comments from a user on Instagram.
Step 1: Open the Instagram app and switch to the profile tab.
Step 2: Tap the menu icon (three horizontal lines) in the top-right corner and select Settings from the list.
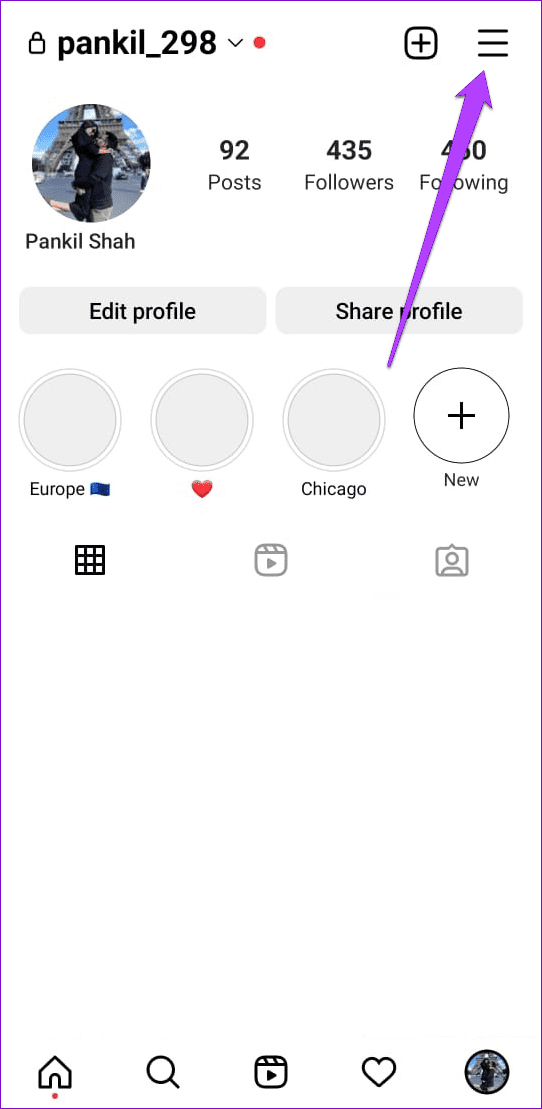
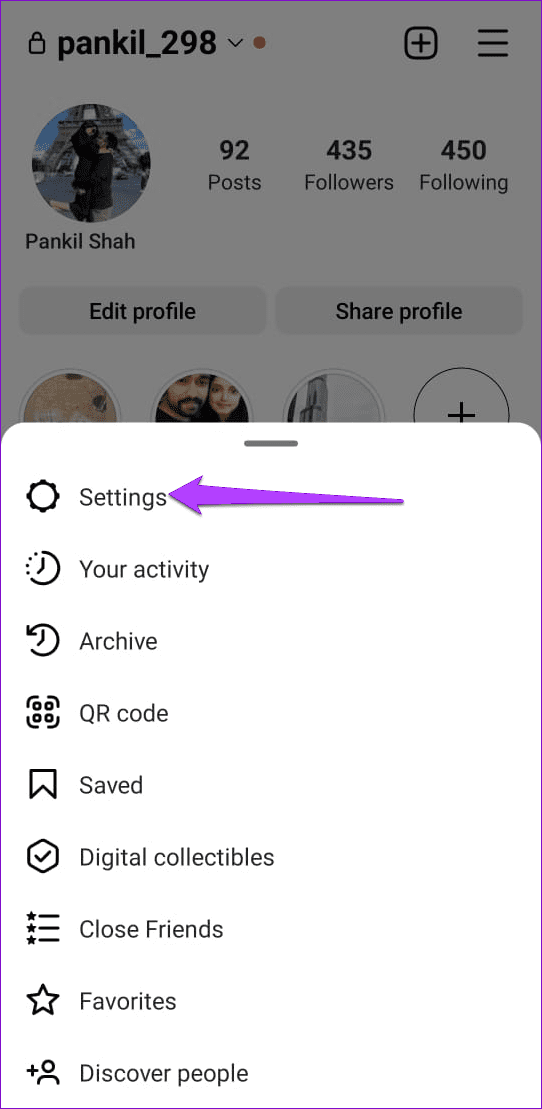
Step 3: Go to Privacy and select Comments from the following menu.
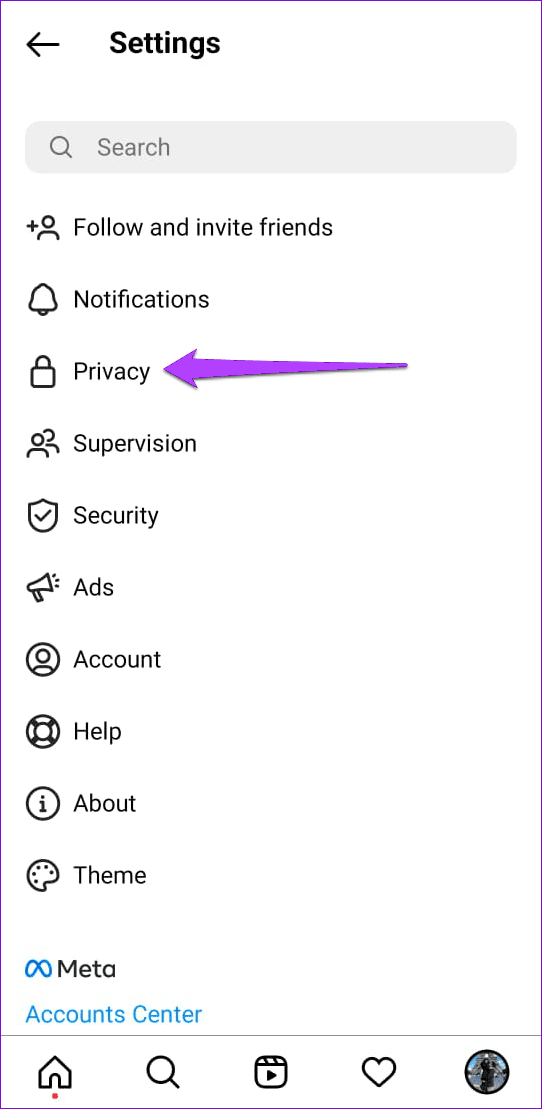
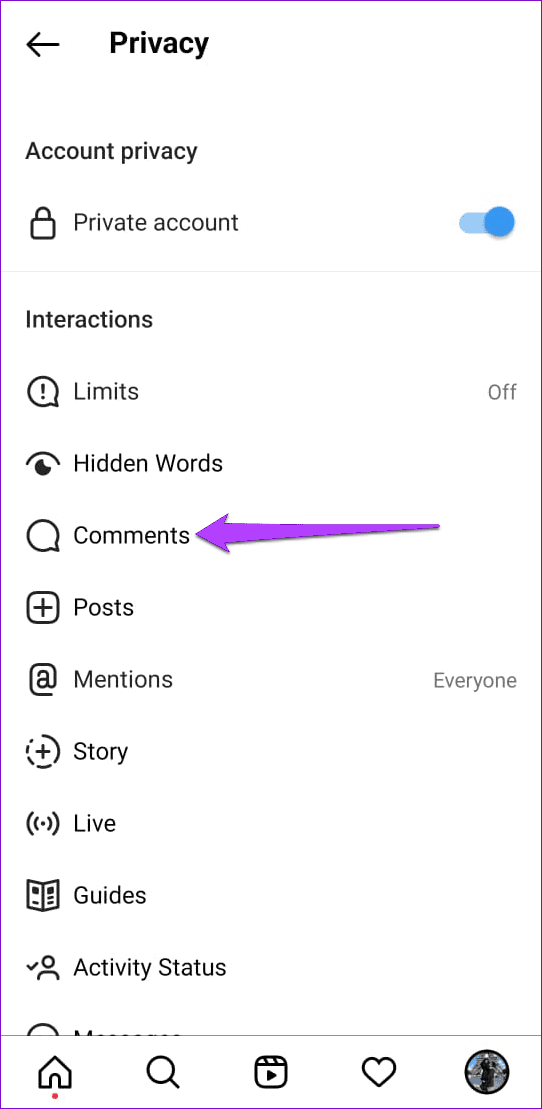
Step 4: Tap on Block Comments From. Tap the Unblock button next to your friend’s username and select Unblock when prompted.
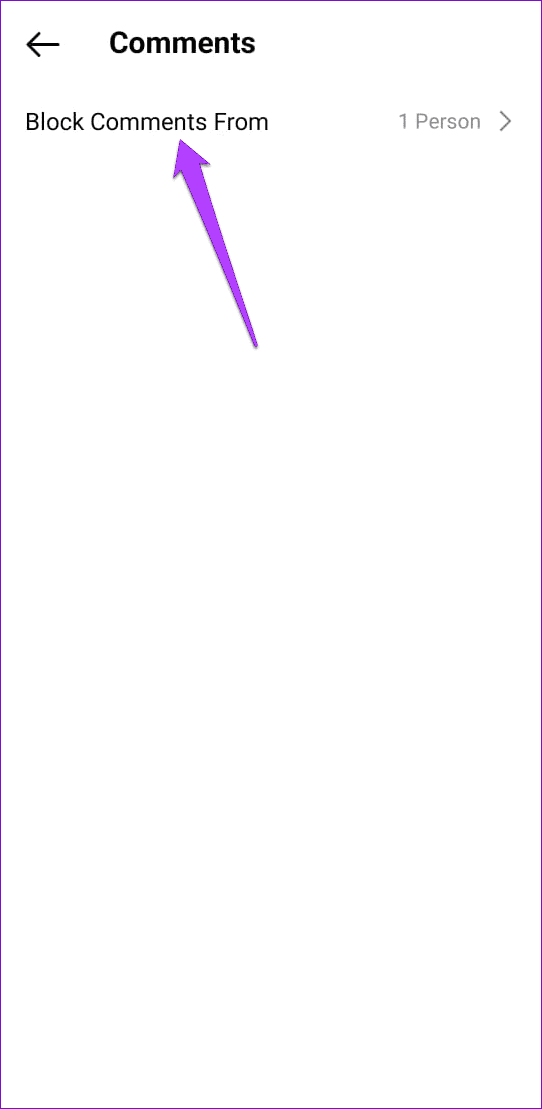
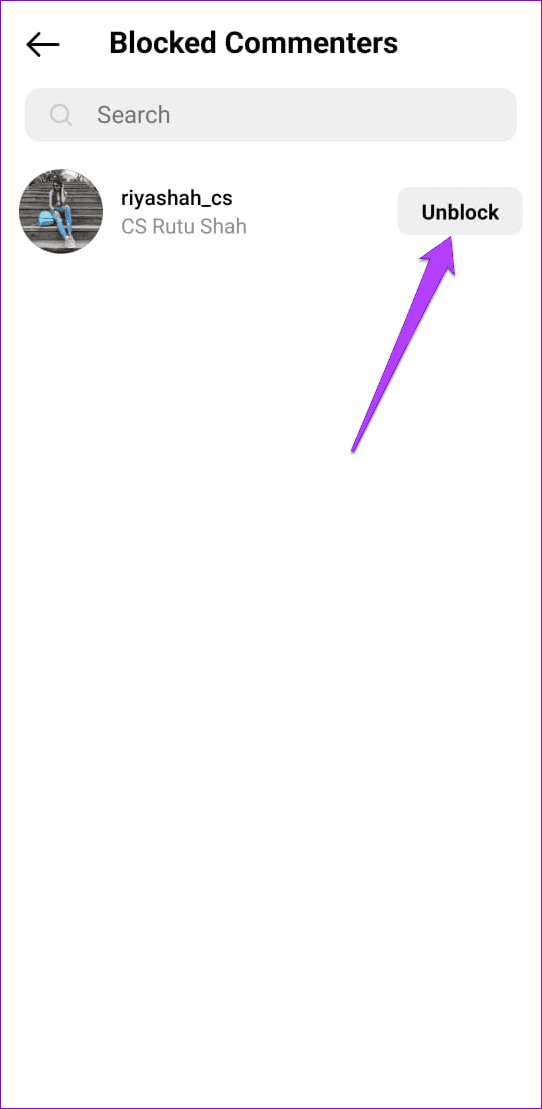
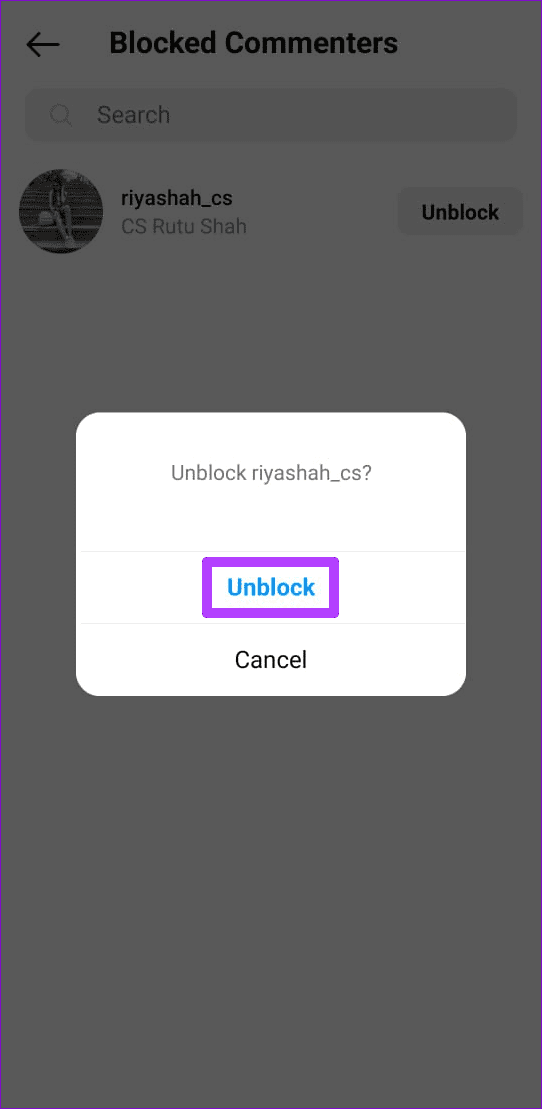
Fix 2: Sign Out and Sign Back In
At times, authentication issues with your Instagram account could prevent the app from loading correctly. An easy way to fix such issues is to sign out of your account and sign back in. Here are the steps for the same.
Step 1: Open the Instagram app and navigate to the profile tab.
Step 2: Tap on the hamburger icon (three horizontal bars) in the top-right corner and select Settings.
Step 3: Scroll down to tap on Log out.
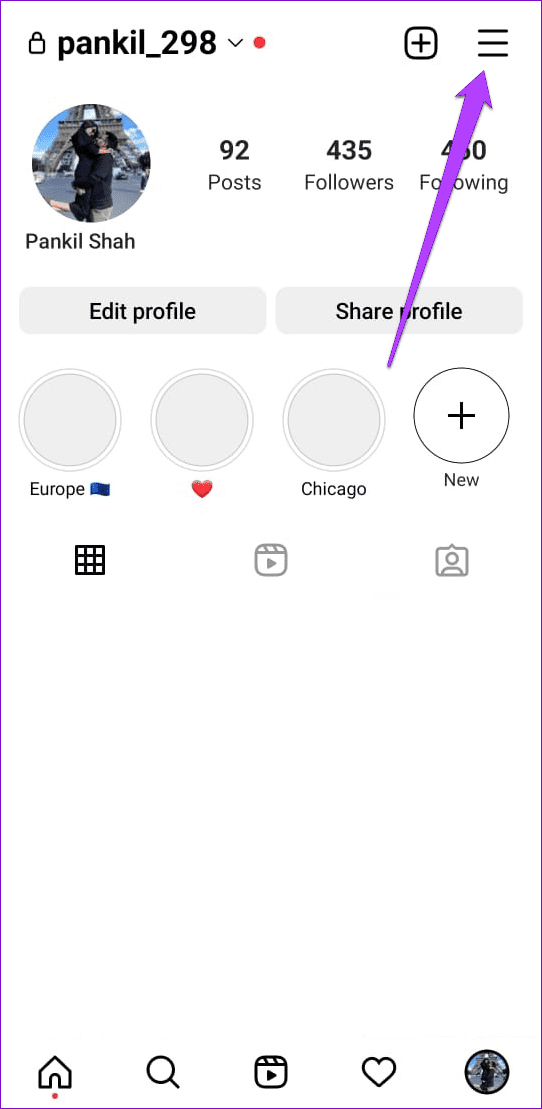
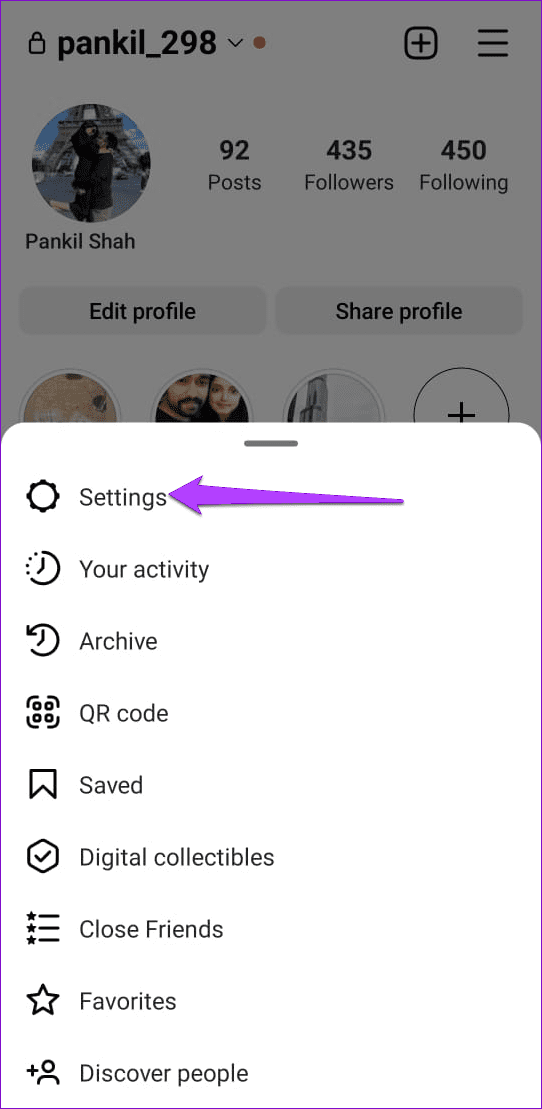
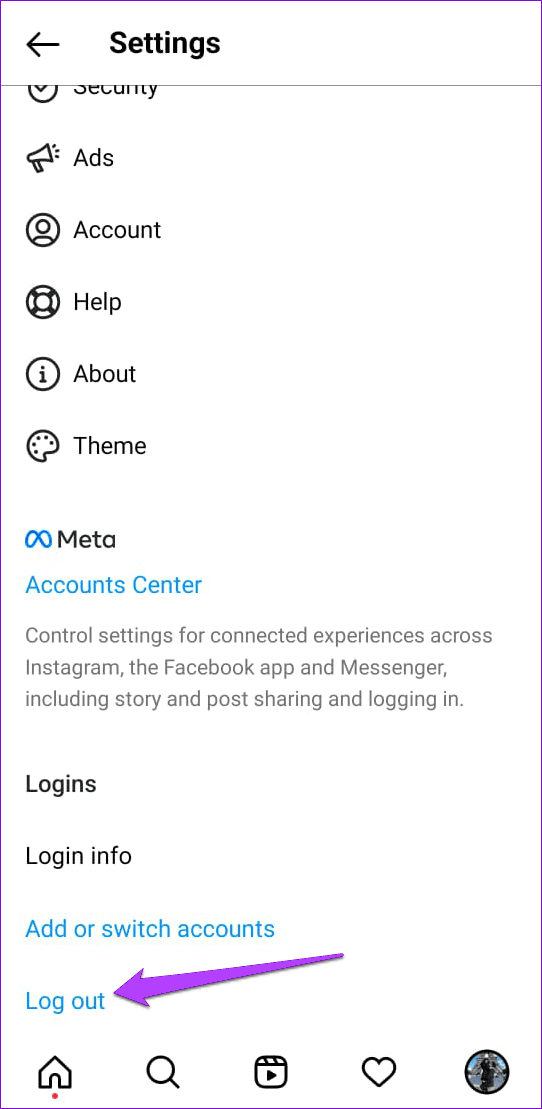
Restart the Instagram app and sign back into your account. Then, see if the comments section loads correctly.
Fix 3: Clear App Cache (Android)
Instagram saves cache files on your Android to reduce data usage and improve its overall performance. However, outdated cache data can cause problems at times. Thankfully, getting rid of the Instagram app cache on your Android is fairly simple.
Step 1: Long-press on the Instagram app icon and tap on the info icon from the menu that pops open.
Step 2: Go to Storage and tap the Clear cache option.
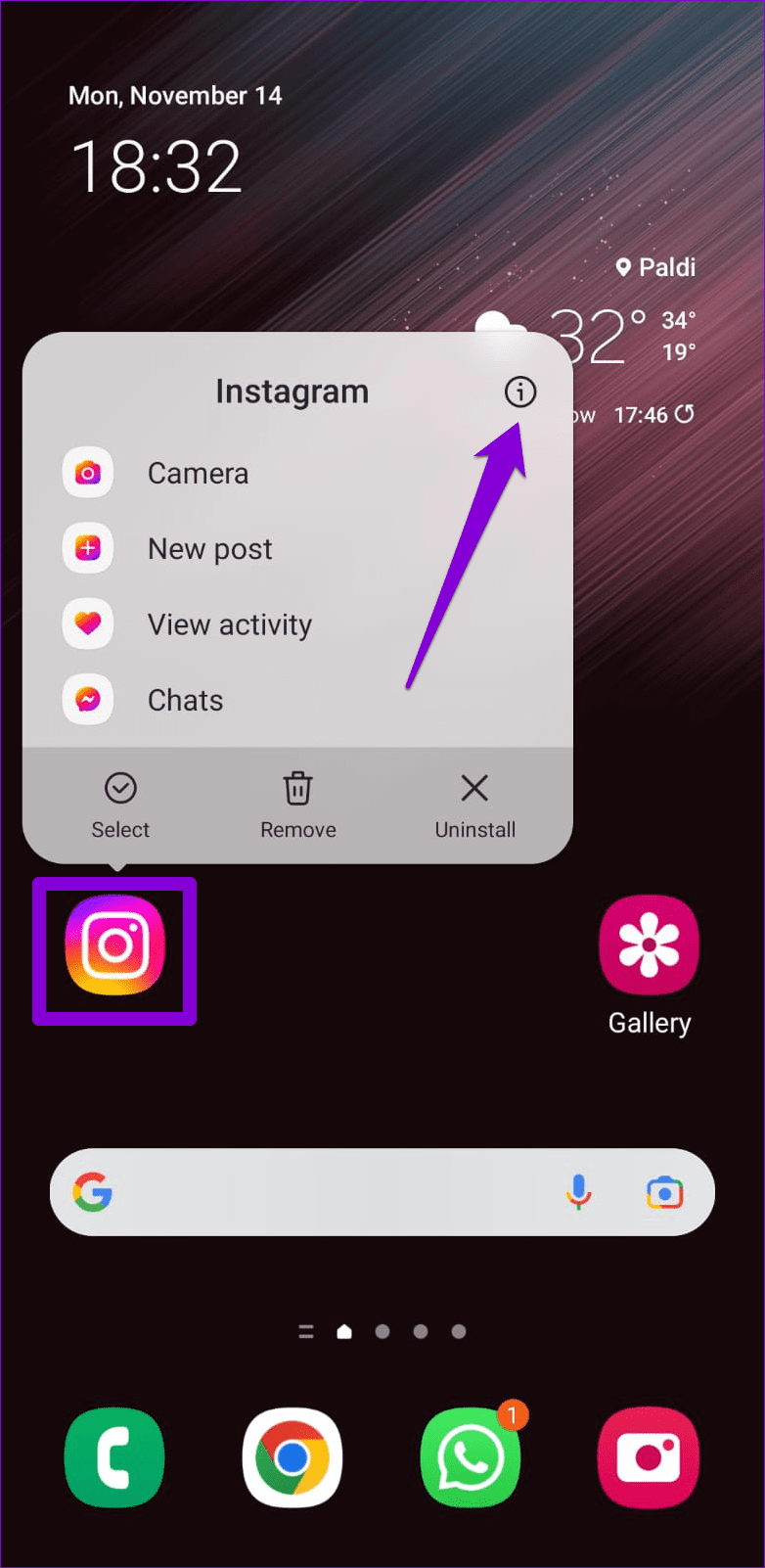
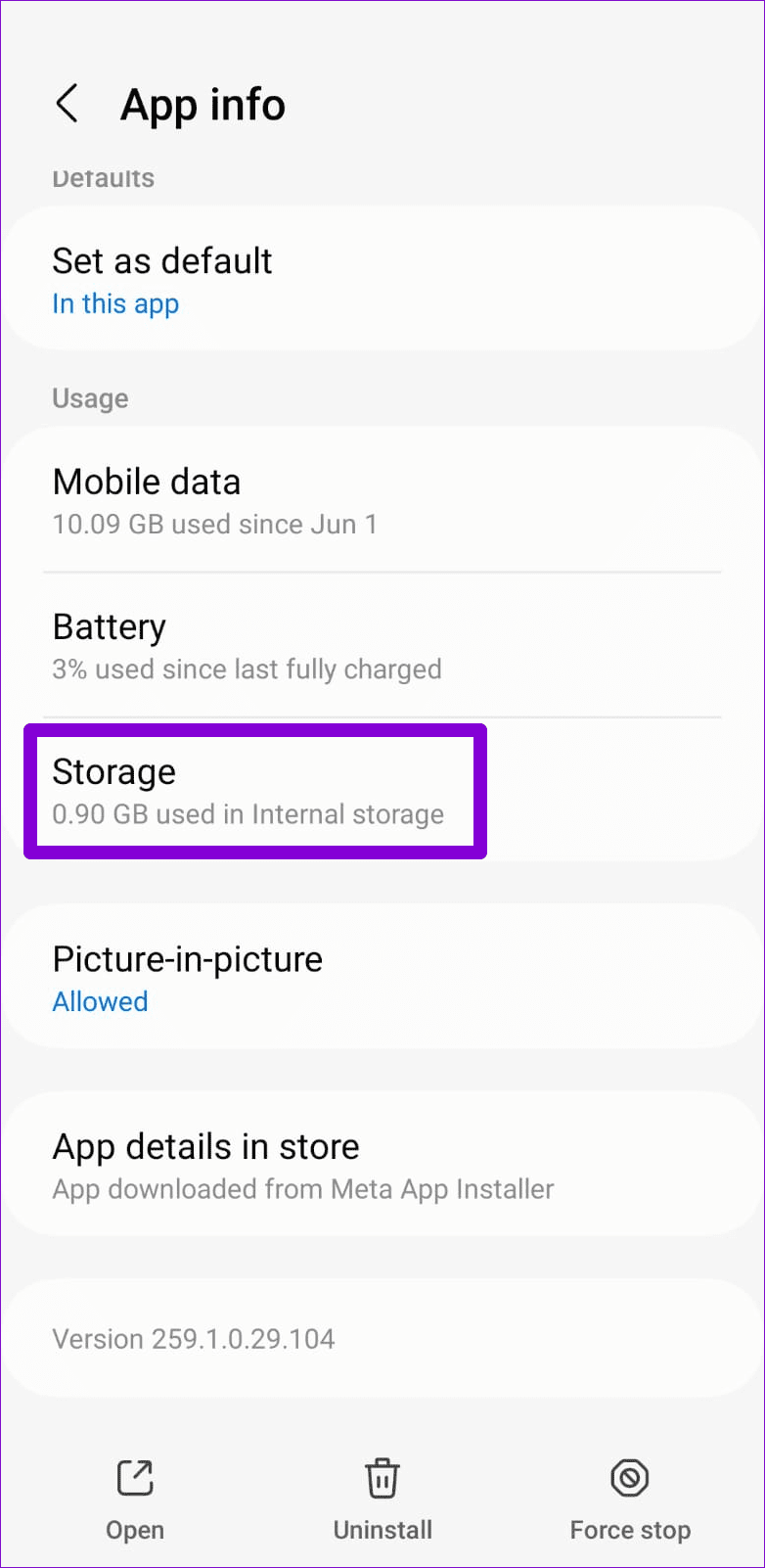
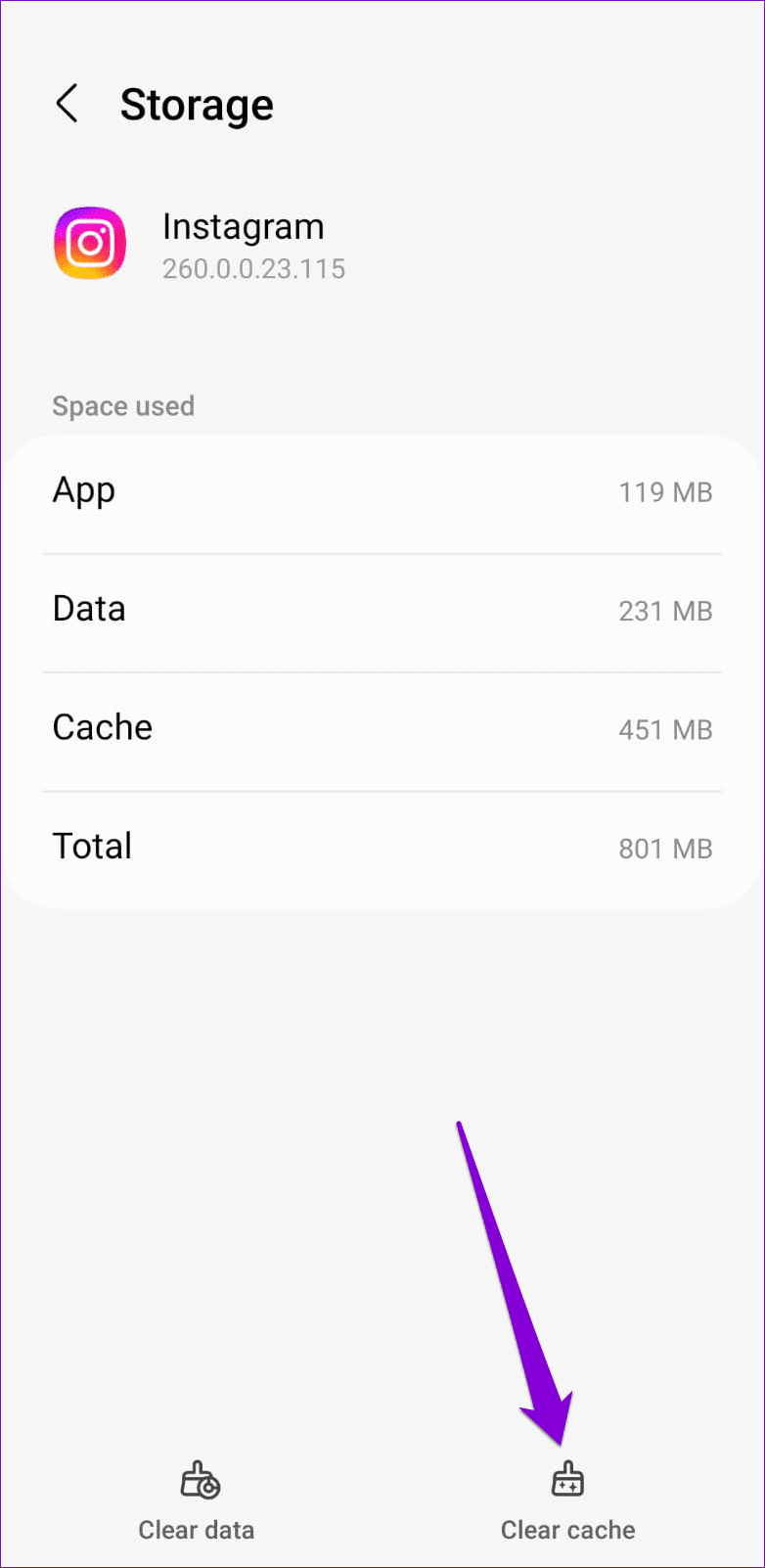
Was this helpful?
Last updated on 15 April, 2024
The article above may contain affiliate links which help support Guiding Tech. The content remains unbiased and authentic and will never affect our editorial integrity.