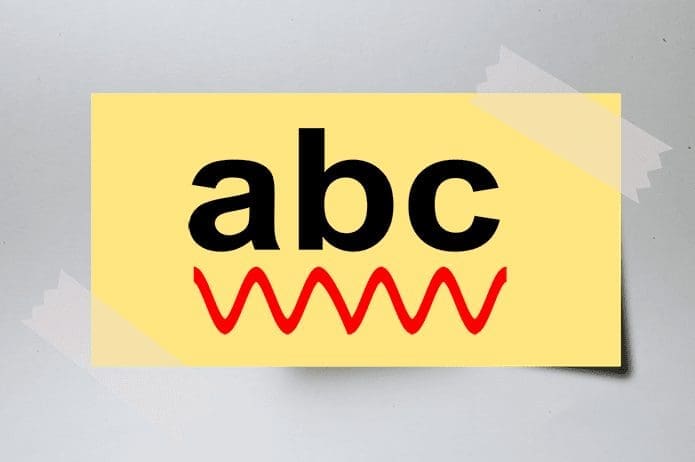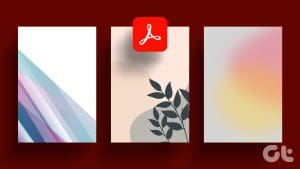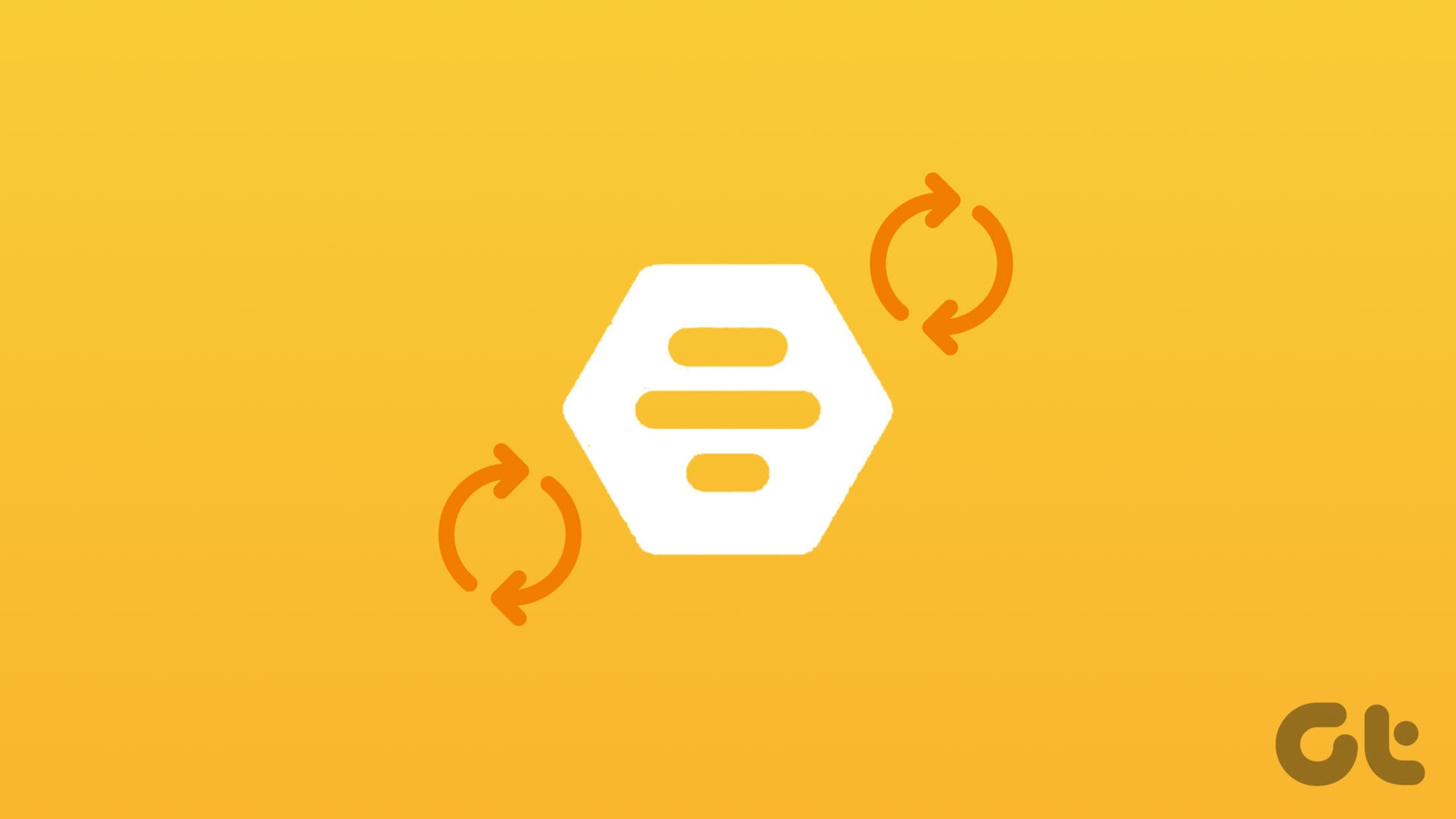If you use Adobe Acrobat to leave comments on a PDF and notice that it shows an author name or user name different from yours, it might be due to different reasons. The most common reason are an Adobe Acrobat account belonging to another user or a PC is not yours. Typically for comments, Adobe Acrobat assumes the account’s name or PC owner signed in.

However, the author’s name for comments isn’t unchangeable. Users can change the author name for existing comments and also edit the author name before leaving new comments. Here’s how to do so with Adobe Acrobat Reader or Adobe Acrobat Pro.
How to Change the Author Name for New Comments in Adobe Acrobat
If you use another user’s account, you can change the author’s name before you start leaving comments. First, you will have to update your comment preferences, then update your comment properties. Here’s how to do so:
How to Update Comment Preferences in Adobe Acrobat
Here’s how to update your comment preferences in Adobe Acrobat:
Step 1: Click the Windows button to open the Start menu and type Acrobat in the search.

Step 2: From the results, click on the Acrobat Reader app to open it.

Step 3: Click on the File menu at the top-left corner.

Step 4: From the File menu, click Open to launch File Explorer (Windows Explorer).

Step 5: From File Explorer, navigate to the location of the PDF where you want to insert a comment.

Step 6: Click the PDF and select Open to view it in the Adobe app.
Step 7: After opening the PDF, click the Edit tab in the top-left corner.
Step 8: Select Preferences from the menu.

Step 9: From the Preferences dialog box, click Commenting from the Categories menu.

Step 10: In the Making Comments section, check the box next to ‘Always use Log-in Name for Author name’ option.
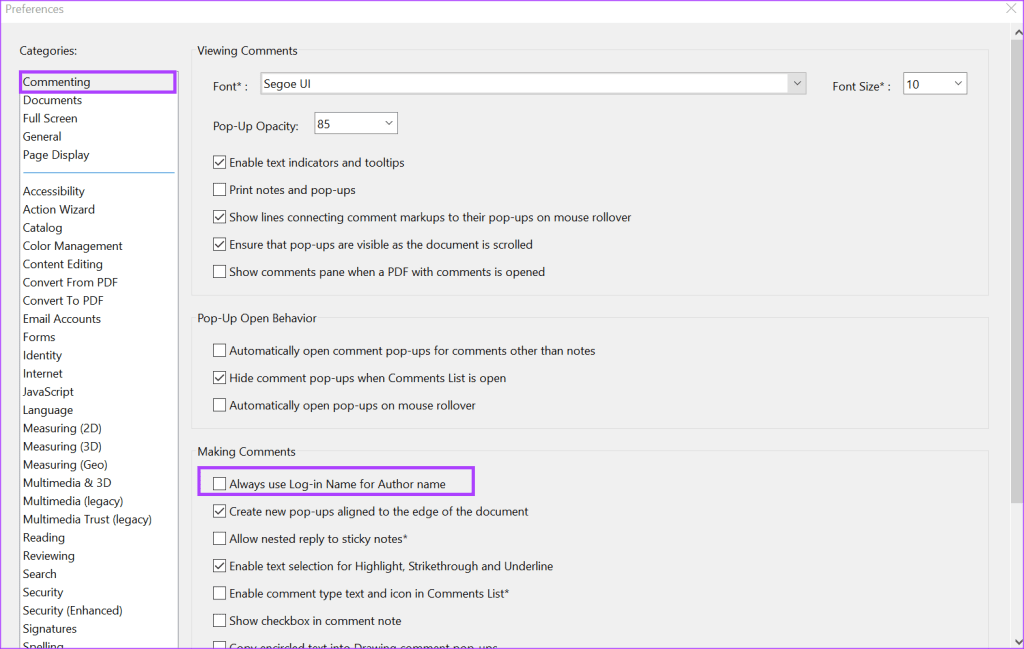
Step 11: Click the OK at the bottom of the box to save your change.
How to Update Comment Properties in Adobe Acrobat
After updating comment preferences, the next step is to update the comment properties. Here’s how to do so:
Step 1: From the Acrobat’s tool bar to the right, click the Comment icon.

Step 2: Type a comment in a preferred section of your PDF and click Post.

Step 3: On the comment box, click the three horizontal dots menu and select Properties.

Step 4: Select the General tab of the Sticky Note Properties dialog box.
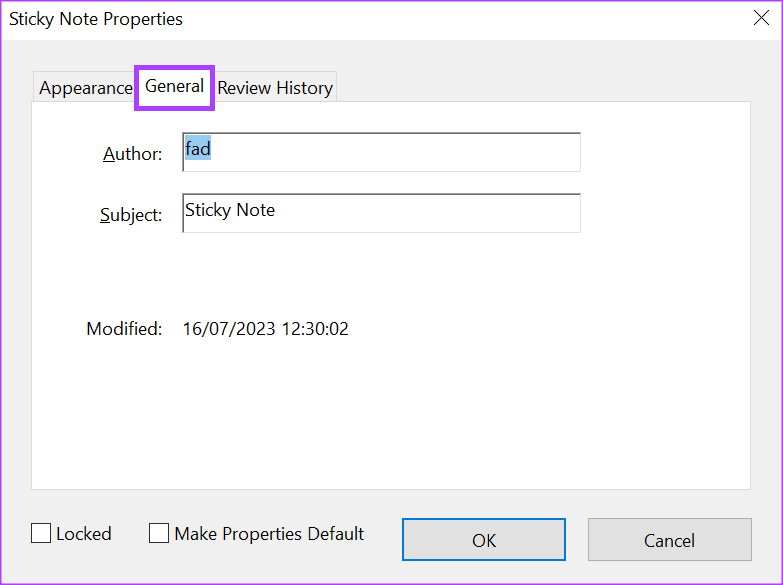
Step 5: In the Author field, enter a new name.
Step 6: Tick the Make Properties Default box and click the OK button to save your changes.
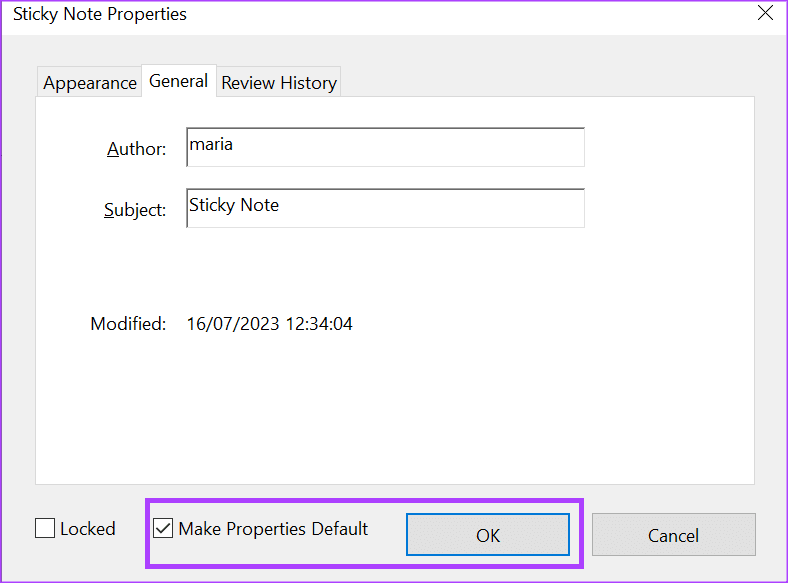
Your new Author Name will reflect in your comment box.
How to Change the Author Name for Existing Comments in Adobe Acrobat
If you have a file with pre-existing comments from several authors/commenters and would like to update the Author names you can do that. First, you will need to sort the comments by authors to make it easier to edit, then update your comment properties.
How to Sort Comments by Authors in Adobe Acrobat
Here’s how to sort comments by Authors in Adobe Acrobat:
Step 1: Click the Windows button to open the Start menu and type Acrobat in the Search bar.

Step 2: From the results, click on the Acrobat app to open it.

Step 3: Click on the File menu at the top-left corner.

Step 4: From the File menu, click Open to launch File Explorer (Windows Explorer).

Step 5: From File Explorer, navigate to the location of the PDF you want to insert a comment.

Step 6: Click the PDF and select Open to view it in the Adobe app.
Step 7: After opening the PDF, click the Comment icon on the Adobe Acrobat toolbar at the right and this will show all Comments on the file.

Step 8: Click the Sort comments icon and select Author.

Step 9: Select the first comment with the Author name you want to edit, then hold down the Shift button on your keyboard, while you select the other comments by the same author.

How to Update Comment Properties in Adobe Acrobat
After selecting the comments to edit, the next step is to update the comment properties. Here’s how to go about it:
Step 1: On one of the selected comment boxes, right-click and select Properties.
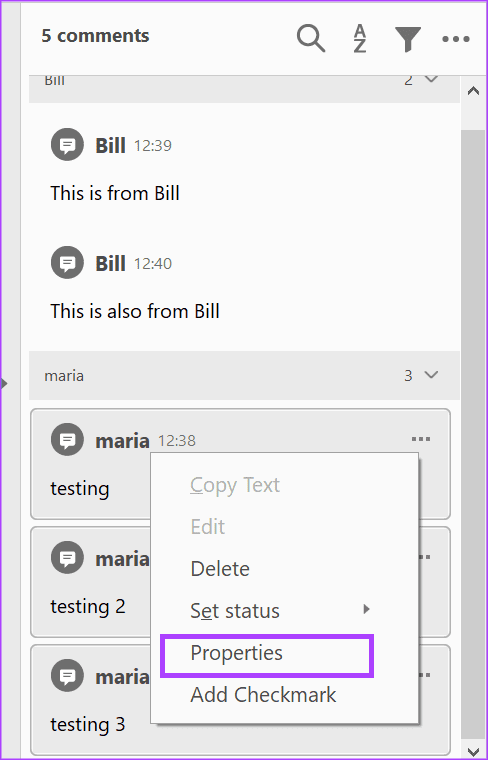
Step 2: Select the General tab of the Sticky Note Properties dialog box.
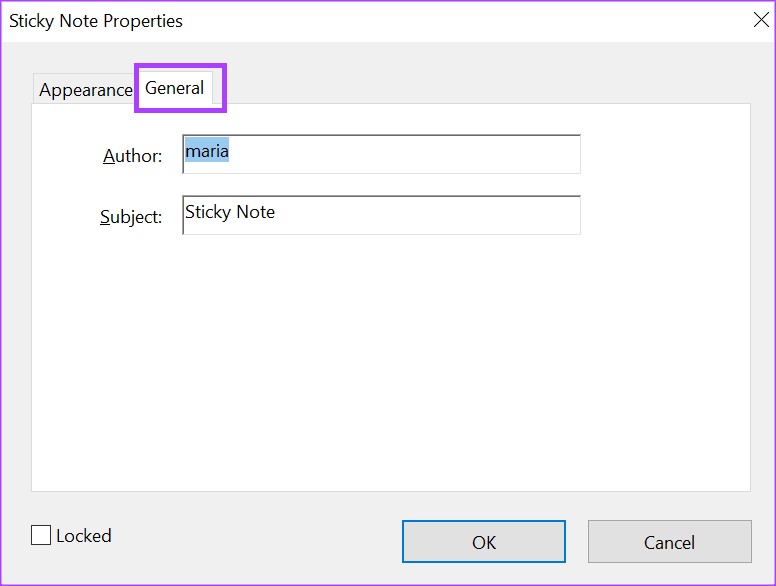
Step 3: In the Author field, enter a new name.
Step 4: Click the OK button to save your changes.

Inserting Audio Comments in Adobe Acrobat
There are two ways users can leave a comment on a file using Adobe Acrobat. You can either leave a text-based comment or record an audio comment. For audio comments, you can upload a pre-recorded audio file or record audio comments directly using Adobe Acrobat.
Was this helpful?
Last updated on 17 July, 2023
The article above may contain affiliate links which help support Guiding Tech. The content remains unbiased and authentic and will never affect our editorial integrity.