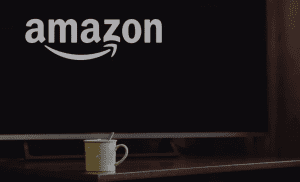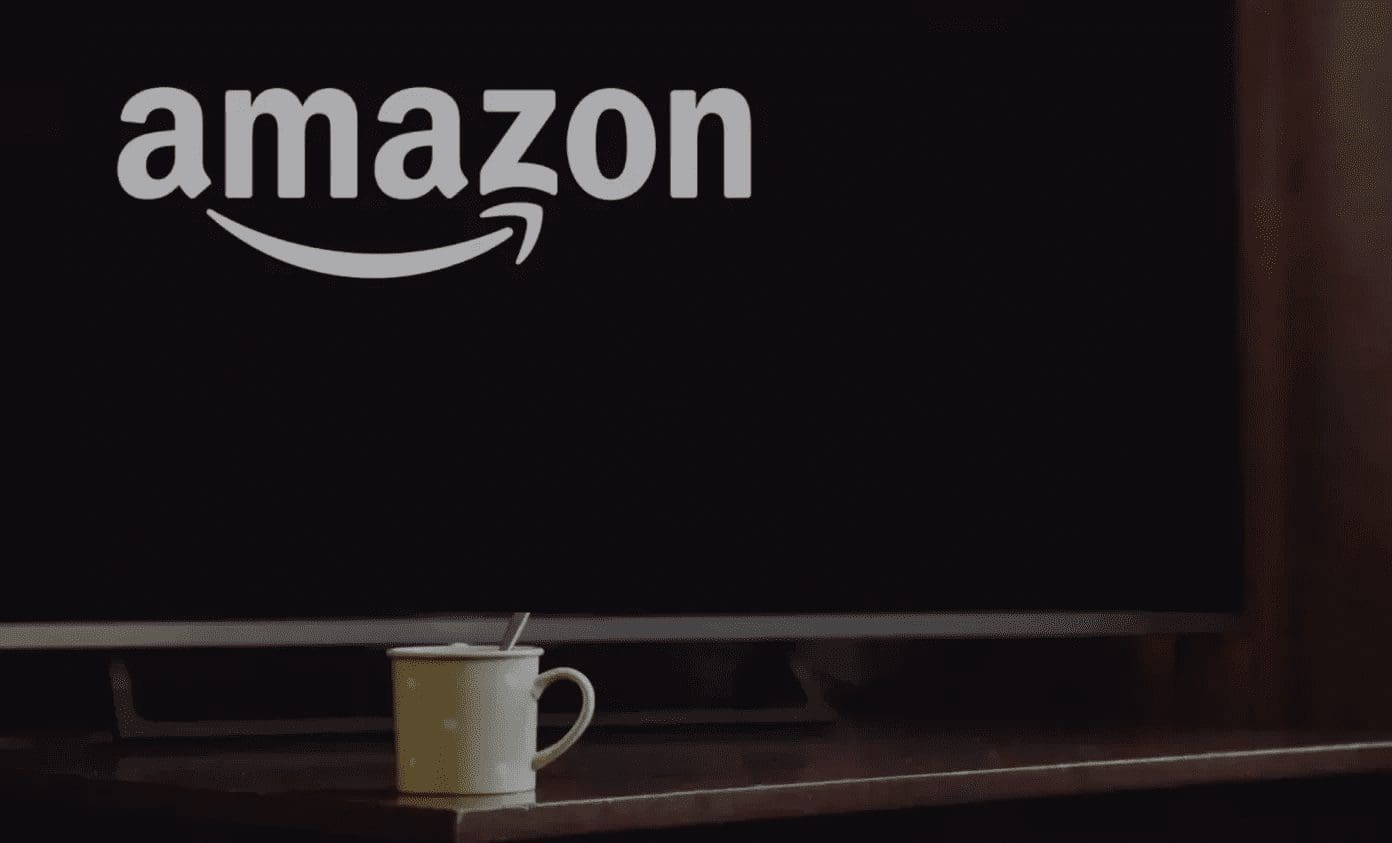Network-related issues on the Amazon Fire TV Stick are just as common as they are infuriating. They render the streaming device almost unusable — preventing users from streaming content, installing apps, and using other features of the Fire TV Stick. If you notice an error message that reads ‘Connected with problems’ when you hook your Fire TV Stick to a Wi-Fi network, our solutions should help you fix the error.

Since this issue usually stems from the network source (i.e., the connected router or wireless hotspot device), it is also best fixed by troubleshooting the Wi-Fi network. You can also resolve this connection error by making some changes to your Fire TV Stick network settings. Proceed to the section below to learn how to fix the problem.
Note: The troubleshooting fixes detailed below for the ‘Connected with problems’ error also apply to the Fire TV Stick 4K.
1. Troubleshoot Router
You can start by checking that your internet router is transmitting data correctly. Try connecting the Fire TV Stick to another Wi-Fi network —perhaps a mobile hotspot— and check if it connects without problems. If the streaming stick works with another network, you should fix the unresponsive router. Alternatively, if you are using a dual-band router, try connecting to a different frequency band (2.4 GHz or 5 GHz) and check if that solves the problem. At times, the 2.4 GHz channel gets too crowded and clogged because of several devices at home.
Usually, rebooting the internet router and reconnecting your Fire TV Stick should fix that issue. However, if the ‘Connected with problems’ error is still displayed next to the Wi-Fi name in the Fire TV Stick network menu, consider repositioning the router closer to the Fire TV Stick. Another important thing to check is your internet plan’s validity.
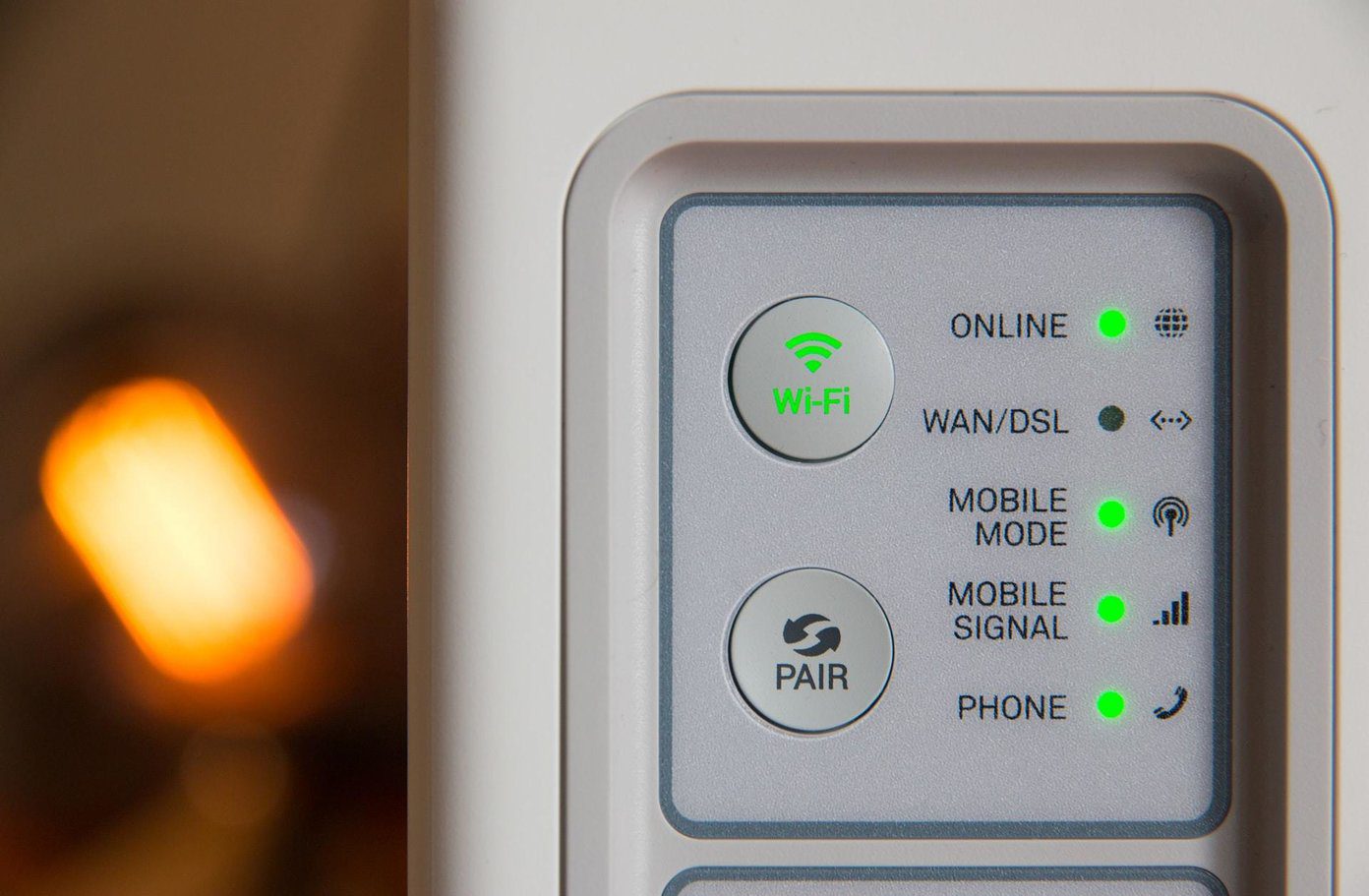
Confirm that you haven’t exhausted your bandwidth or exceeded a set data limit. You should also check whether your internet plan has expired. If you have access to the router’s admin dashboard, check that the Fire TV Stick hasn’t been blocked or blacklisted from the network. You could also contact your internet provider to confirm that everything is fine on their end.
If other devices can connect and access the internet on the same Wi-Fi network that’s ‘Connected with problems’ on your Fire TV Stick, then the problem most likely stems from the Fire TV Stick. If that’s the case, proceed to the troubleshooting solutions below.
2. Forget Network
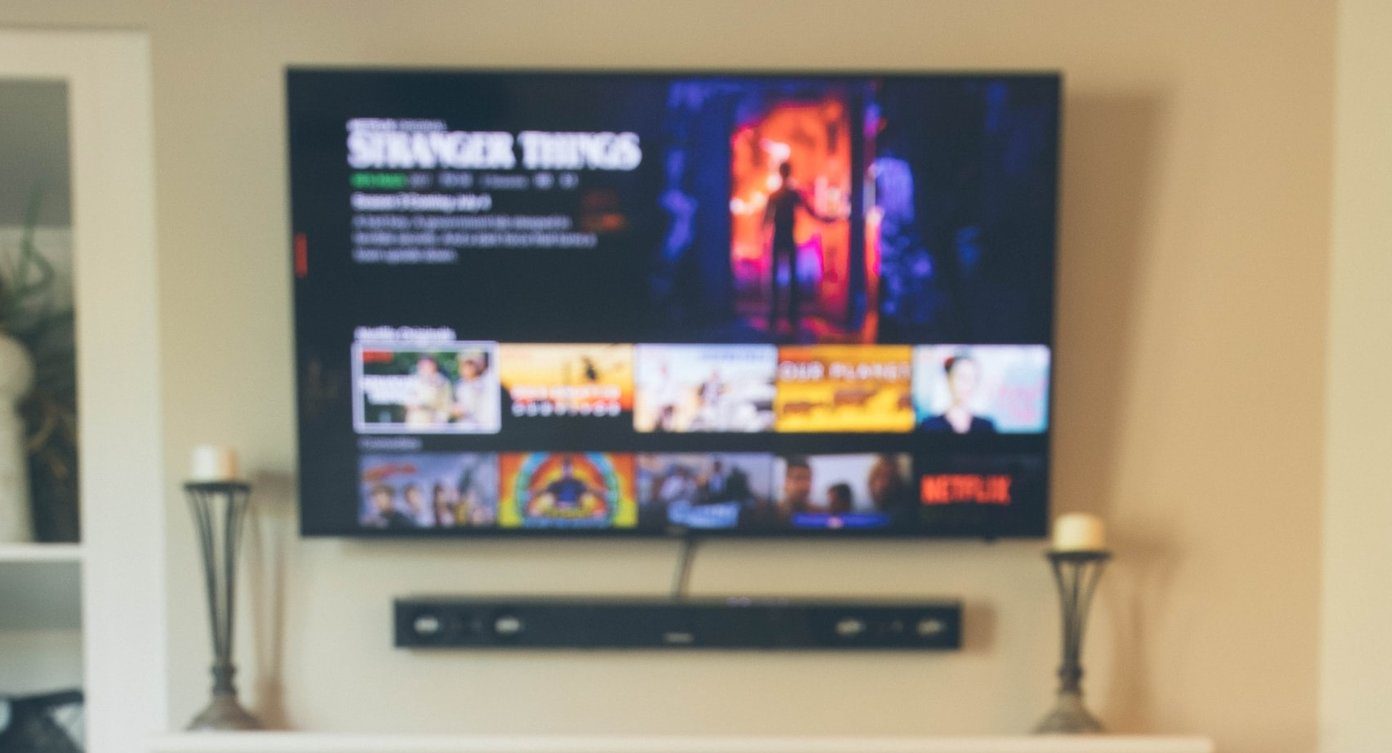
Another effective way to fix the ‘Connected with problems’ error is to remove or ‘forget’ the Wi-Fi network on your Fire TV Stick and reconnect the streaming device. Follow the steps listed below to forget a Wi-network on the Fire TV Stick.
Step 1: Navigate to the Settings menu and select Network.
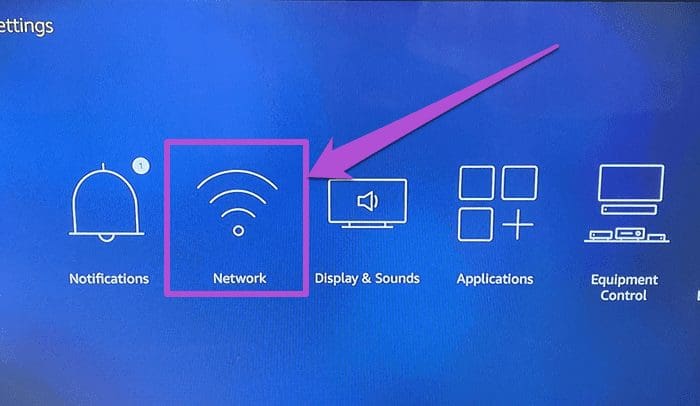
Step 2: Move the cursor to the problematic Wi-Fi network and tap the Menu button on the Fire TV Stick’s remote.

Step 4: Next, tap the Select button to confirm forgetting the affected network.
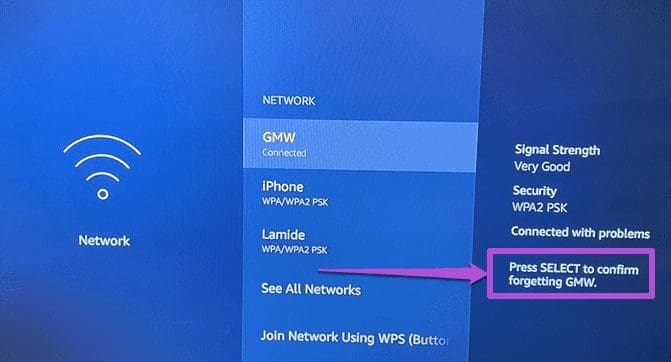
You will be notified that the network has been disconnected. Now, select the network again, enter its credentials/password, and tap the Play/Pause button to connect your Fire TV Stick to the network.
If the network error message is still displayed, proceed to the next solution.
3. Hard-Reboot the Fire TV Stick

Some Fire TV Stick users reported that hard-rebooting the device helped to fix the network connection issue. You can do either of the three actions highlighted below to hard-reboot the Fire TV Stick:
- Unplug the device’s power adapter from the electric socket/power source.
- Remove the USB cable from the Fire TV Stick dongle.
- You can also turn off the socket powering the Fire TV Stick and turn it back on — if you don’t want to mess around with wires or cables.
Plug your device back to the power source and connect it to the affected network. If the problem persists, you should reset your Fire TV Stick.
4. Reset Fire TV Stick

Restoring the Fire TV Stick to factory default can also help fix the ‘Connected with problems’ issue. However, we strongly recommend that you perform a factory reset on the streaming stick only when all other troubleshooting methods prove ineffective.
Note: Resetting the Fire TV Stick will return the device to the state it was when you unboxed it. That means all previously installed apps will be deleted. Pre-installed apps, on the other hand, will have their data/files cleared but remain on the device.
To reset the Fire TV Stick, navigate to Settings > My Fire TV > Reset to Factory Defaults. We highly recommend that you check out our guide on resetting a Fire TV Stick to learn how to properly get it done (in about 5 different ways).
Connect Without Problems
The ‘Connected with problems’ error message could also be a hardware-related issue. If the error message appears for all Wi-Fi networks you connect the Fire TV Stick to, you should consider returning the streaming device for a replacement unit. And if the Fire TV Stick only refuses to connect to a particular network, you should consider resetting the router to factory default and check if that fixes the issue.
Next up: Want to mirror content from your phone or PC to your Fire TV Stick but it refuses to work or constantly freezes during usage? Check the article linked below to fix the Fire TV Stick mirroring feature.
Was this helpful?
Last updated on 02 February, 2022
The article above may contain affiliate links which help support Guiding Tech. The content remains unbiased and authentic and will never affect our editorial integrity.