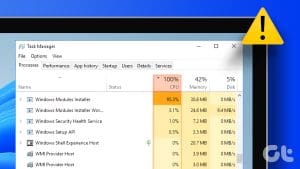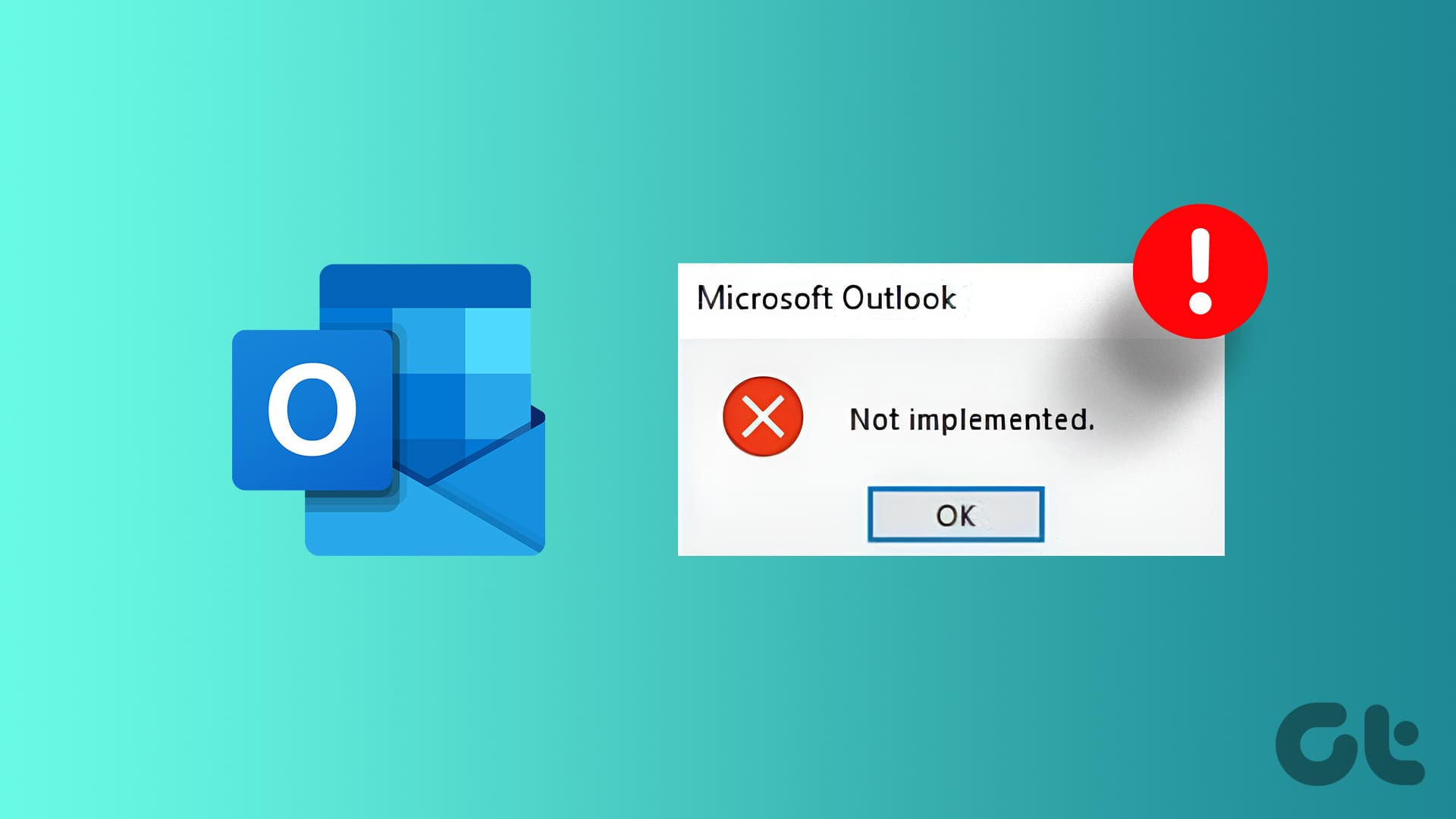Is Discord using too much CPU on your Windows 10 or 11 computer? It’s no good news for your system, as it can lead to sluggish performance and hinder multitasking on your PC. While restarting the Discord app can provide relief but temporarily. So, you’ll need to address the underlying issue to fix it properly.
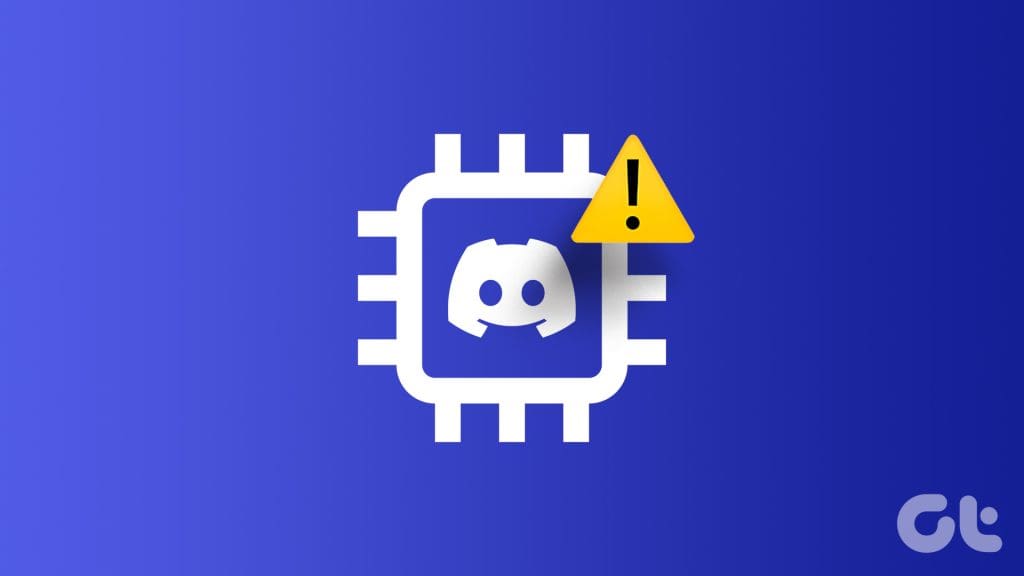
Identifying the exact cause of Discord’s high CPU usage on Windows can be challenging. To help out, we’ve listed some effective tips that should help reduce the CPU usage of Discord on your Windows PC.
1. Turn Off Hardware Acceleration
The Hardware Acceleration in Discord allows the app to use your GPU instead of your CPU for graphics-intensive tasks. Although this feature is supposed to reduce the load on your CPU, it can sometimes cause more harm than good. You may disable hardware acceleration in Discord to see if that helps.
Step 1: Open the Discord app and click the gear-shaped icon at the bottom-left corner to open the User Settings menu.

Step 2: In the Advanced tab, turn off the toggle next to Hardware Acceleration.

2. Disable Discord Overlay
Discord’s overlay feature makes it easy for you to chat with your friends without leaving your game screen. However, this convenience can come at a cost, as the overlay feature can be resource-intensive, leading to Discord using excessive CPU, GPU, and memory.
To turn off the Discord overlay feature, use these steps:
Step 1: Open Discord on your PC and click the gear-shaped icon at the bottom-left corner.

Step 2: Select the Game Overlay tab from the left pane. Then, turn off the toggle next to ‘Enable in-game overlay.’
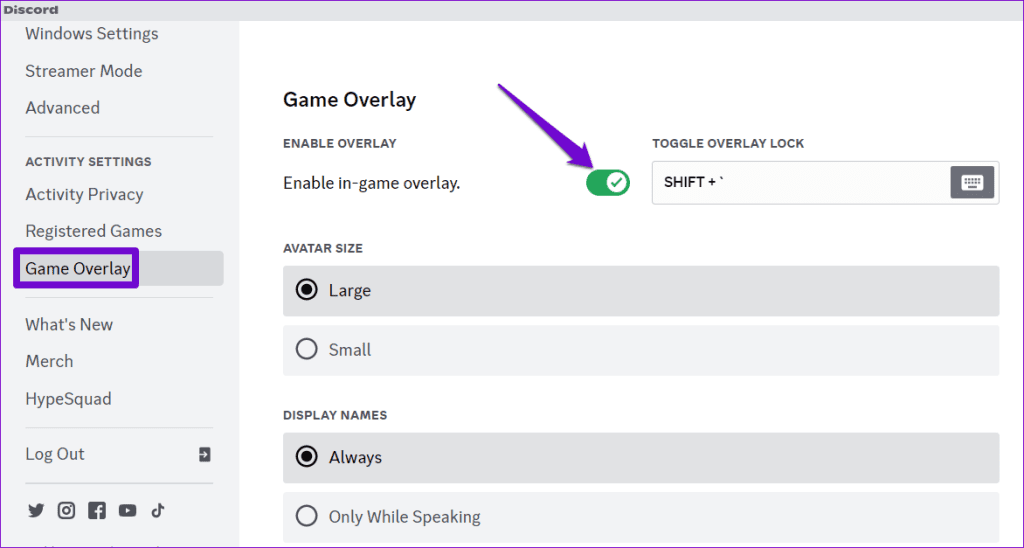
3. Turn Off Voice Processing Features on Discord
Discord’s voice processing features, such as Echo Cancellation, Noise Suppression, Advanced Voice Activity, and others, can contribute to high CPU usage on Windows. While they may make your Discord experience better, but can be resource intensive. When not in use, you may turn off any unwanted voice features to see if that helps.
Step 1: Open the Discord app and click the gear-shaped icon at the bottom-left corner.

Step 2: Select the Voice & Video tab from the left sidebar. Under Voice Processing, turn off the toggle next to Echo Cancellation, set Noise Suppression to None, and disable Automatic Gain Control.
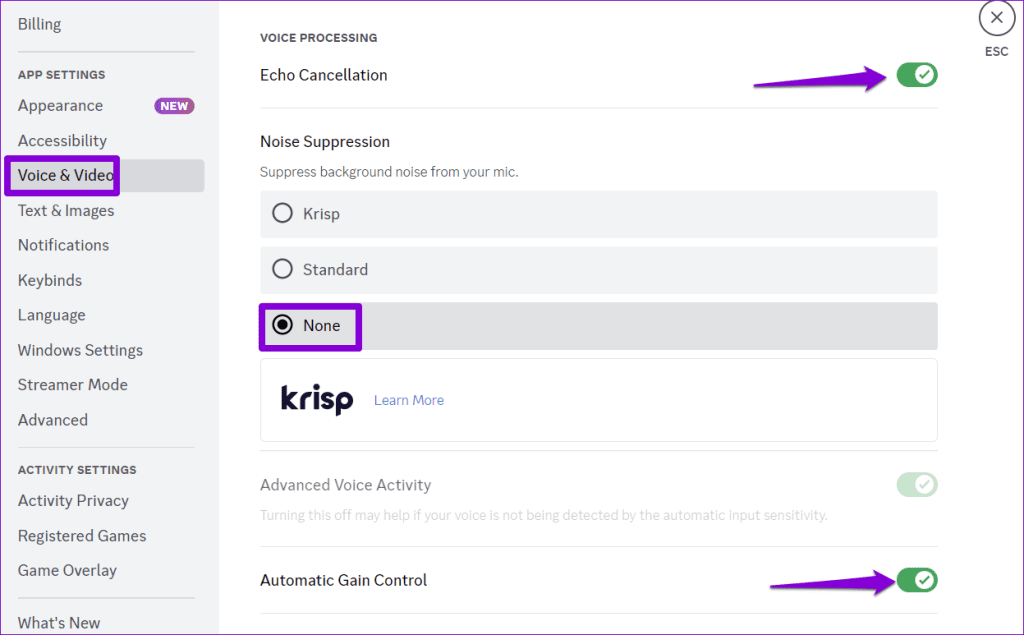
After completing the above steps, check if the Discord CPU usage returns to normal.
4. Enable Reduced Motion on Discord
Another thing you can do is enable the Reduced Motion feature, which lowers the intensity of animations and effects. This will make Discord use relatively less CPU and RAM.
Step 1: Open Discord on your PC and click the gear-shaped icon at the bottom -eft corner.

Step 2: Switch to the Accessibility tab and turn on the toggle next to Enable Reduced Motion.
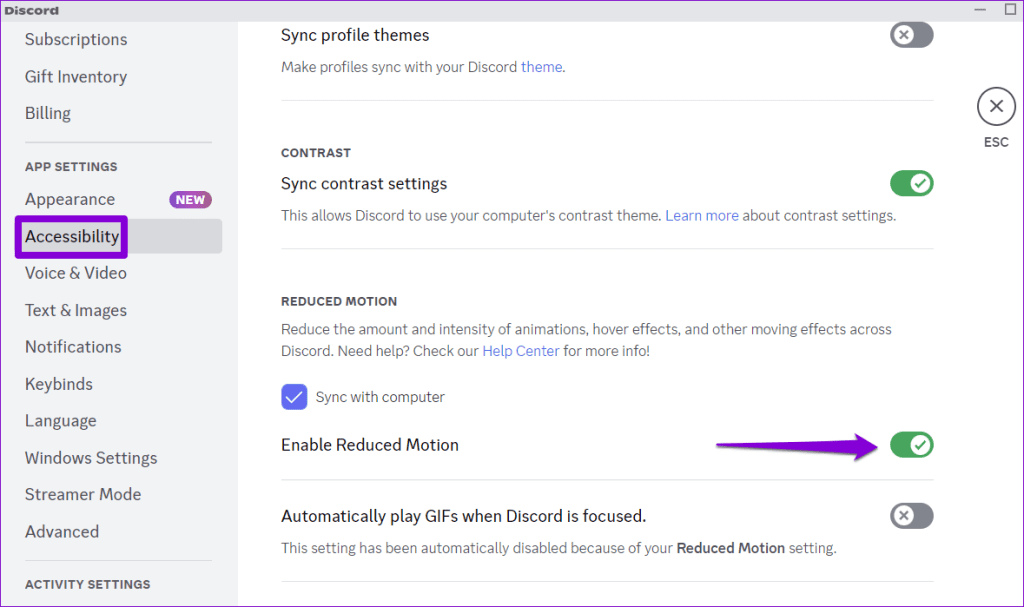
5. Modify Advanced Boot Options
If you are experiencing high CPU usage with other apps and programs too, you should check the advanced boot options on Windows and make sure your PC is not limited using just one core of your processor. Here’s how:
Step 1: Press the Windows key + R keyboard shortcut to open the Run dialog box. Type msconfig in the text box and press Enter.

Step 2: Switch to the Boot tab and click the Advanced options button.
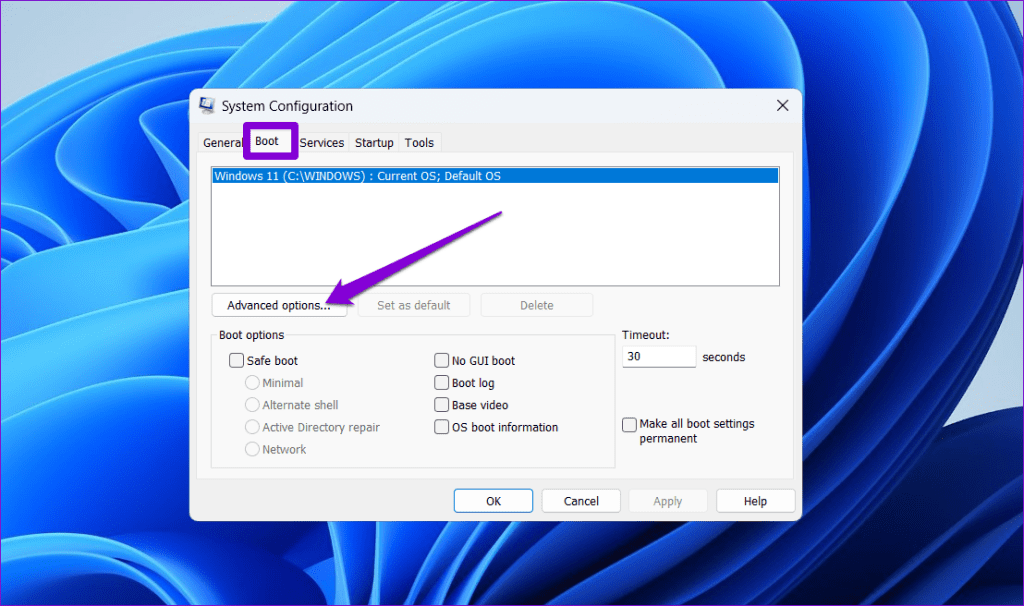
Step 3: Tick the ‘Number of processors’ checkbox and use the drop-down menu to increase the number of processors your system can use. Then, click OK to save the changes.
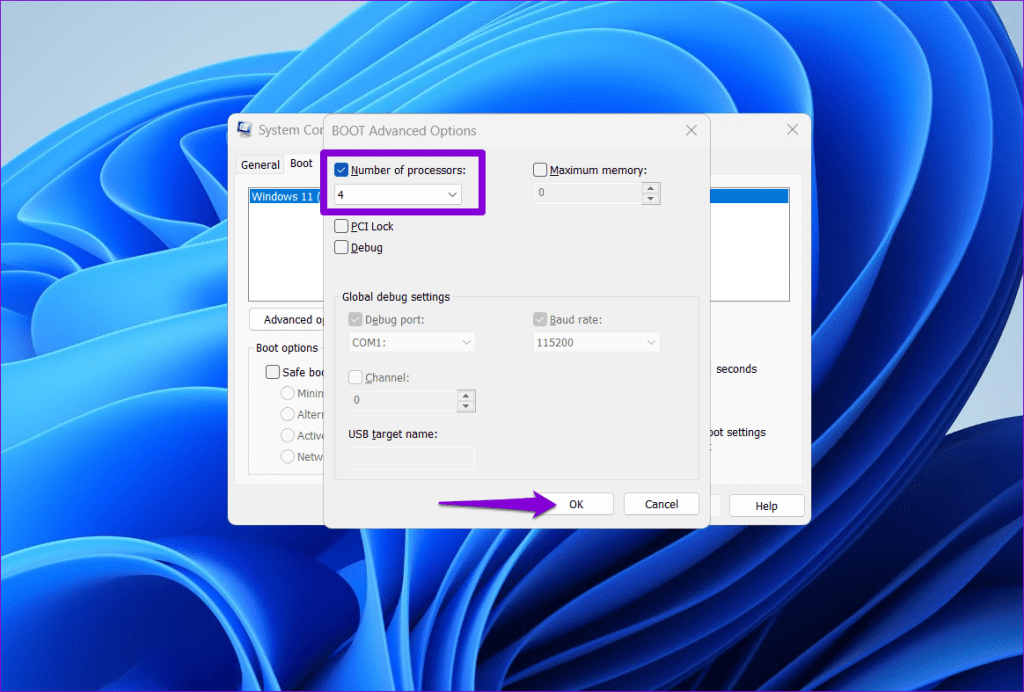
Restart your PC after that to check if the issue persists.
6. Clear Discord Cache
Another reason why Discord may use too much CPU on Windows is if the existing cache data associated with the app is corrupt. So, you may clear the Discord cache data to check that.
Step 1: Press the Windows + R keyboard shortcut to open the Run dialog box. Type %appdata%/discord in the box and press Enter.
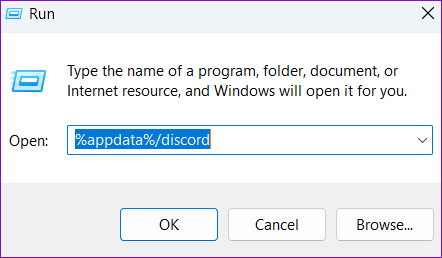
Step 2: In the File Explorer window that opens, select the Cache, Code Cache, and GPUCache folders. Then, click the trash icon at the top to delete them.
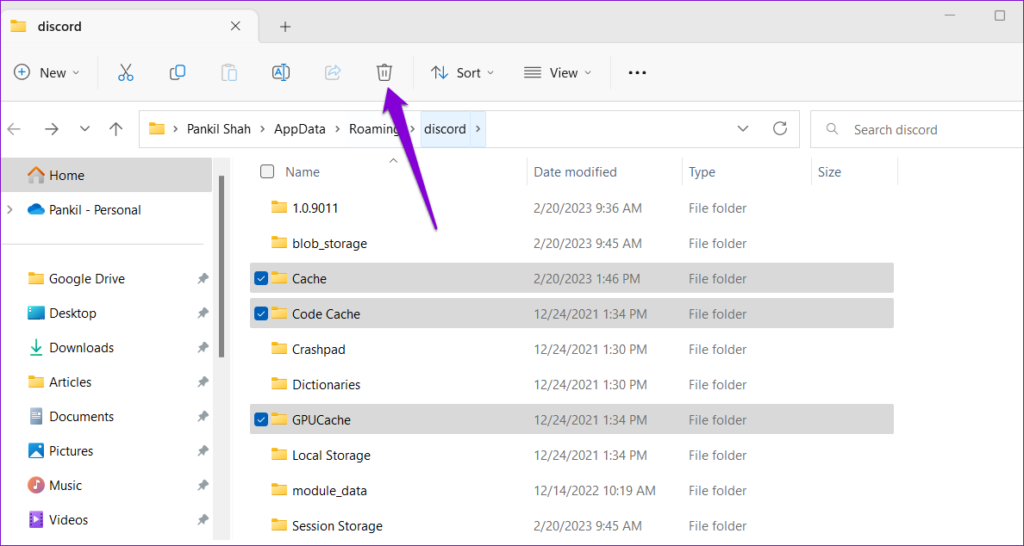
7. Update the App
The Discord app receives updates for performance improvements and bug fixes. To benefit from them, you need to ensure that you use the most recent version of Discord.
Right-click on the Discord icon in the system tray and select Check for Updates. Wait for it to detect and install pending updates, then try using the app again.
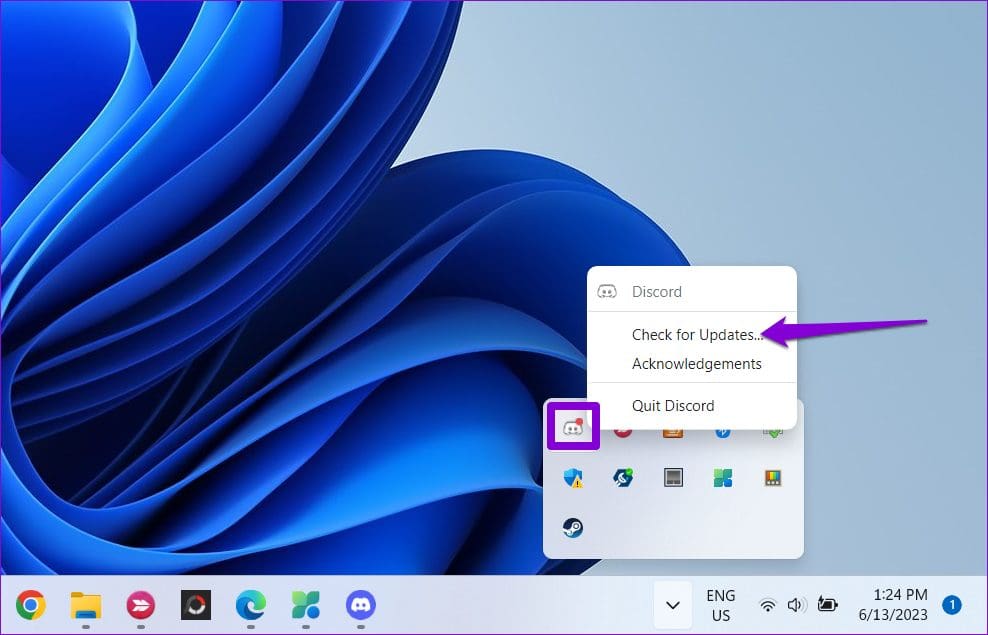
Efficiency Unleashed
With its extensive array of features, including high-quality voice and video communication, Discord can be a resource hog at times. Applying the above tips should help you bring Discord’s CPU usage to normal levels on your Windows 10 or 11 computer, restoring smooth system functionality.
Was this helpful?
Last updated on 19 December, 2023
The article above may contain affiliate links which help support Guiding Tech. The content remains unbiased and authentic and will never affect our editorial integrity.