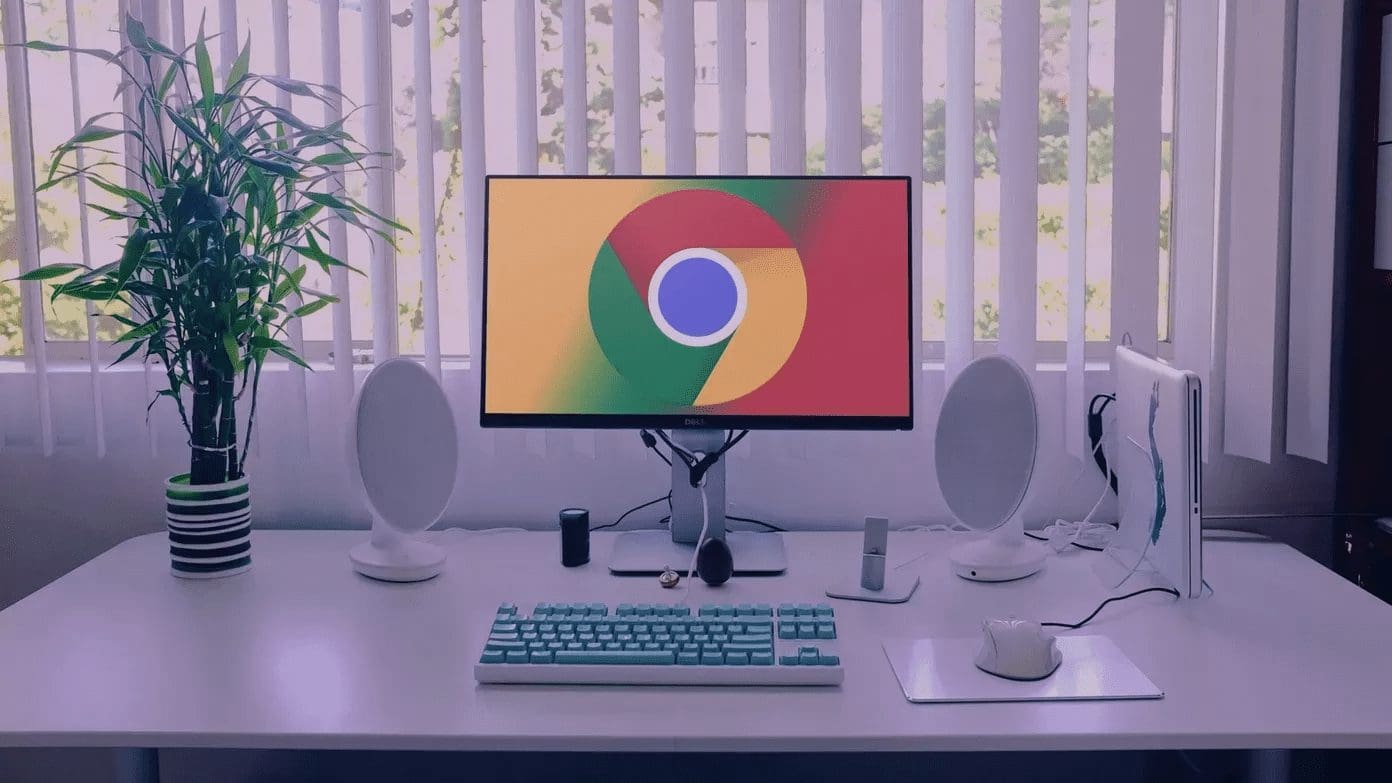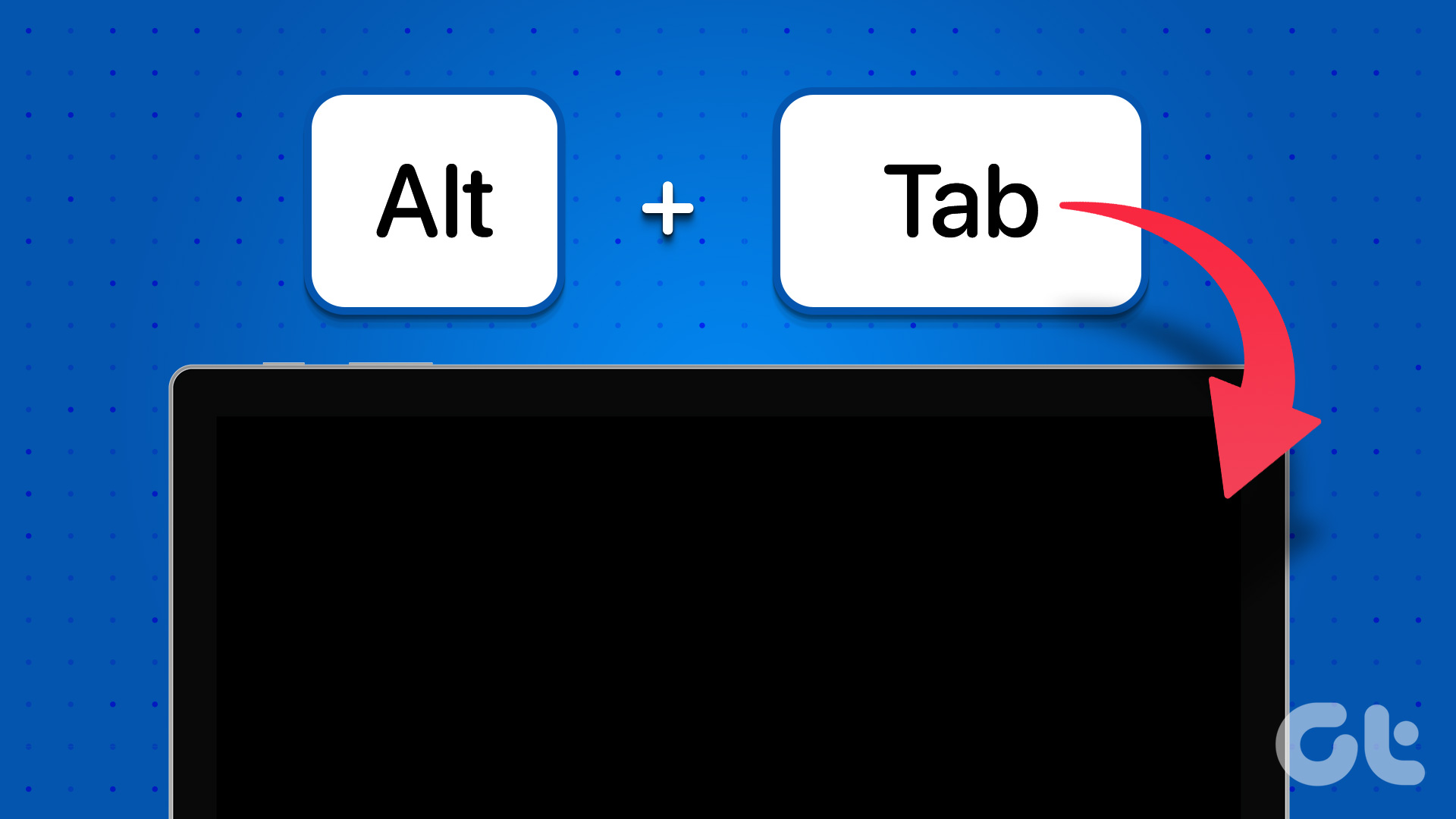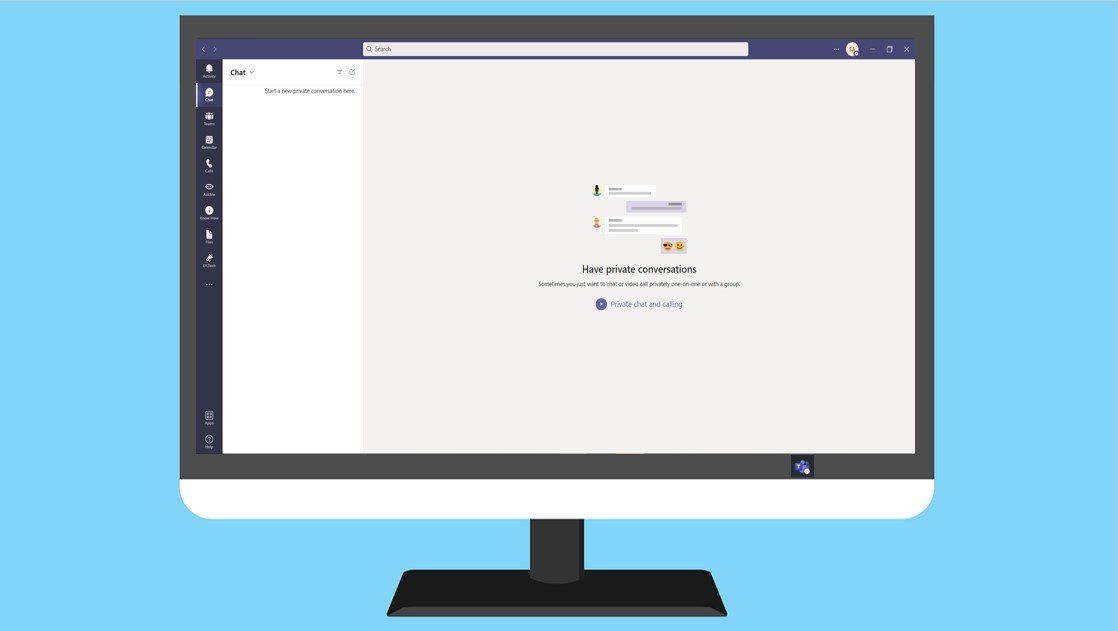Discord continues to be the de facto choice for communities to engage in discussions and debates. However, Discord on Windows might throw a black screen at startup. Here’s how to fix the Discord black screen at startup issue on Windows.

Thankfully, there are many ways to troubleshoot the black screen whenever you launch the Discord app on your Windows 10 or Windows 11 PC.
1. Reopen Discord
On Windows, when you hit the X mark in the menu bar, the OS won’t completely close Discord. You must close the program from the taskbar or Task Manager menu. Here’s how.
Step 1: Click on the up-arrow button in the bottom right corner of the taskbar.
Step 2: Find the Discord icon from the list and click on it.
Step 3: Select Quit Discord and reopen the app.

If you prefer to use the Task manager to close Discord, follow the steps below.
Step 1: Press the Windows key and search for Task Manager.
Step 2: Hit the Enter key and open Task manager.
Step 3: Find Discord from the list and select it.
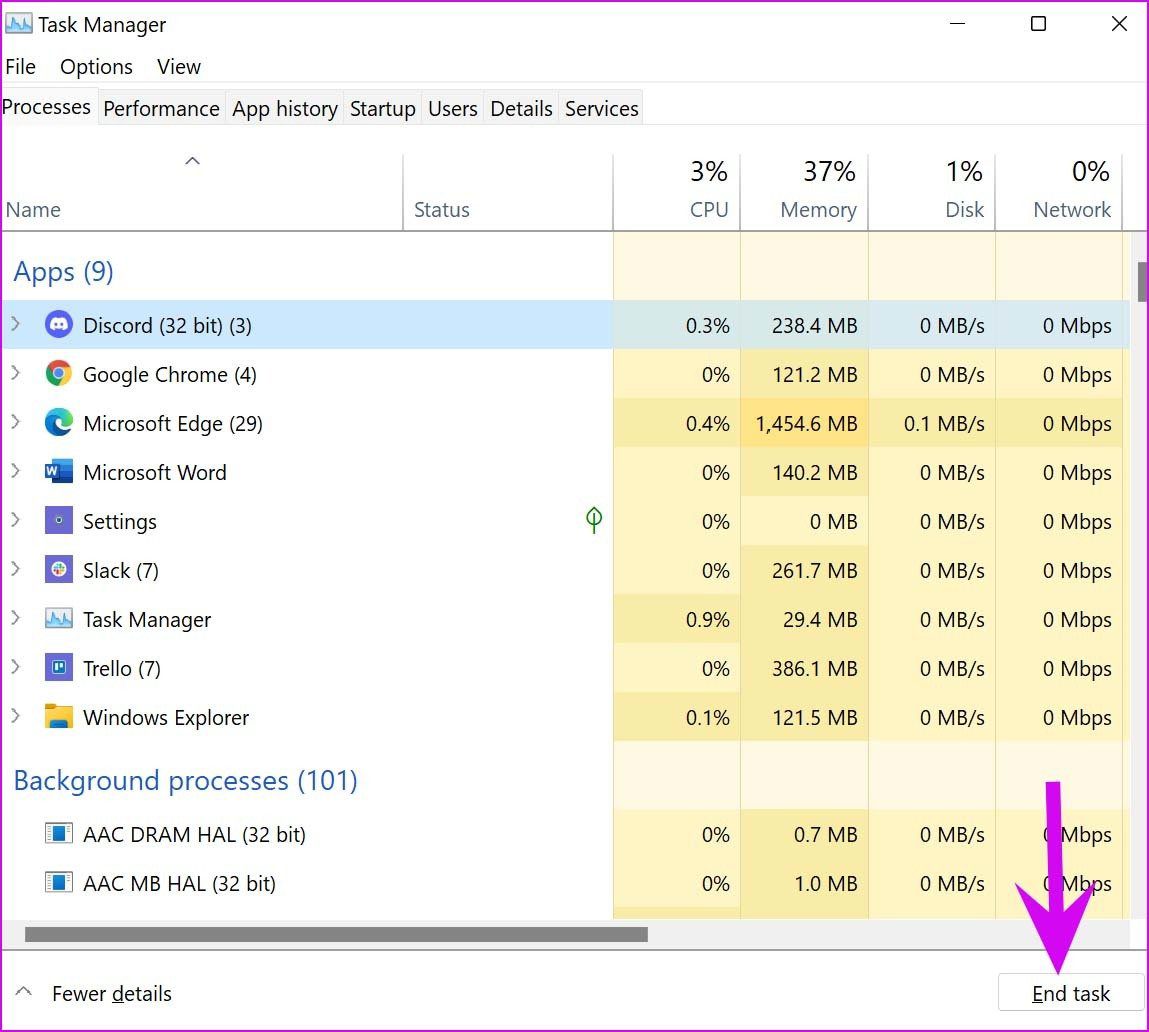
Step 4: Hit End Task at the bottom.
Open Discord and if you still notice a black screen, go ahead with the following solutions.
2. Clear Discord Cache
Discord collects cache in the background to open your frequently visited channels quickly. Overburden of such cache data can lead to a black screen at startup. Here’s how you can clear the Discord cache completely.
Step 1: Press Windows + R keys and type the following:
%appdata%
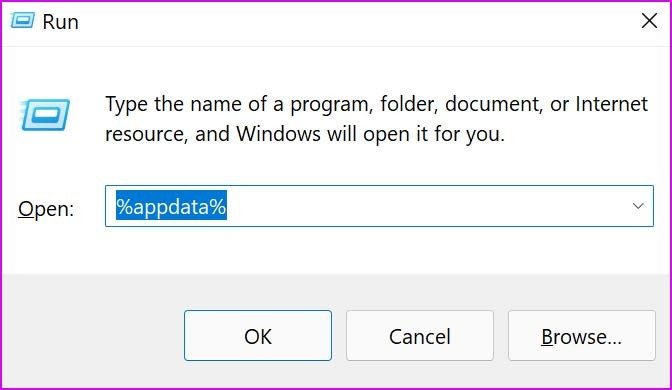
Step 2: Hit Ok and find Discord from the list.

Delete the folder. Try opening Discord again, and you shouldn’t notice a black screen.
3. Run Windows Apps Troubleshooter
Discord is officially available from the Microsoft Store. Windows offers a troubleshooter tool to fix misbehaves from the Store apps. Here’s how to use it.
Step 1: Open the Windows Settings app (use Windows + I keys).
Step 2: From the System menu, select Troubleshoot.
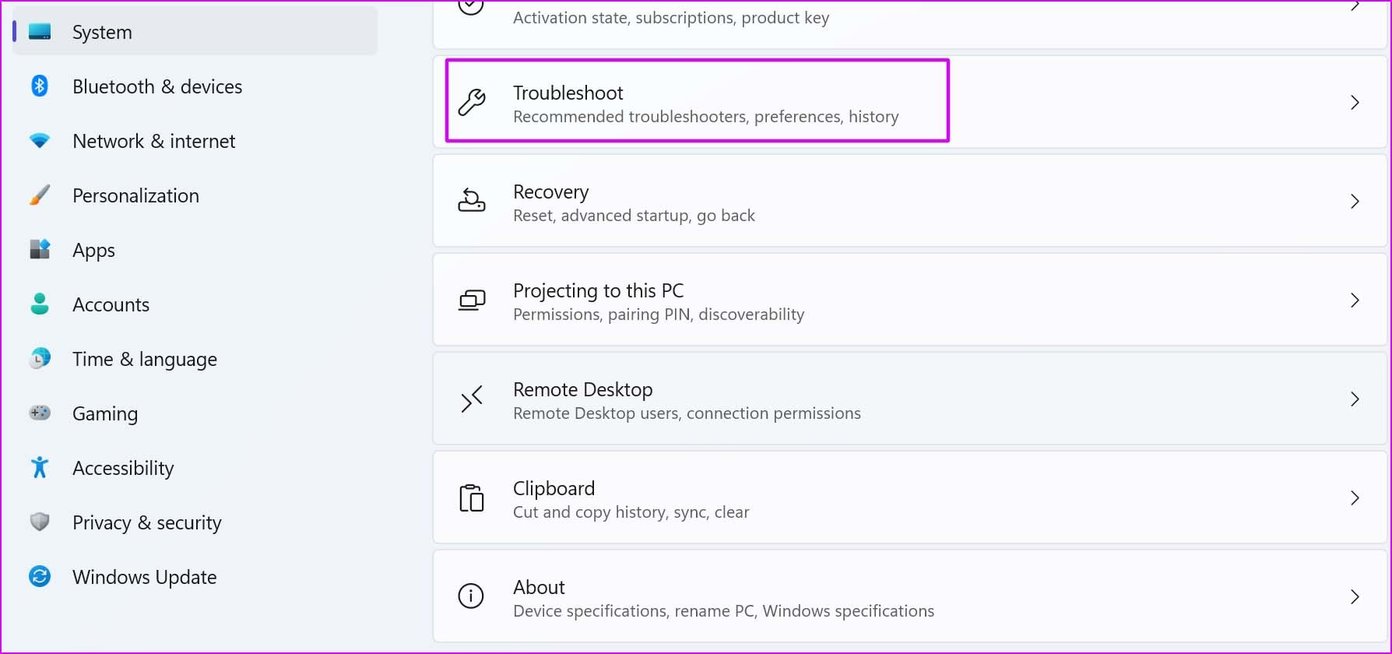
Step 3: Open Other troubleshooters.
Step 4: Scroll down and run Windows Store Apps troubleshooter.

Let Windows fix Discord black screen at startup issue and then reopen the app.
4. Update the Graphics Drivers
Outdated graphics drivers may lead to Discord showing a black screen at startup and during screen sharing in the app. Head to the Device Manage menu and install the latest GPU drivers.
Step 1: Press the Windows key and search for Device Manager.
Step 2: Open the app and find your PC GPU from the list.
Step 3: Right-click on it and select Update Driver from the context menu.
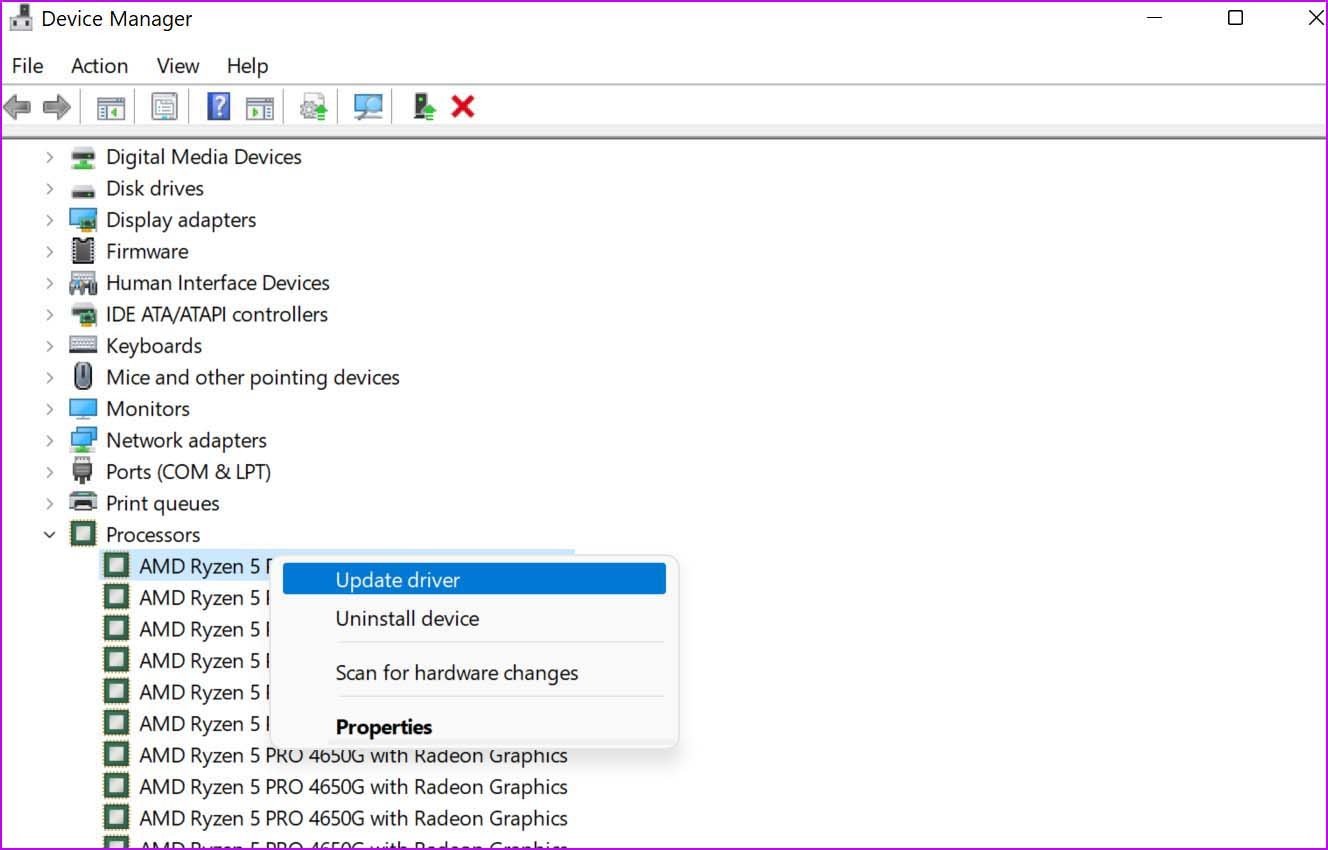
Windows will download and install the latest graphics drivers from the web.
After successful installation, try opening Discord and see if the black screen issue persists or not.
5. Check Discord Server Status
Discord offers an official website to check the server status live. You can visit the Discord Status website and check if everything is working fine. Any glitches at the company servers may result in the black screen at startup issue for the Windows app.

6. Update Discord
The company might have pushed out a buggy release, which might be the prime factor affecting the app operations on PC. Discord is usually quick to resolve such issues with quick updates.
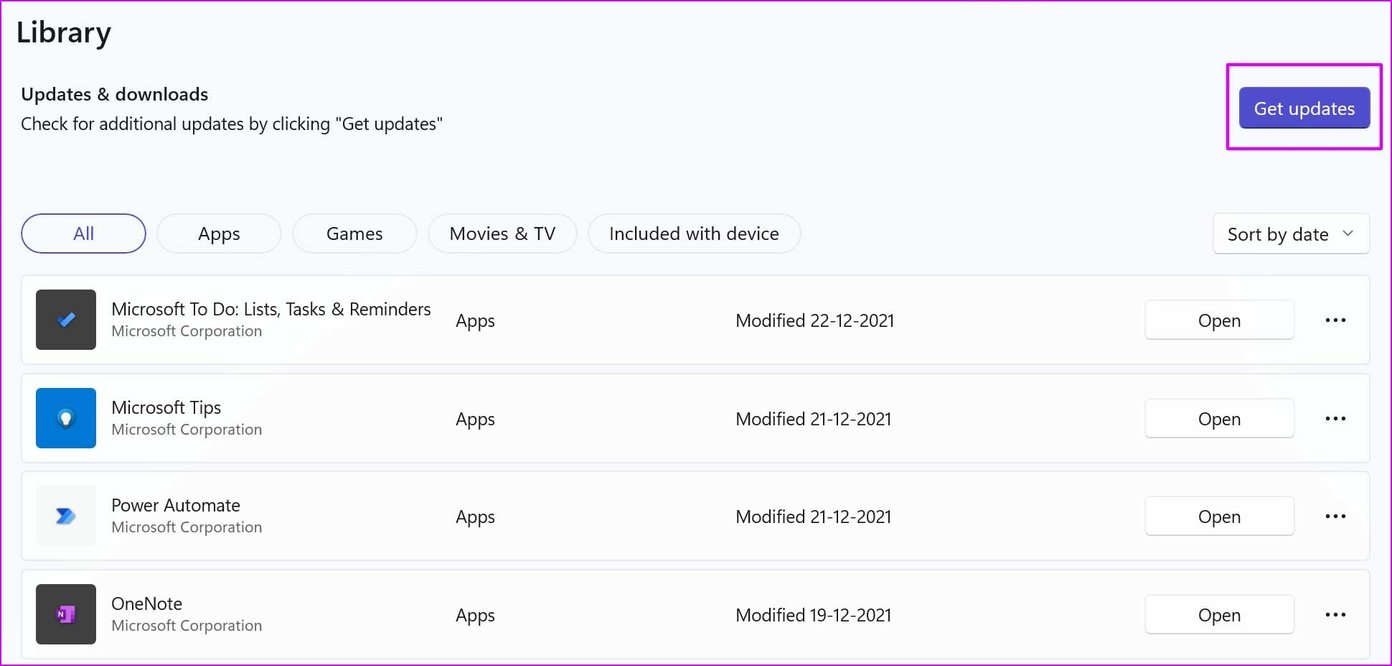
Open Microsoft Store and head to the library menu. Click on Get updates and install the latest Discord app on your computer.
7. Use Discord on the Web
If the Discord Windows app is acting up, you can use the Discord web version to catch up with channel discussions.
Head over to Discord web and sign in with your account details. If you face a black screen at startup on Discord web, go through the trick below.
8. Enable Hardware Acceleration
Enabling hardware acceleration will help you improve Discord stability on the web. Here’s what you need to do.
Step 1: Launch Google Chrome and go to Settings.
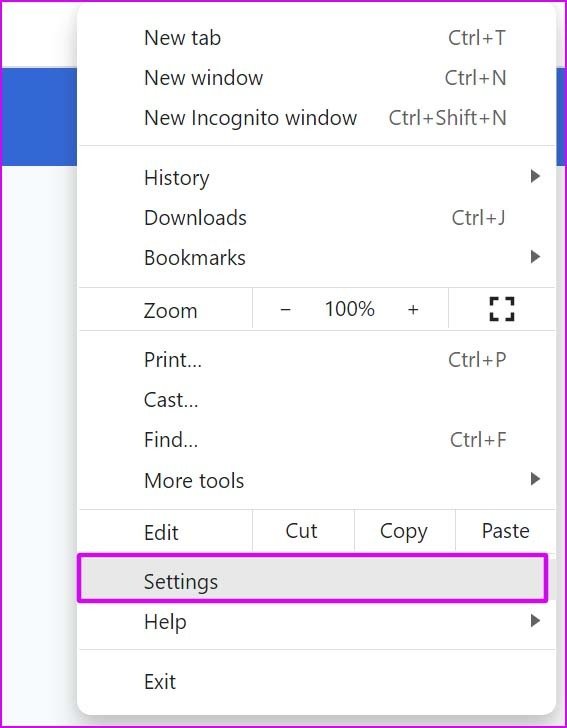
Step 2: Search for hardware acceleration and enable the toggle from search suggestions.
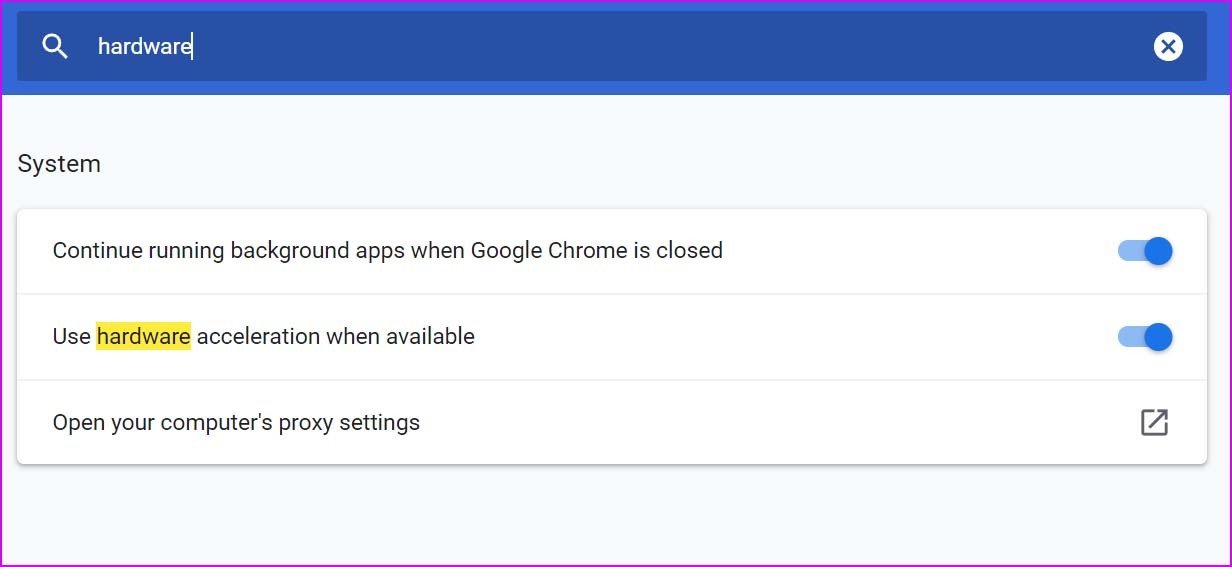
You can do the same on the Discord app for Windows app (assuming you have gained back access to the app now).
Step 1: Open Discord on Windows and click on the Settings icon at the bottom.
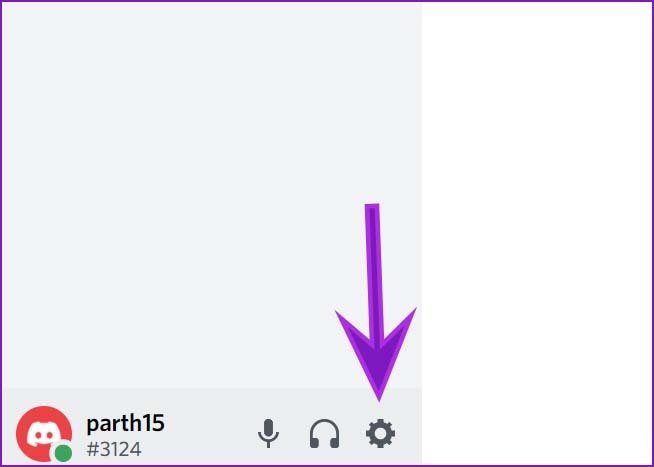
Step 2: Go to the Advanced menu and enable the Hardware Acceleration toggle.
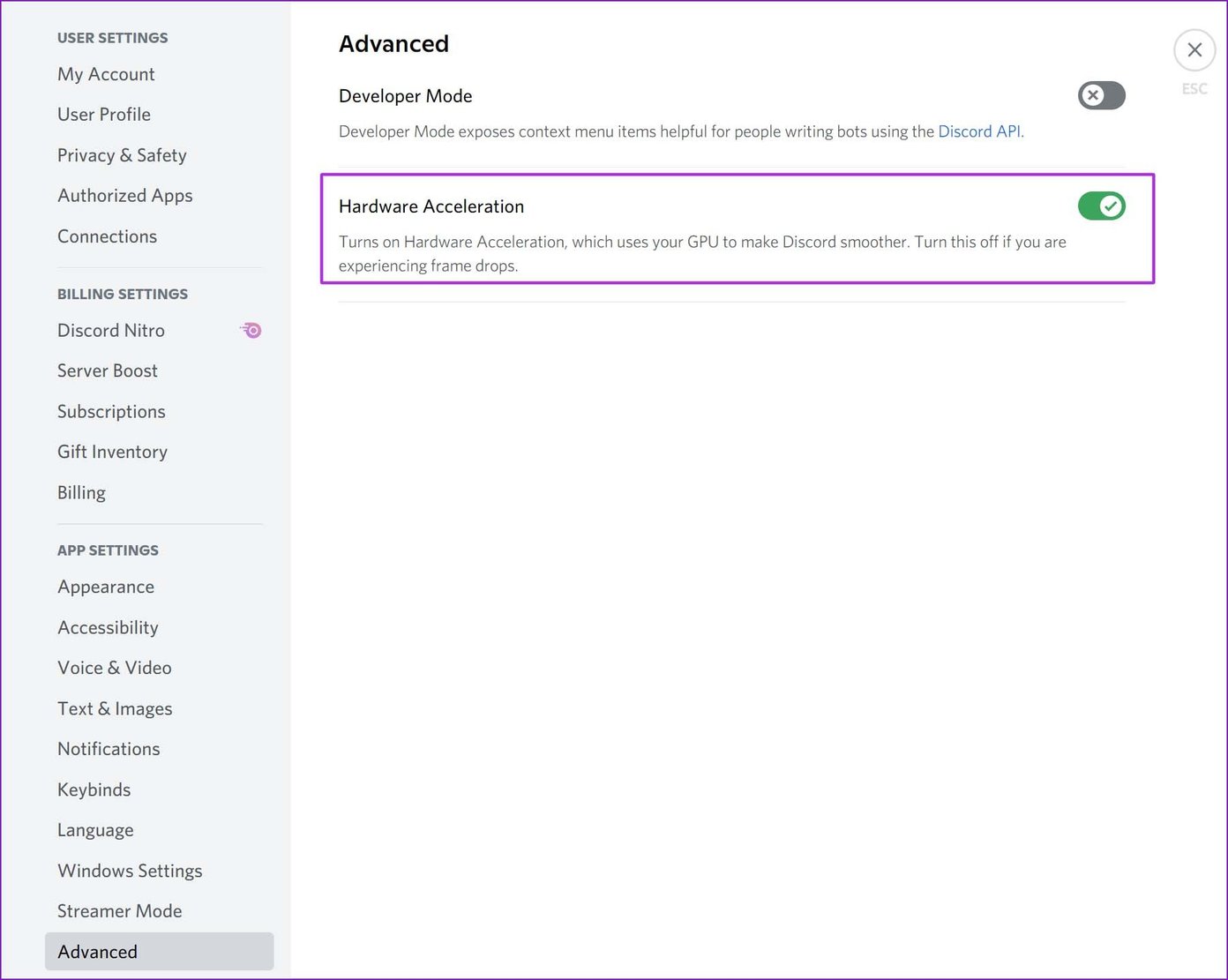
Get Back Discord Access
You can also access and use the Discord app via mobile. But nothing beats the native desktop experience on Windows. Using the tricks above, you can easily get back access to Discord on Windows. Which trick worked for you? Share your findings in the comments below.
Was this helpful?
Last updated on 07 February, 2022
The article above may contain affiliate links which help support Guiding Tech. The content remains unbiased and authentic and will never affect our editorial integrity.