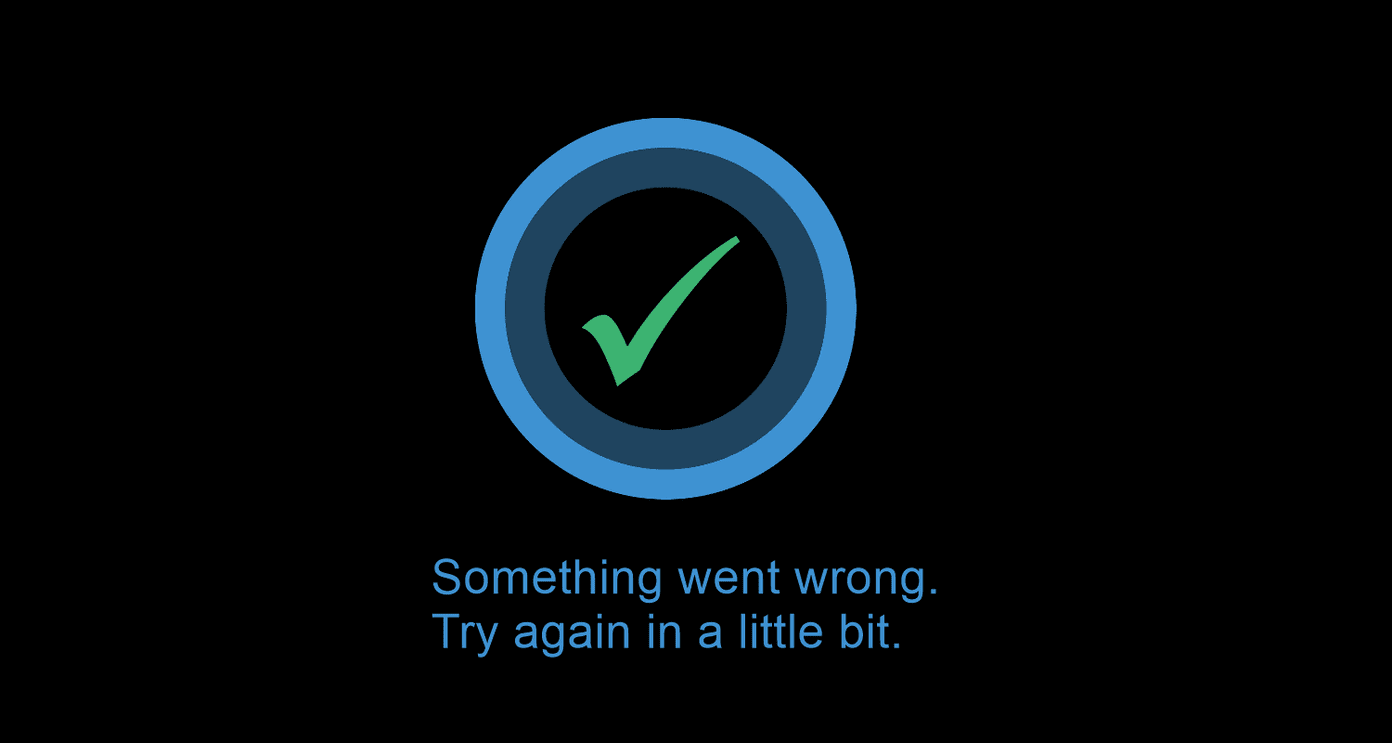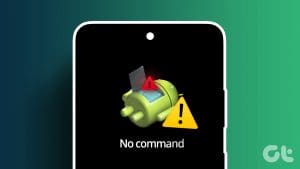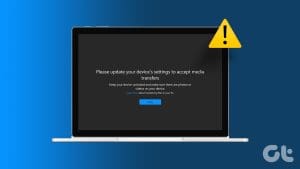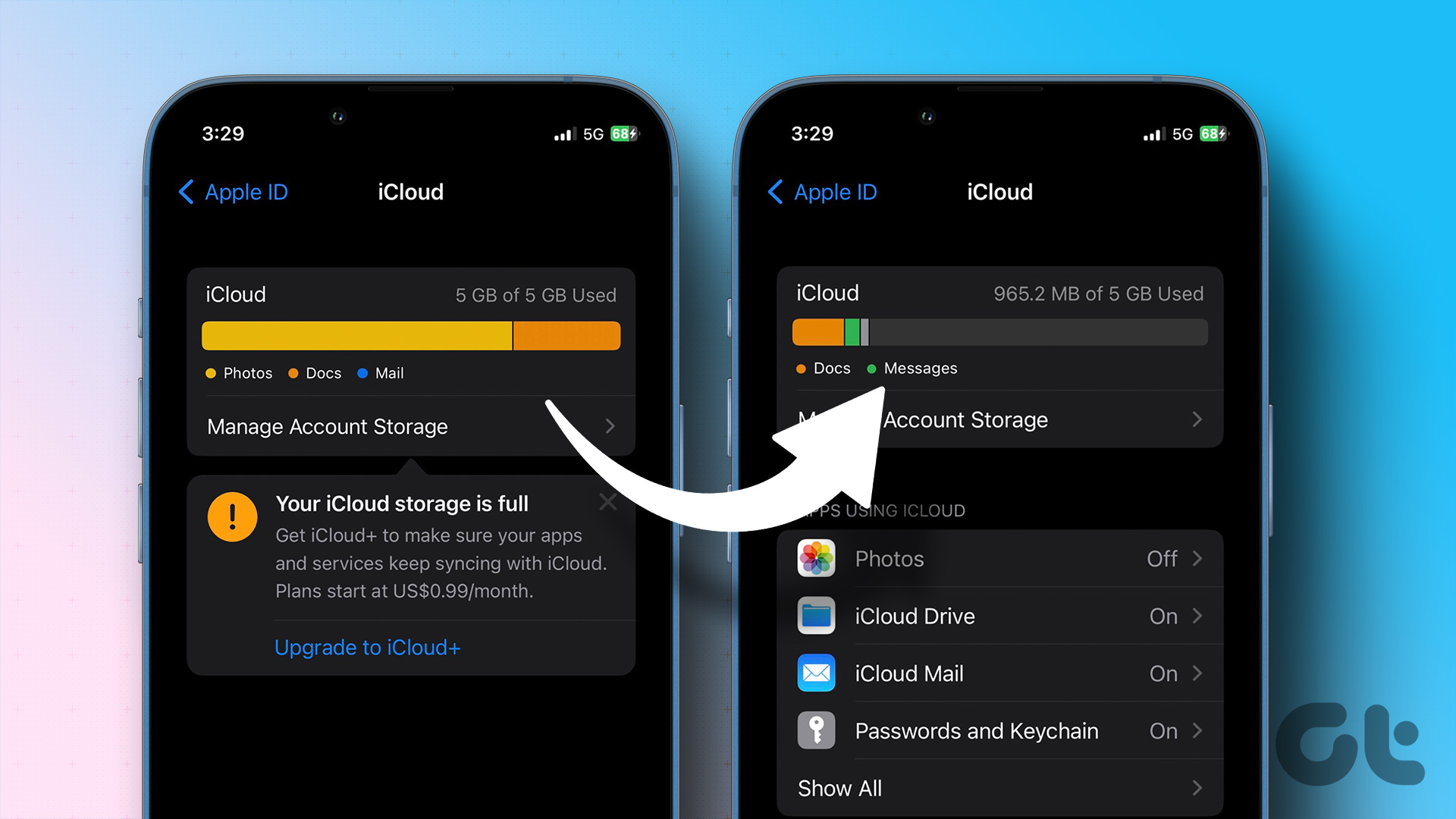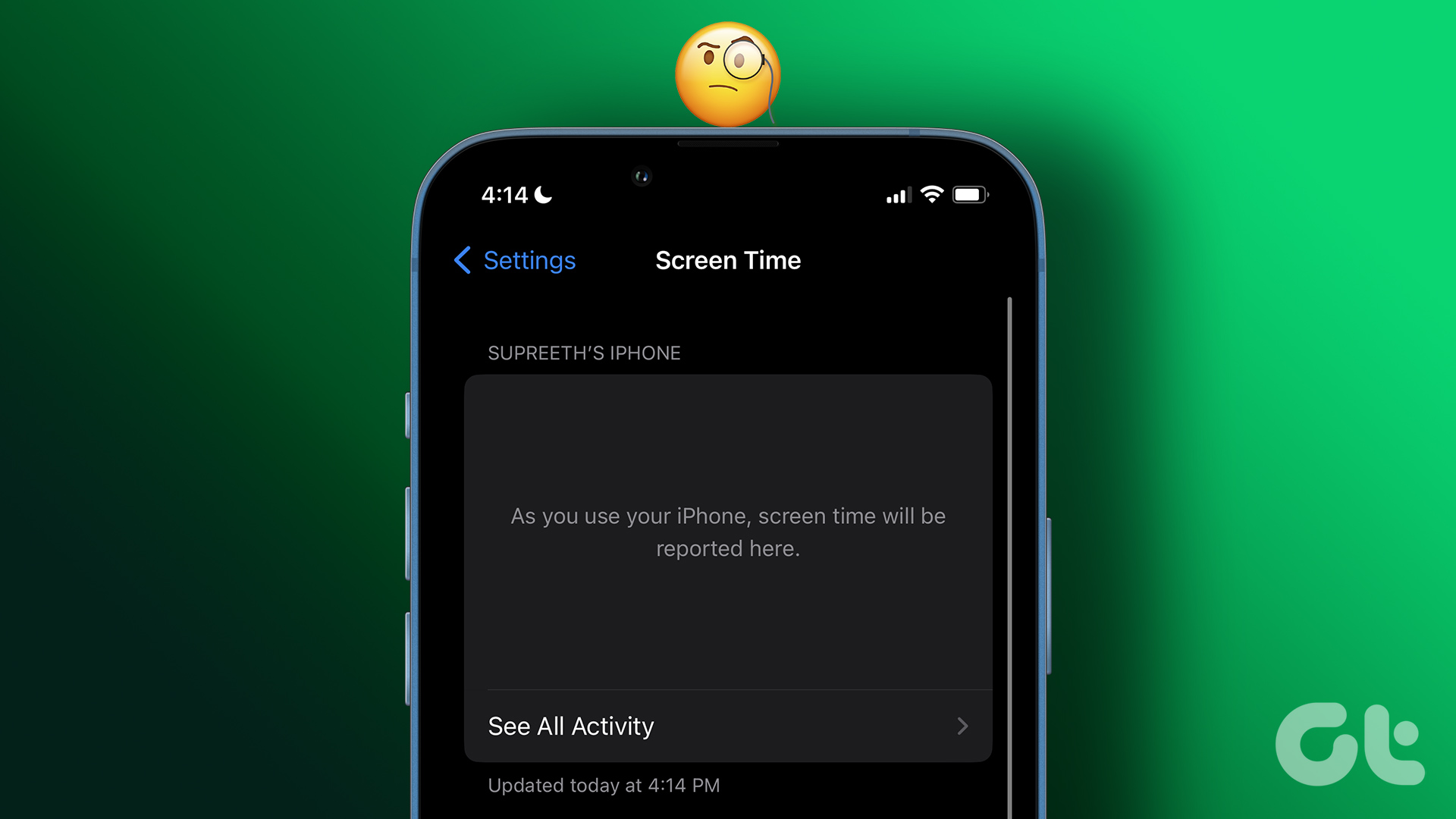You just took some absolutely terrific photos on your iPhone that you wanted to copy or check out on the big screen. Instead, you are greeted with a big fat ‘A Device Attached to the System Is Not Functioning’ error message when attempting to access them. Needless to say, it’s infuriating!

Now before you go ahead and smash your iPhone with a rock, just hold on! It happens due to a trivial reason that takes mere seconds to solve.
Why Does This Happen?
The ‘A Device Attached to the System Is Not Functioning’ error has been plaguing iOS devices for a few years due to various technical issues — which we’ll go over briefly later on. But if you started receiving this error quite recently, and it happens specifically on an iPhone 7, iPhone 8, iPhone X, or iPad Pro, then it’s most likely due to an issue with your file transfer settings.
A short explanation is definitely warranted here so that you know how the fix below may affect you.
With the introduction of iOS 11, Apple switched its default media formats on the aforementioned iOS devices from JPEG and H.264 to HEIF (High Efficiency Image Format) and HEVC (High Efficiency Video Codec) respectively.
With the introduction of iOS 11, Apple switched its default media formats
The newer formats are in fact very efficient — hence the name — when it comes to storage size and provide similar levels of visual quality regardless. However, they aren’t quite compatible with most devices, so Apple has a setting that automatically converts images and videos into device-compatible formats during file transfers.
Unfortunately, a glitch within the real-time conversion process that goes on in the background appears to be the cause of the ‘A Device Attached to the System Is Not Functioning’ error while copying files to PC.
Fixing The Problem
Since you now know the cause of the issue, it’s easily resolved by prompting your iPhone to transfer images in their original formats. Windows 10 now actively supports both the HIEF and HEVC formats with its own downloadable codecs, so you really shouldn’t face any issues when it comes to opening them.
To change the the transfer setting, tap Photos on the Settings screen of your iOS device. Next, scroll down and enable the option labeled Keep Originals under Transfer to Mac or PC.
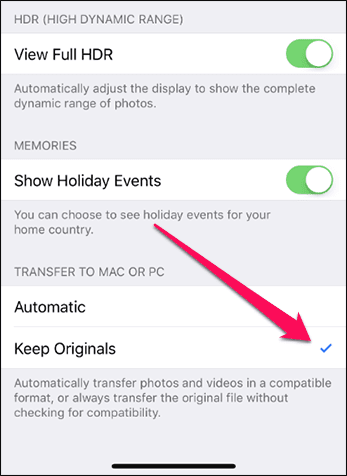
That’s it! When importing files via Windows Photos or copying them directly via the DCIM folder on File Explorer, images should transfer over in their original formats from now on. Hence, you shouldn’t see an error during the process.
When it comes to opening the files, you can download the appropriate codecs from Microsoft using the links below.
If you are on an older version of Windows, or if you encounter any compatibility issues when accessing the files, consider using tools such as iMazing (for images) or Handbrake (for videos) to convert copied media to the JPEG and H.264 formats.
Tip:At the end of the day, Apple or Microsoft may resolve the issue for good, so make sure to apply the latest updates for each respective platform as soon as they are released. But for now, you must resort to using this workaround.
If That Didn’t Work …
If the issue keeps happening on older iOS devices such as the iPhone 6s or iPad Air 2 and older, then it’s likely to be a minor technical problem caused by a tricky USB port, outdated device drivers, or corrupt privacy settings. Hence, going over the following troubleshooting steps should fix the issue for good.
Switch USB Ports
Connect your iOS device to a different USB slot, preferably to a port that supports USB 3.0 connectivity. Usually, switching ports resolve any problems caused due inadequate power or other hardware incompatibilities.
Even better, consider removing any extra peripherals — except for any attached keyboards or mice — connected to your PC temporarily while you are at it.

Update iTunes/Device Drivers
If your PC has an outdated version of iTunes or obsolete iOS device drivers, then that in itself can cause also all sorts of weird problems to occur. Therefore, consider updating both.
To update iTunes, search for and open Apple Software Update via the Start menu. If there’s an update for iTunes available, select it and click Install.

You can also consider switching to the Windows Store version of iTunes for seamless automatic updates.
To update the drivers for your iOS device, search for and open the Device Manager via the Start menu. Once it opens, right-click Apple iPhone/iPad under Portable Devices, and then click Update Driver.
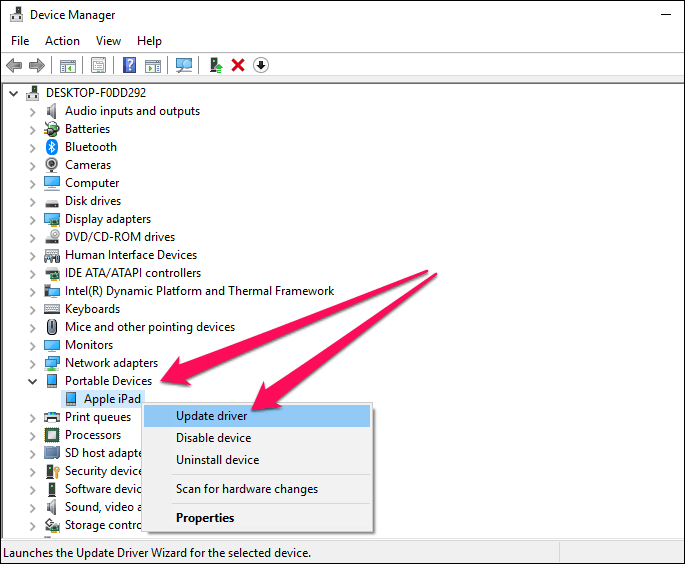
Reset Location and Privacy Settings
When you connect an iOS device for the first time, you need to ‘Trust’ the PC before you can do just about anything. However, corrupted privacy settings can also prompt the ‘A Device Attached to the System Is Not Functioning’ error to appear. Unfortunately, the only way to resolve the problem is to reset your location and privacy settings.
Warning:Disconnect your iPhone or iPad from your PC, and then open the Settings screen. Once inside, tap General, tap Reset, and then tap Reset Location & Privacy.

Once you’ve done that, it’s simply a matter of tapping Trust on the Trust This Computer pop-up when re-connecting the device to the PC.
All Good?
You should’ve resolved the issue by now. If it was a matter of glitched-out file conversions, then swapping transfer settings should rectify the problem — until a future update permanently patches things up, that is.
Otherwise, changing USB ports or updating device drivers have fixed the error for a lot of people over the years.
So, do have anything to share about this error? The comments section is right below.
Was this helpful?
Last updated on 03 February, 2022
The article above may contain affiliate links which help support Guiding Tech. The content remains unbiased and authentic and will never affect our editorial integrity.