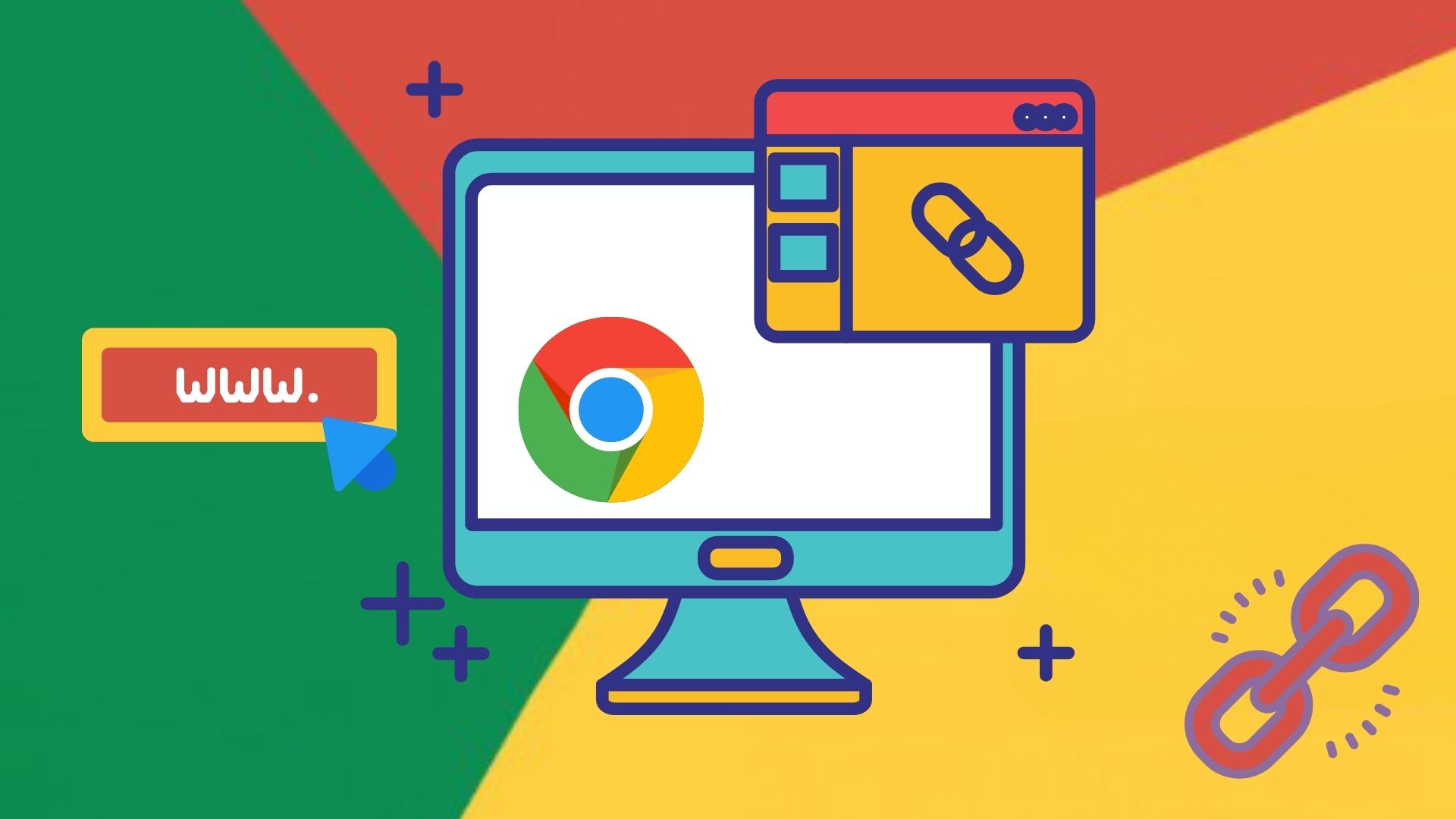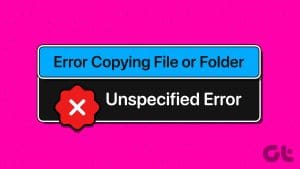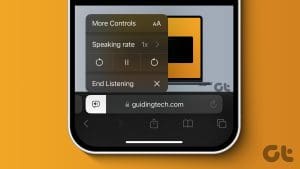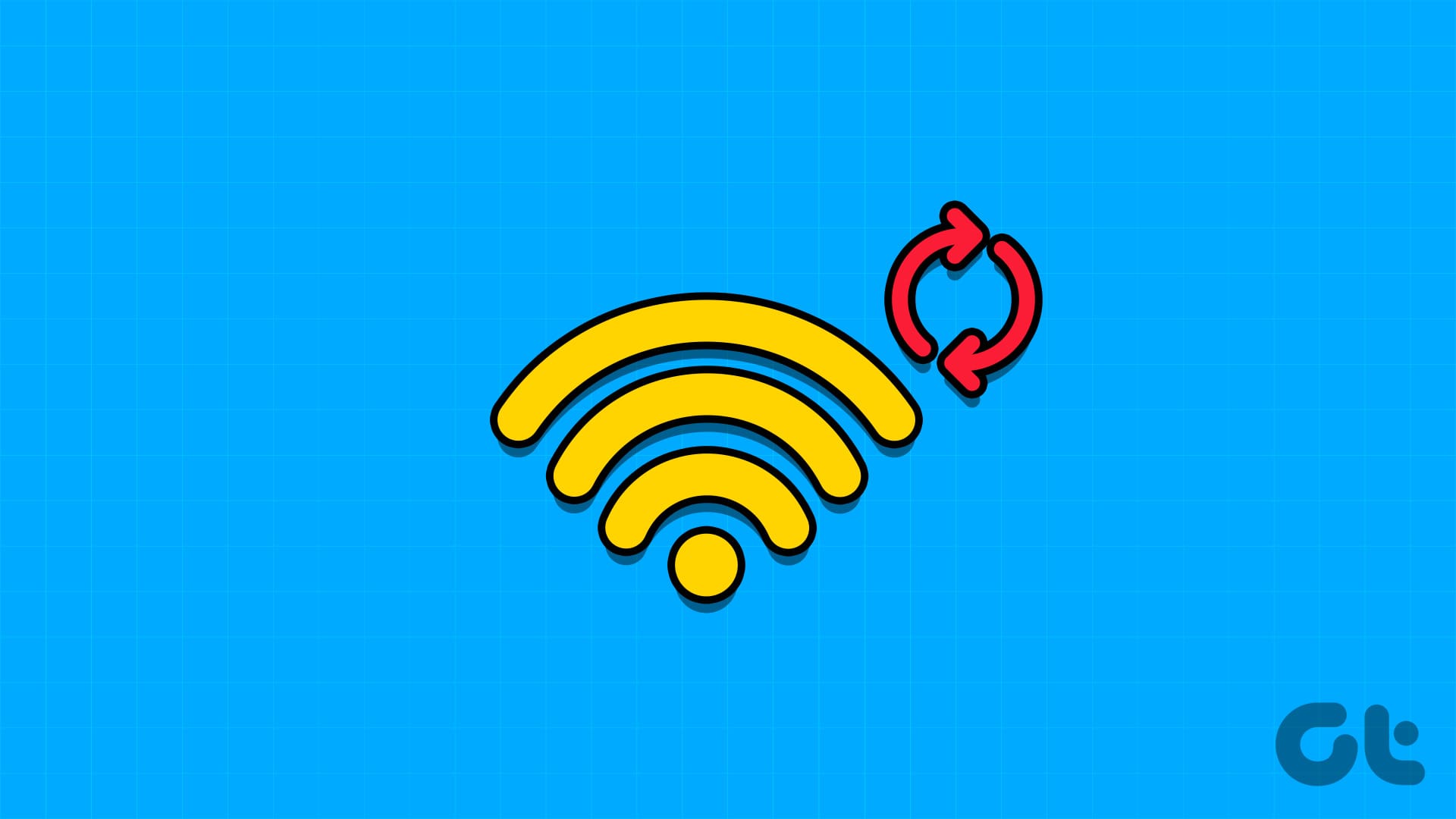Sourcing information from the internet is a fairly easy task – all you need to do is to copy-paste. However, certain websites may not allow you to copy the selected text or right-click. You might encounter an error message saying, “Copying is not allowed on this webpage” or “Do not copy this site’s content” on your web browser.
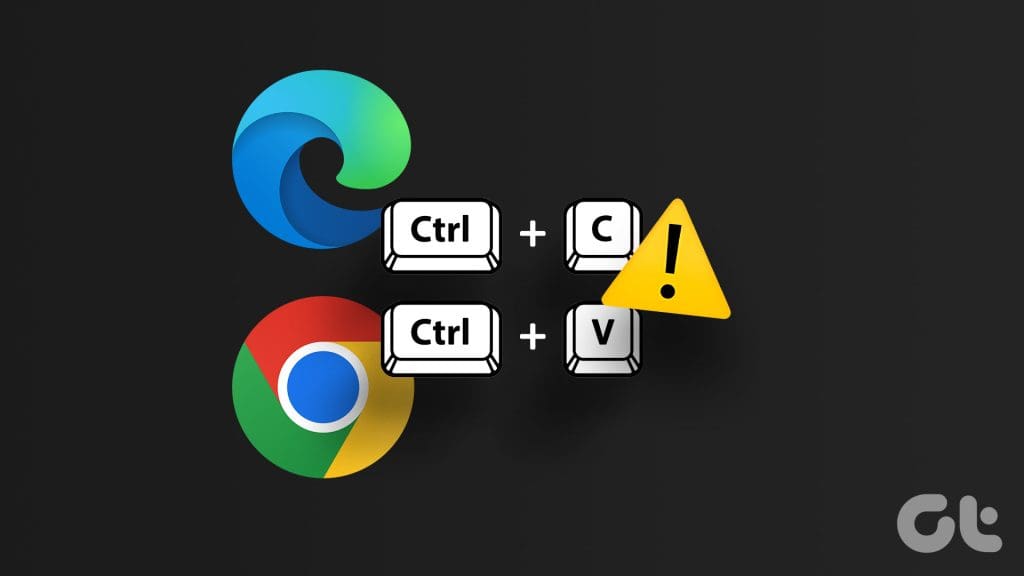
If you are facing the problem, too, you are in the right place. While it may look impossible, we will show you multiple ways in this guide to bypass the error on browsers like Google Chrome or Microsoft Edge.
We have demonstrated instructions for Google Chrome. However, these methods are similar to Microsoft Edge, Firefox, and other popular browsers. Let’s begin.
Note: We advise against copying text from websites that restrict copying content to avoid plagiarism. The methods mentioned below are strictly for educational and troubleshooting purposes only.
1. Install a Browser Extension
There are multiple extensions that let you copy text from websites with ease. All you need to do is to install the free extension (or add-on for Firefox) and run it. Here’s how.
Step 1: Download the extension from the Chrome Web Store or Add-on on Firefox.
Step 2: Click on ‘Add to Chrome’ or ‘Add to Firefox’.

Step 3: Now, open the website you want to copy text from. Click on the extensions icon, followed by the extension, to activate it.

That’s it! This will help copy text from websites that don’t allow you to do so.
2. Copy Text From the Website’s Source Code
Here’s another method if you cannot copy text from a website. You can open website’s the source code and search for the text you want to copy. Follow the below steps to do it.
Step 1: Open the webpage you want to copy text from on any browser.
Step 2: Press Ctrl + U keyboard shortcut or right-click and select ‘View Source’ (or View Page Source). This will open the website’s HTML code.
Note: Do not get overwhelmed seeing the source code in syntax. The plain text will be visible in black or white (depending on your device’s theme).
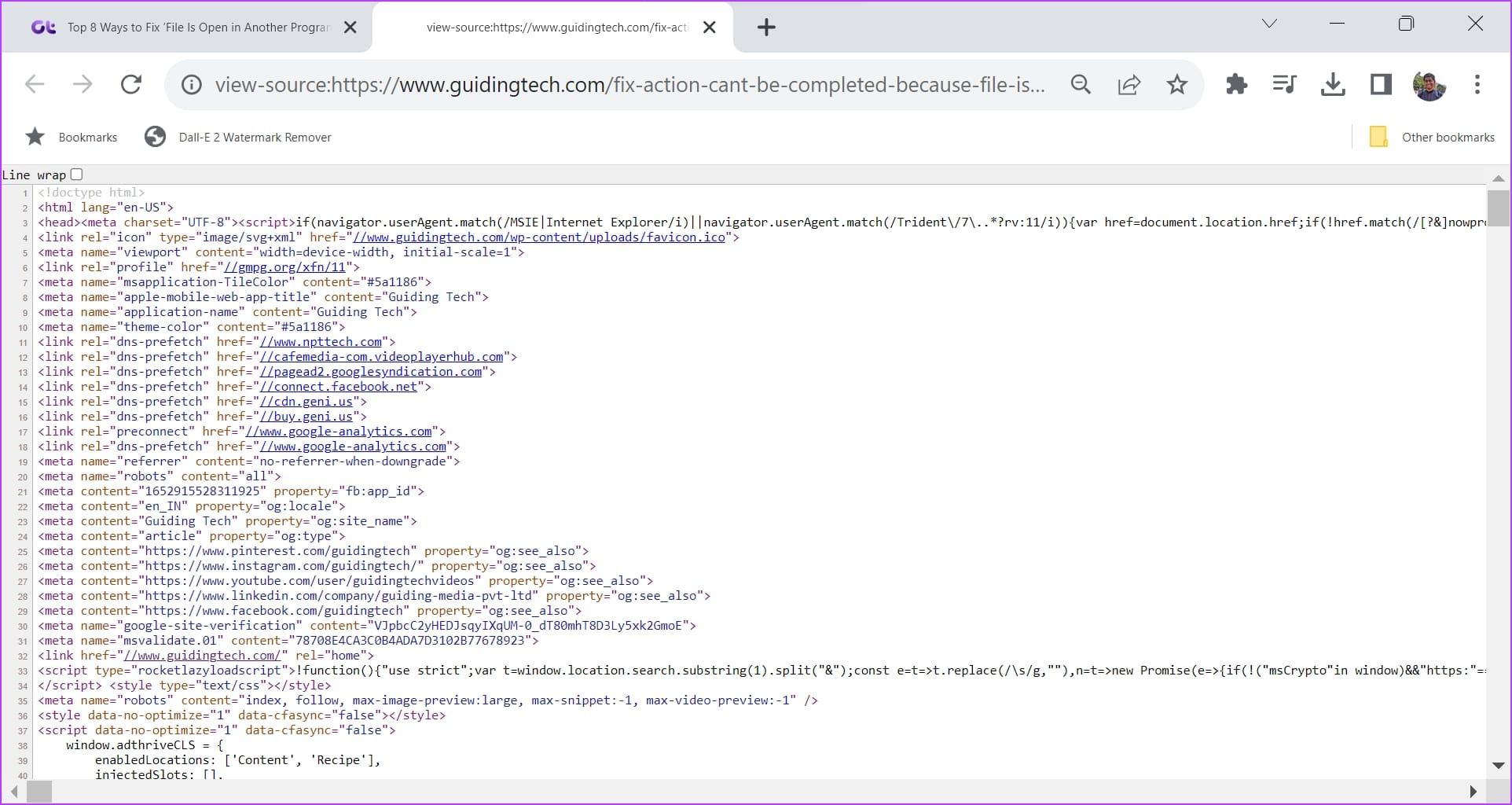
Step 3: Press Ctrl + F keys on your keyboard to open the search menu.
Step 4: Search for the text you want to copy from the website. Once you find the text, copy it to the clipboard as usual.

3. Disable JavaScript
Disabling JavaScript can also help you fix the issue. When you turn off JavaScript, it may disable the script that is preventing you from copying text from a website. Here’s how you can do it.
Step 1: Open Chrome, click on the three dots icon on the toolbar, and select Settings.

Step 2: Select Privacy and Security on the left pane and open Site settings.
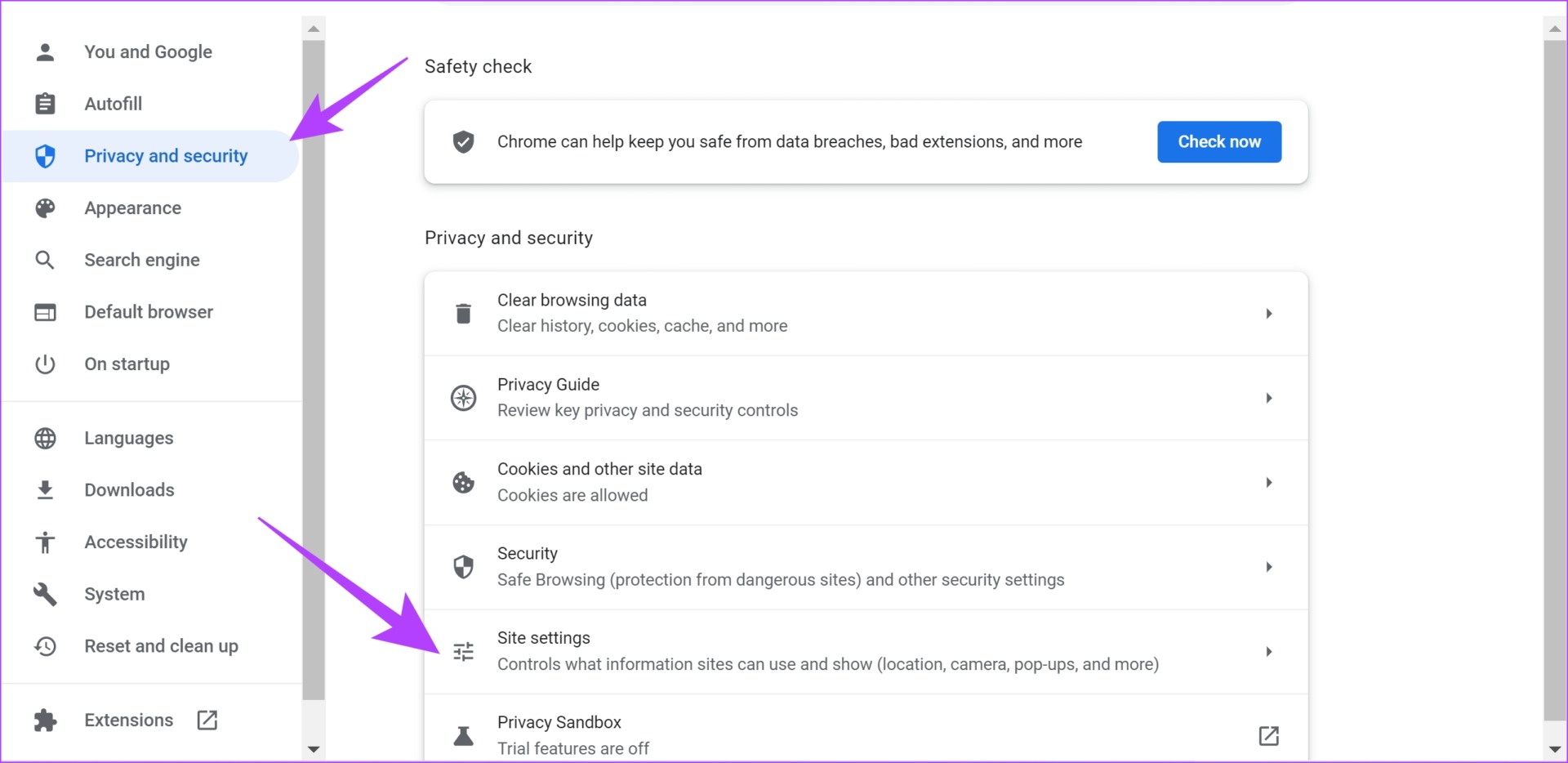
Step 3: Scroll down and click on JavaScript.
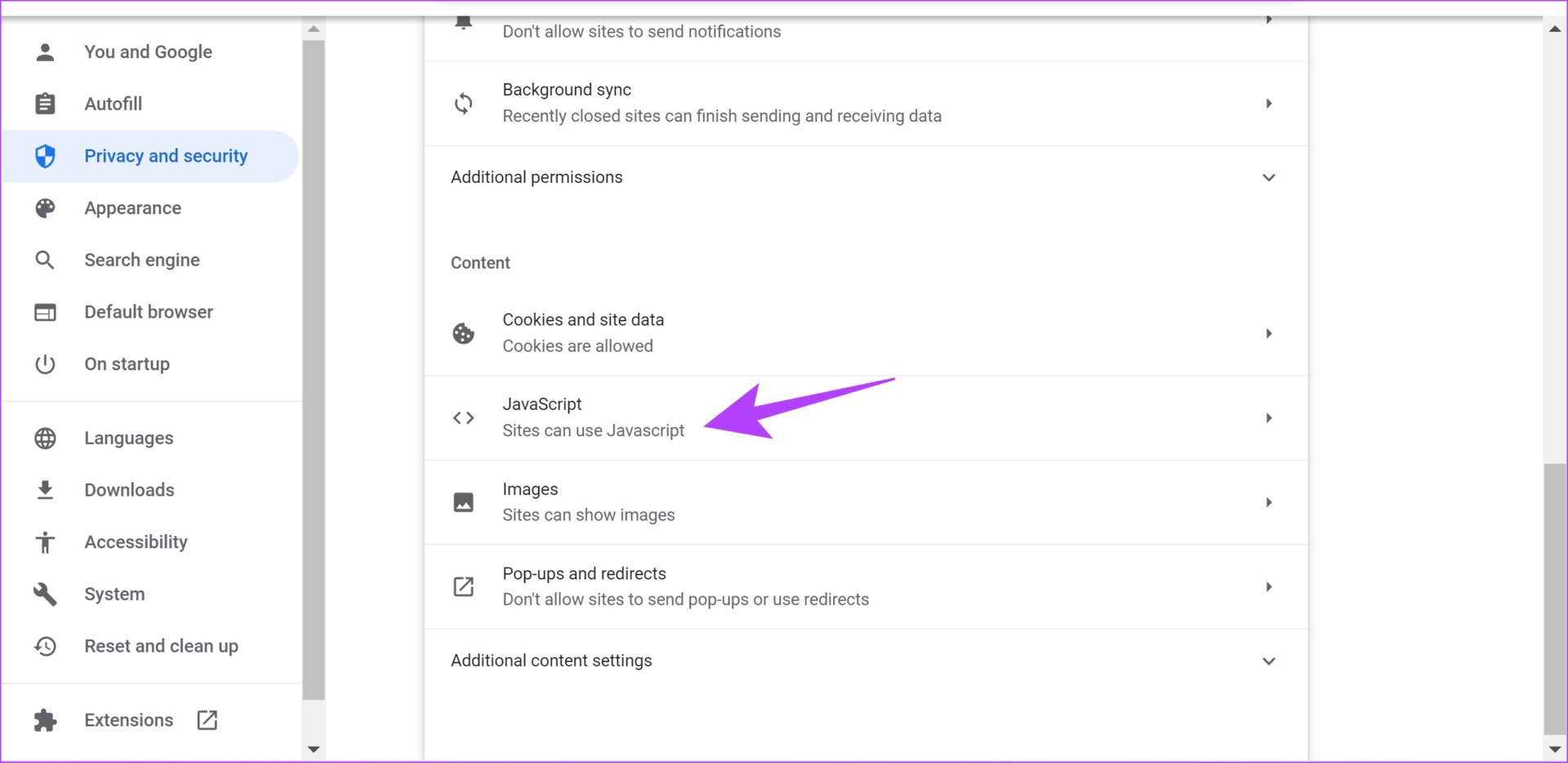
Step 4: Ensure that you select the option for ‘Do Not Allow Sites can use JavaScript’ to disable JavaScript.

Now, go to the webpage you want to copy text from. You should be able to select or right-click and copy the text.
4. Print the Page as a PDF
Here’s an easy workaround to retrieve text from a website. You can simply download the webpage as a PDF file and read it from your local storage.
Step 1: Open your preferred web page on Chrome (or any other browser) and click on the three dots icon in the top right corner.
Step 2: Click on Print.
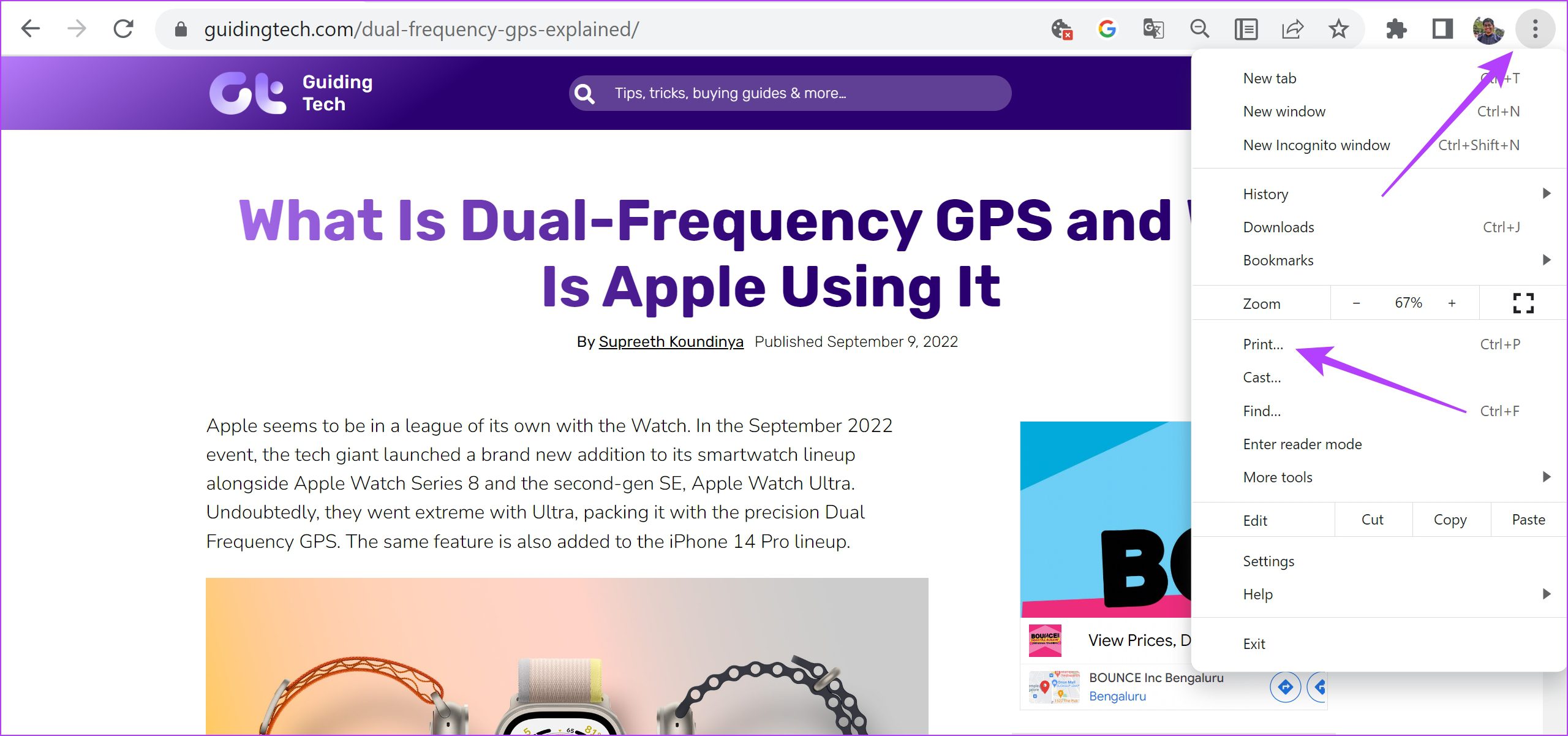
Step 3: Click on the destination and select ‘Save as PDF’.

Step 4: Scroll down to click on More Settings. Adjust the scale so that the text does not look incomplete.
Step 5: Further, you can also check the box for background graphics to ensure all the elements are present in your PDF.
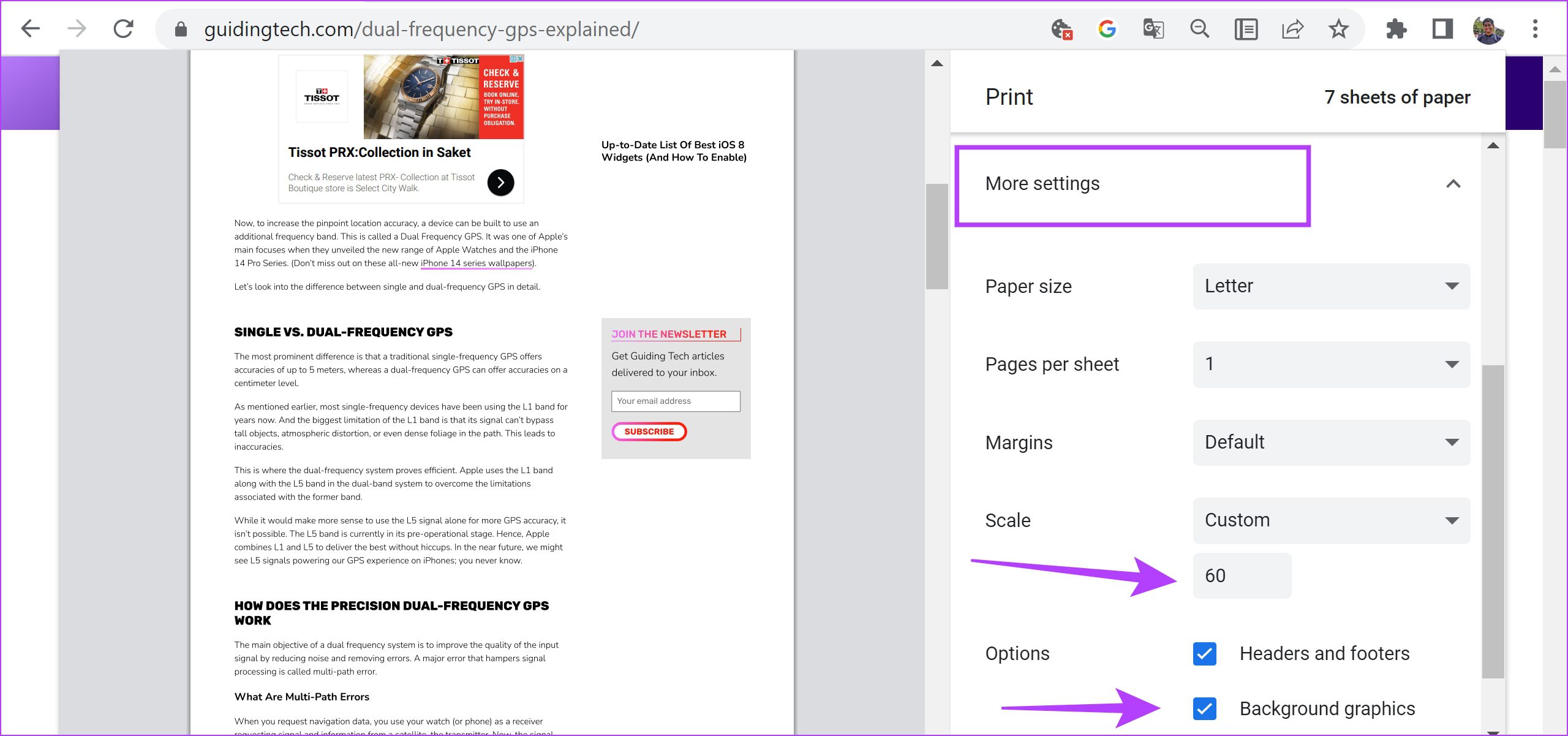
Step 6: Lastly, click on Print. The PDF of the webpage will be saved on your PC or Mac.
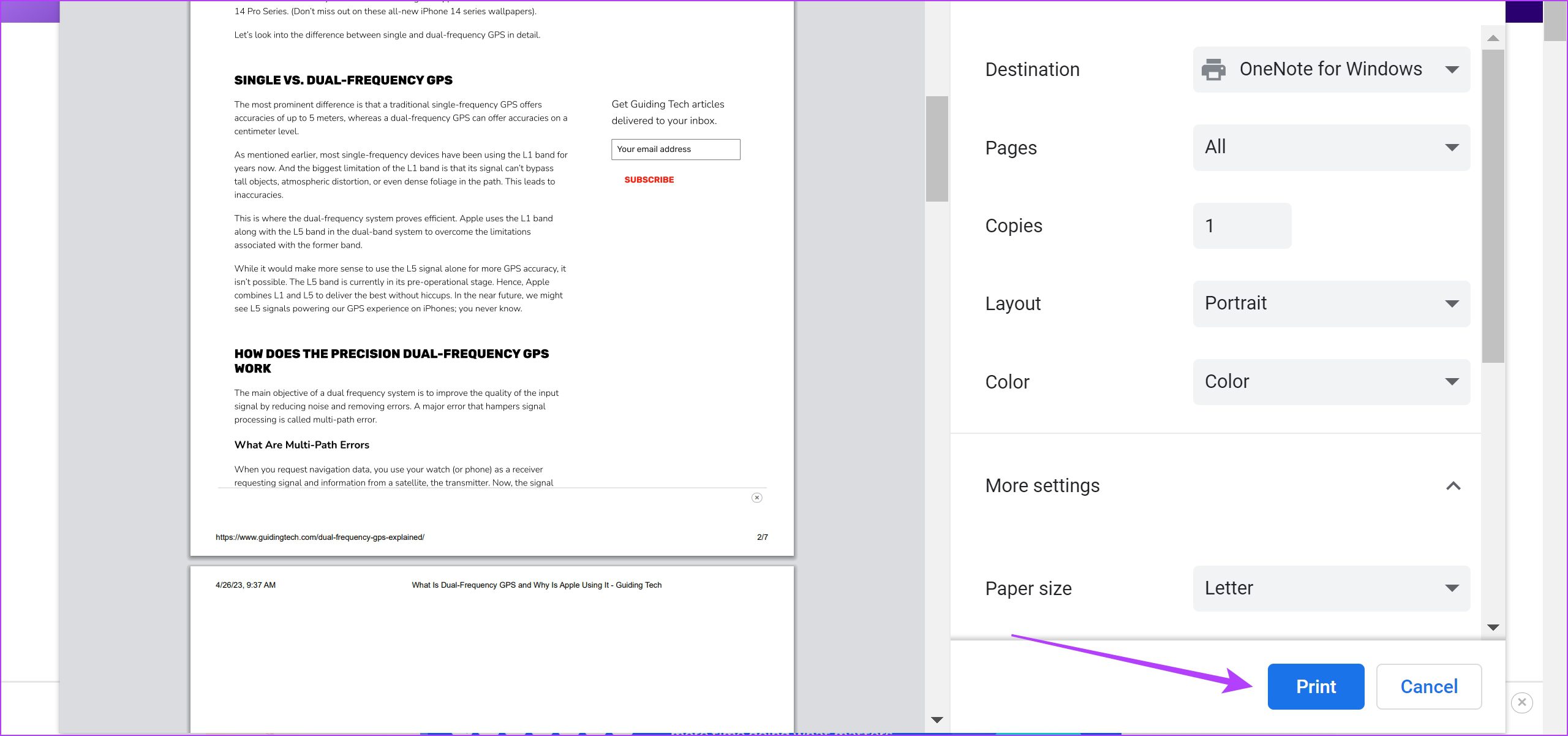
5. Update the Web Browser
If developers find a large group of users unable to copy text from websites, there is likely a problem with the current version of the web browser, or you’re likely using an outdated version. Hence, always ensure you stay on the latest version of your browser.
Here’s how to update the Chrome browser.
Step 1: Open Chrome, click on the three dots icon on the toolbar, and select Help.
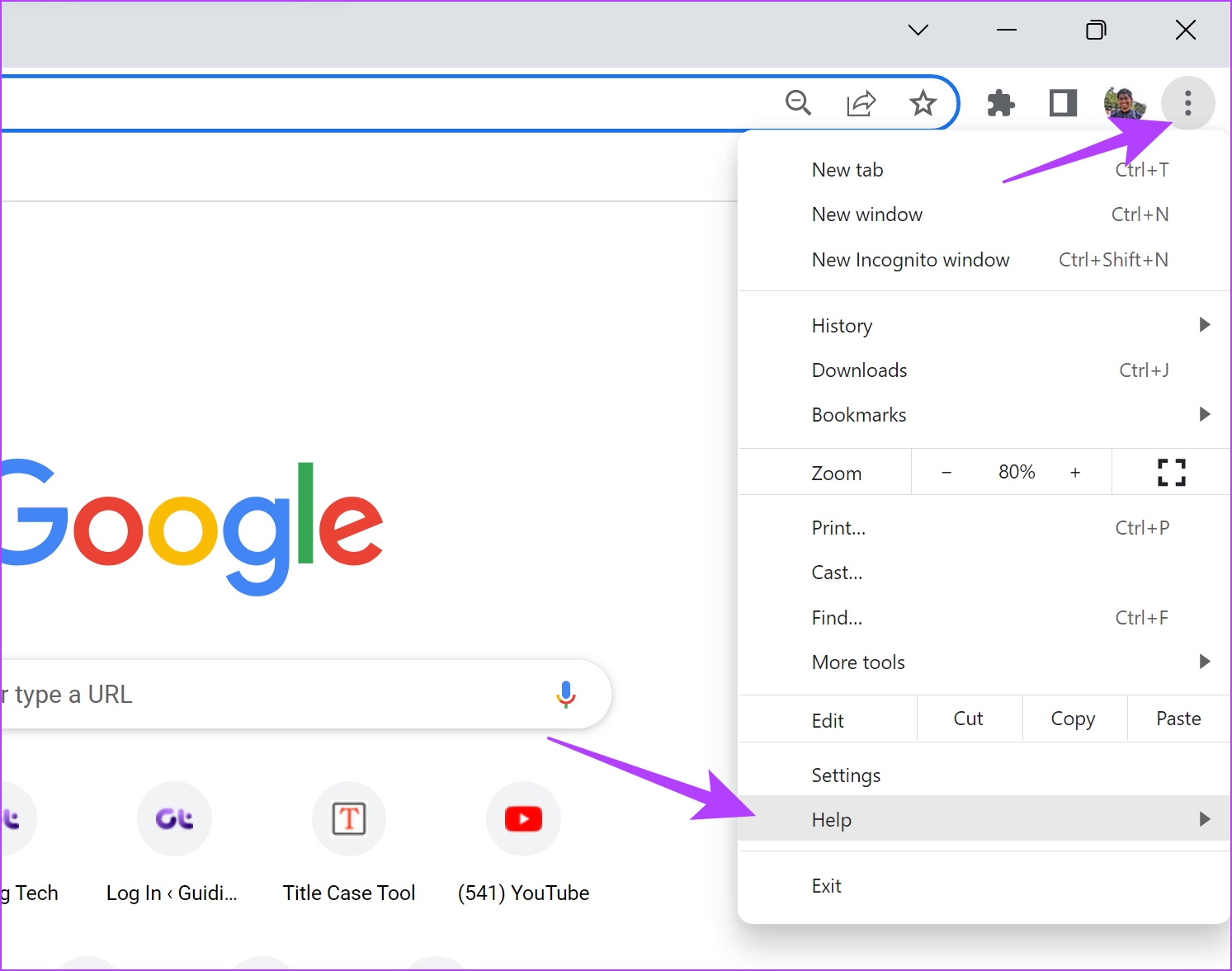
Step 2: Now, select ‘About Google Chrome’.
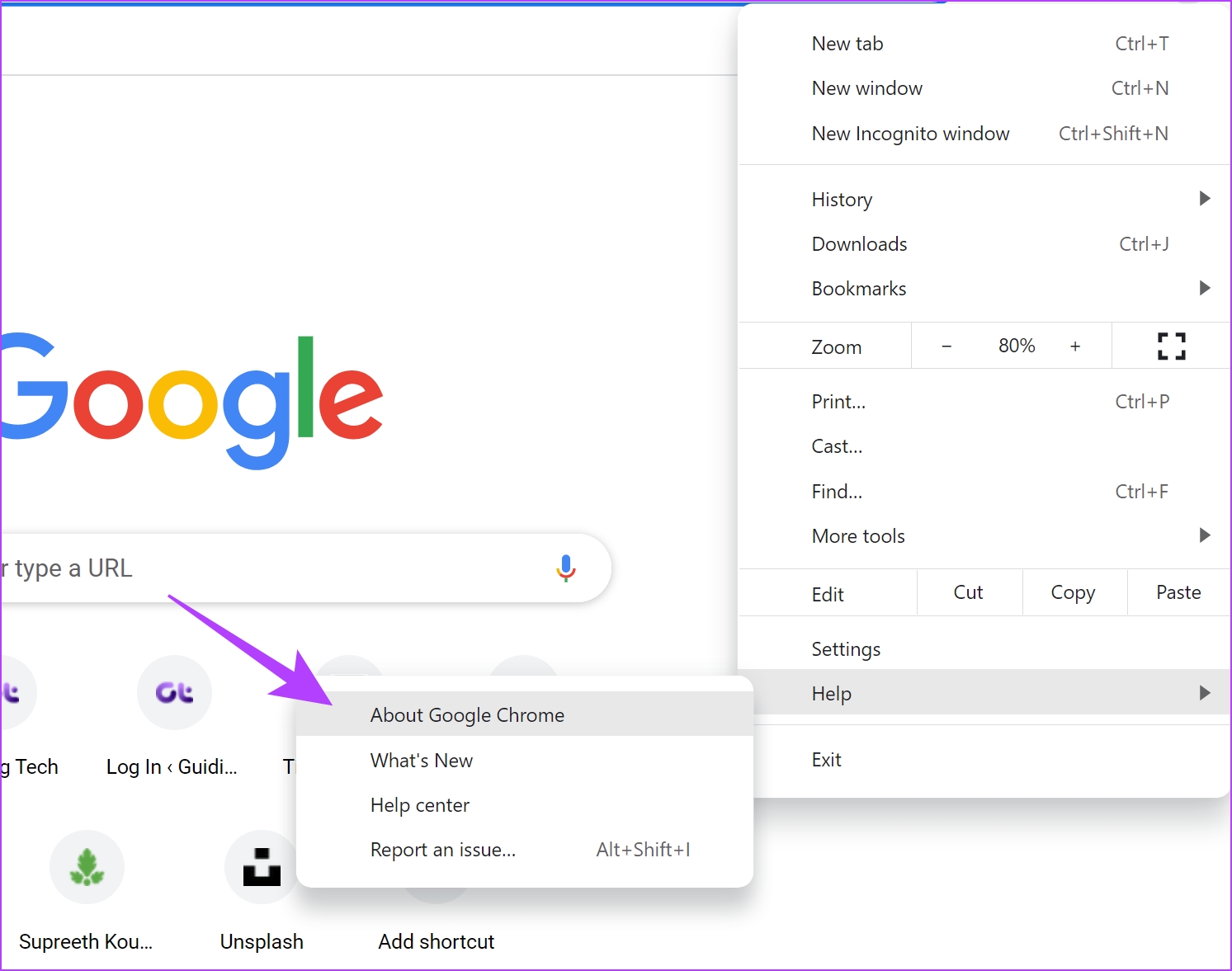
Step 3: In this window, you will see the status regarding the version of Google Chrome. If it is not updated to the latest version, you will get an option to do the same.

If you use a browser other than Chrome, check the below guides to know how to update it.
6. Reset Your Browser
Resetting Google Chrome or any other browser restores all of its settings to default. If any misconfiguration is preventing you from copying text, this should help solve the issue. Follow the below steps to reset your web browser.
Step 1: Open Chrome and click on the three dots icon in the toolbar. Select Settings.

Step 2: Now select ‘Reset and Clean up’ in the left pane.
Step 3: Select ‘Restore settings to their original defaults’.

Step 4: Now, click on Reset settings to reset all settings on Chrome.

Tip: You can also screenshot the webpage containing the text you want to copy and then use an OCR (Optical Character Recognition) tool like OCR2Edit to copy the text from the image.
That is everything you need to know if you see the error message copying is not allowed on this webpage. If you have any further questions, you can look at the FAQ section below.
FAQs on Unable to Copy Text From a Website
There is no inbuilt option to access the clipboard on Google Chrome.
This is a bug that we have observed on Google Chrome as well. Try restarting the browser or clearing the browser cache.
Copy Text With Ease
We hope this article helps you fix the error message of copying not allowed on this webpage. This way, you can retrieve and source information across any website. Once again, we urge you not to copy text from websites that protect their content from copyright infringement.
Was this helpful?
Last updated on 17 August, 2023
The article above may contain affiliate links which help support Guiding Tech. The content remains unbiased and authentic and will never affect our editorial integrity.