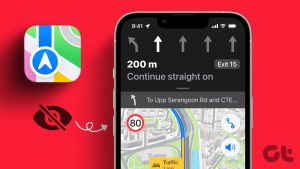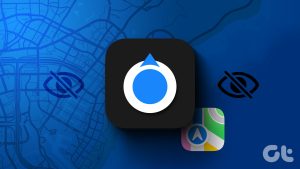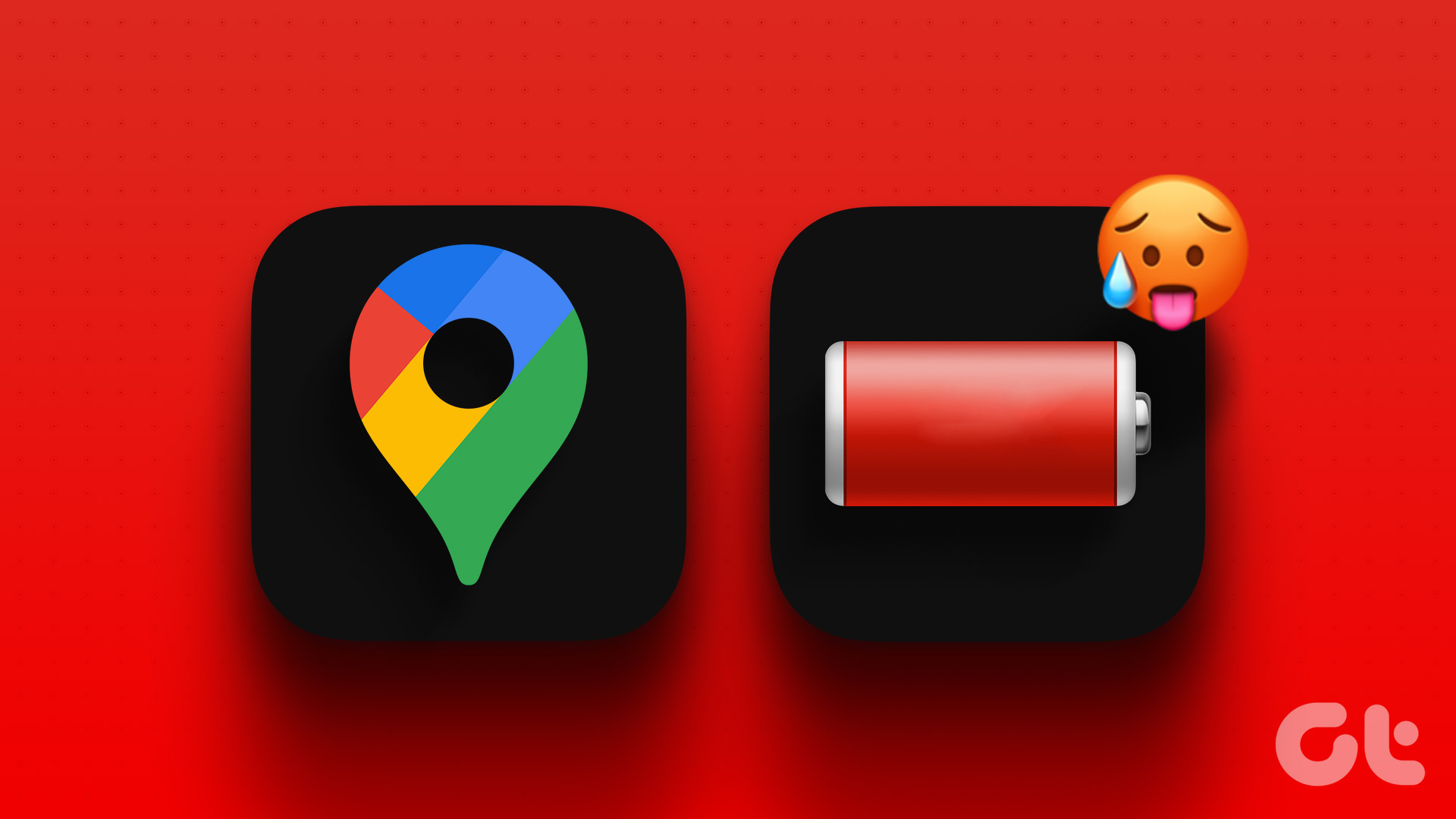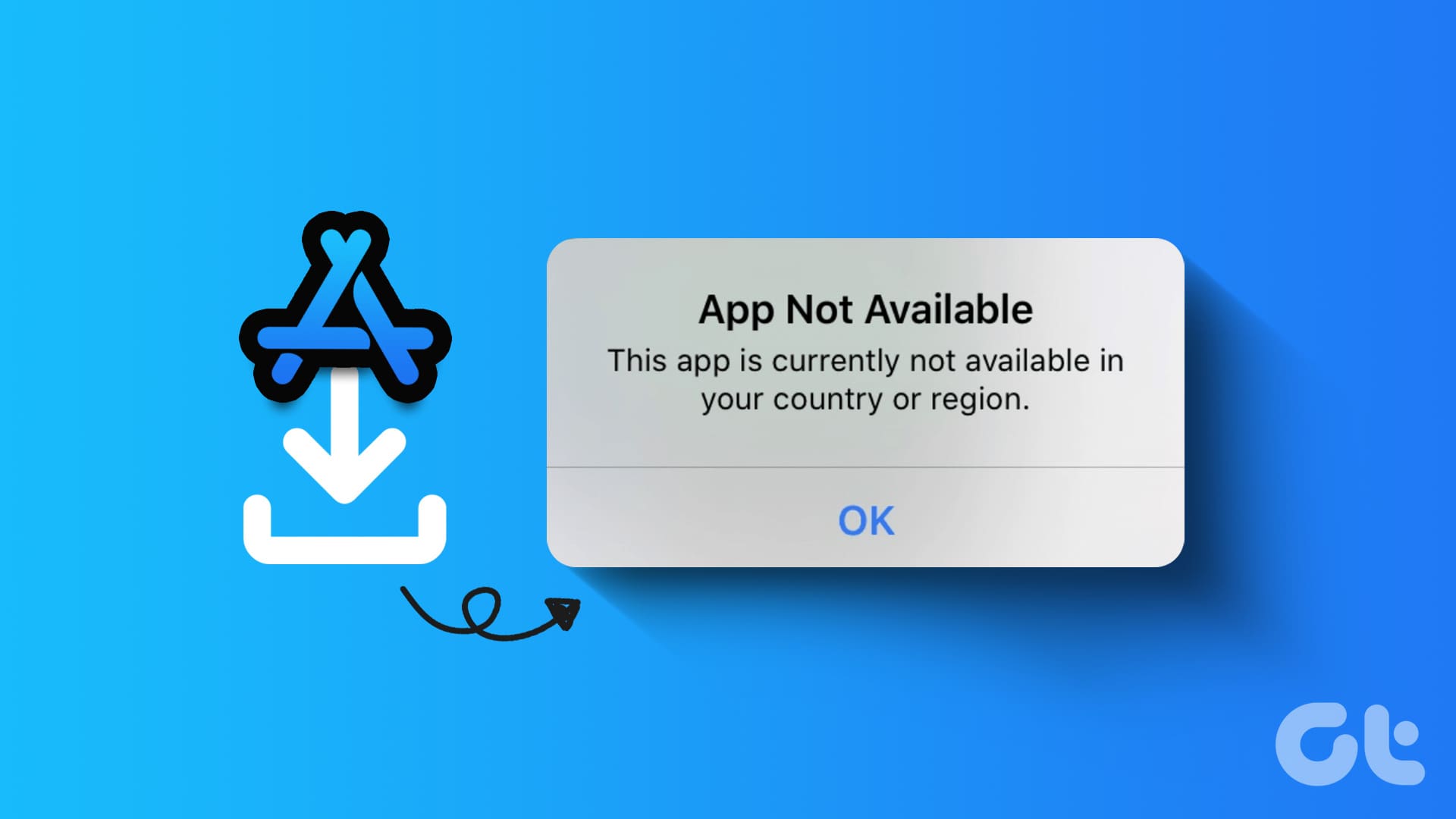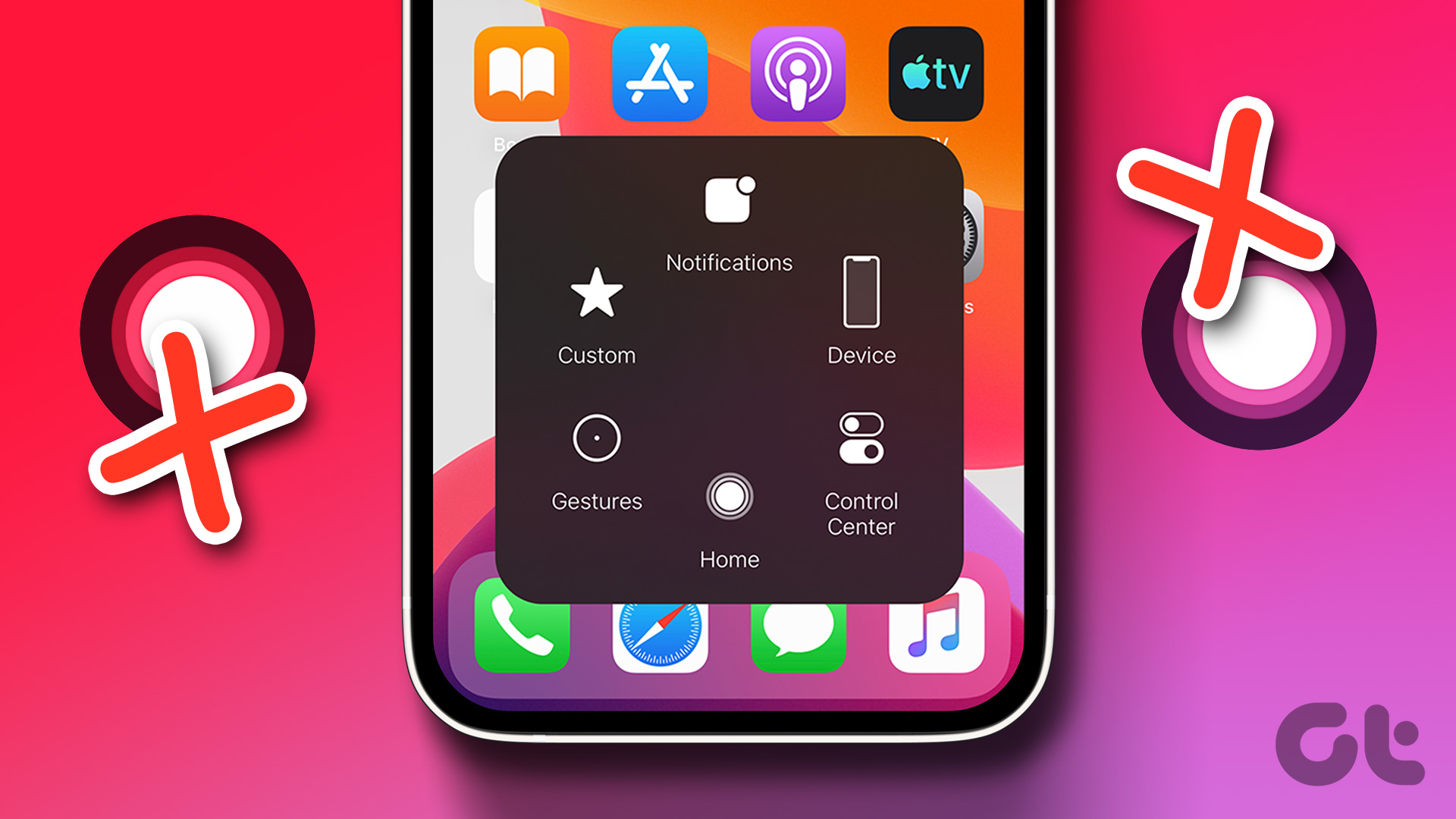Apple Maps has come a long way in the last few years. While it is nowhere close to Google Maps, many iPhone users often use Apple Maps for specific experiences and details. And those who do, often find that the Apple Maps is not working. If you face the same issue on your iPhone, then read on to find out how to fix this.
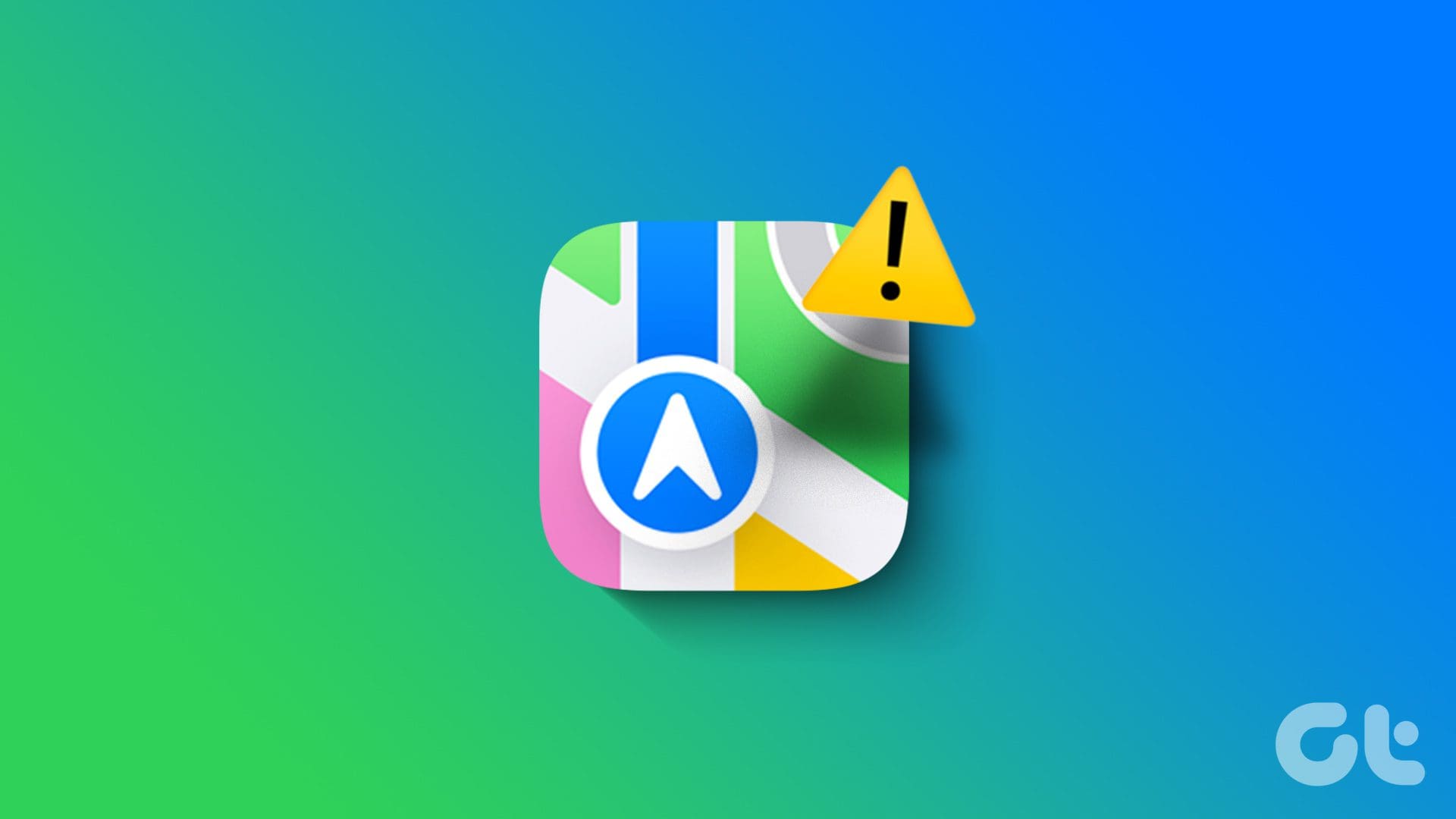
Apple Maps may not be working on your iPhone due to various reasons. The issue may be caused due to a software bug, or a malfunctioning GPS sensor. Let’s take a look at all possible solutions to the problem so you can get back to where you were heading. Meanwhile, we would suggest using an alternative like Google Maps if you are stuck or in a hurry.
1. Restart Apple Maps
More often than not, the simple act of restarting the Apple Maps app on an iPhone would fix the issue. We recommend you try this even though it sounds too basic. There is no way to clear cache or app data as we do on Android smartphones. So, this is the only way.
Step 1: Open the app switcher tray – by swiping from the bottom, or double-tapping the home button if your iPhone has one.
Step 2: Close Apple Maps.
Step 3: Re-Open Apple Maps from your App Libary.


2. Enable Location Services
If you have disabled location services on your iPhone, then Apple Maps will not be able to fetch GPS data. Therefore, you will find that Apple Maps is not working on your iPhone. Hence, here’s how you can enable location services on your iPhone.
Step 1: Open the Settings app.
Step 2: Tap on ‘Privacy & Security’.

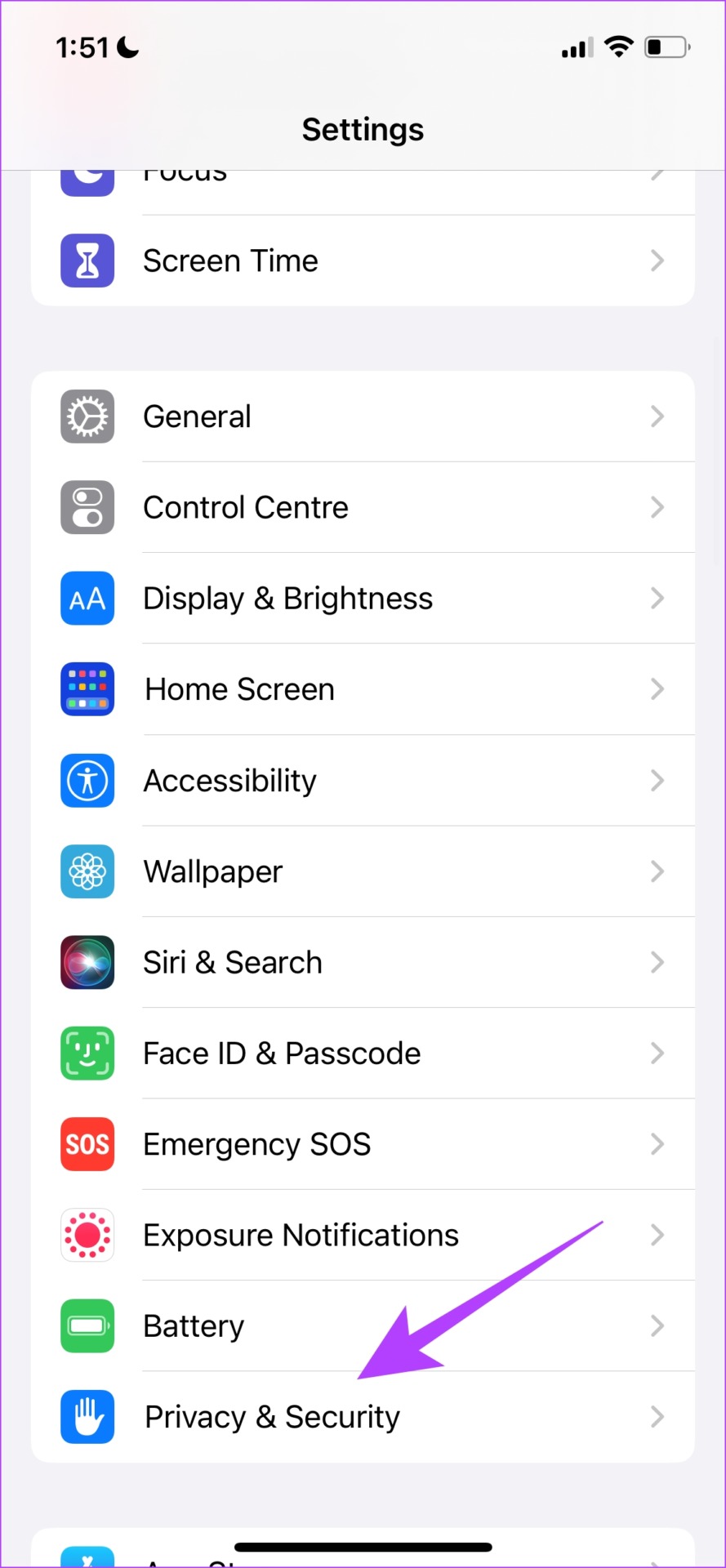
Step 3: Tap on Location Services.
Step 4: Turn on the toggle for Location Services.
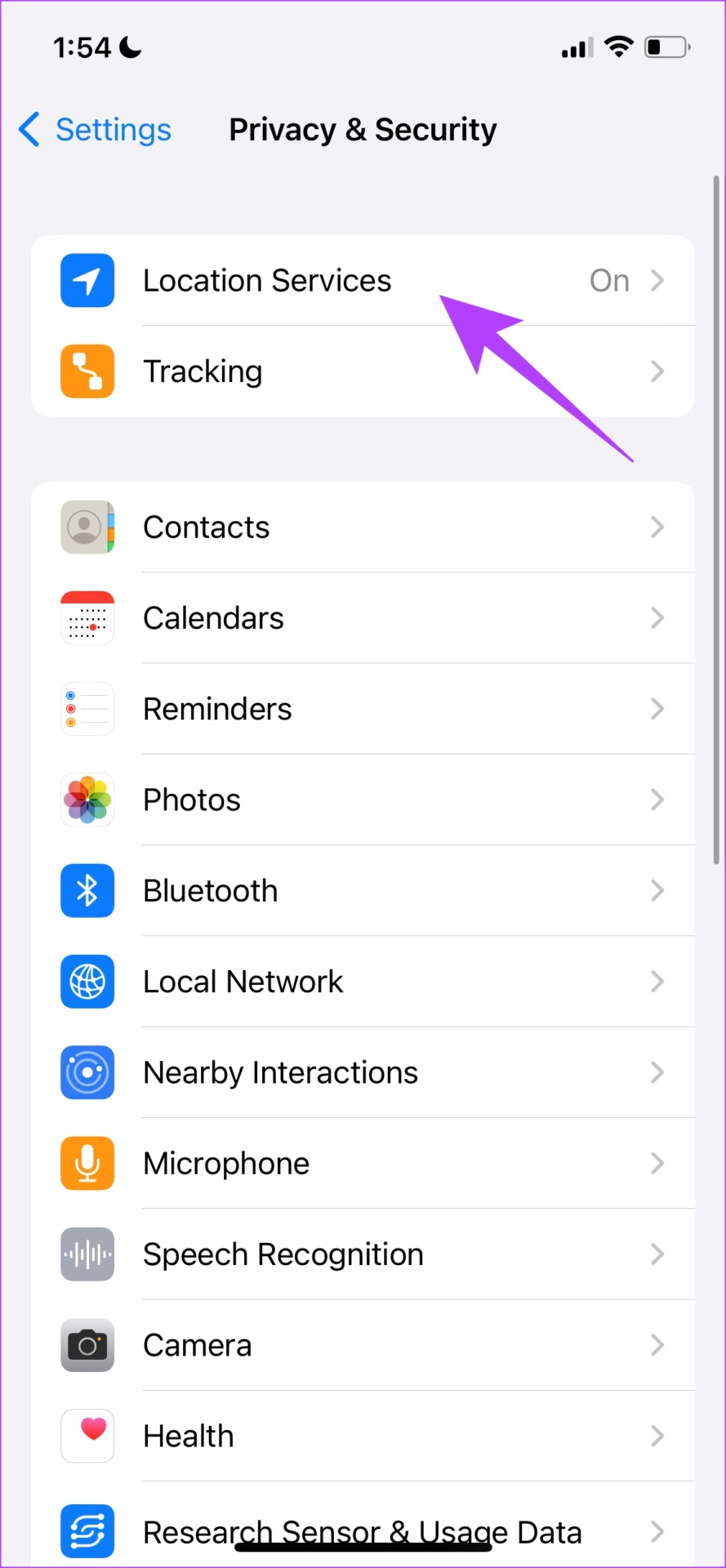
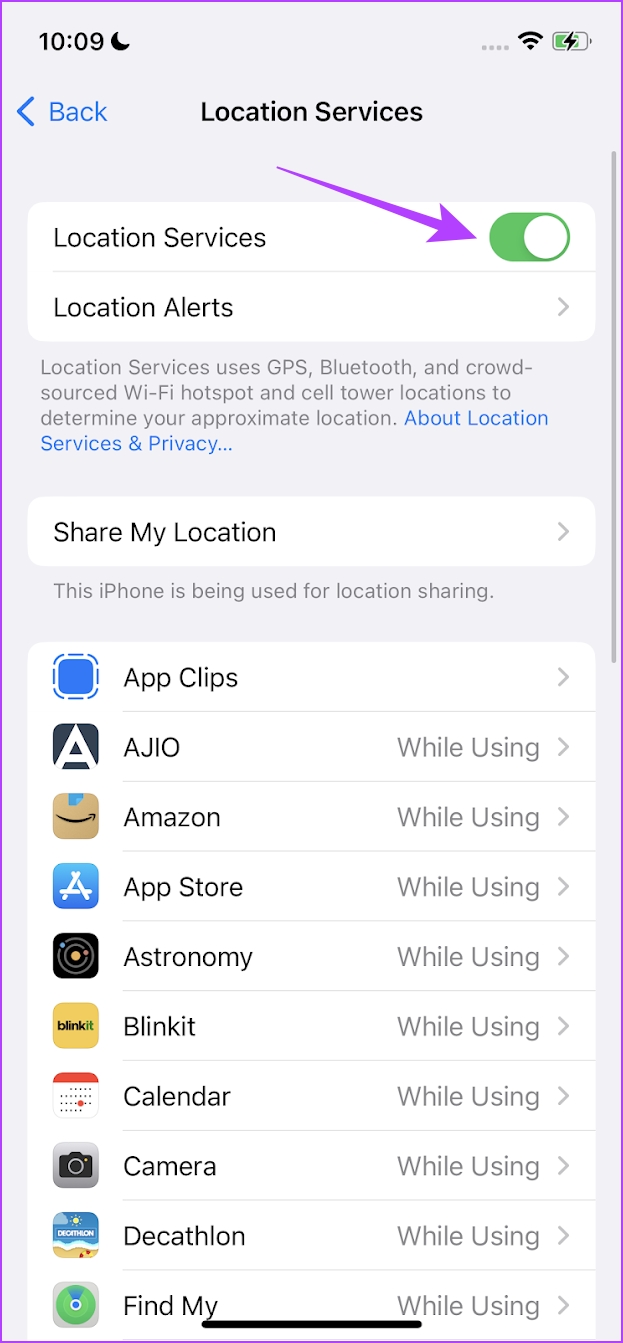
Step 5: Scroll down, and select Apple Maps.
Step 6: Make sure to select either ‘While Using the App’ or ‘While Using the App or Widget’. This means that Apple Maps will be permitted to use location services while you use the app or the widget.

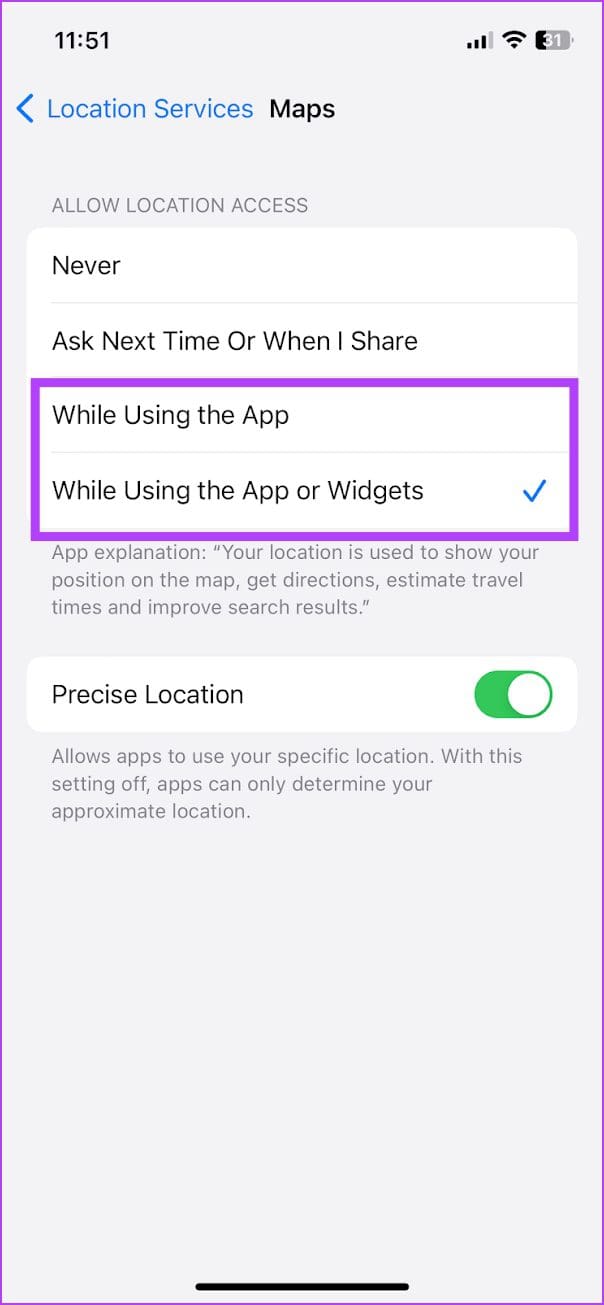
3. Disable Airplane Mode
If you have connected to Wi-Fi and are using Apple Maps with Airplane Mode – it will fail to work because it cannot fetch the GPS signal. Therefore, check if you have disabled Airplane Mode while using Apple Maps.
Step 1: Open the Control Centre on your iPhone. If you have an iPhone with Face ID, swipe from the top right corner. If you have an iPhone with a home button, swipe up from the bottom.
Step 2: Turn off the toggle for Airplane Mode.
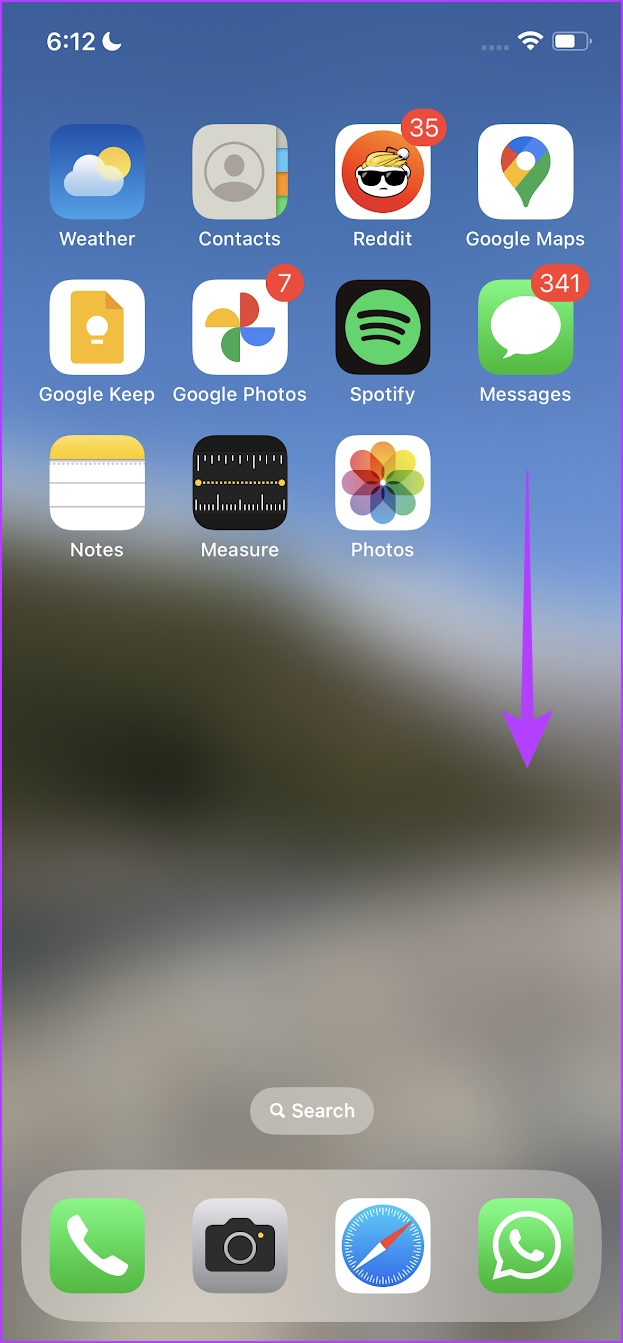
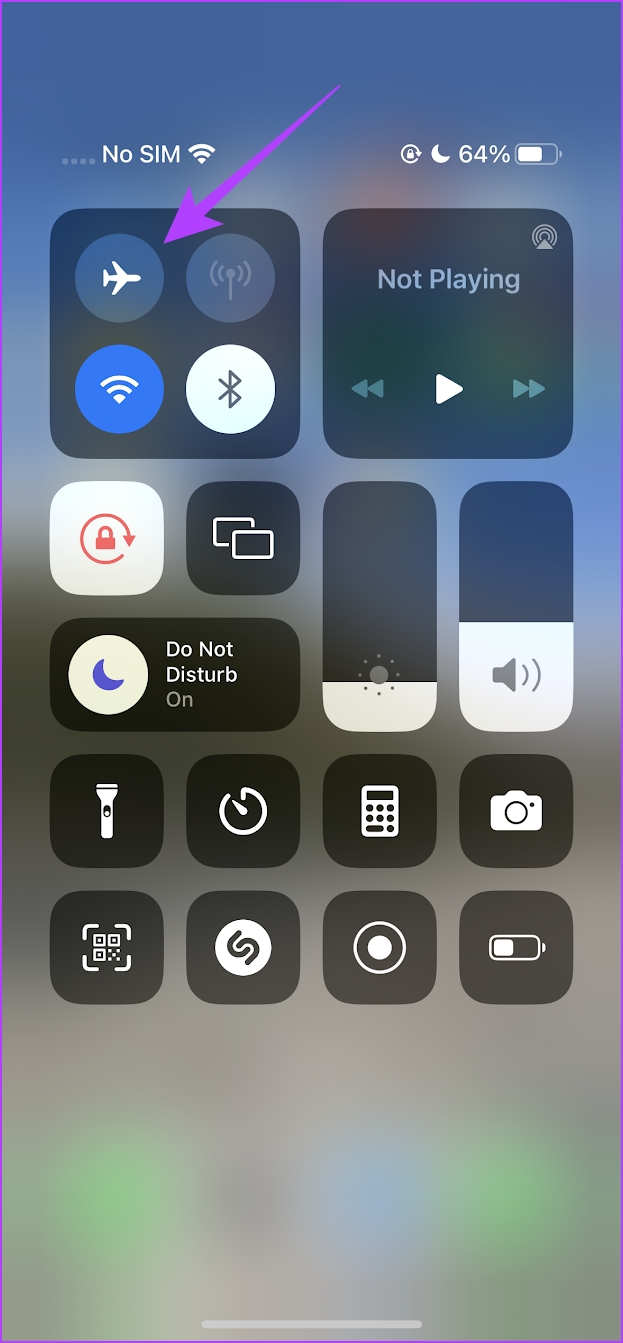
4. Check Network Connectivity
If Apple Maps is not working on your iPhone, make sure to check your network connectivity. If you are using Apple Maps on a Wi-Fi network, ensure it is within the operational range with a strong enough signal strength and speed. If you are using mobile data, make sure you have an active data plan, and ensure you haven’t exhausted your data limit.
5. Enable Cellular Data for Maps
If you are using Apple Maps on mobile data, and find that it isn’t working as expected, check if you are allowing Apple Maps to use cellular data.
Step 1: Open the Settings app.
Step 2: Tap on Cellular.


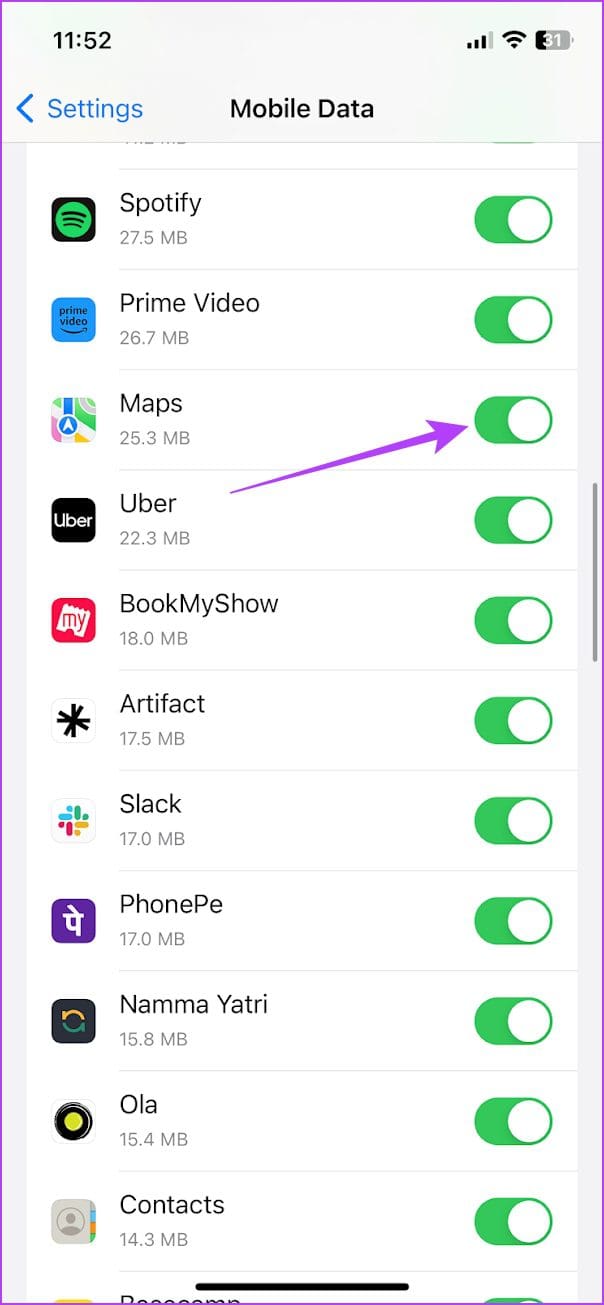
6. Reinstall Apple Maps
Apple Maps is a system app that you can uninstall from your iPhone. Once you uninstall Apple Maps, it will remove the application package, and all associated data elements – including the bugs, and corrupted files if any. Therefore, reinstalling it can help you use Apple Maps without any issues.
Step 1: Long tap on Apple Maps in your App Library, tap on Remove App.
Step 2: Tap on Delete to confirm.

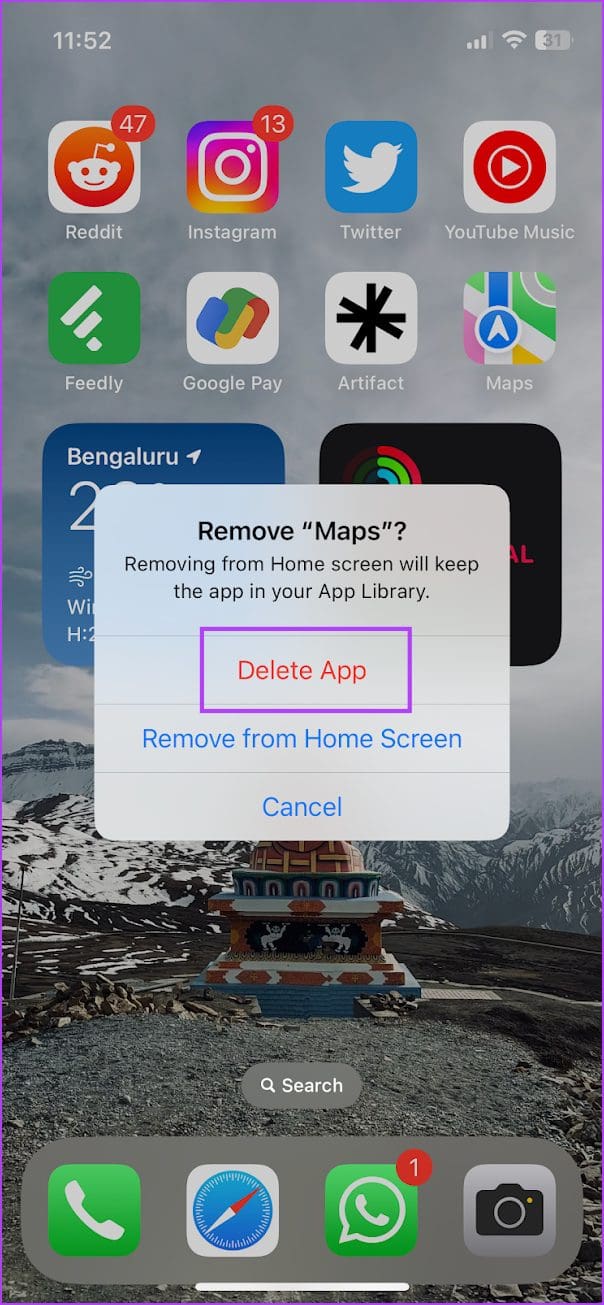
Step 3: Reinstall Apple Maps by downloading it from the App Store.
7. Check iPhone Storage
Applications may face problems when you run them on your iPhone if your storage is nearly full. This leads to a storage bottleneck, and Apple Maps may have trouble storing data that is essential for its operation. Therefore, make sure you check your storage and try to free up some space on your iPhone.
Step 1: Open the Settings app and select General.

Step 2: Tap on iPhone Storage. Check if you have enough storage space left.
Step 3: If not, clear your storage space.

You can also delete or offload unnecessary apps yourself. Or you can use these tips and tricks to free up storage on your iPhone or iPad.
8. Restart iPhone
Restarting your iPhone starts a fresh session and is most likely to fix any problem on your iPhone. If the Apple Maps app is not working, there are chances that it was struck by a bug and you have a good chance of getting rid of the issue after you restart your iPhone.
Step 1: First, shut down your device.
- On iPhone X and above Press and hold the volume down and the side button.
- On iPhone SE 2nd or 3rd gen, 7, and 8 series: Press and hold the side button.
- On iPhone SE 1st gen, 5s, 5c, or 5: Hold the power button at the top.

Step 2: Now, drag the power slider to turn off the device.
Step 3: Next, turn on your device by pressing the power button.
9. Update iPhone
If a lot of users are facing an issue with GPS functions on iPhone, then Apple will certainly release an iOS update fixing the issue. Therefore, this will allow all GPS dependant apps – including Apple Maps to work without problems.
Step 1: Open the Settings app, and select General.

Step 2: Tap on Software Update. Tap on ‘Download and Install’ to update your iPhone or iPad.

10. Reset Network Settings
If there are any issues with your network configurations, and Apple Maps is not working on your iPhone, try resetting the network settings.
Step 1: Open the Settings app.
Step 2: Tap on General.


Step 3: Tap on ‘Transfer or Reset iPhone’.
Step 4: Tap on Reset.

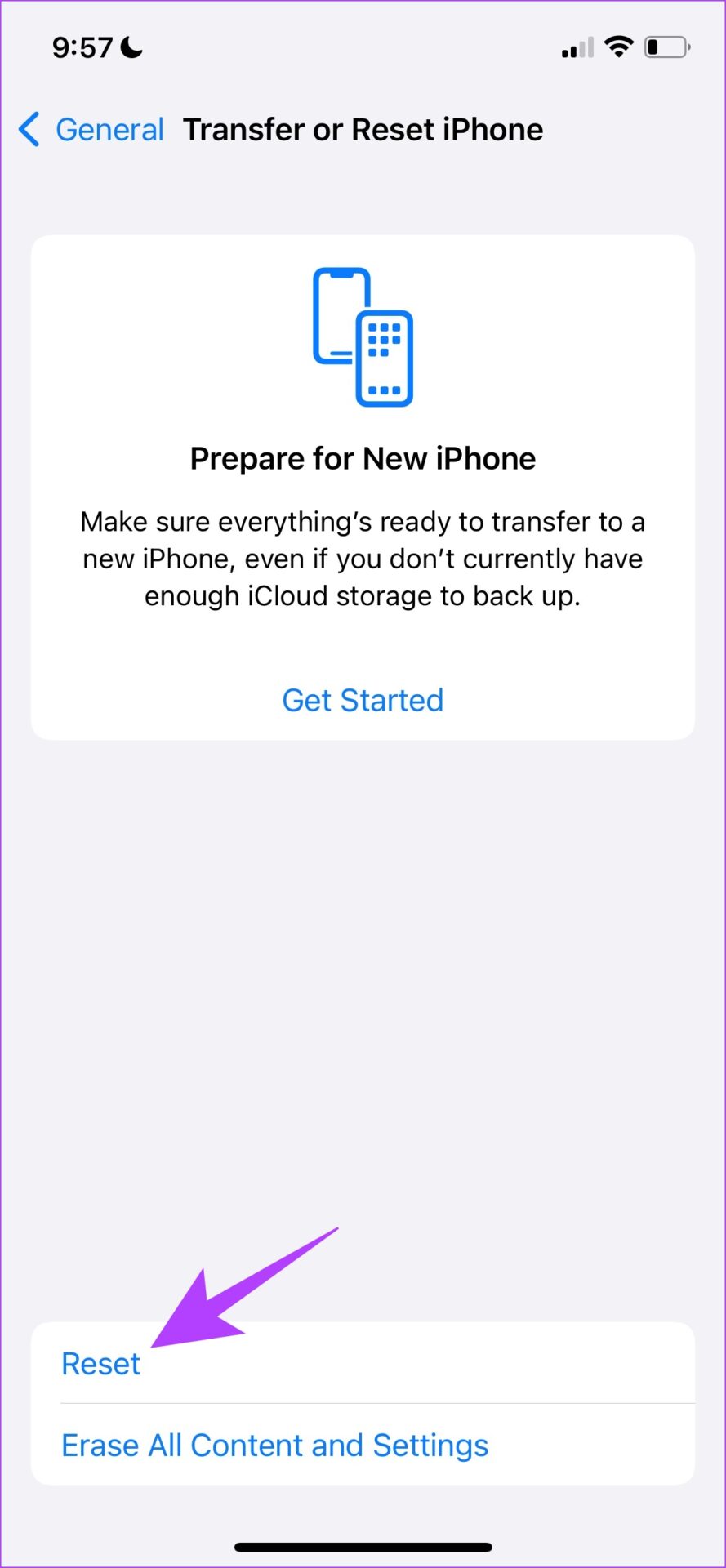
Step 5: Now, tap on ‘Reset Network Settings’. Enter the password if prompted.

11. Reset iPhone
If you are still facing issues with Apple Maps, consider resetting the settings of your iPhone or iPad. That should likely help patch up any improperly configured settings preventing the functionality from working properly.
This means that all your location, home screen layout, privacy settings, and more will be back to default. Here’s how to do it.
Step 1: Open the Settings app and tap on General.

Step 2: Select ‘Transfer or Reset iPhone’.
Step 3: Tap on Reset.
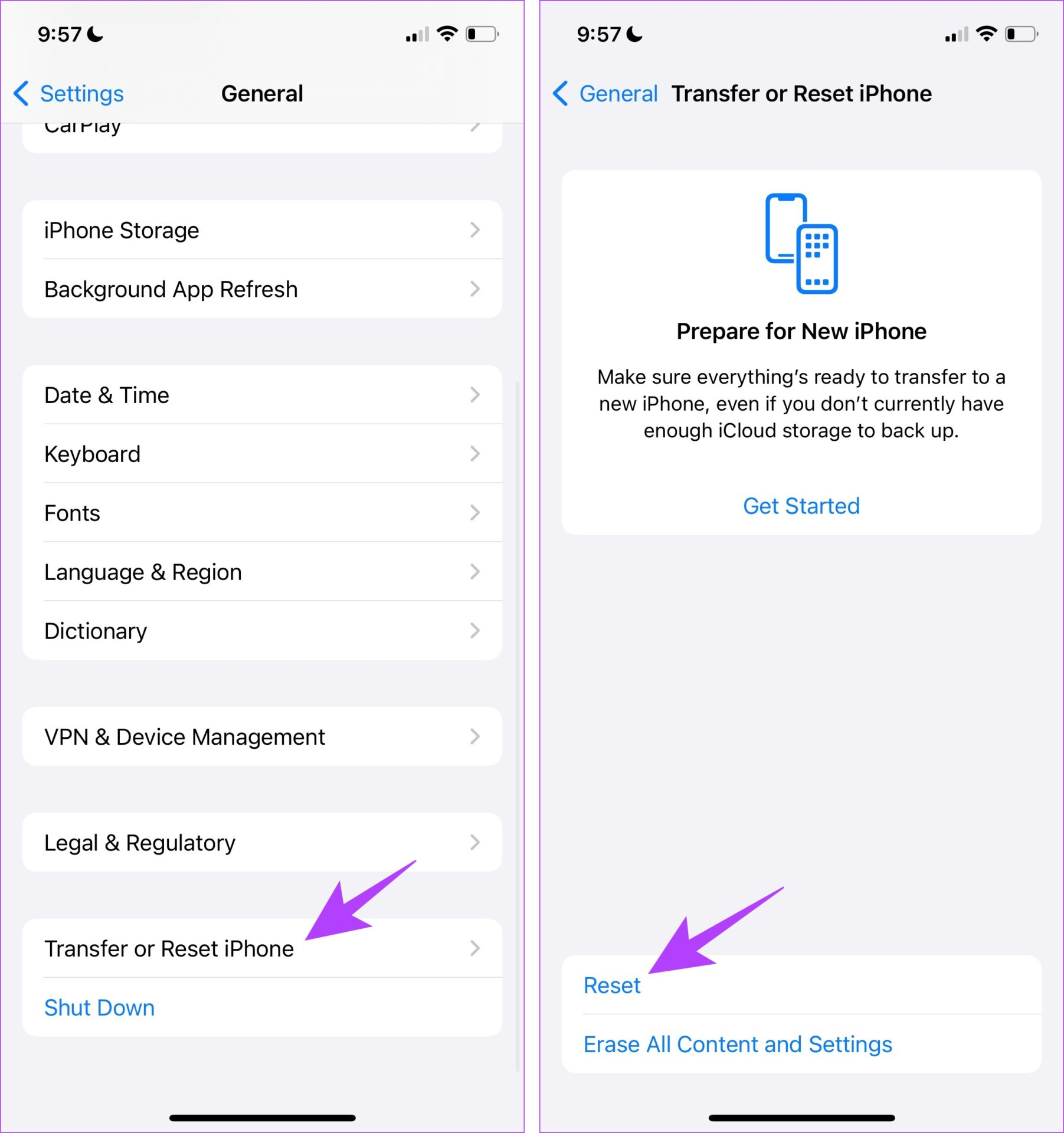
Step 4: Tap on ‘Reset All Settings’ to return all configurations to their default state. This will most probably fix this issue.

12. Contact Apple Care
If none of the above methods work, it is possible that your GPS module or other hardware elements responsible for fetching GPS signals are not working. Therefore, contact Apple customer care, and they will be able to help you out.
That is everything you need to know on how to fix Apple Maps not working on your iPhone. If you have any further questions, you can take a look at the FAQ section below.
FAQs on Apple Maps Not Working
Yes, you can download and use Apple Maps offline, with iOS 17.
Yes. Apple Maps can show directions on Apple Watch.
Use Apple Maps Without Issues
We hope this article helps you use Apple Maps without any issues. However, we do hope Apple updates the app with more features – Apple Maps does miss out on a lot of options in comparison to Waze and Google Maps.
Was this helpful?
Last updated on 20 July, 2023
The article above may contain affiliate links which help support Guiding Tech. The content remains unbiased and authentic and will never affect our editorial integrity.