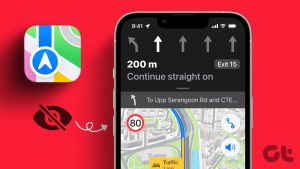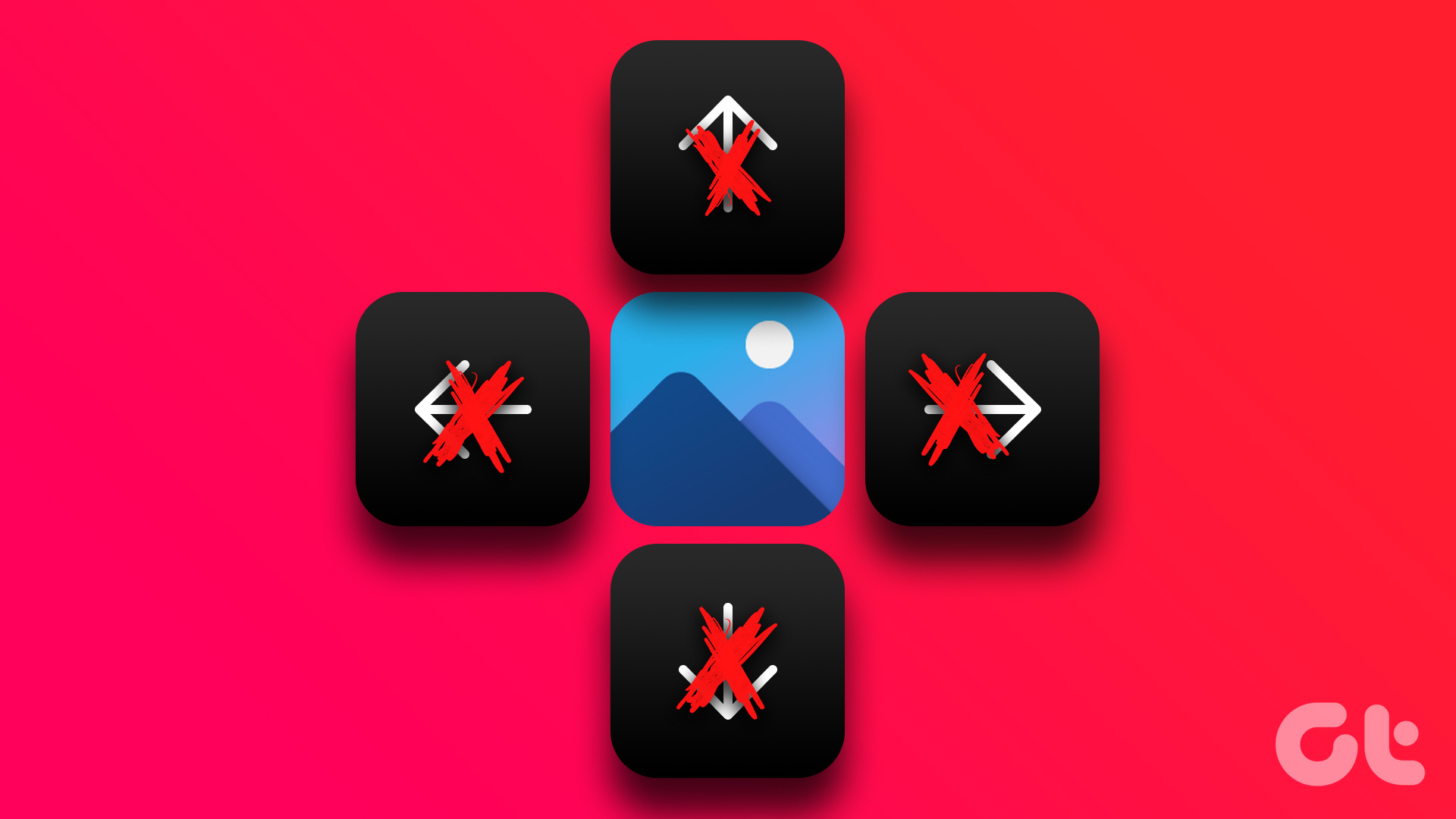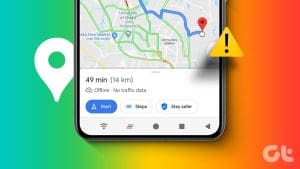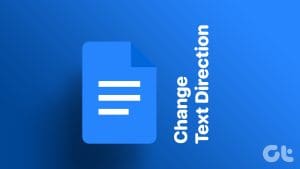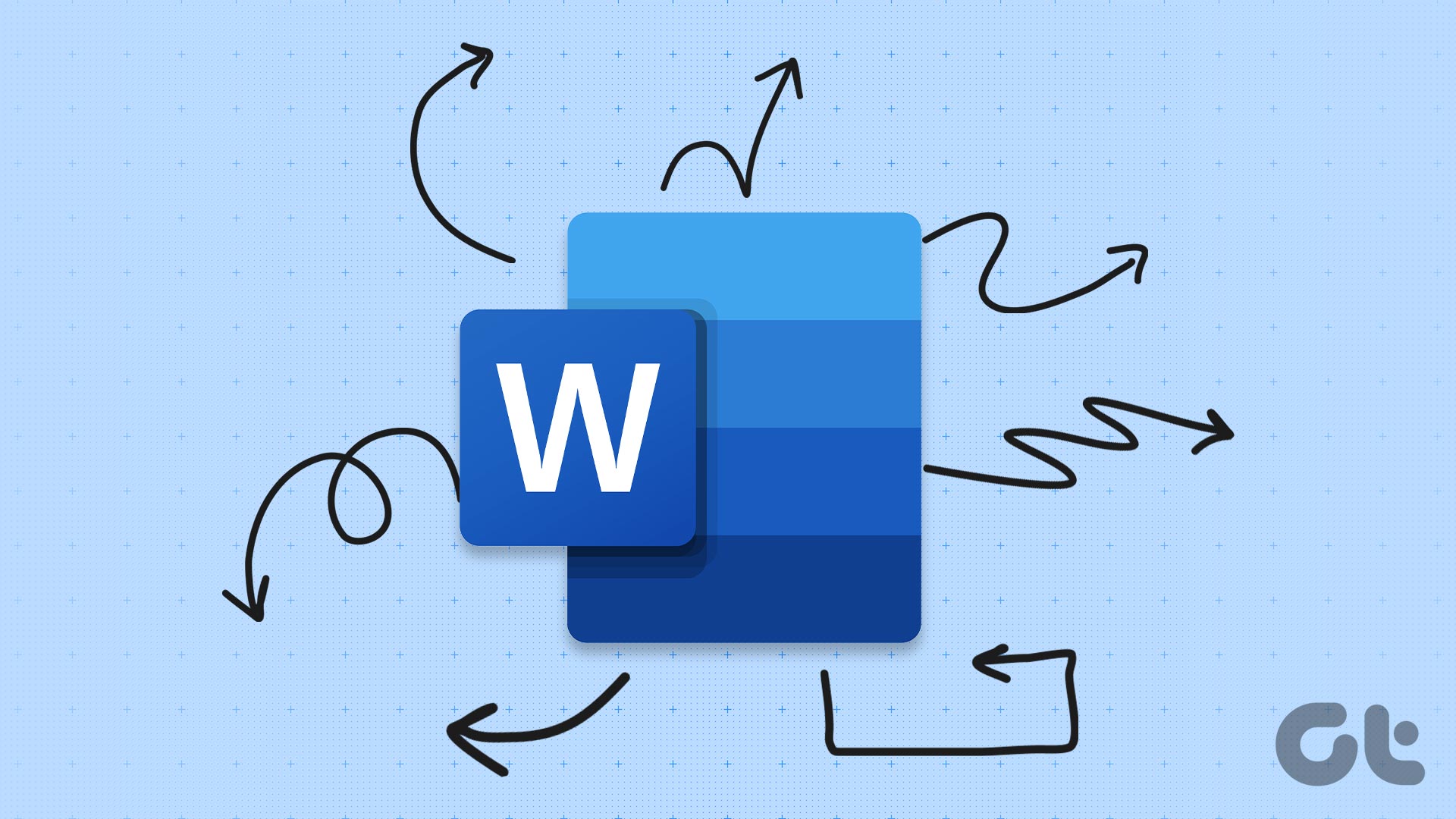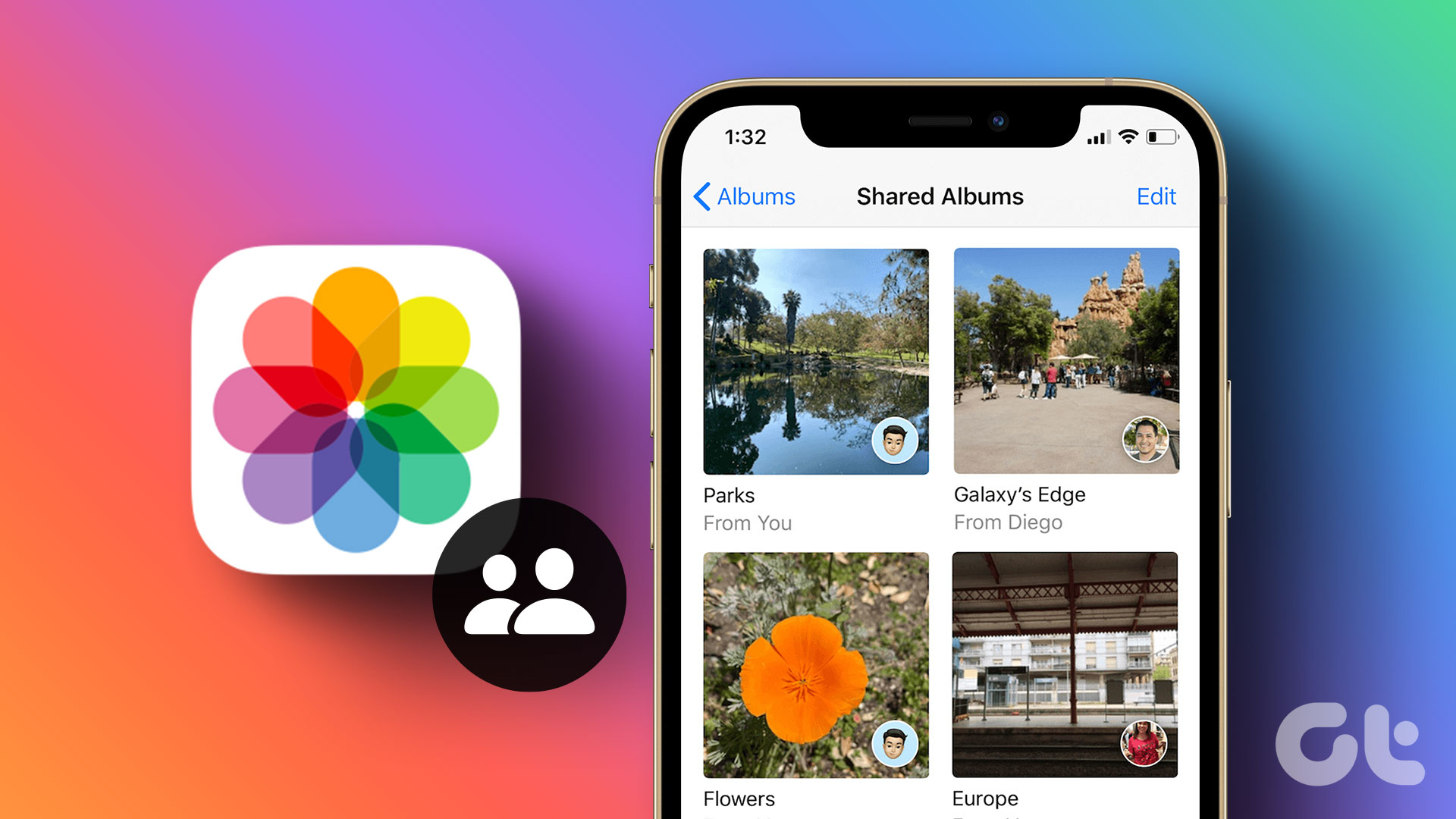Apple Maps is your navigation assistant on your iPhone to help you plan your route and select the fastest way to reach your destination. There are a plethora of features you can access in Apple Maps, like sharing your ETA when you are cycling or walking.
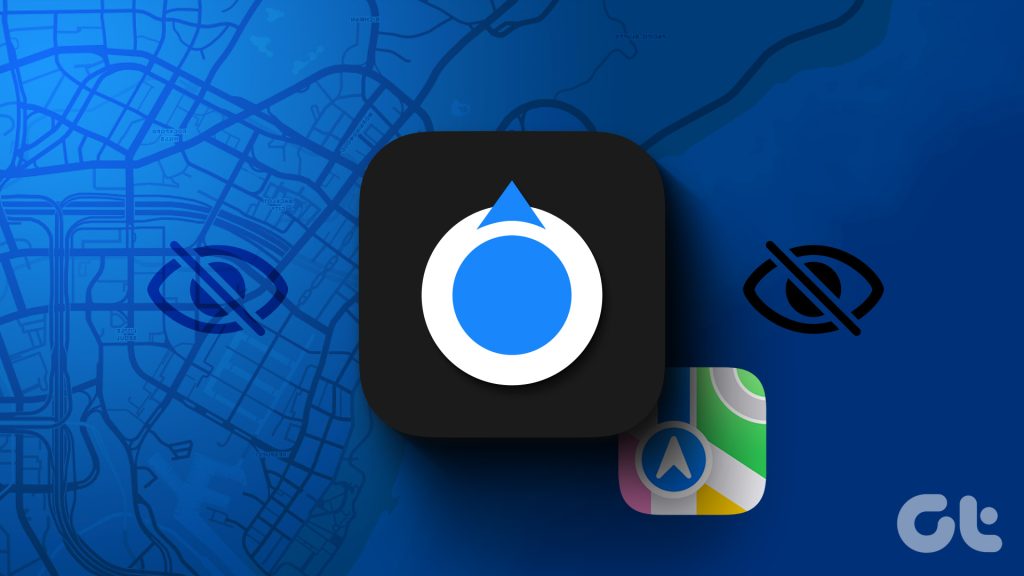
But you won’t be able to navigate your route if there is no direction arrow in Apple Maps. Some users complain of similar experiences happening on their iPhones. Here are some working solutions to fix Apple Maps not showing the direction arrow on iPhone.
1. Enable Compass Calibration
Starting with the basic solution, you need to calibrate your iPhone’s compass if you are facing this issue. It is obvious that the compass on your iPhone needs to be pointed in the accurate geographical direction for Apple Maps to help you navigate successfully.
Step 1: Open Settings on your iPhone.

Step 2: Scroll down and tap on Privacy & Security.
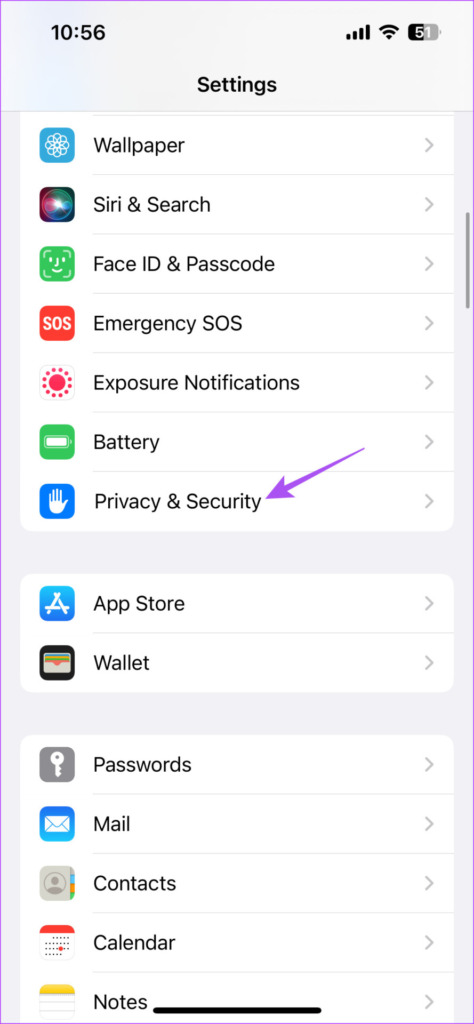
Step 3: Tap on Location Services.

Step 4: Scroll down to the bottom and tap on System Services.
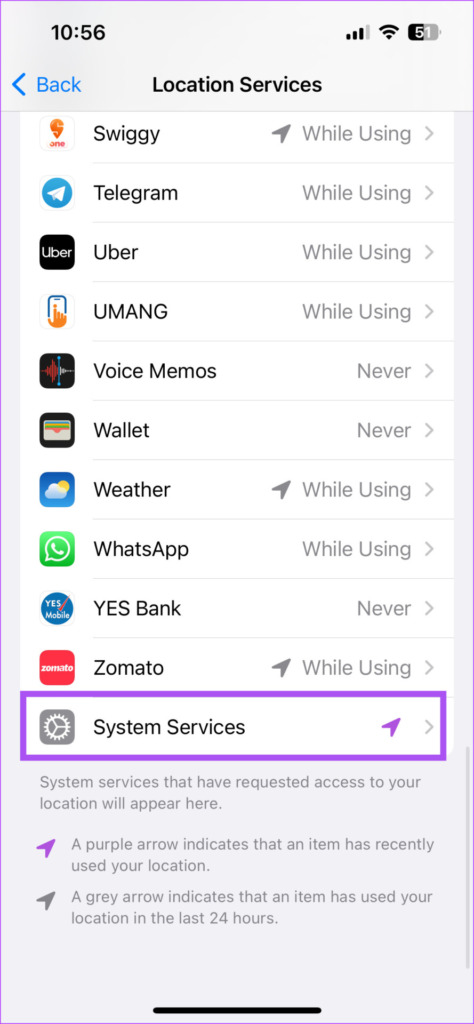
Step 5: Tap the toggle next to Compass Calibration to enable the feature.
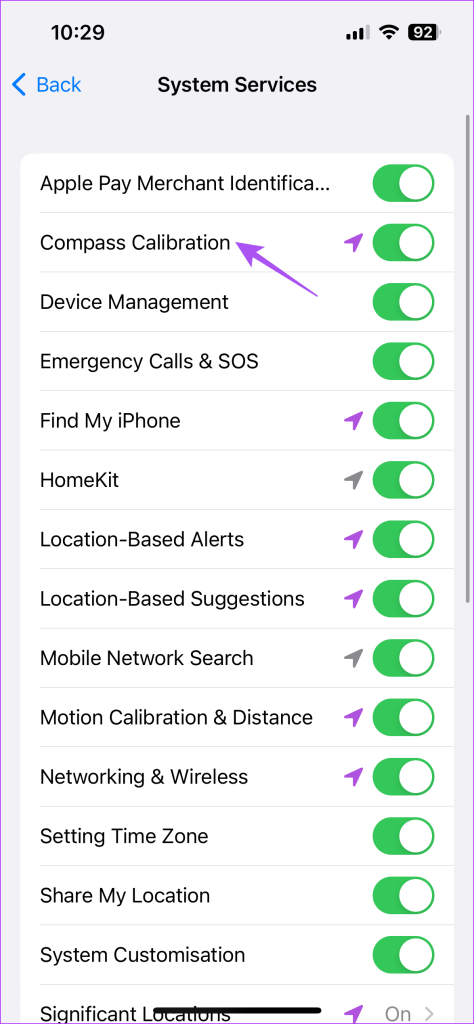
Your compass direction will refresh automatically depending on your current location and navigation.
Step 6: Close Settings and open Maps to check if the problem is solved.

2. Check Compass Settings in Maps
If you still can’t see the detection arrow in Apple Maps, check your compass setting in the app. When you open Maps, you will see the compass icon at the top-right corner. You need to check if the compass is correctly oriented in the North direction. Just double-tap on the Navigation icon to lock your compass mode so that it points accurately in the North direction. You can now try navigating to a location and see if the problem is solved.
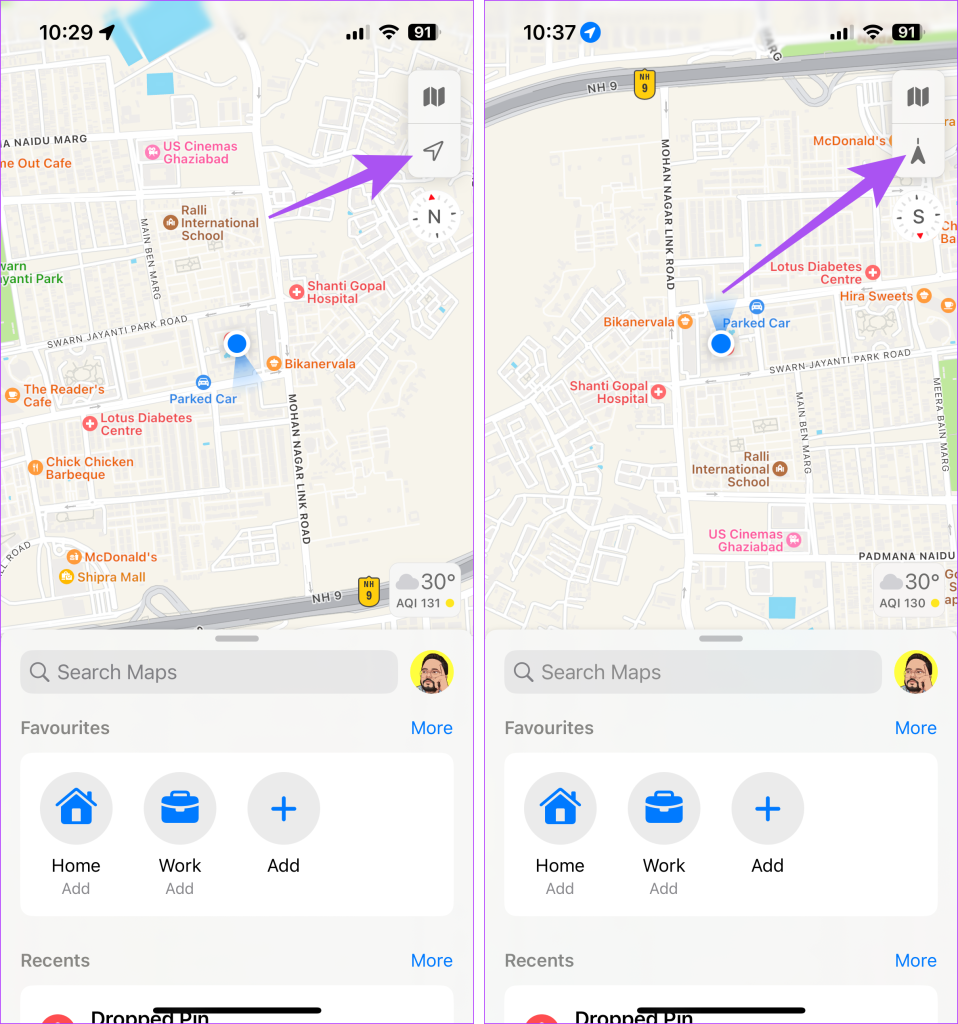
3. Check Location Settings in Apple Maps
If the problem persists, the next solution is to check the location settings for the Maps app on your iPhone. Here’s how.
Step 1: Open Settings on your iPhone.

Step 2: Scroll down and tap on Maps.

Step 3: Tap on Location.

Step 4: Check if Location Access has been enabled for the app. You can also enable the toggle next to Precise Location.
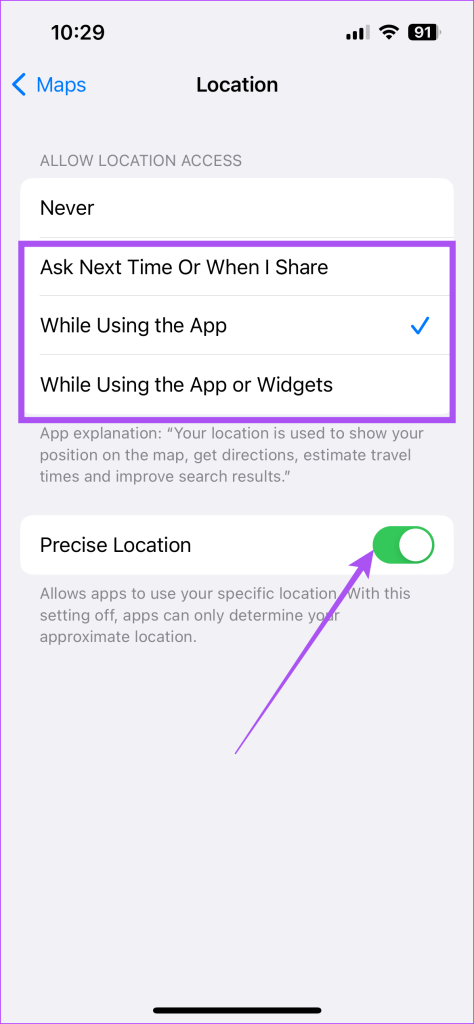
We also suggest you select your preferred mode of travel to help Apple Maps give you accurate directions and ETA.

Step 5: Close Settings and open Maps to check if the problem is solved.

4. Disable Low Power Mode
Turning on Low Power Mode can surely save the battery life of your iPhone. But it can also impact the accuracy of the direction arrow in Apple Maps. So we suggest disabling Low Power Mode.
Step 1: Open Settings on your iPhone.

Step 2: Scroll down and tap on Battery.
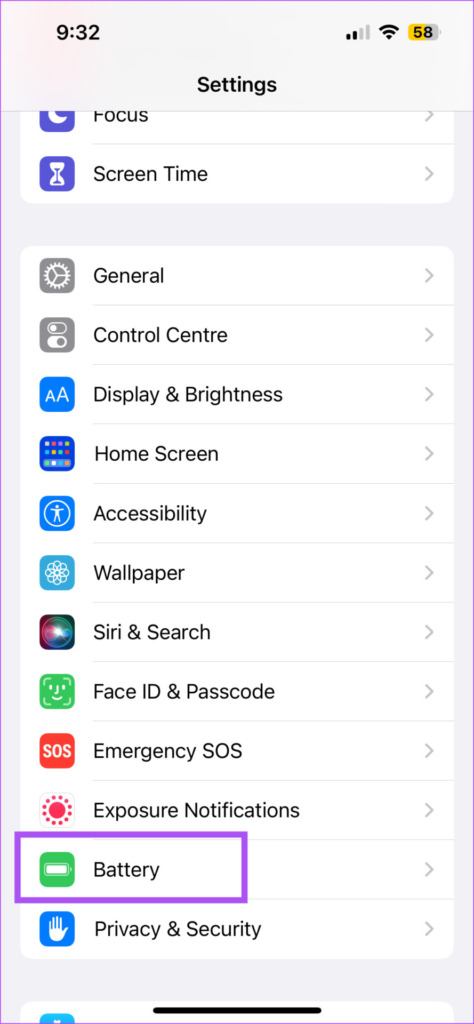
Step 3: Turn off the toggle next to Low Power Mode to disable the feature.
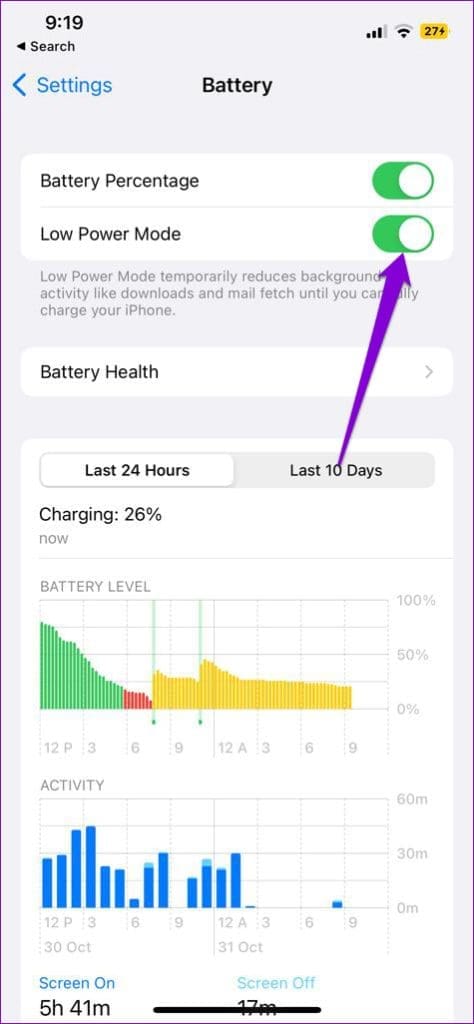
Step 4: Close Settings and open Maps to check if the problem is solved.

5. Force Quit and Relaunch Maps
A basic yet effective solution to apply all the changes and fix this issue is to force quit and relaunch Apple Maps on your iPhone.
Step 1: On the home screen of your iPhone, swipe up and hold to reveal the background app windows.
Step 2: Swipe right to look for Maps. Then swipe up to remove the app.

Step 3: Relaunch Maps and check if the problem is solved.

6. Update Maps
It helps if you use the latest version of the Apple Maps on your iPhone. Besides new features, it also bundles bunch of patches and under-the-hood improvements.
Step 1: Open Settings on your iPhone.

Step 2: Scroll down and tap on General.

Step 3: Select Software Updates.
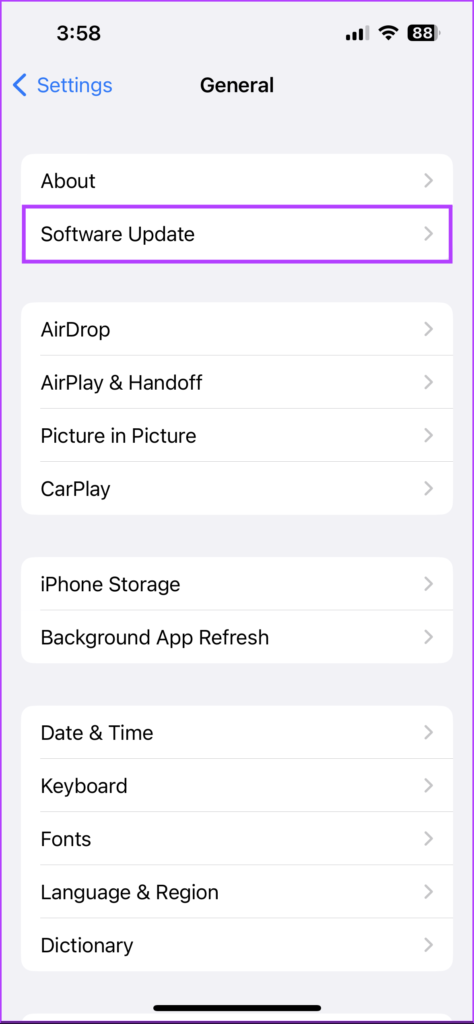
Step 4: If an update is available, download and install it.
Step 5: After that, open Maps again and check if the problem is solved.

Get the Right Directions
These solutions will help if Apple Maps is not showing the direction arrow on your iPhone. Just like Google Maps, Apple Maps also offer built-in Voice Navigation so that you don’t have to keep looking at your iPhone screen to navigate. But you can refer to our post if voice navigation is not working in Apple Maps on your iPhone.
Was this helpful?
Last updated on 23 June, 2023
The article above may contain affiliate links which help support Guiding Tech. The content remains unbiased and authentic and will never affect our editorial integrity.