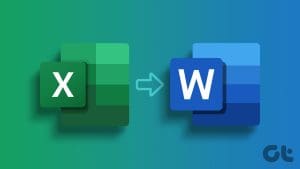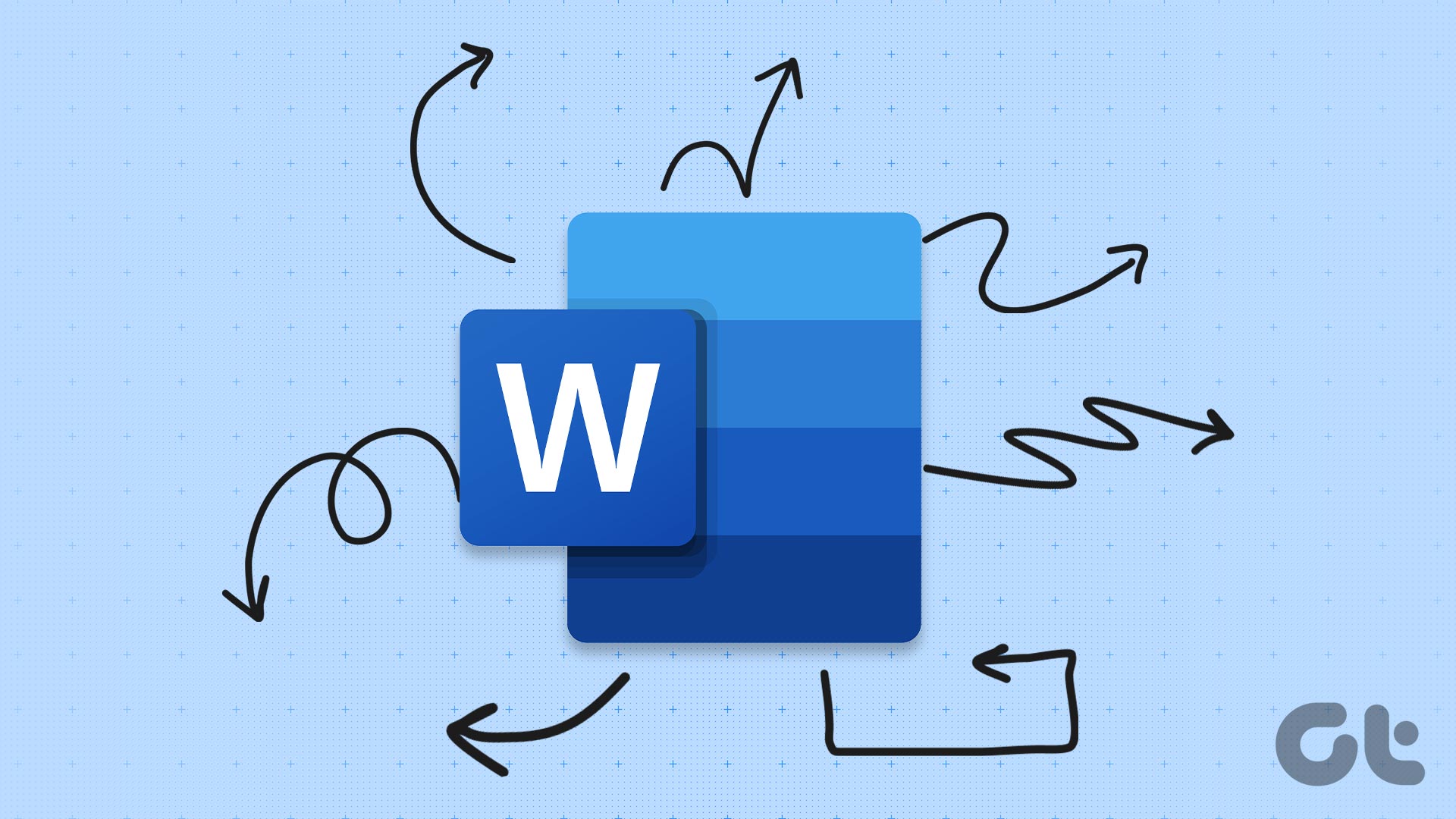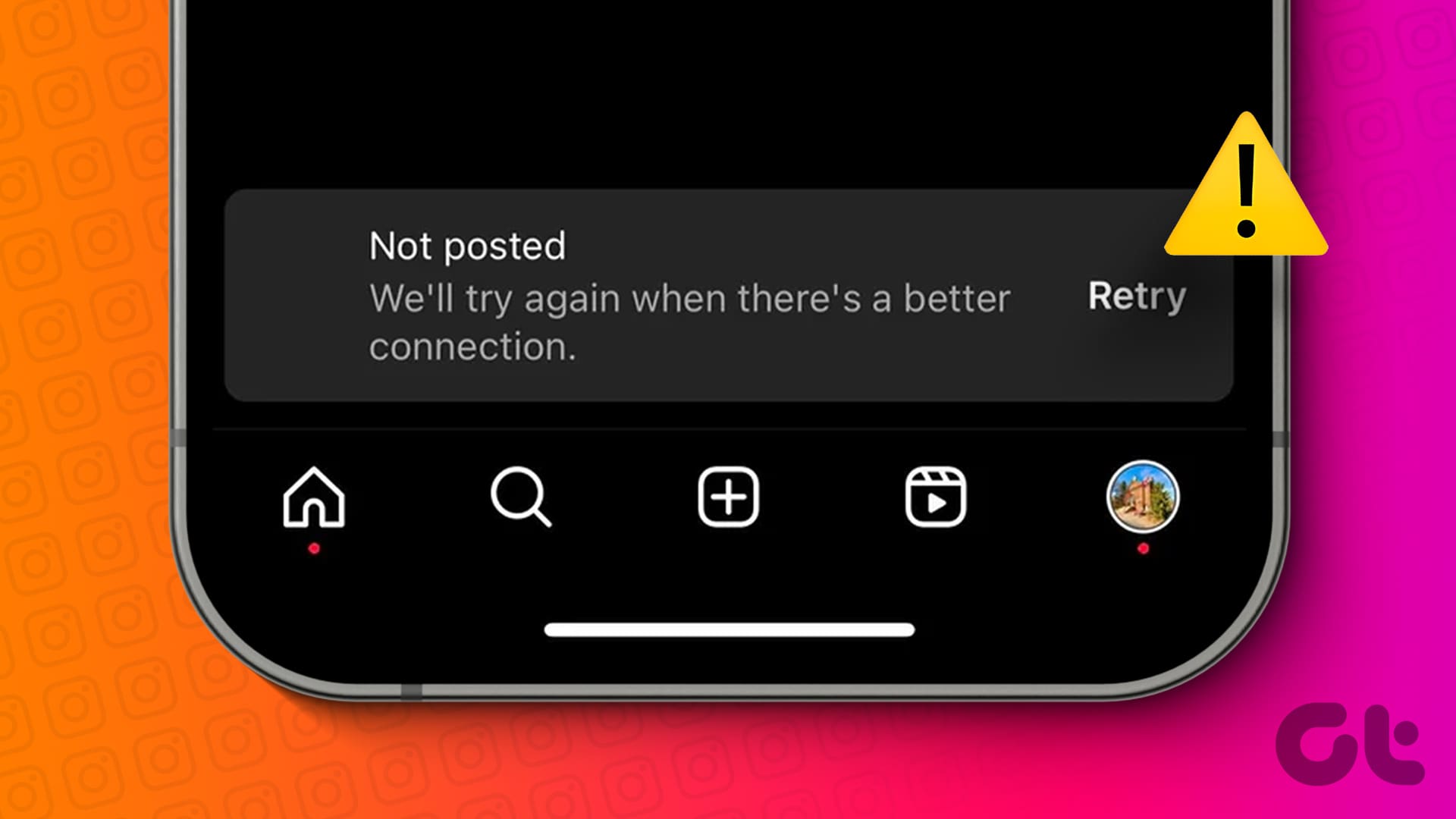Duplicating a Word document might seem like a simple task, but it holds significance in various scenarios. Whether you’re streamlining your workflow or safeguarding against accidental changes, knowing how to duplicate a Word document can save you time and effort.
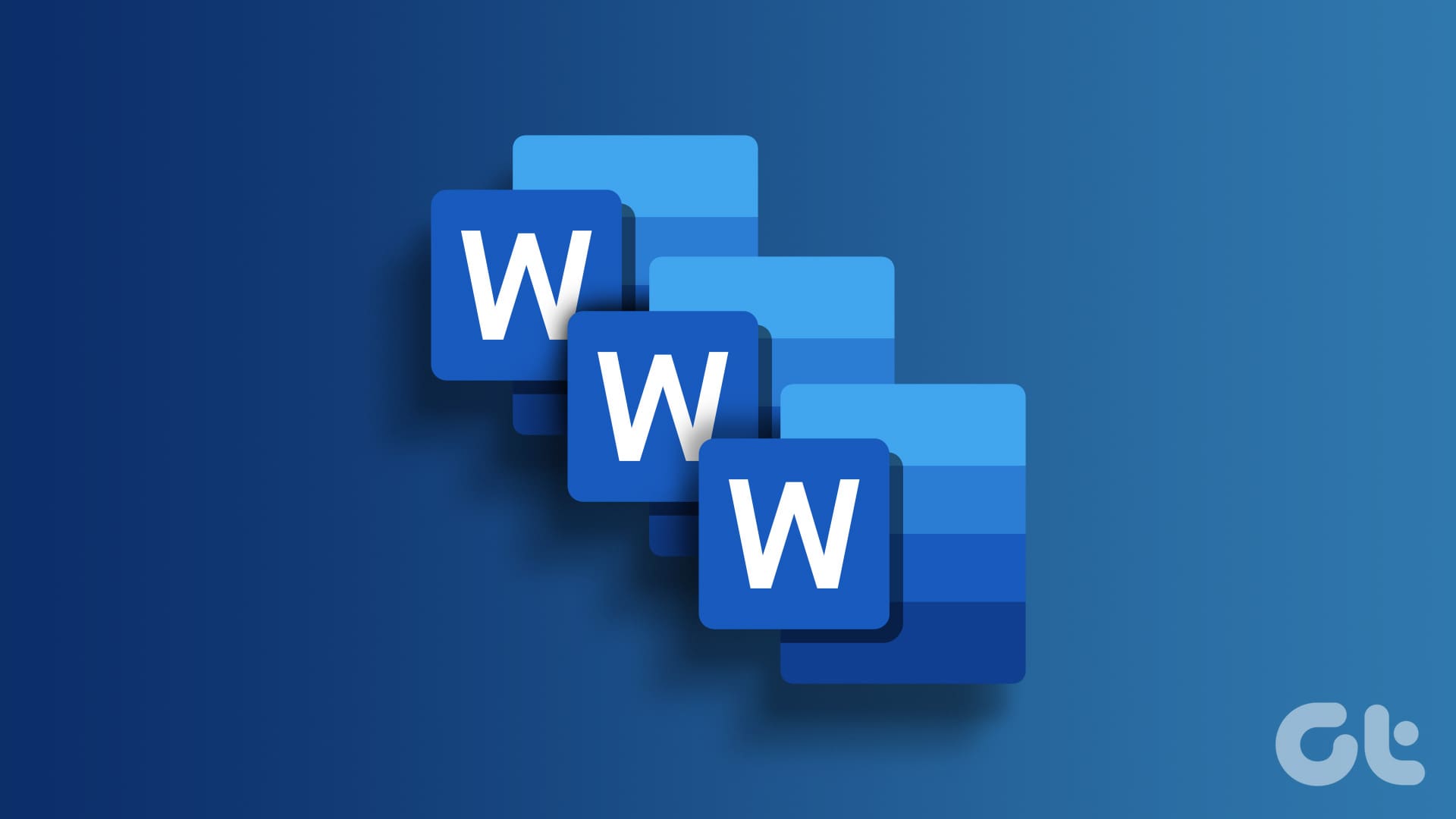
One of the core reasons for duplicating a Word document is to protect against unwanted changes to crucial files. Besides, it also facilitates template creation and version control, ensuring your original document remains intact while allowing experimentation and modifications. With this understanding, let’s begin with the article.
1. Using Copy and Paste
When duplicating a Word document, one of the most straightforward and commonly used methods is the simple yet powerful copy-and-paste method. This involves copying the entire content or specific portions of a document and pasting them into a new or existing file. Let’s begin with the steps.
On Windows
Step 1: Navigate to the document you want to duplicate and right-click on it.
Step 2: From the drop-down menu, select Copy.
Note: Alternatively, press Ctrl + C on your keyboard to copy the file to the Windows clipboard.

Step 3: Finally, right-click and select Paste.
Note: You can also press Ctrl + V to paste the file from the clipboard.
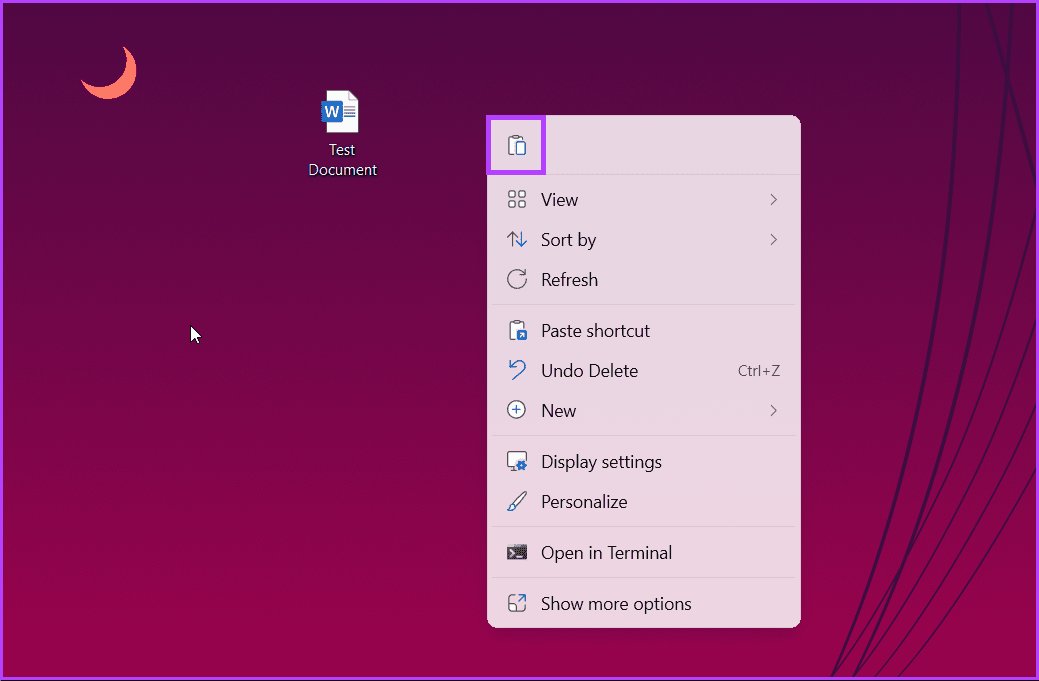
A duplicate file copy immediately appears within the same directory with a copy appended to the end of the original file name. You can rename or move the copied file elsewhere.
On Mac
Step 1: Go to the document you want to make a copy of.
Step 2: Press the Control key on your keyboard. Then, click on the file and select Duplicate.

That’s it. Much like Windows, a new file will appear in the same directory with a copy appended at the end of the original file name.
Also Read: Best ways to clear all text formatting in Microsoft Word
2. Open a Duplicate Copy of a Word File (Windows Only)
Step 1: Press the Windows key on your keyboard. Then, type Word, and click Open.
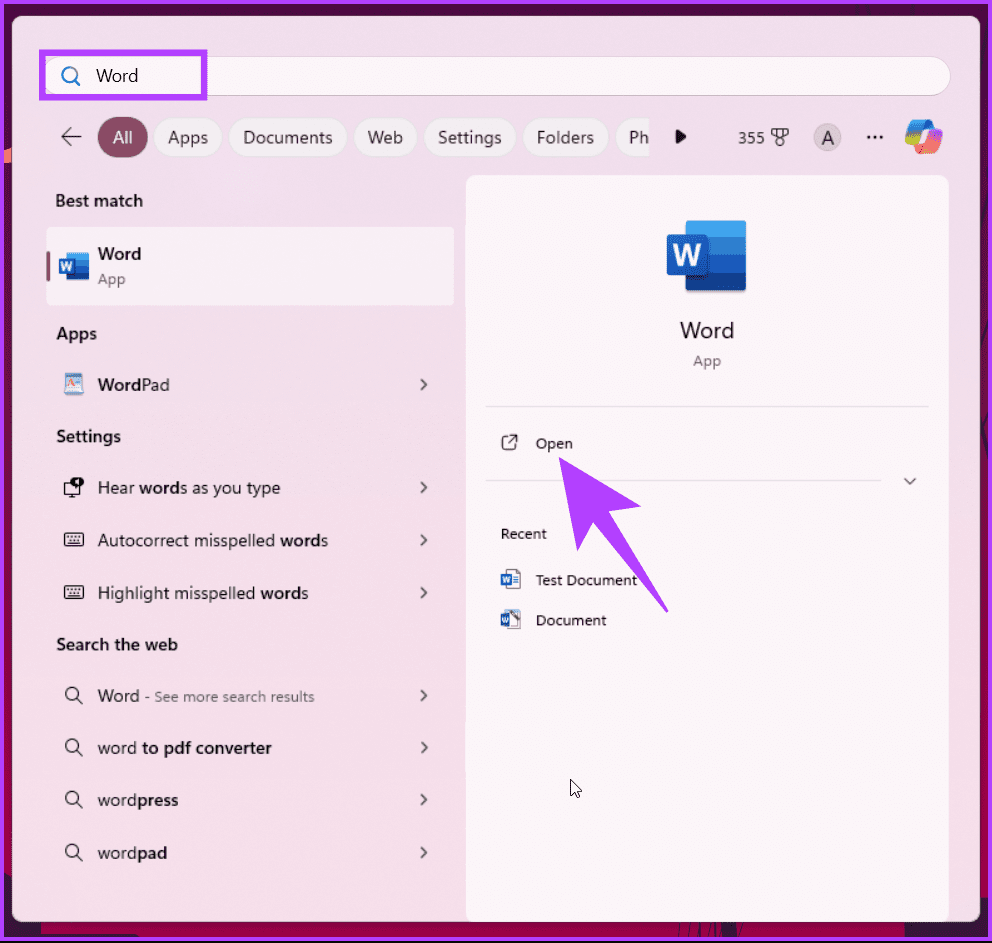
Step 2: Once launched, under the Recents list, right-click on the document and select ‘Open a copy.’
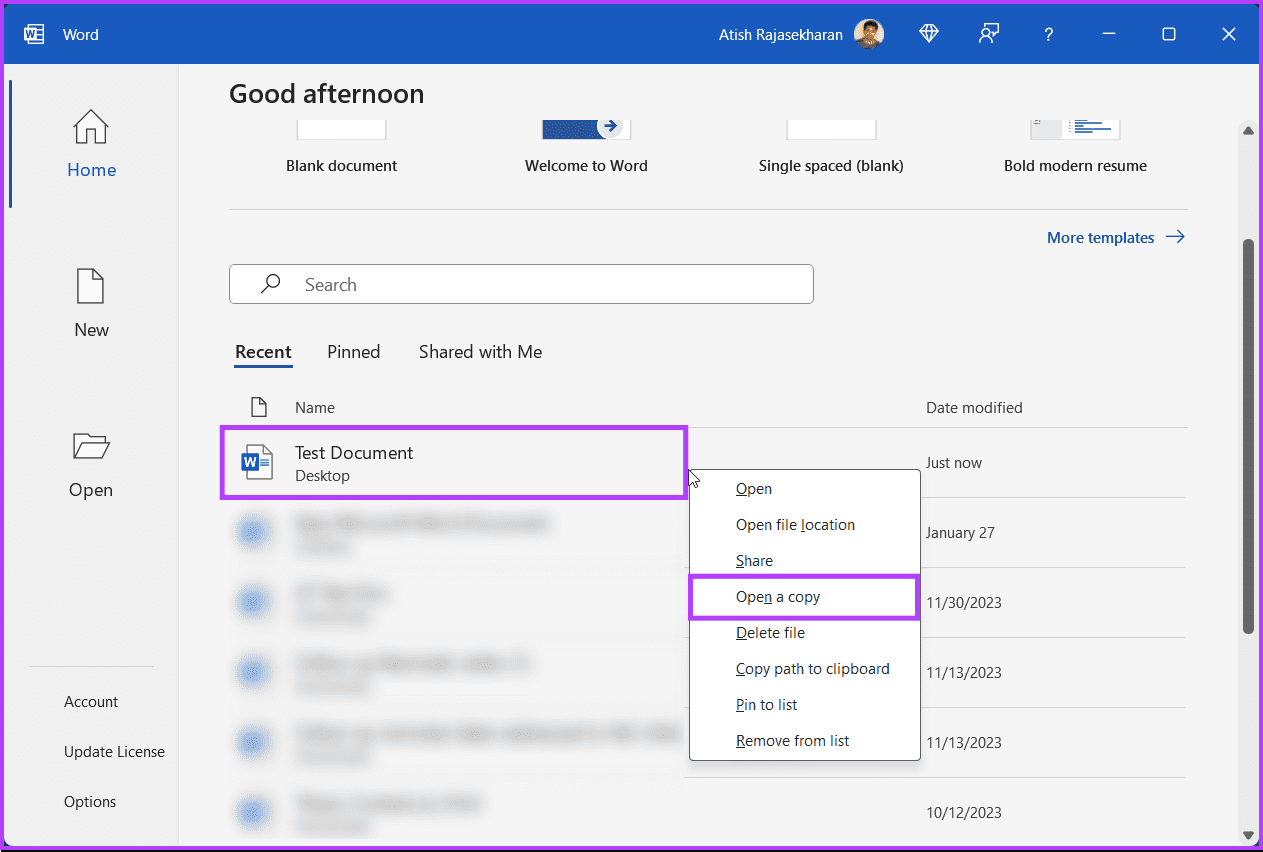
Note: If you can’t find the document on the Recent list, open a copy using Word’s Open feature; continue with the below steps.
Step 4: Launch Microsoft Word and click on the File tab from the top bar.
Step 5: Click on Open and choose Browse.
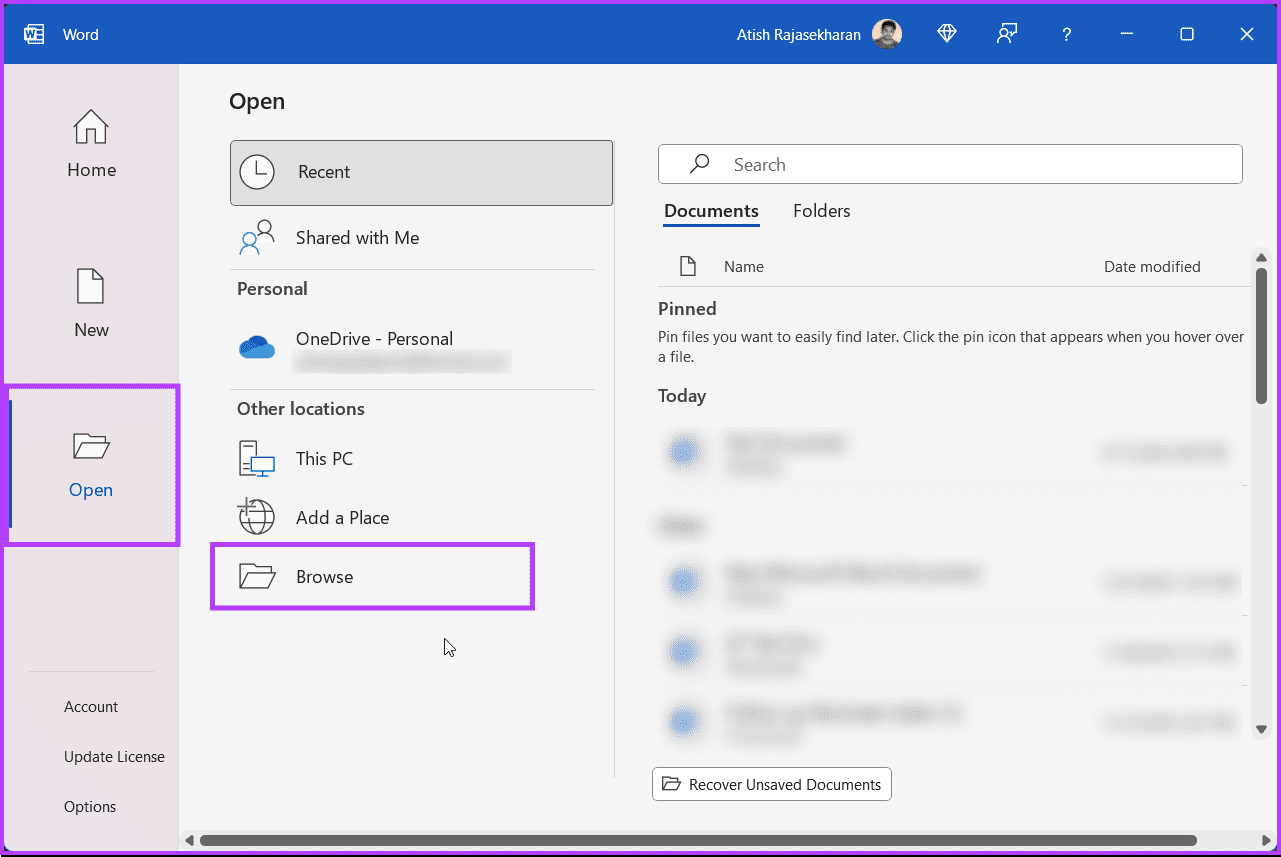
Step 6: Navigate to the directory where you have saved the original file and select it.
Step 7: Finally, click on the chevron (arrow) icon next to the Open button and select ‘Open as Copy’ from the drop-down menu.
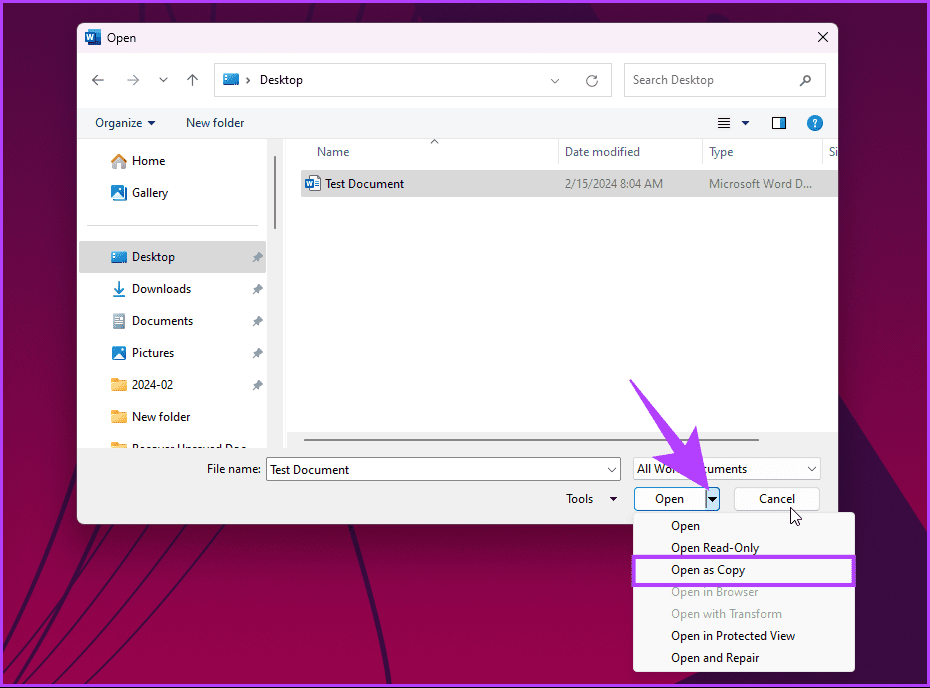
There you go. You have successfully opened the duplicate copy of a Word document on your Windows device. If you want to know another method to save a copy of a Word document, continue reading.
3. Use the Save As Function to Create a Duplicate
This is another way to create identical copies of your Word document. This method lets you choose a different file name and distinct location, keeping the original while providing a duplicated version.
On Windows
Step 1: Firstly, double-click on the Word document you want to make a copy of. Once launched, click on the File menu from the top bar.
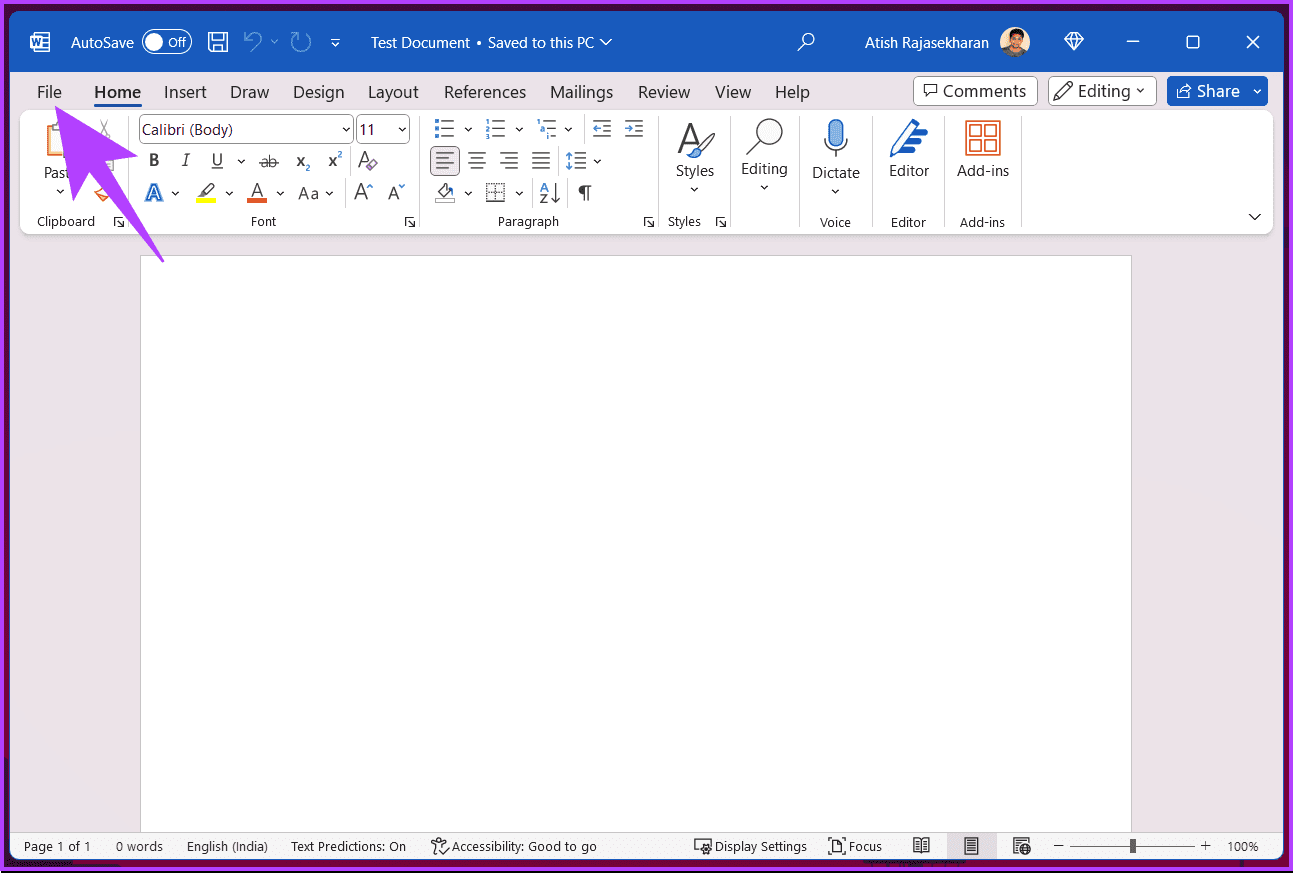
Step 2: Click on Save As on the left pane.
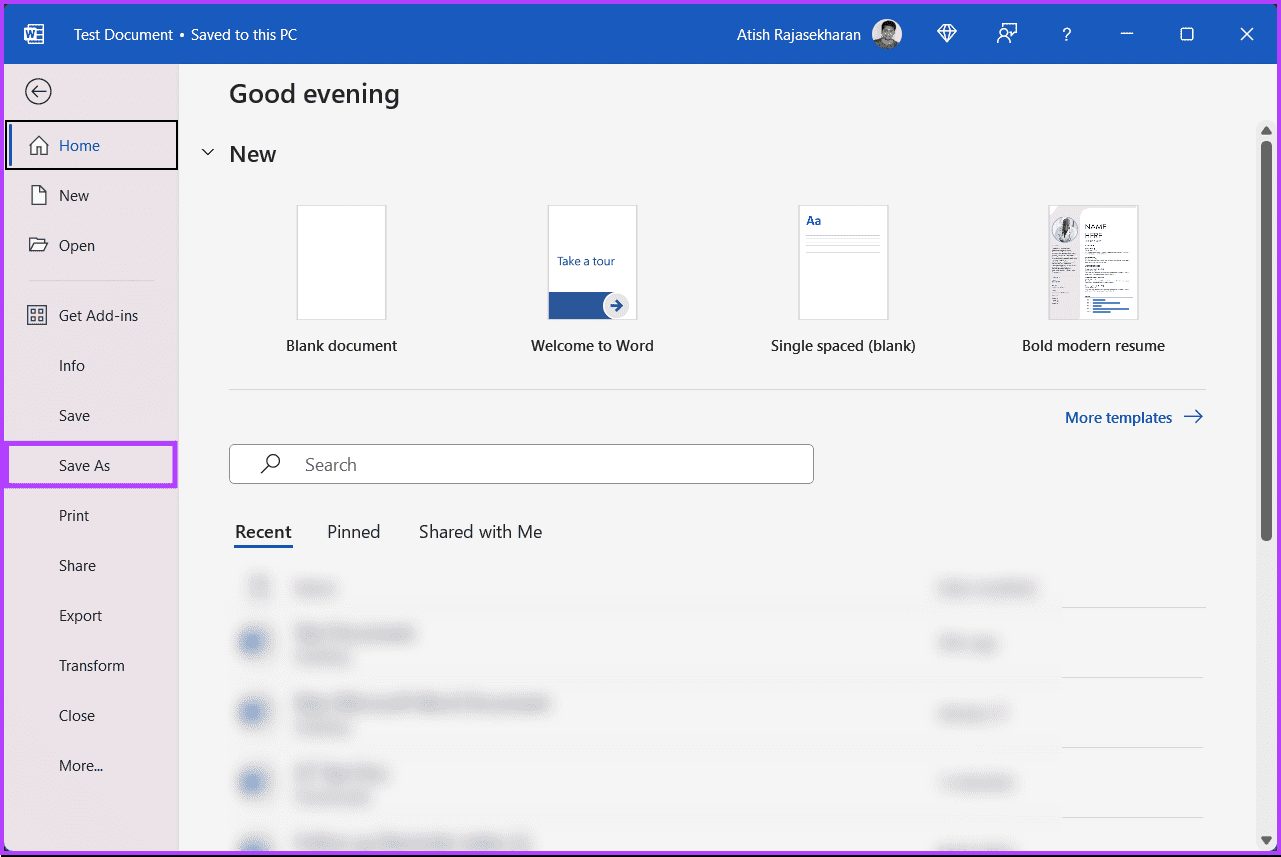
Step 3: Finally, name the file, specify the destination, and click the Save button in the pop-up.
There you go. A copy of the file with your changes gets saved to the specified destination.
On Mac
Step 1: Firstly, double-click on the Word document you want to make a copy of. Now, click on File, and from the drop-down, click on Save As.
Note: Alternatively, press Control + Command + S to Save As.
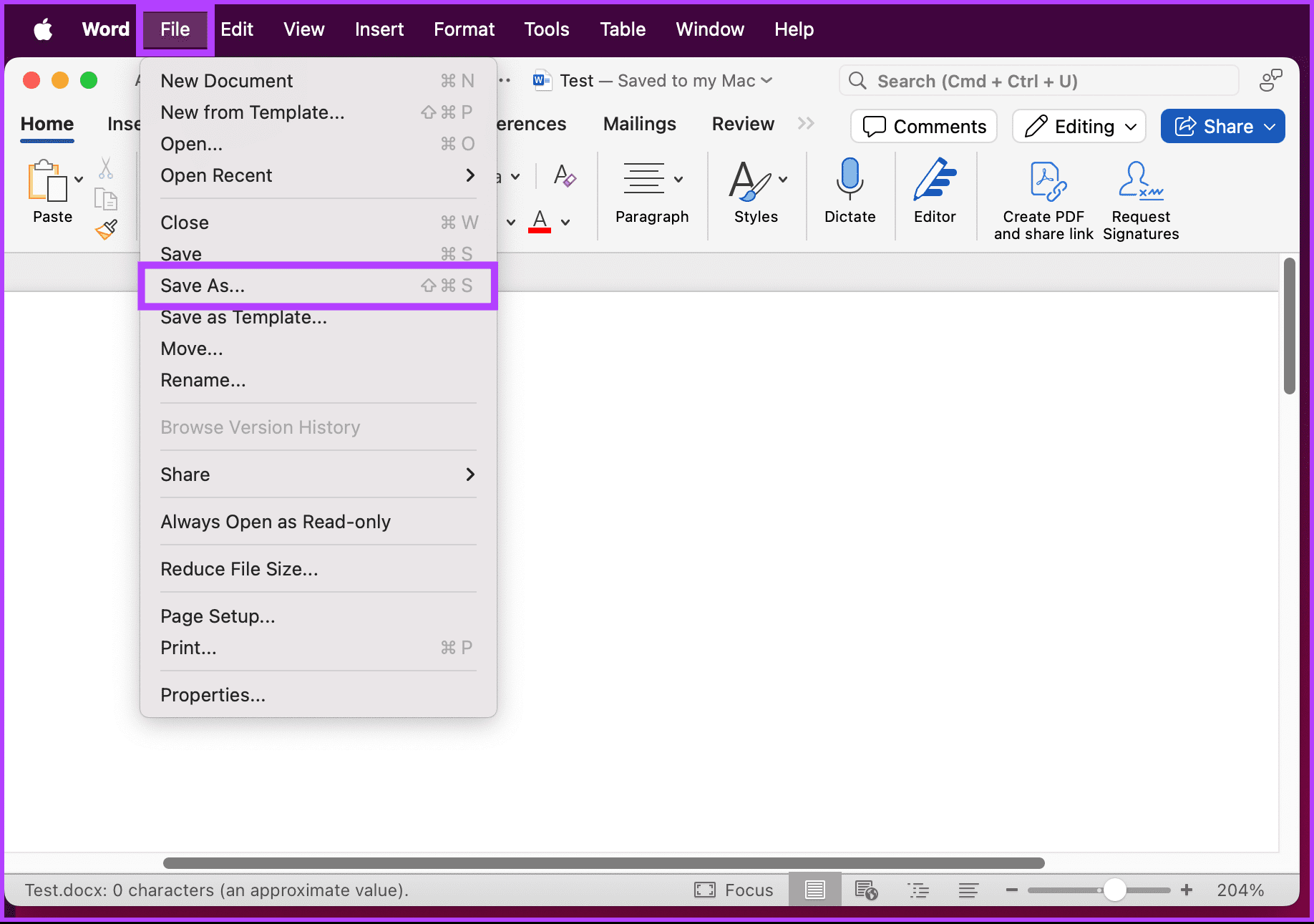
Step 2: Finally, name the file, select the destination, and click Save.
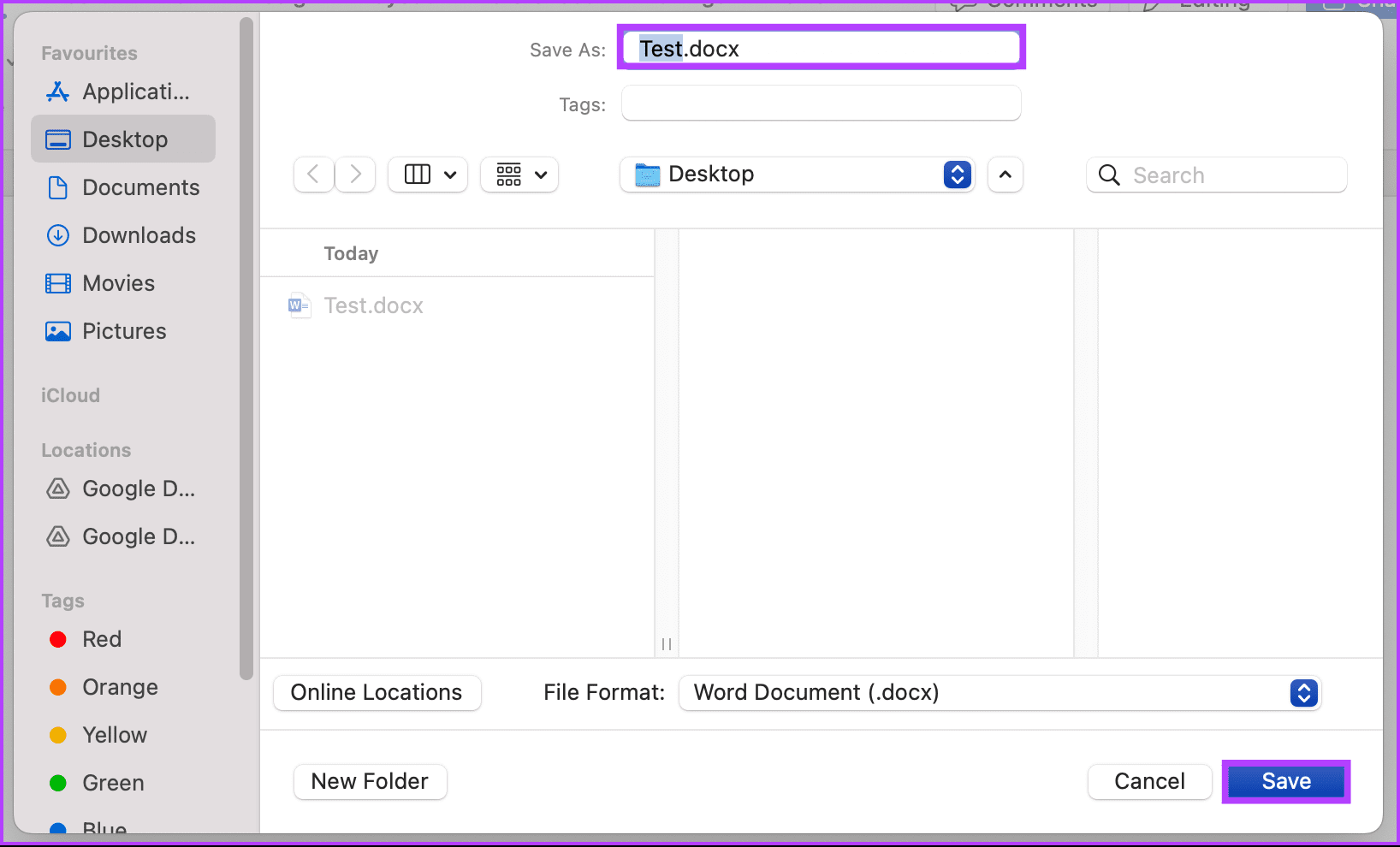
That’s about it. You have successfully used the Save As feature to make a copy of a Word document on your Mac. If you don’t have the file available locally but have it on OneDrive, continue reading.
Also Read: Best ways to underline text in Microsoft Word
4. Duplicate the Word File in OneDrive
OneDrive stores and manages your Word documents conveniently and securely. Follow the below steps.
Step 1: Launch OneDrive from your preferred browser on your Windows or Mac computer.
Step 2: Navigate to the Word document you want to duplicate on OneDrive and right-click on it.
Step 3: From the drop-down, select Copy to.

Step 4: Now, choose the destination folder in OneDrive where you want to store the duplicate of the file. Once selected, click Copy here.
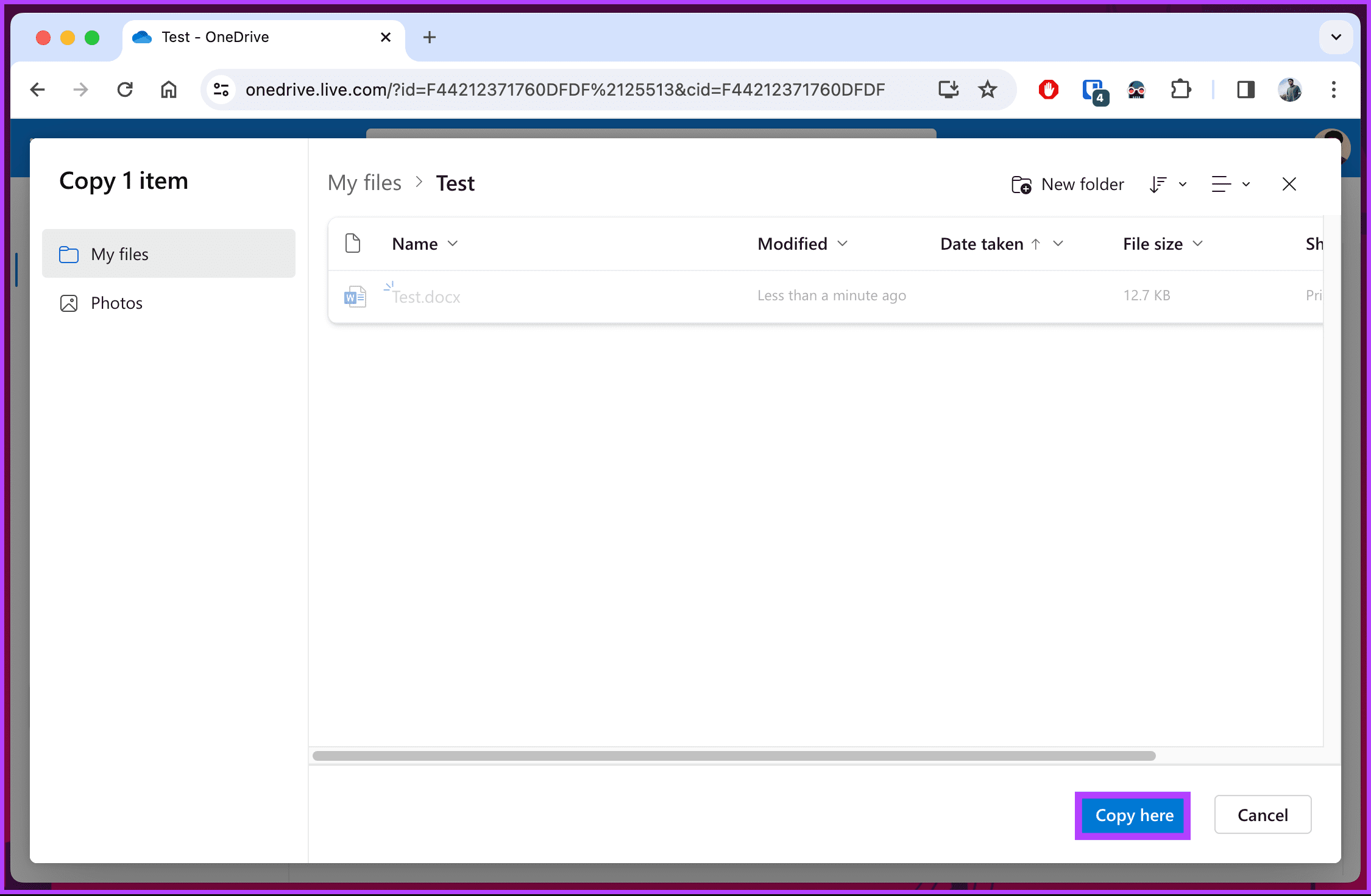
There you go. You have successfully saved a copy of a Word document on OneDrive. If you want to do the same on Word Online, continue reading.
5. Create Duplicate Documents in Word Online
If you are working with a file on Word Online, duplicate your document directly within the space, saving you the time and hassle of downloading and re-uploading files. Follow the below-mentioned steps.
Step 1: Launch Word Online from your preferred browser on your Windows or Mac computer.
Step 2: Go to the File tab.

Step 3: Now, choose Save As from the left pane. Then, choose between Save as to save a copy online or ‘Download a Copy’ to download a duplicate to your computer on the right pane.
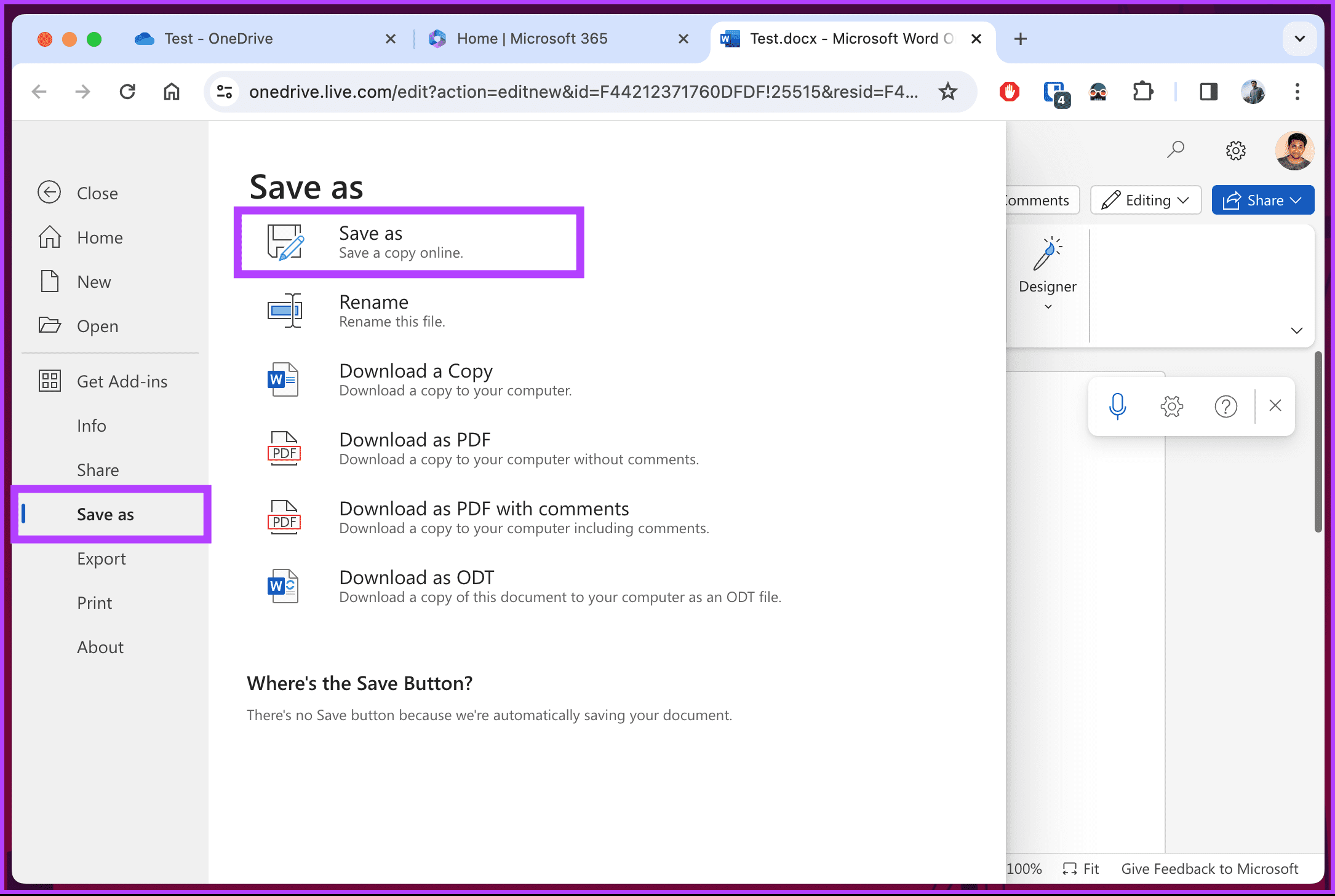
That’s it. It will be duplicated immediately, depending on your option and the file size.
Also Read: Best ways to stop Microsoft Word from deleting texts automatically
6. Duplicate Documents in Word Using Mobile
The steps are the same for both Android and iOS. However, for demonstration, we are going with Android. If you are on iOS, follow along.
Step 1: Firstly, launch the Word app on your Android or iOS device. Now, navigate to the document you want to duplicate or save a copy of.
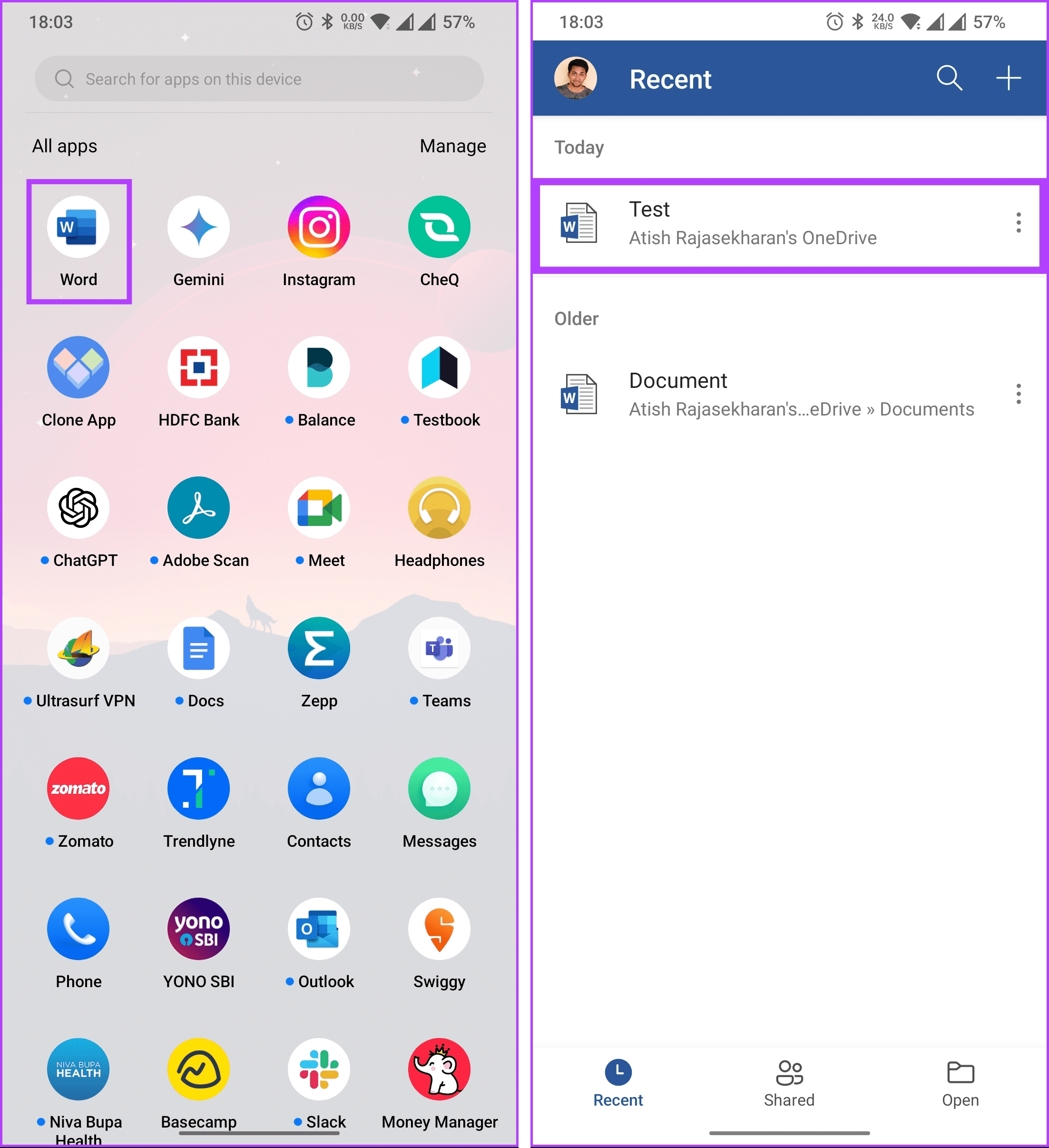
Step 2: Finally, tap on the three-dot icon on the top right, and from the drop-down menu, select ‘Save a copy’ or Save As.
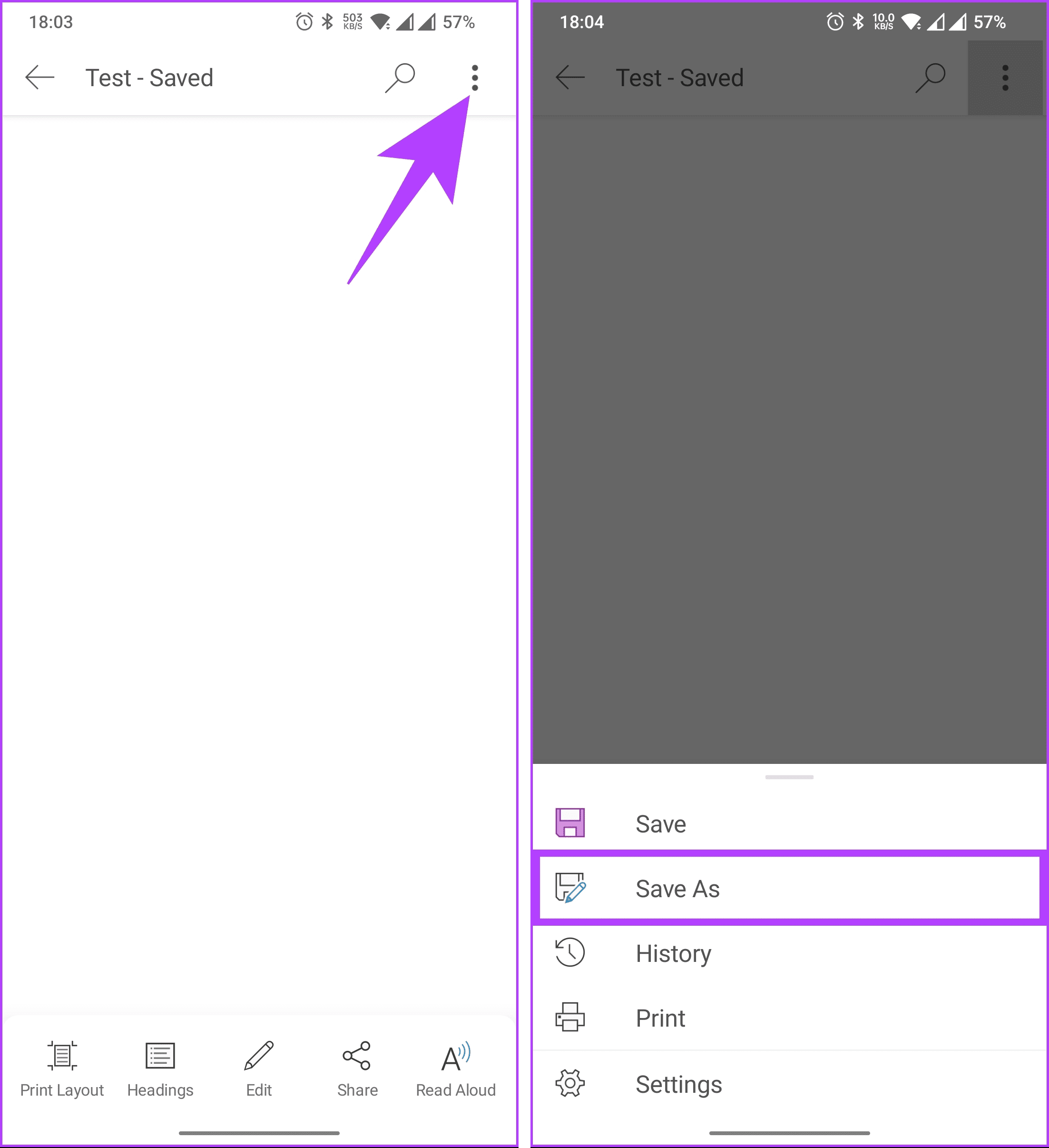
With this, the Word document will be duplicated to OneDrive or your mobile’s local storage, depending on the selected option.
FAQs on Duplicating a Word Document
Yes, the formatting of the original document will be retained in the duplicated file. It is essentially a copy of the original, including all text, images, and formatting.
Yes, if the original document has tracked changes and comments, they will be duplicated along with the content. If you want to remove them, you must accept or reject the changes before duplicating.
There’s no limit to the number of duplications, but it’s recommended to manage your files efficiently to avoid confusion. Each duplication creates a new file, so consider organizing them into folders if needed.
Make a Quick Copy
Now that you know how to duplicate a Word document, you have greater control and flexibility over your document, significantly enhancing your efficiency and document management skills. Also, you may want to learn how to print tracked changes and comments in Microsoft Word documents.
Was this helpful?
Last updated on 21 February, 2024
The article above may contain affiliate links which help support Guiding Tech. The content remains unbiased and authentic and will never affect our editorial integrity.