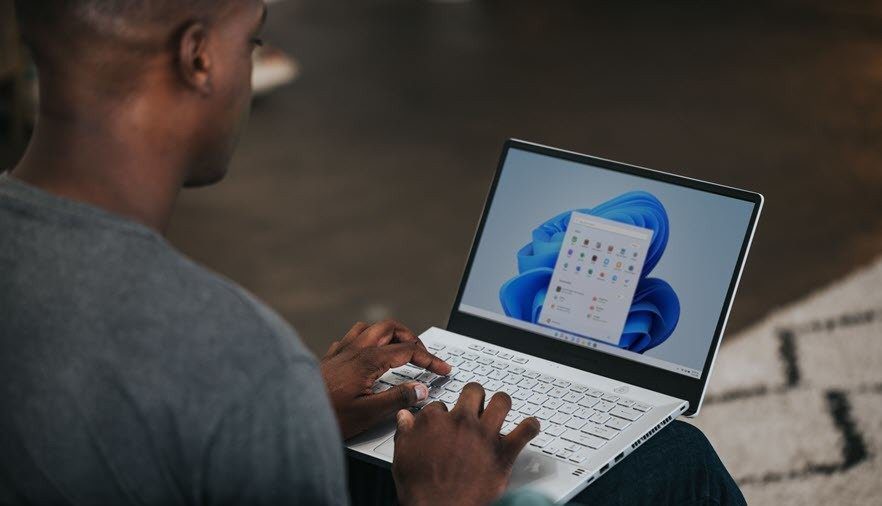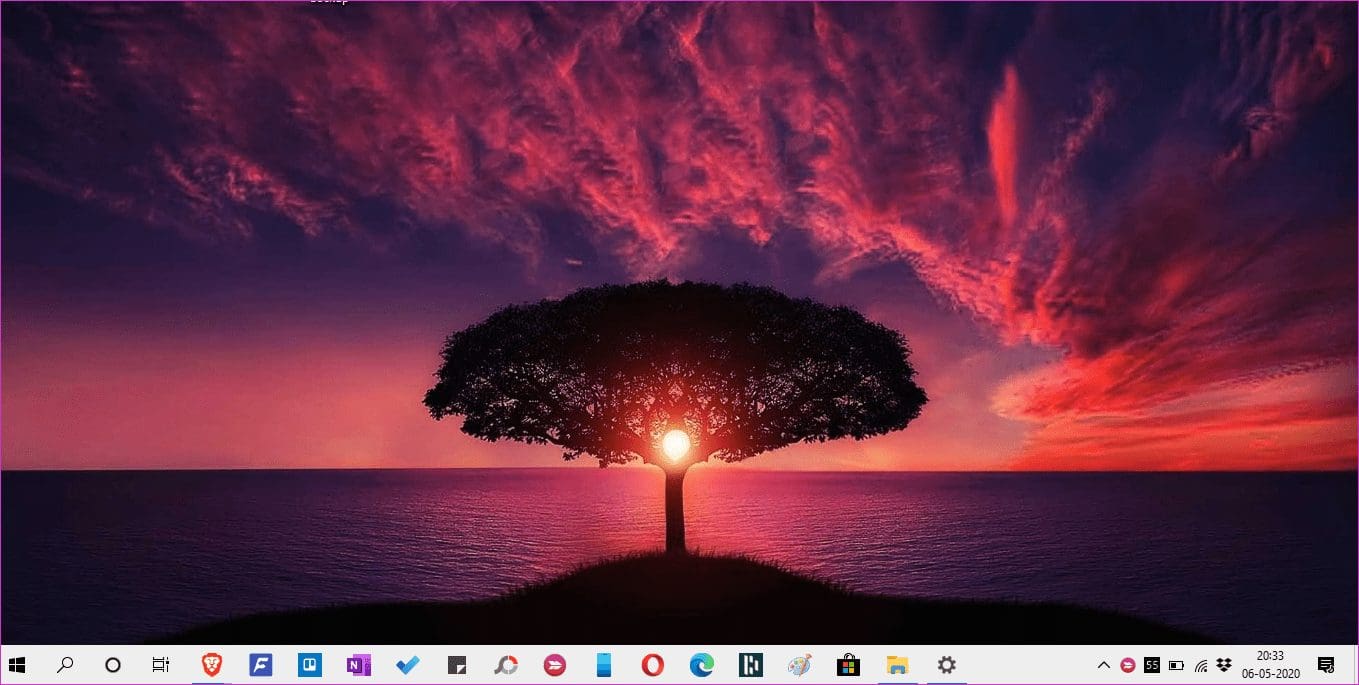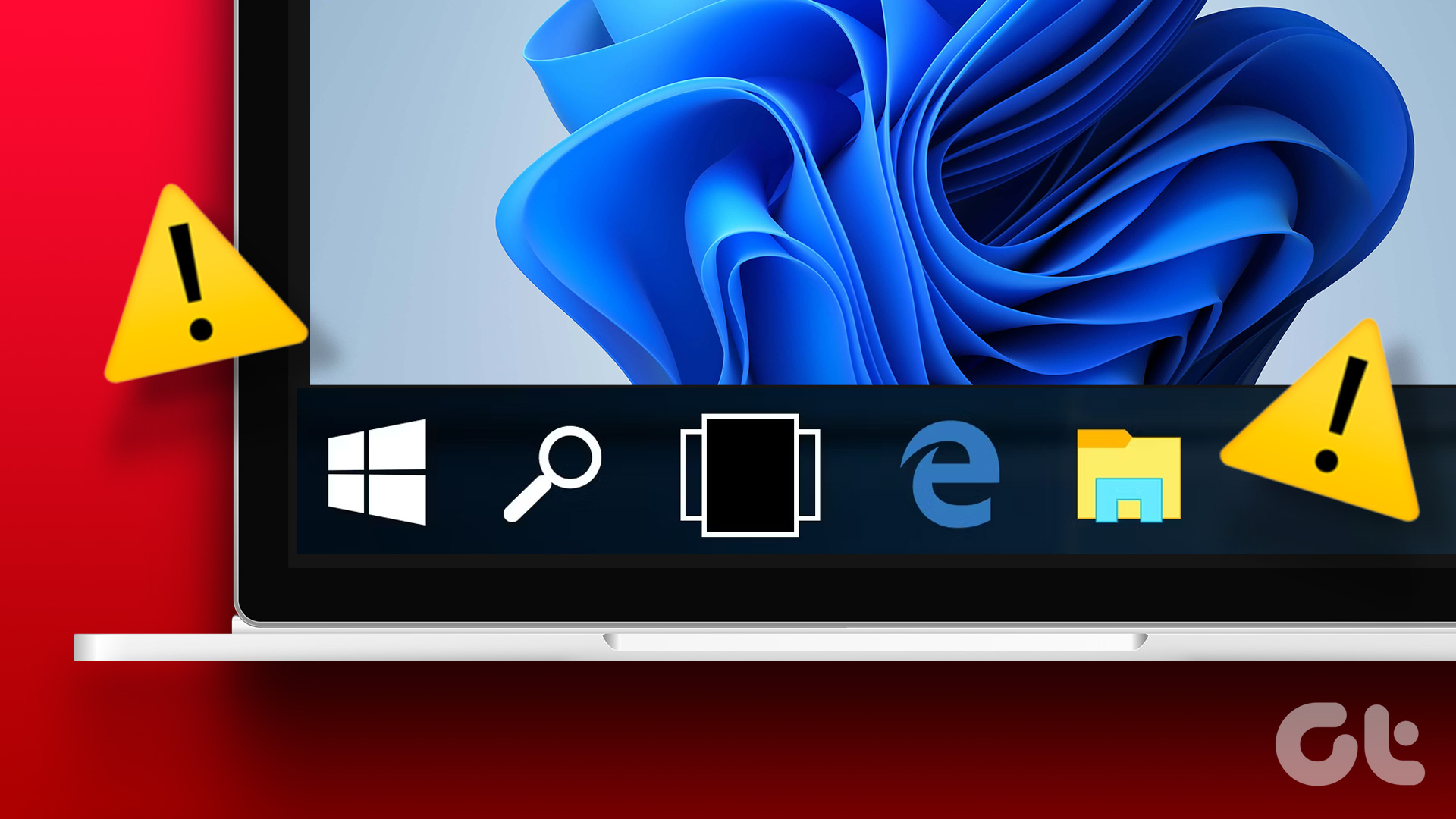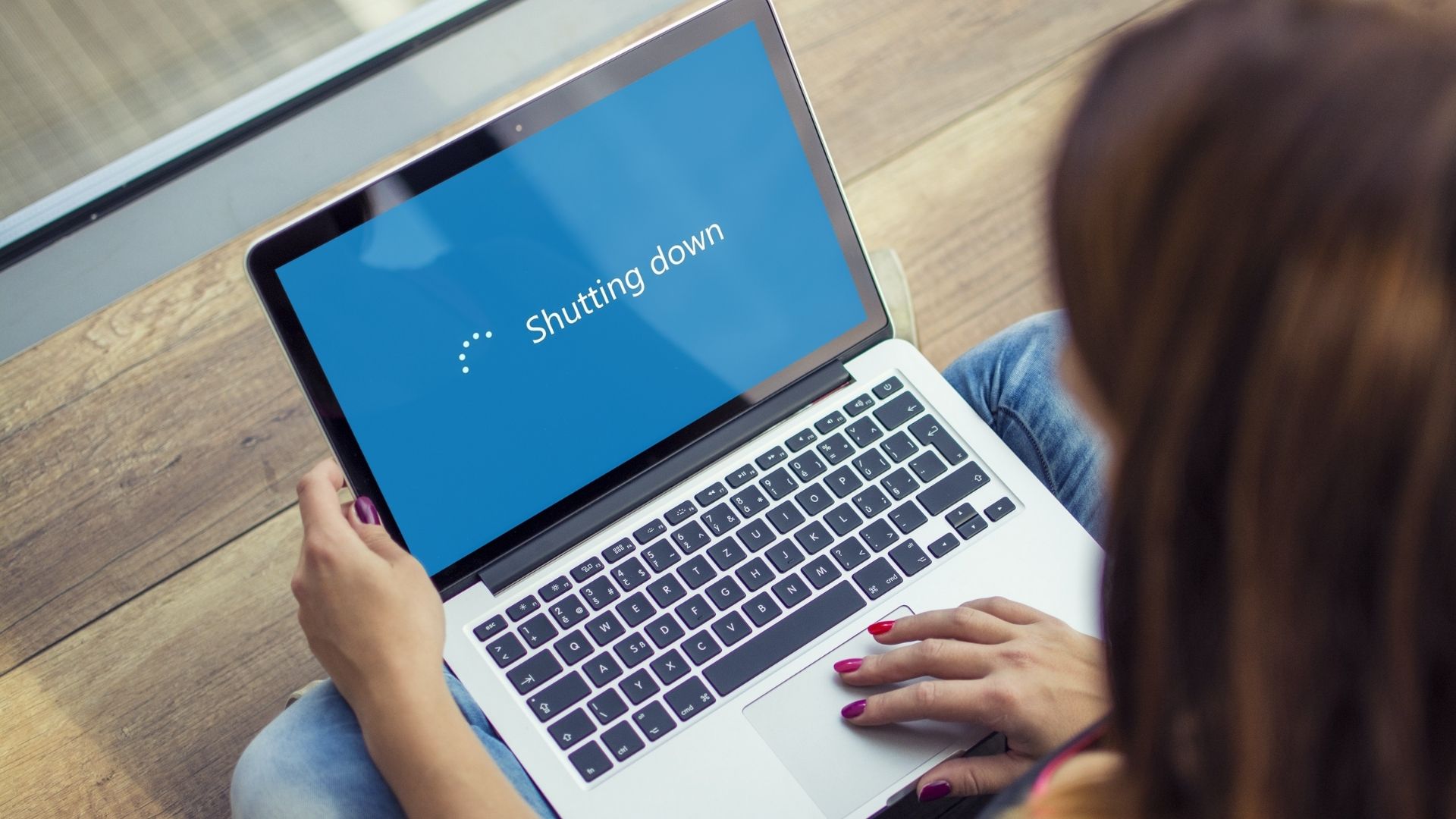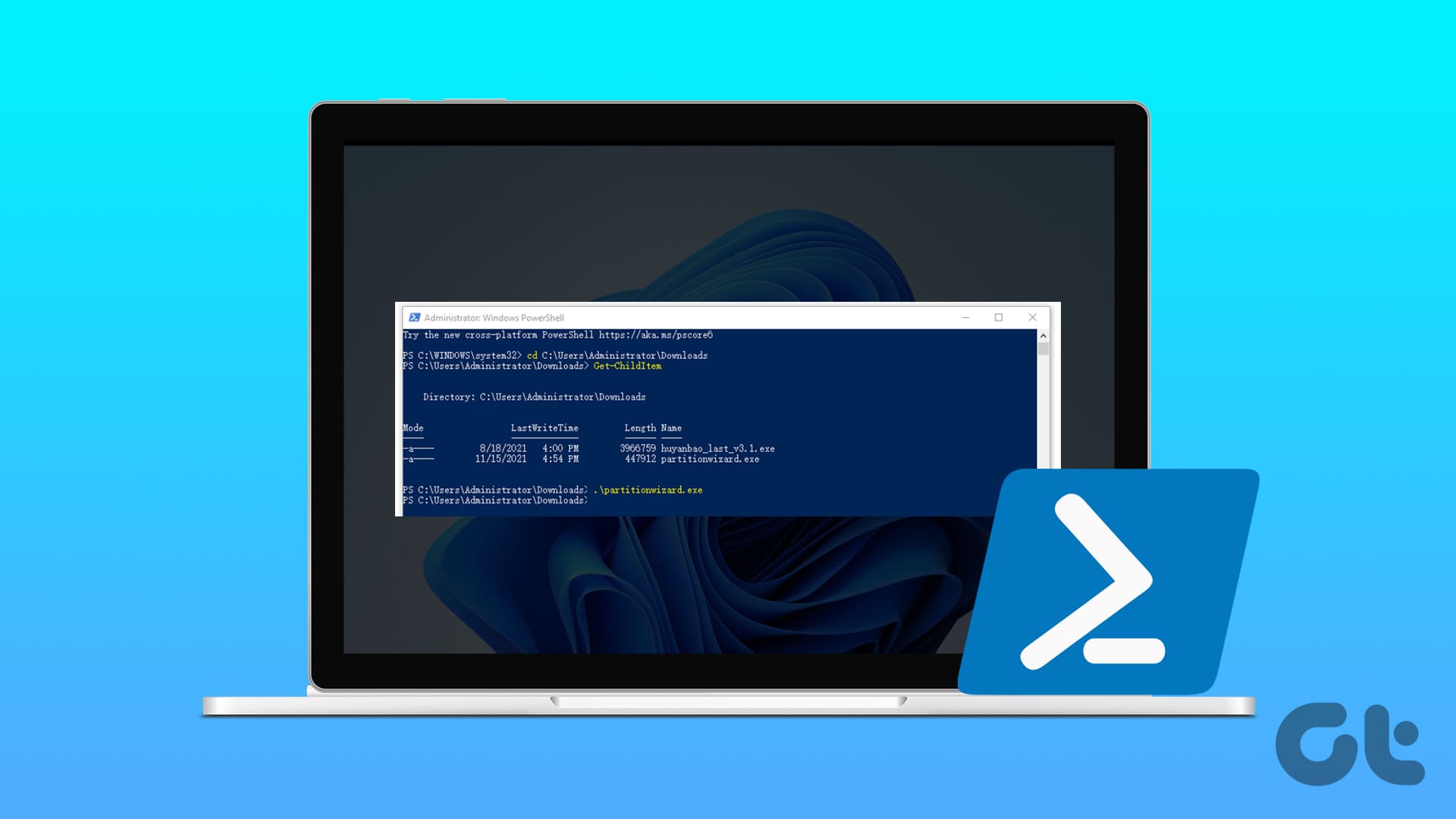Changing the taskbar color is a simple yet effective way to add your touch to the digital canvas. Whether you’re a minimalist or a fan of bold statements, the color of the taskbar sets the tone for your Windows experience. In this article, we will guide you on how to change the taskbar color in Windows 11.
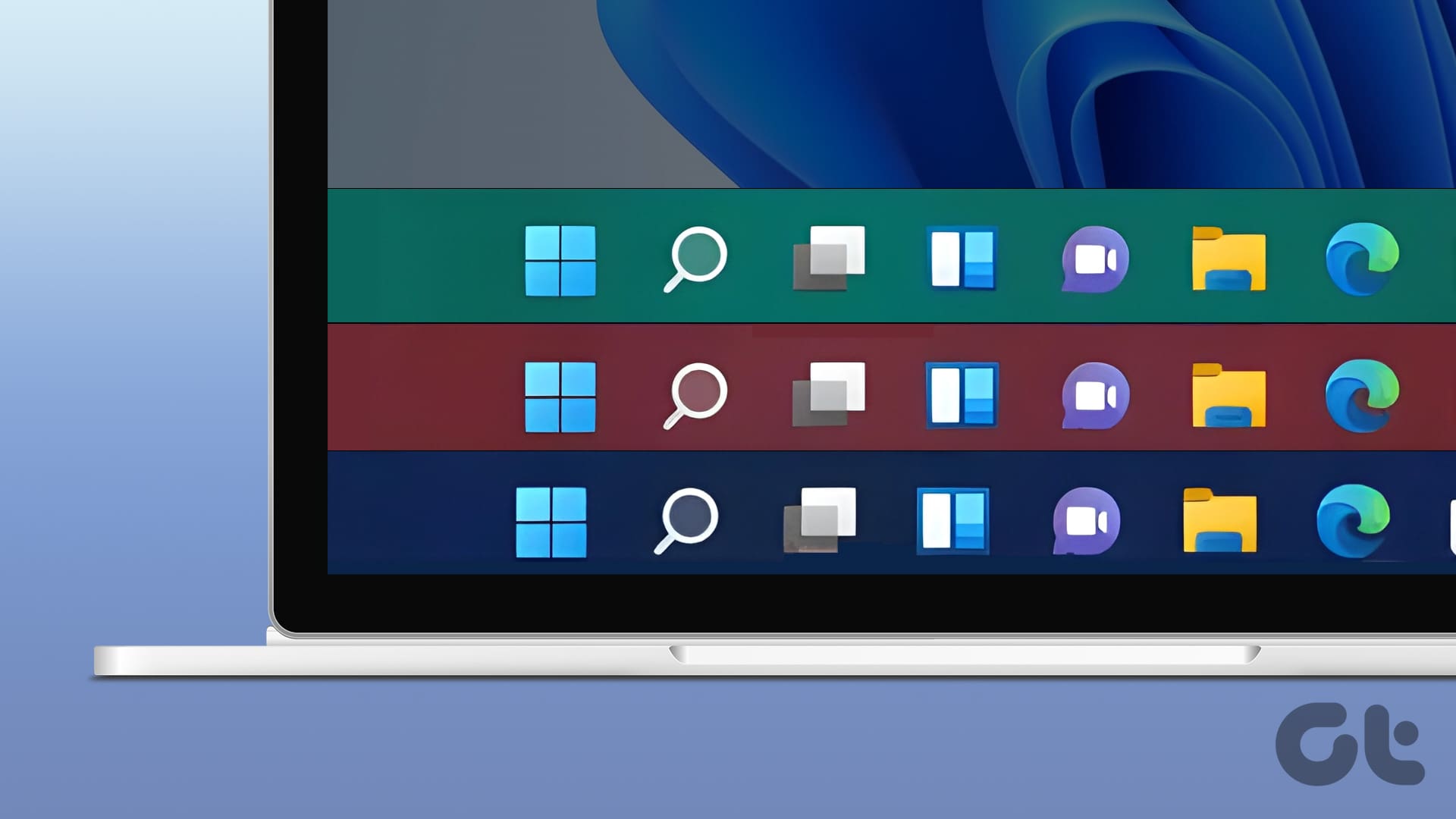
Changing your taskbar color lets you personalize your digital environment, boosting productivity and enhancing the overall user experience. It’s not just about looks; it’s about tailoring your device to suit your style and workflow seamlessly.
There are two ways to change the color of the taskbar. We will explain both methods in detail with step-by-step instructions. Let’s begin.
Method 1: Use Personalization Settings to Change Color of Taskbar
Changing the taskbar color using personalization settings on Windows 11 is straightforward. Follow the below steps.
Step 1: Press the Windows key on your keyboard, type Settings, and click Open.
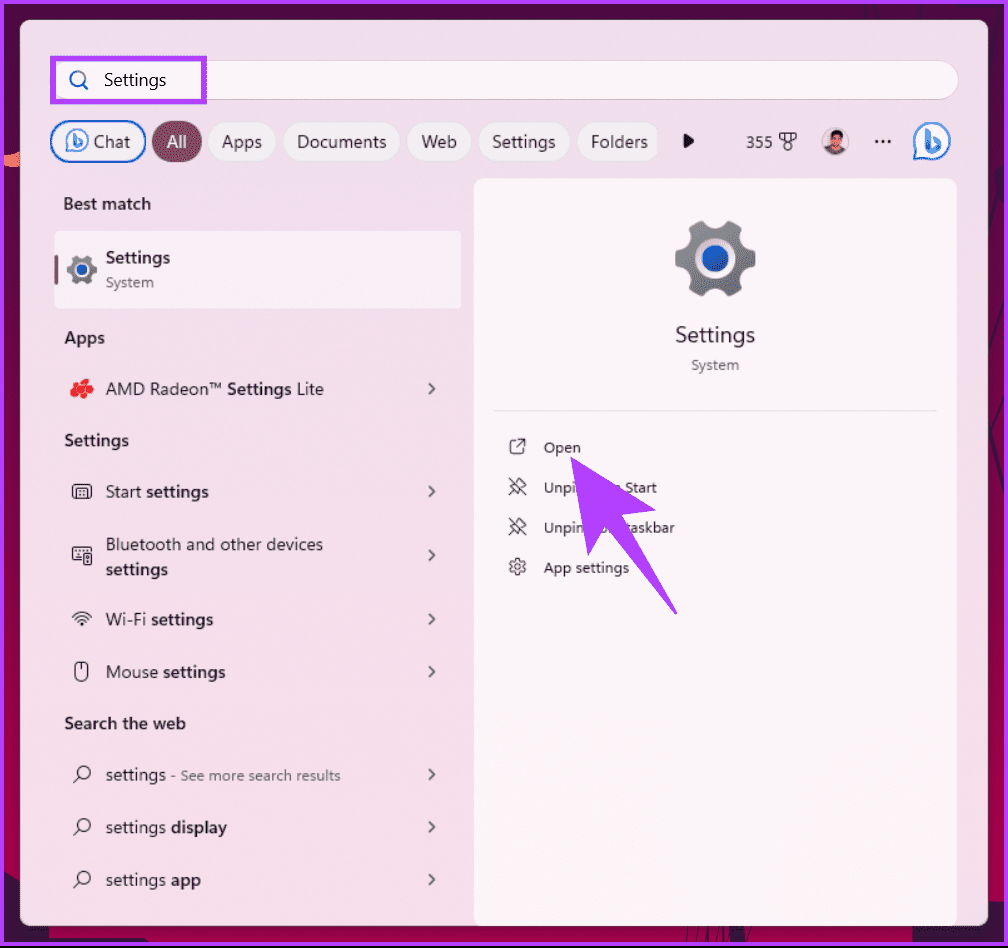
Step 2: Navigate to Personalization and choose Colors from the right pane.
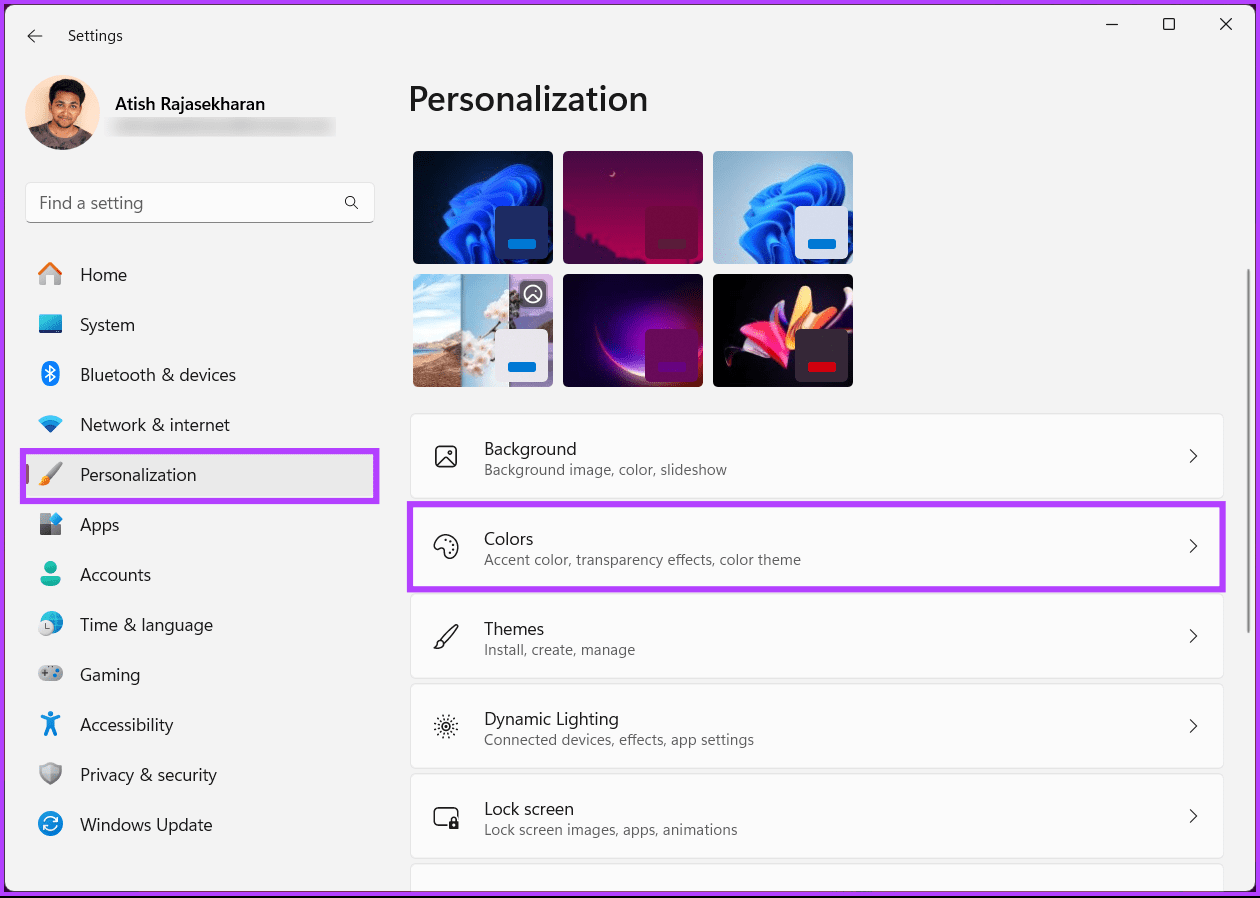
Step 3: Click the Chevron (arrow) icon beside ‘Choose your mode’ and choose Custom.
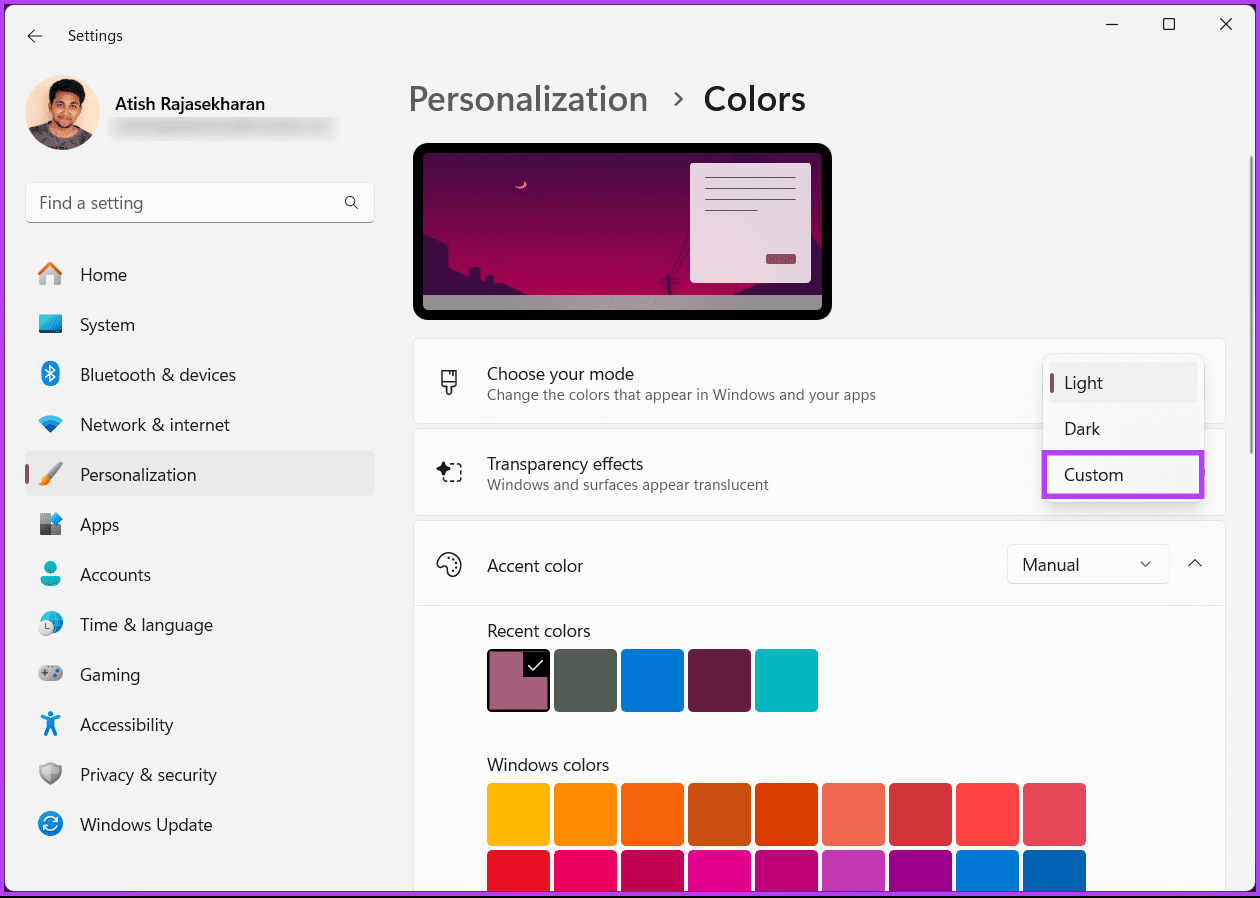
Step 4: From the expanded menu, next to ‘Choose your default Windows mode,’ select Dark.
Note: Under ‘Choose your default app mode,’ you’re free to select either Light or Dark as your preference.
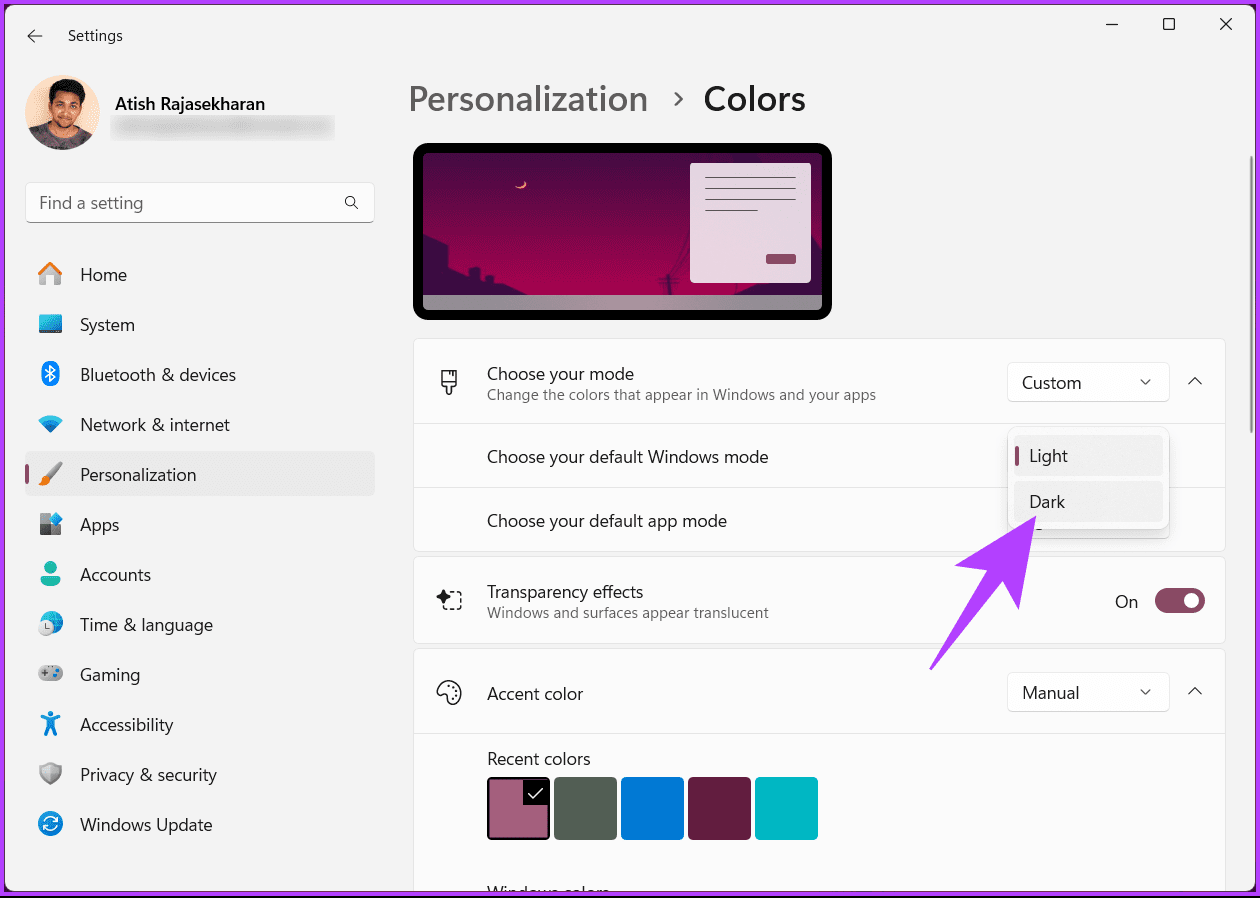
Step 5: Now, scroll down to the Accent color section, pick a color of your choice for the taskbar from the grid, and click on it.
Note: If you don’t like any color from the grid, scroll down a bit, click on View colors, and custom-pick a color.
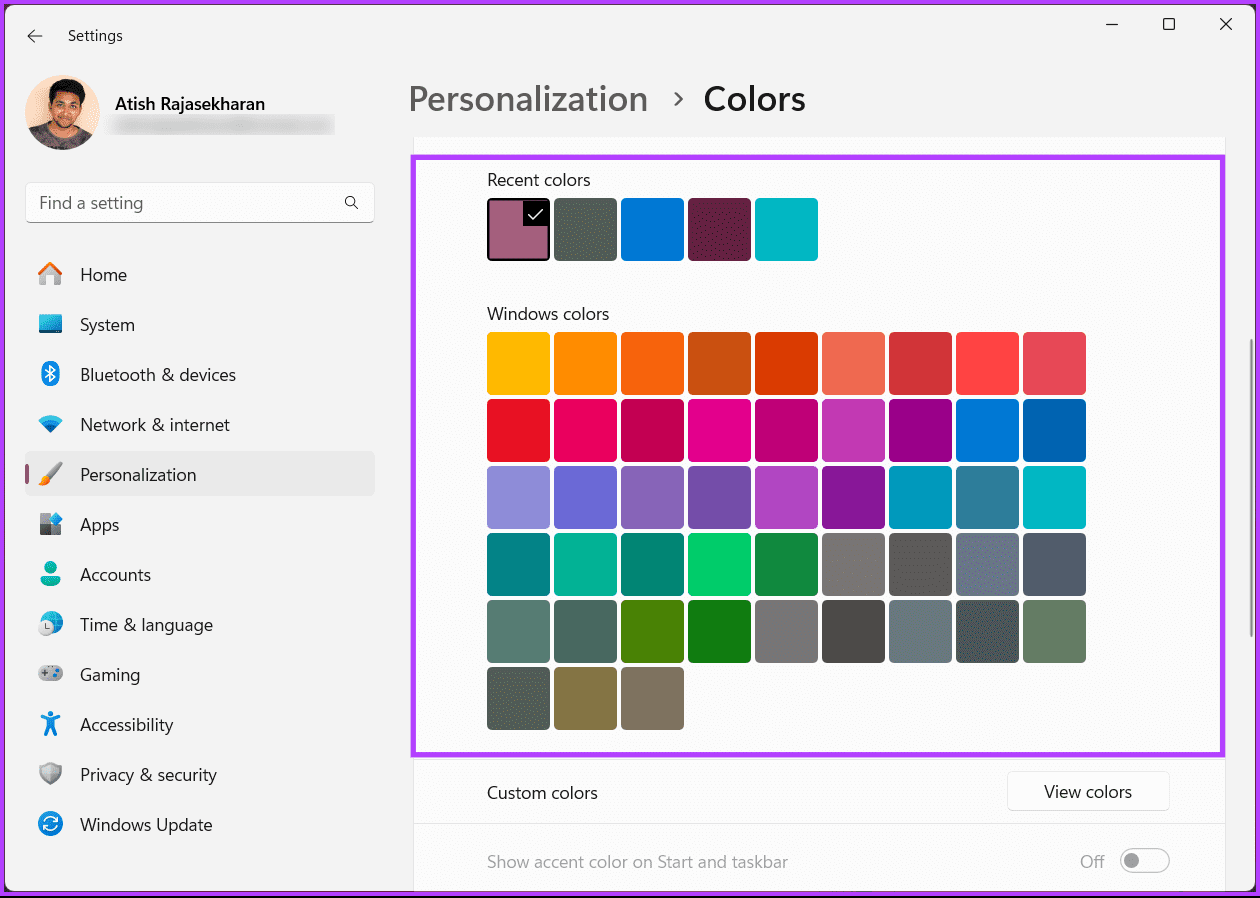
Step 6: Finally, turn on the toggle for ‘Show accent color on Start and taskbar.’
Note: Accent colors don’t apply to the taskbar in Light Windows mode.
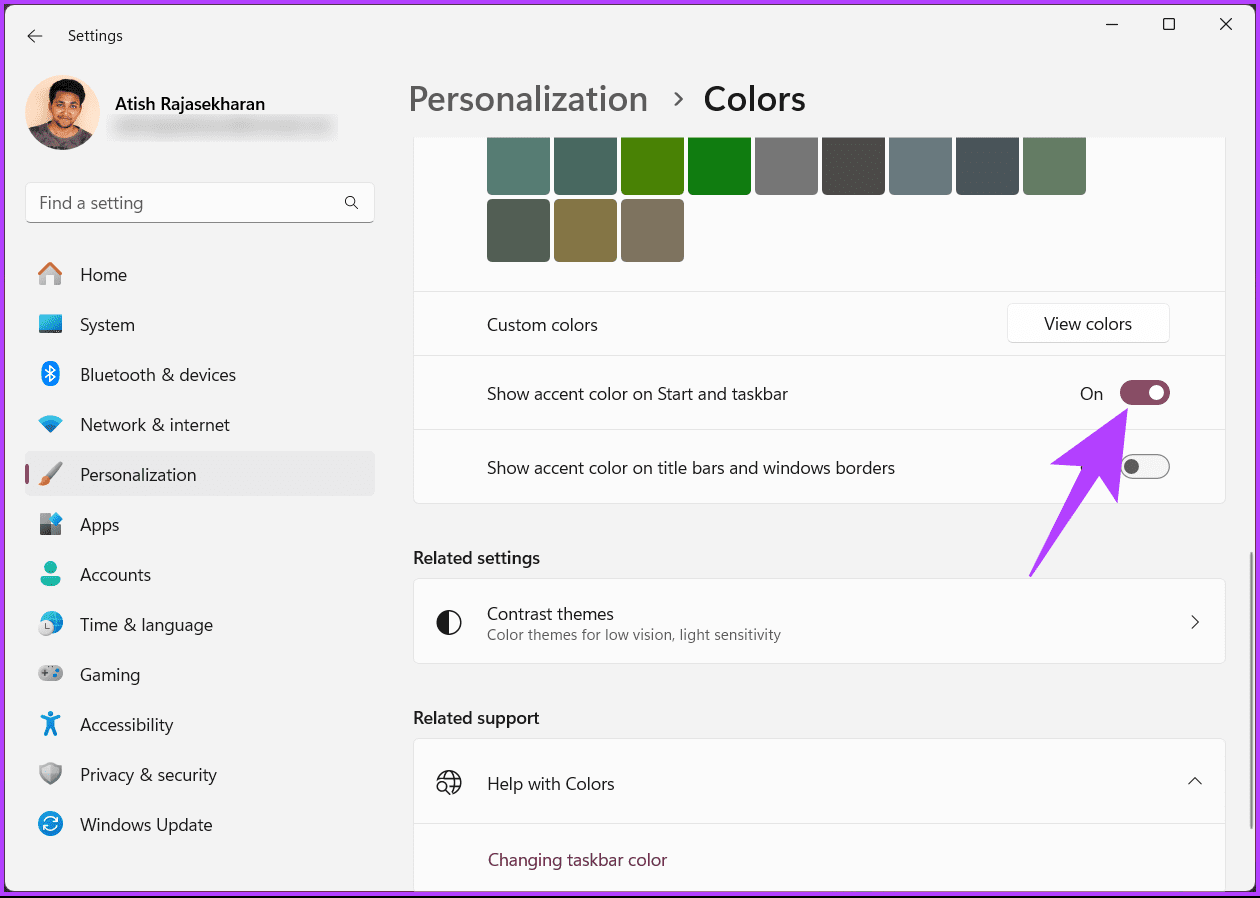
So, if the ‘Show accent color on Start and taskbar’ option is greyed out, ensure that you have selected Dark mode under ‘Choose your default Windows mode’ in the above settings.
That’s it. The accent color is applied to the taskbar immediately. If you want to do the same to the windows’ border or title bar, toggle on the ‘Show accent color on title bars and windows’ border option. If, however, you want to go back to default settings, you can always choose the pre-set themes.
Also Read: Best ways to ungroup Taskbar icons in Windows 11
Method 2: Change Themes to Change Taskbar Color
When you change themes on Windows 11, it inherently also changes the color of your taskbar. Let’s follow the below-mentioned steps.
Step 1: Press the Windows key on your keyboard, type Settings, and click Open.
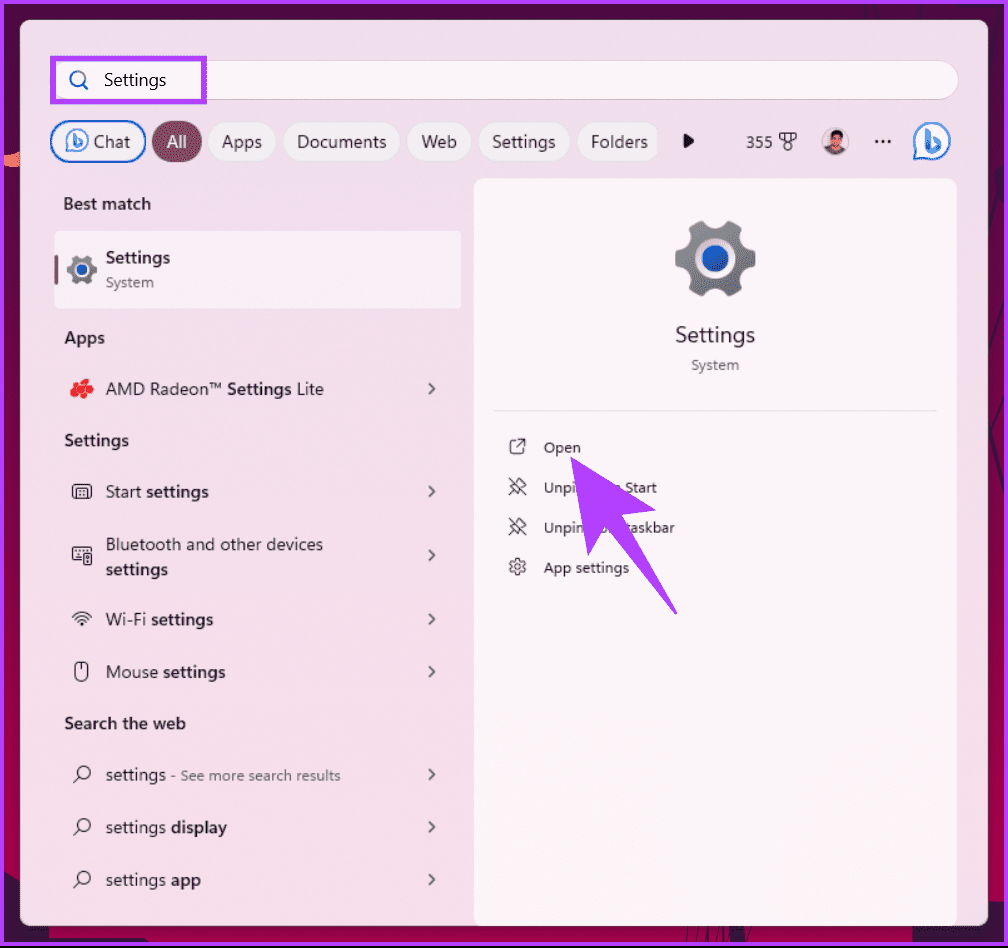
Step 2: Navigate to Personalization and choose Themes from the right pane.
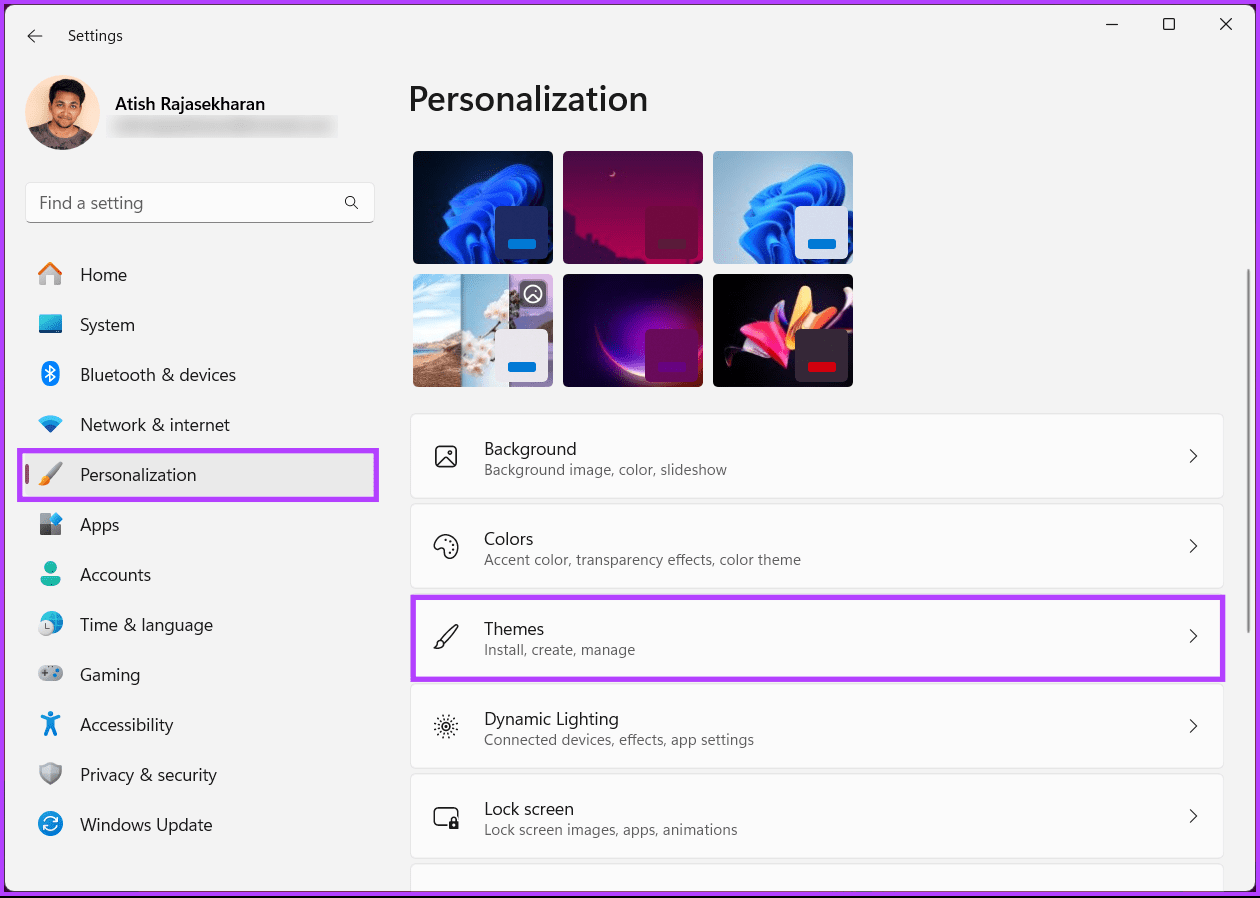
Step 3: Under Themes, go through the options and choose any theme.
Note: Additionally, you can select free or paid themes from the Microsoft Store by clicking the Browse themes button.
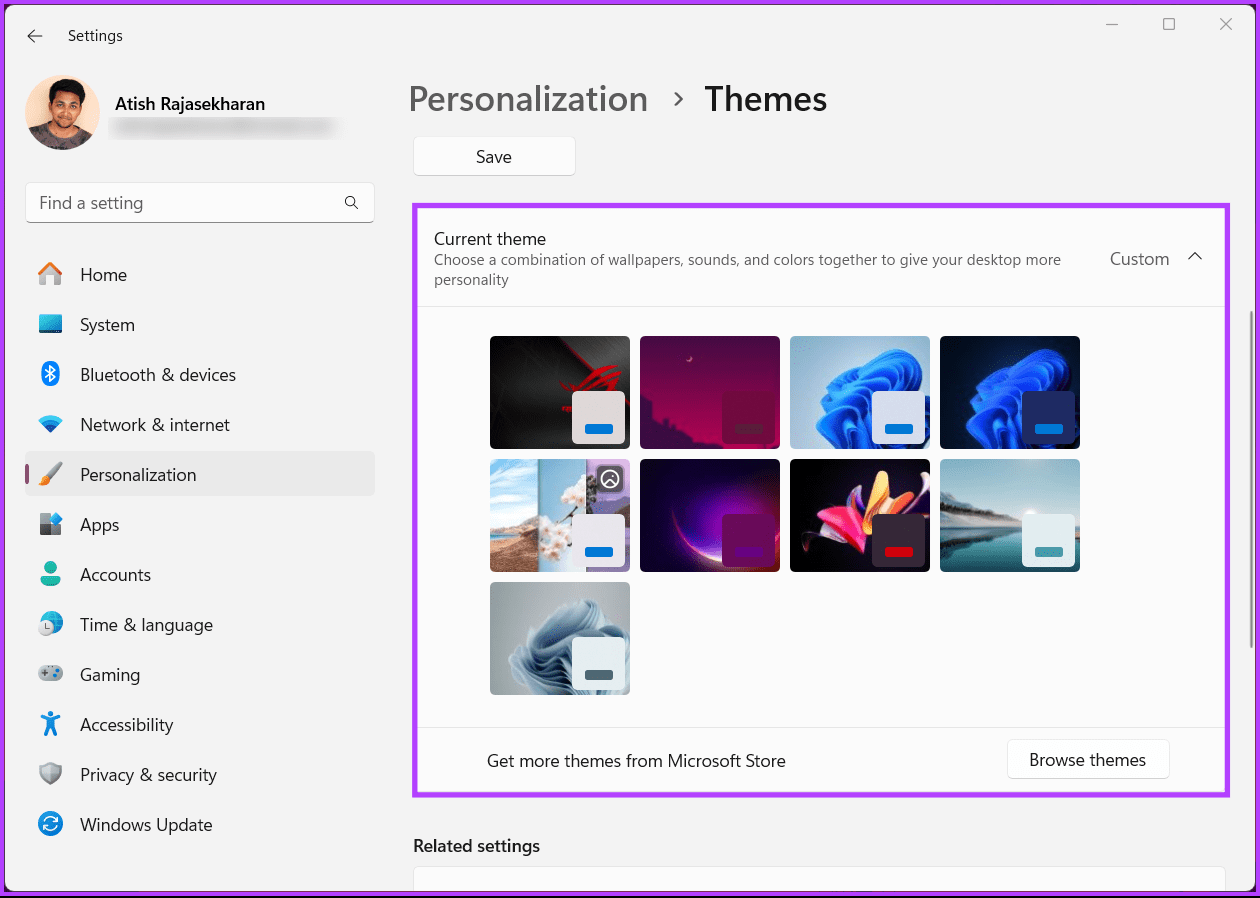
There you go. This theme has now been applied, and the color of your taskbar should have changed. If you want to change the color of not only the taskbar but also of other components, such as the start menu, continue reading.
How to Change Accent Color in Windows 11
Step 1: Press the Windows key on your keyboard, type Settings, and click Open.
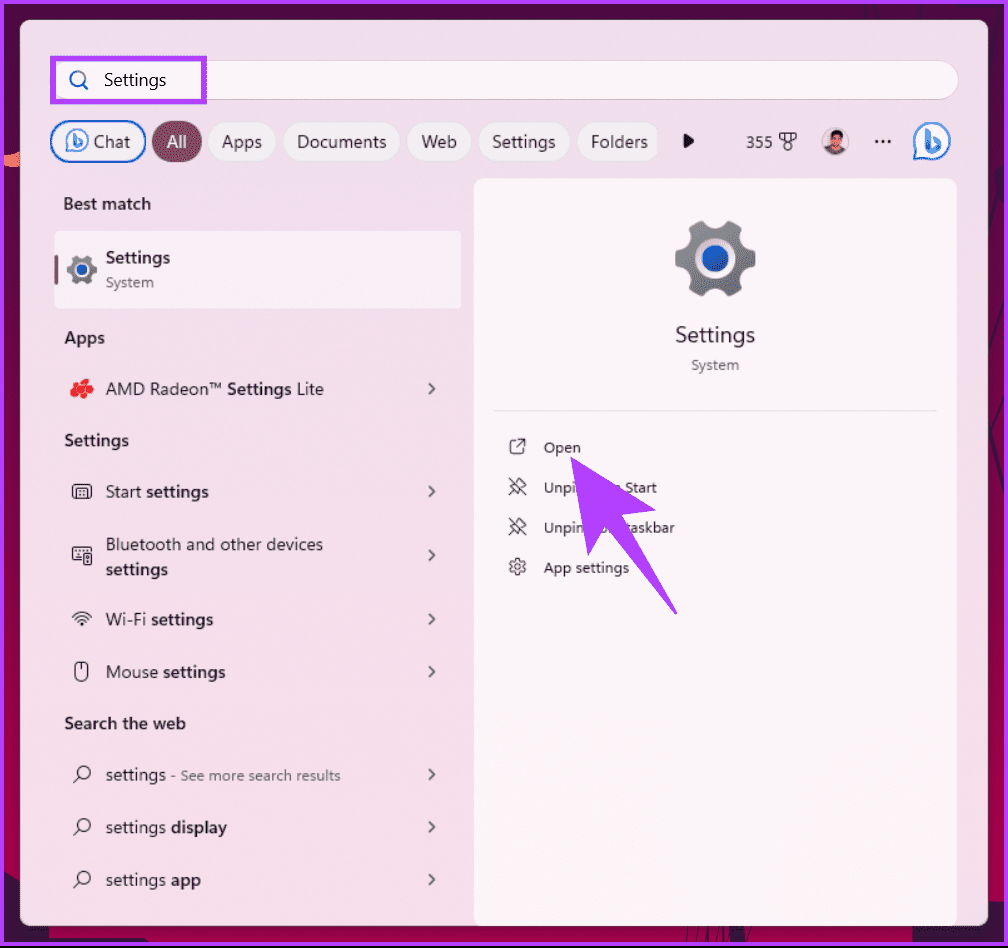
Step 2: Navigate to Personalization and choose Colors from the right pane.
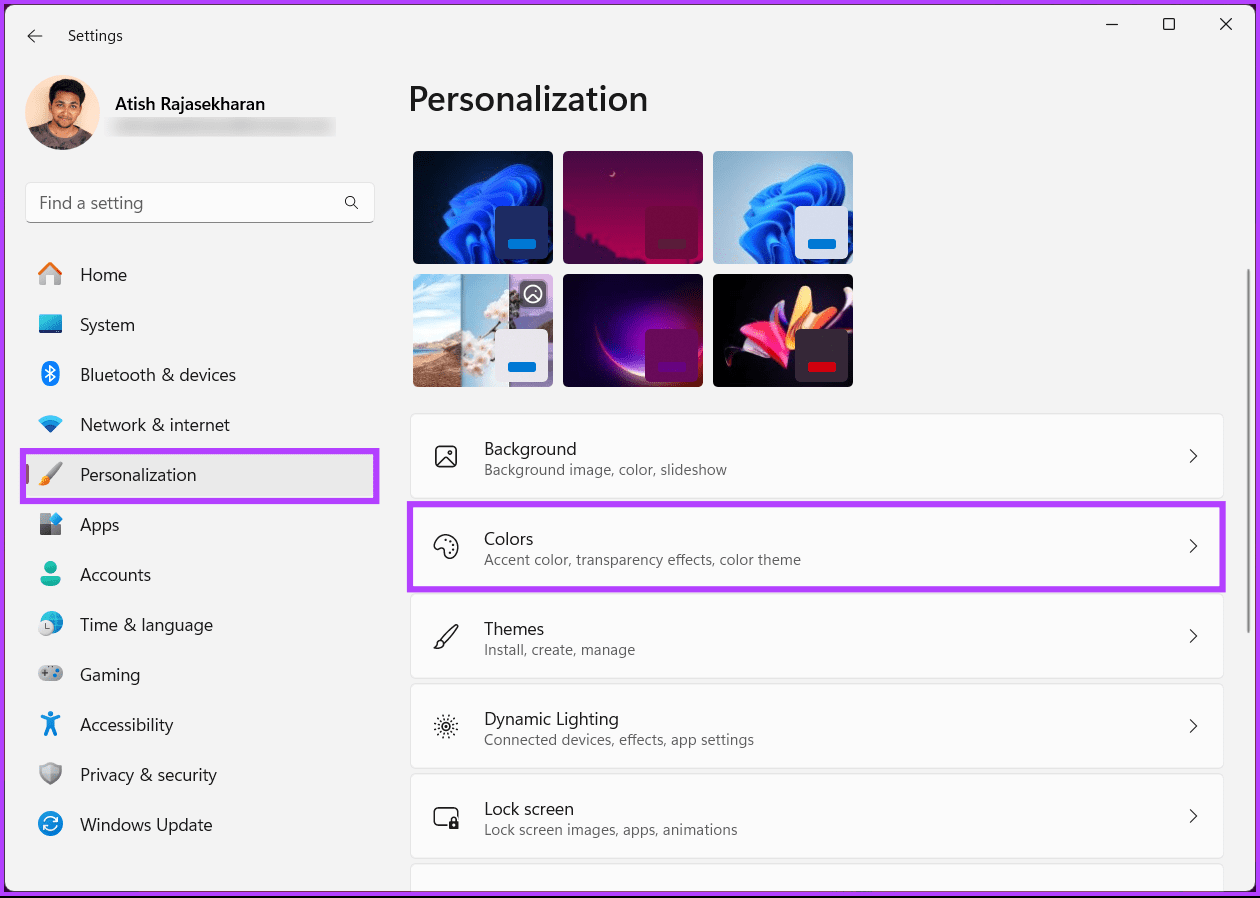
Step 3: Scroll down to the Accent color section, click on the chevron (arrow) icon, and choose Manual from the drop-down menu.
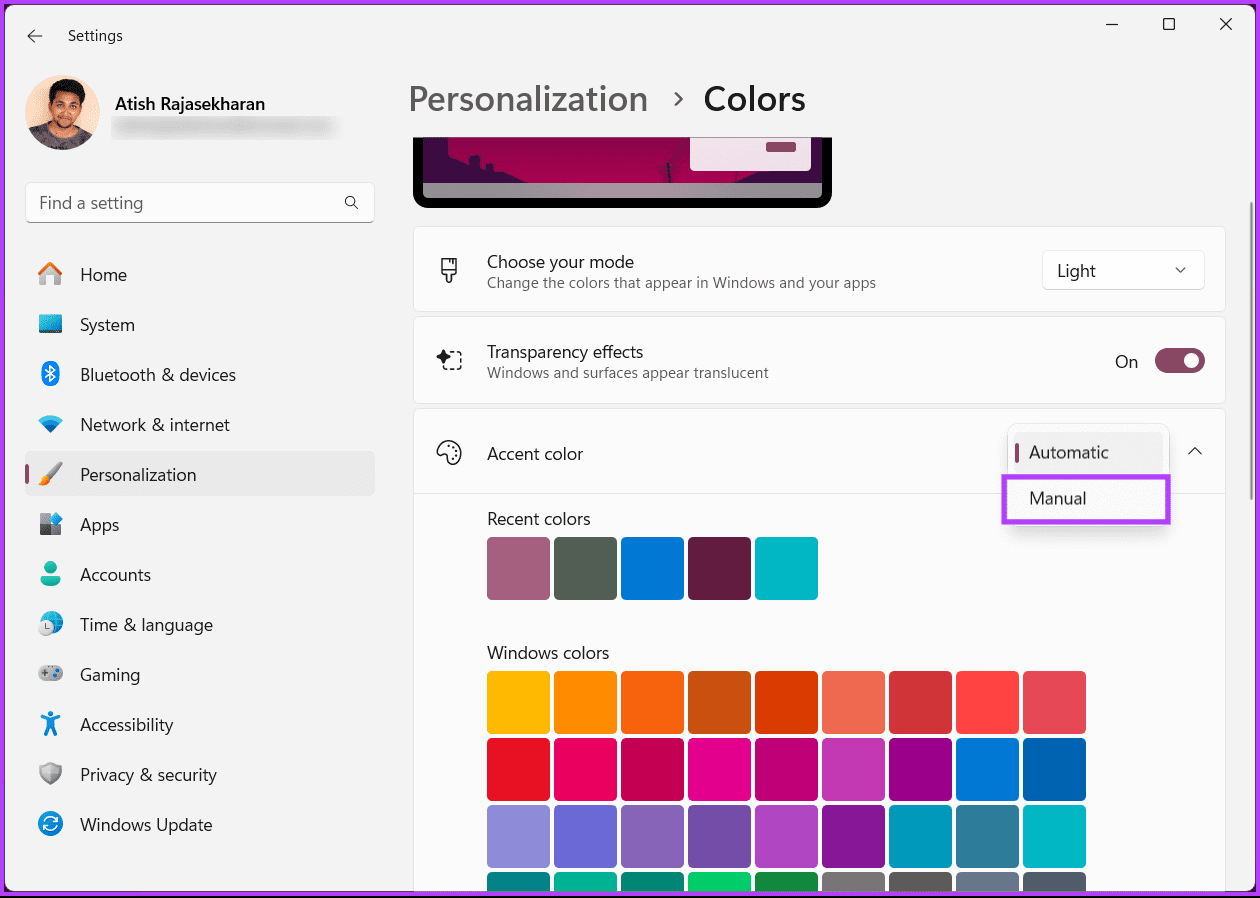
Step 4: Now, pick a color of your choice for your taskbar from the grid and click on it.
Note: If you don’t like any of the colors, scroll down, click View colors, and custom-pick a color.
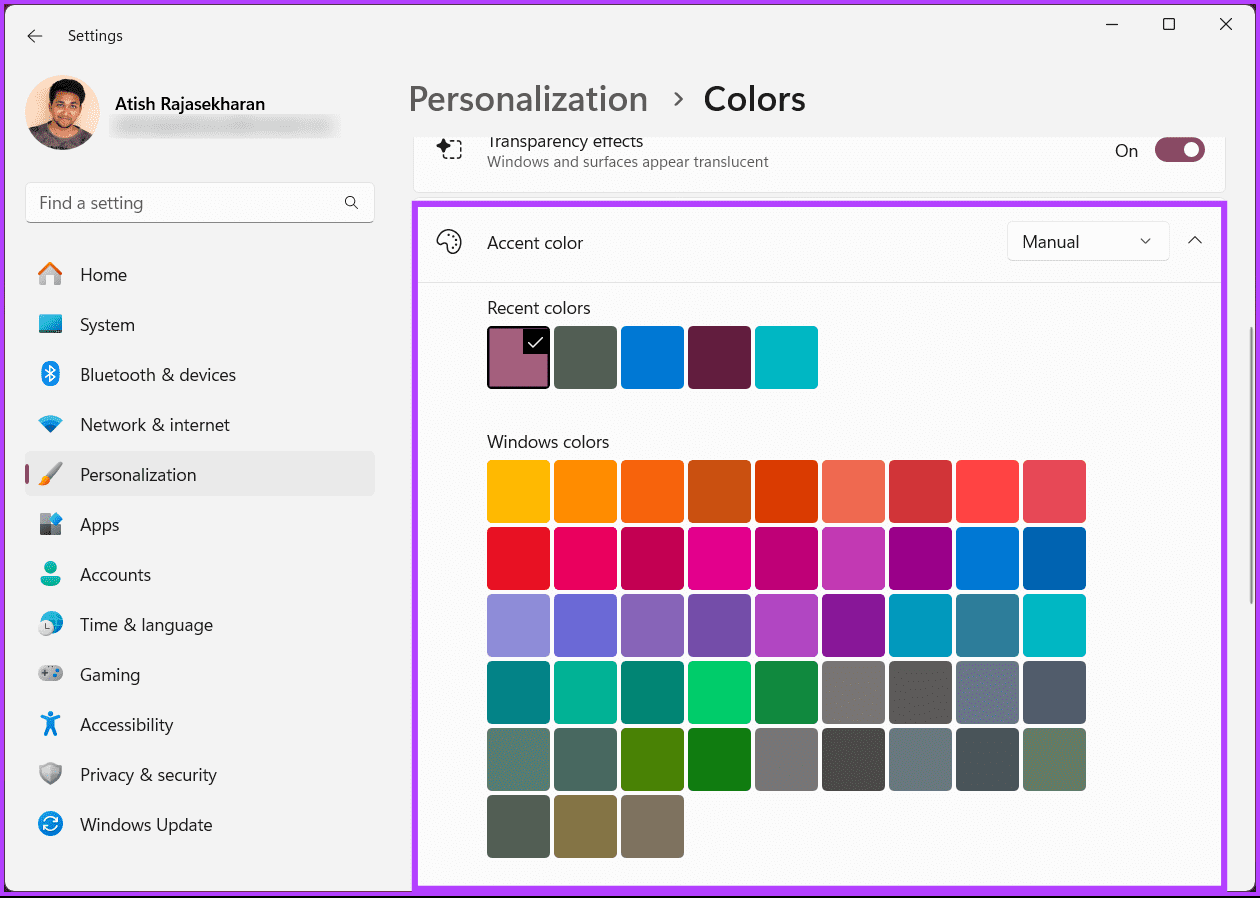
There you have it. The accent color has now changed. That said, if you’re having trouble changing the color of your taskbar on Windows 11, there could be several reasons behind it. Let’s understand them.
Also Read: How to make taskbar transparent in Windows 11
Why Can’t I Change the Color of My Taskbar
- Some editions of Windows 11 may have restrictions on specific customization options. Ensure you are using a version of Windows 11 that allows taskbar color customization.
- Using a custom theme or third-party software to customize your desktop may conflict with Windows 11’s native settings. Try reverting to the default theme and checking if you can change the taskbar color.
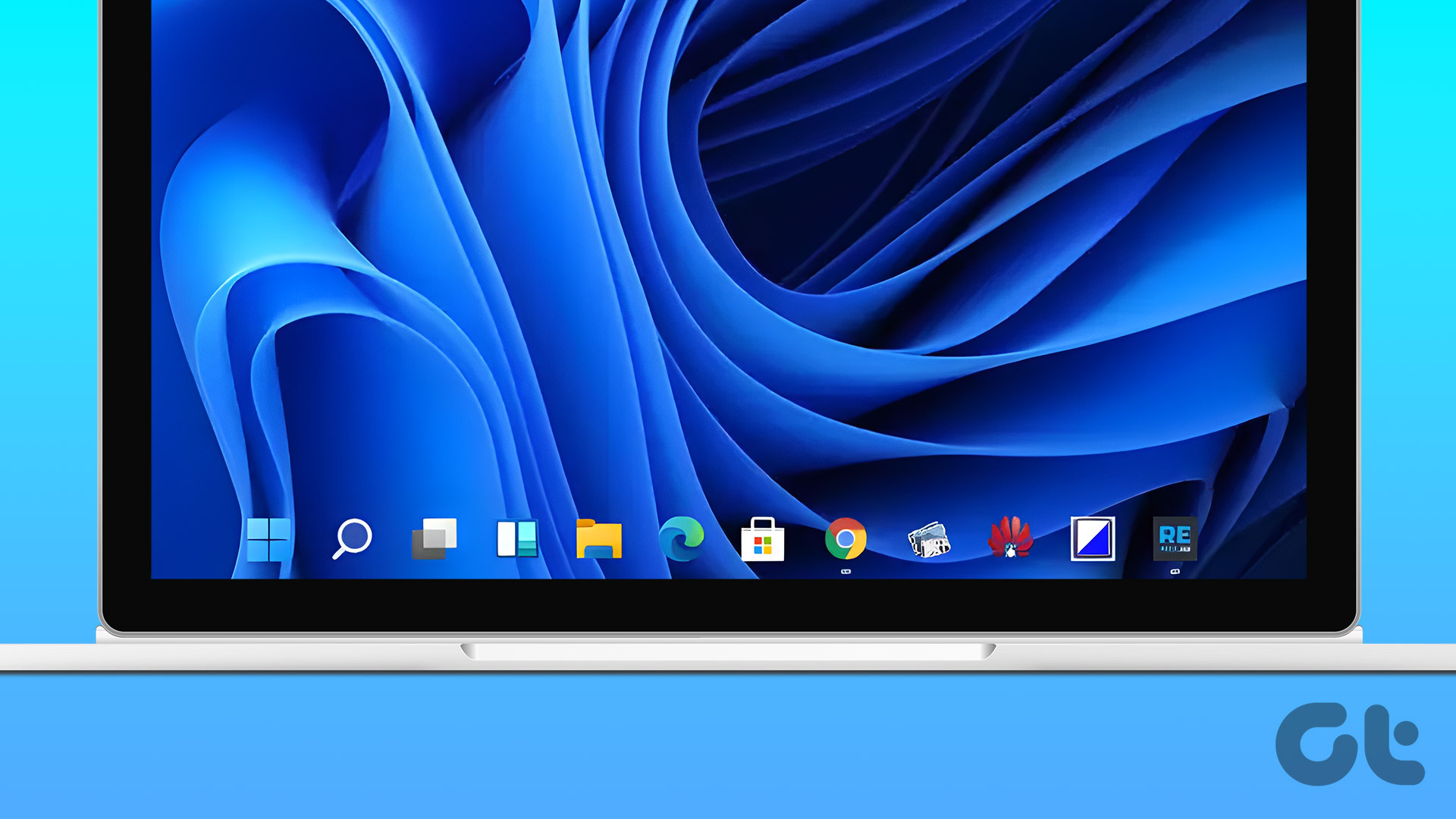
- Ensure that you have administrative privileges on your account. Certain changes to system settings, including taskbar color, may require administrator access.
- Outdated or incompatible graphics drivers can sometimes cause issues with visual customization. Update your graphics drivers to the latest version compatible with Windows 11.
- Group policies may restrict certain customization options if your computer is part of a network domain. Check group policy settings or registry entries related to visual customization.
After trying these solutions, if you still can’t change the taskbar color, there might be a specific issue with your system configuration, and you may need to contact Microsoft support.
FAQs on Changing Taskbar Color in Windows 11
Yes, changing the taskbar color may affect the color of other elements, including the Start menu, window borders, and the action center. This is part of the overall color customization in Windows 11.
Yes, changing the taskbar color can affect the appearance of elements in both light and dark modes. Windows 11 adjusts the overall color scheme based on your preferences.
No, taskbar color customization does not significantly impact system performance. It’s a cosmetic feature and doesn’t consume substantial system resources.
Change Your Taskbar Style
Changing the color of the taskbar in Windows 11 is a small but meaningful feature, allowing users to make their digital space their own. The color of your taskbar can set the tone for your computing experience. You may also want to read the best ways to disable Taskbar thumbnail preview in Windows 11.
Was this helpful?
Last updated on 19 February, 2024
The article above may contain affiliate links which help support Guiding Tech. The content remains unbiased and authentic and will never affect our editorial integrity.