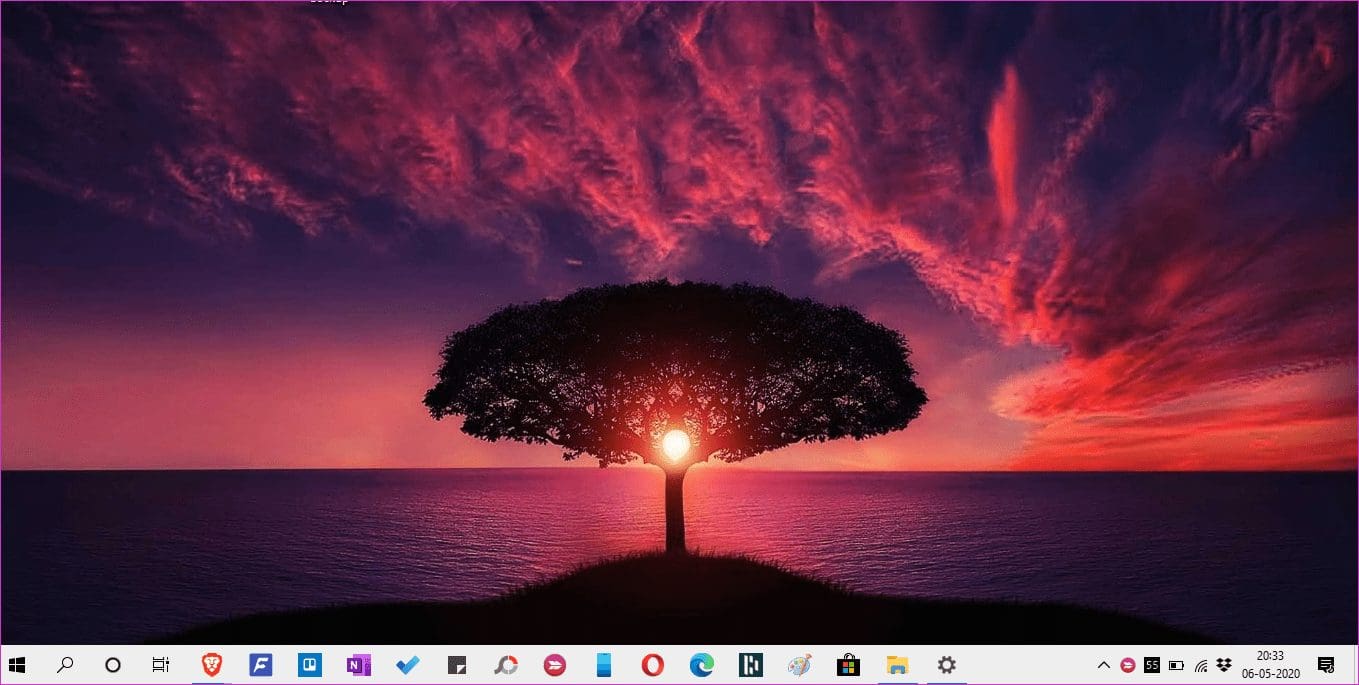Windows 11 has a sleek and modern interface with an intuitive design that offers plenty of customization opportunities, including playing around with your taskbar’s appearance. With just a few clicks, you can enhance the aesthetics of your desktop and make the taskbar transparent in Windows 11 with ease.
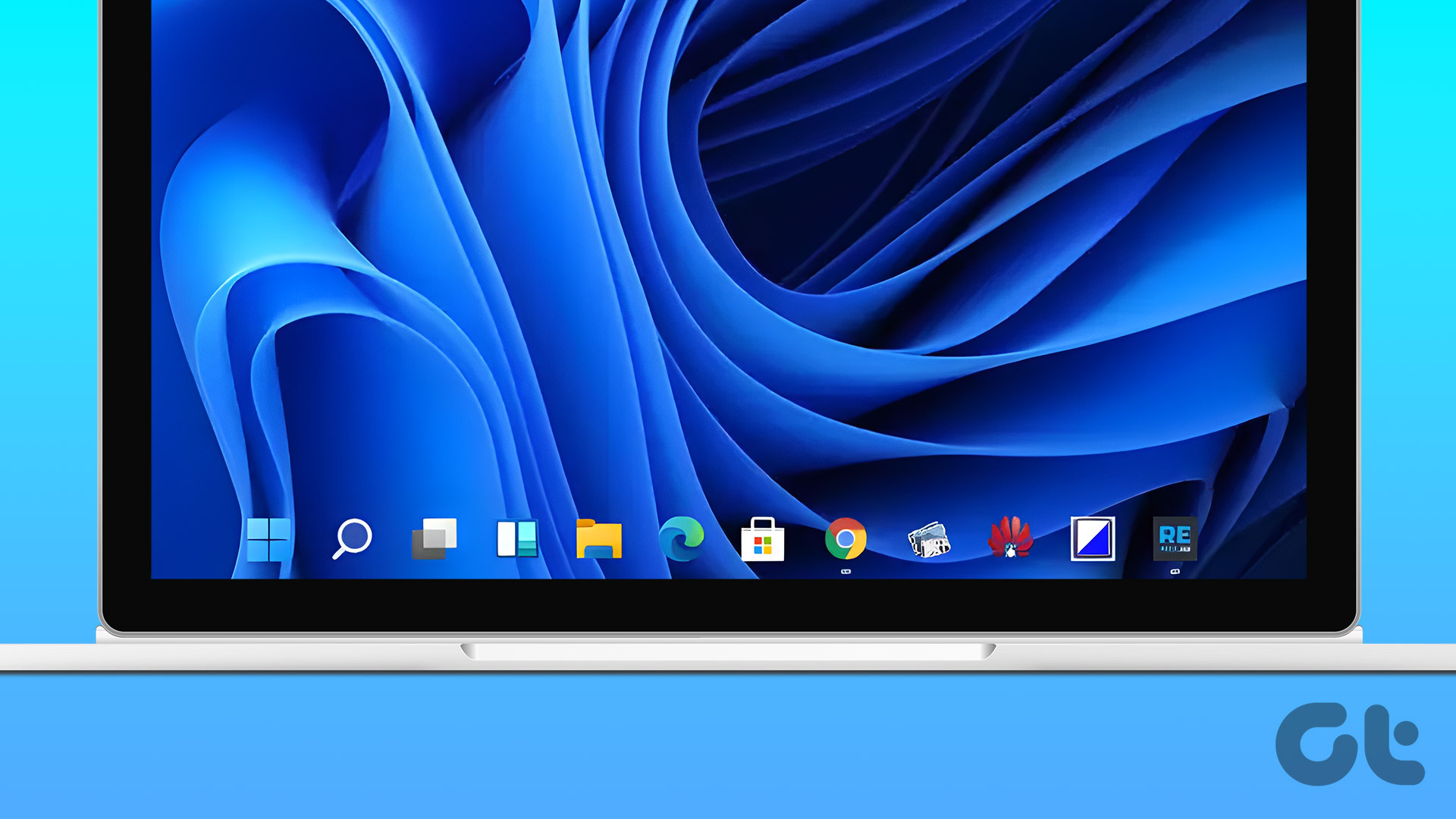
Now, why would you want to make your Windows 11 taskbar fully transparent? Well, it gives you more screen real estate, a minimalist and clean look, and allows you to appreciate your wallpaper without any obstruction. Let’s show you how to do that.
Note: The transparency effects might not be evident when selecting a light theme. So, you may have to switch to a dark theme to enjoy the transparency effect completely.
1. Get Transparent Taskbar Using Windows Settings
There are two ways in which you can get transparency effects on Windows 11 – through personalization settings and accessibility settings. We will elaborate on both methods step-by-step. Let’s start with Personalization Settings.
A. Through Windows Personalization Settings
Step 1: Press the Windows key on your keyboard, type Settings, and click Open.
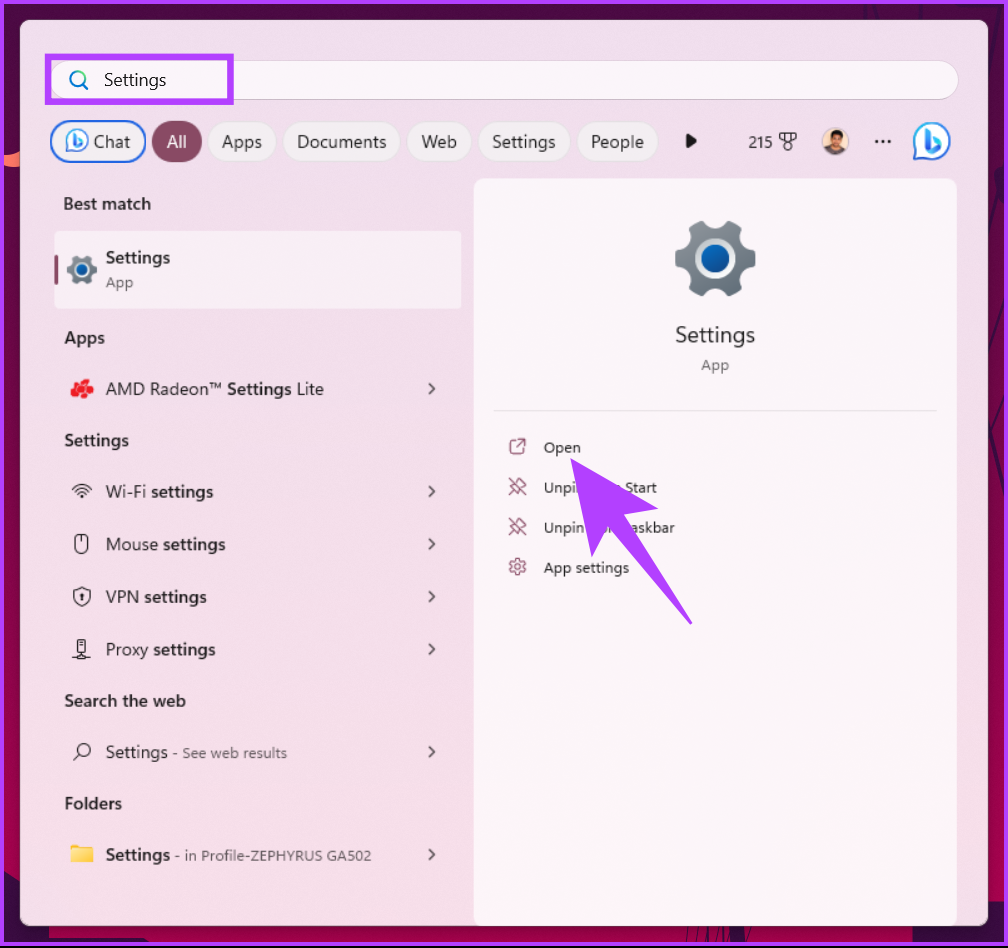
Step 2: In the Settings Window, click on Personalization from the left pane.
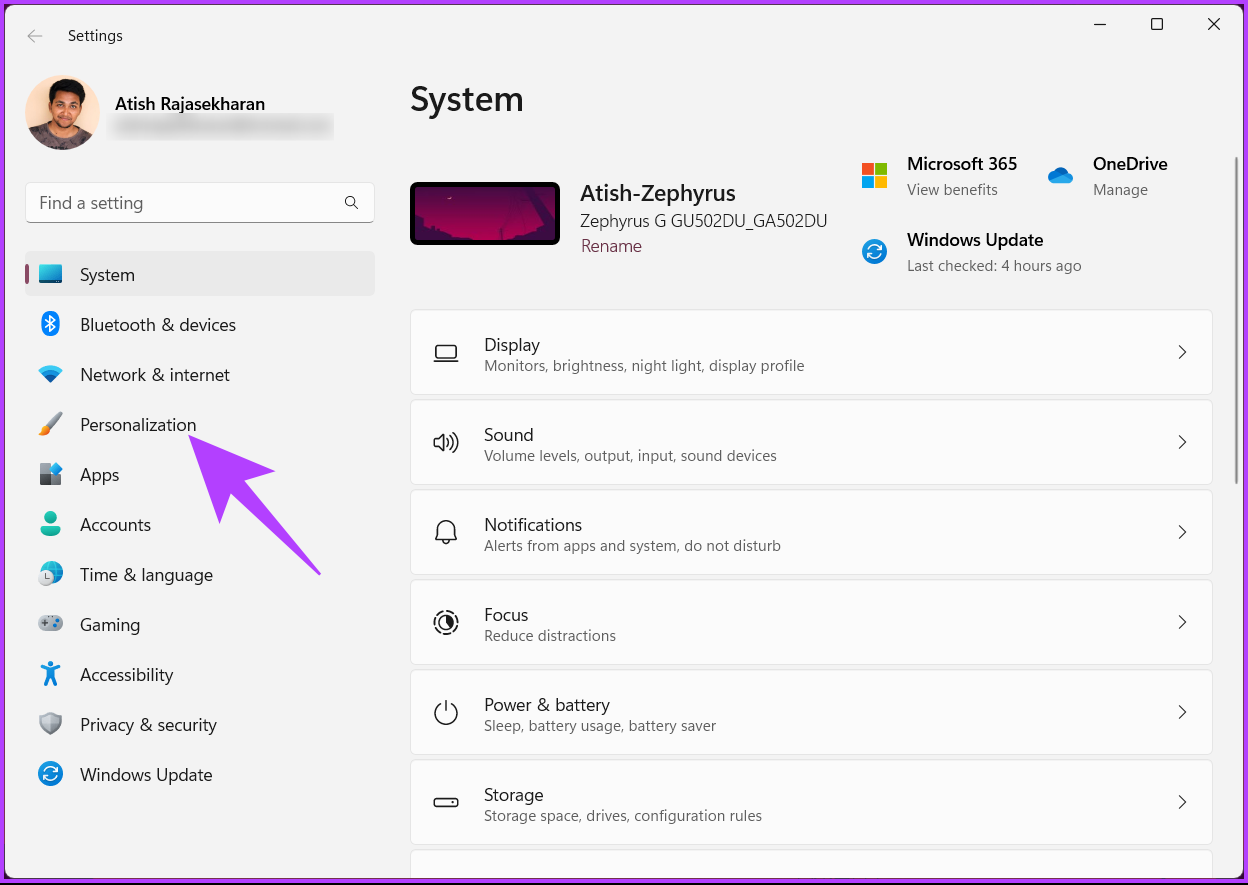
Step 3: Under Personalization, scroll down and click Colors.
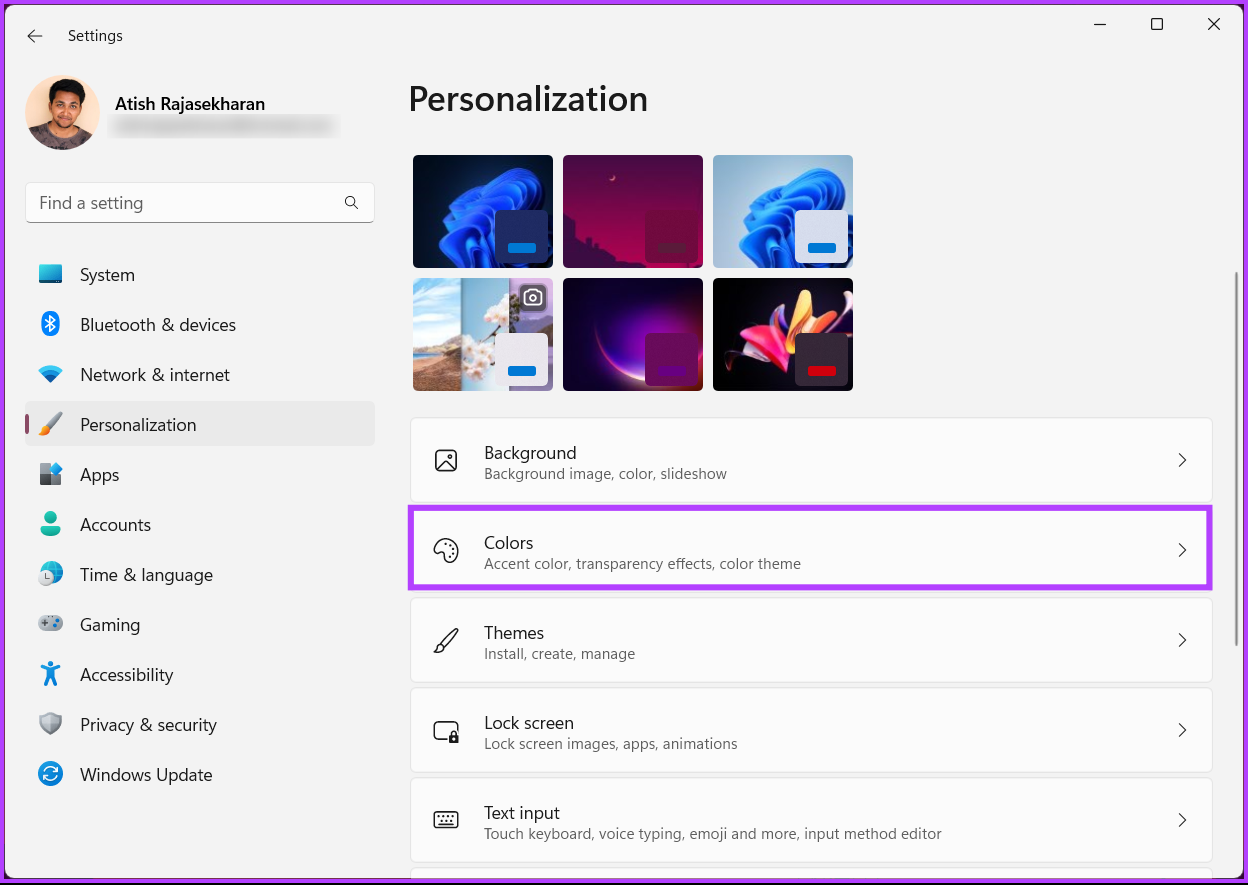
Step 4: Finally, toggle on the Transparency effects button to enable the effect.
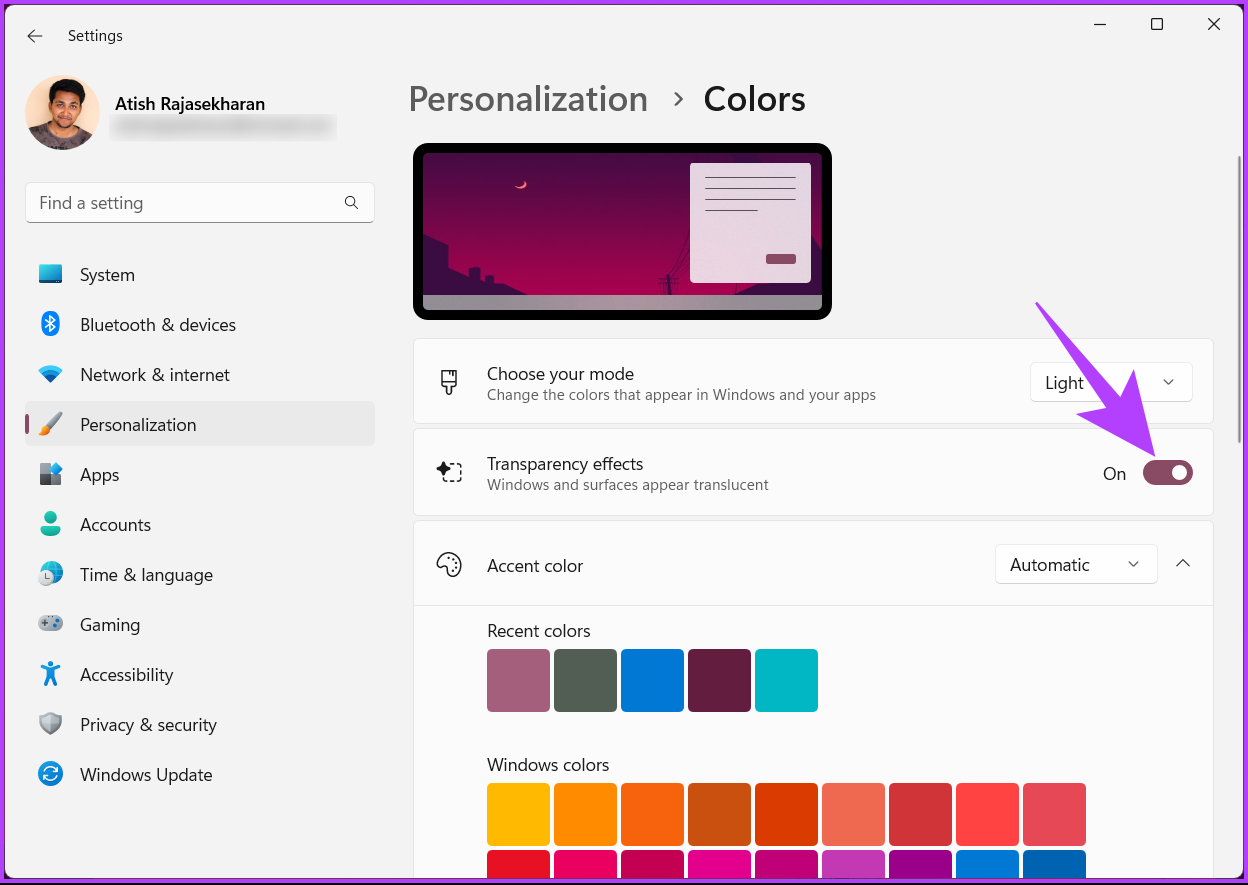
That’s it. You have successfully enabled the transparency effect on your Windows 11 machine. Note that you can choose a desired accent color to match your wallpaper, but the transparency effect might be affected.
B. Using Visual Effects Option
Step 1: Press the Windows key on your keyboard, type Settings, and click Open.
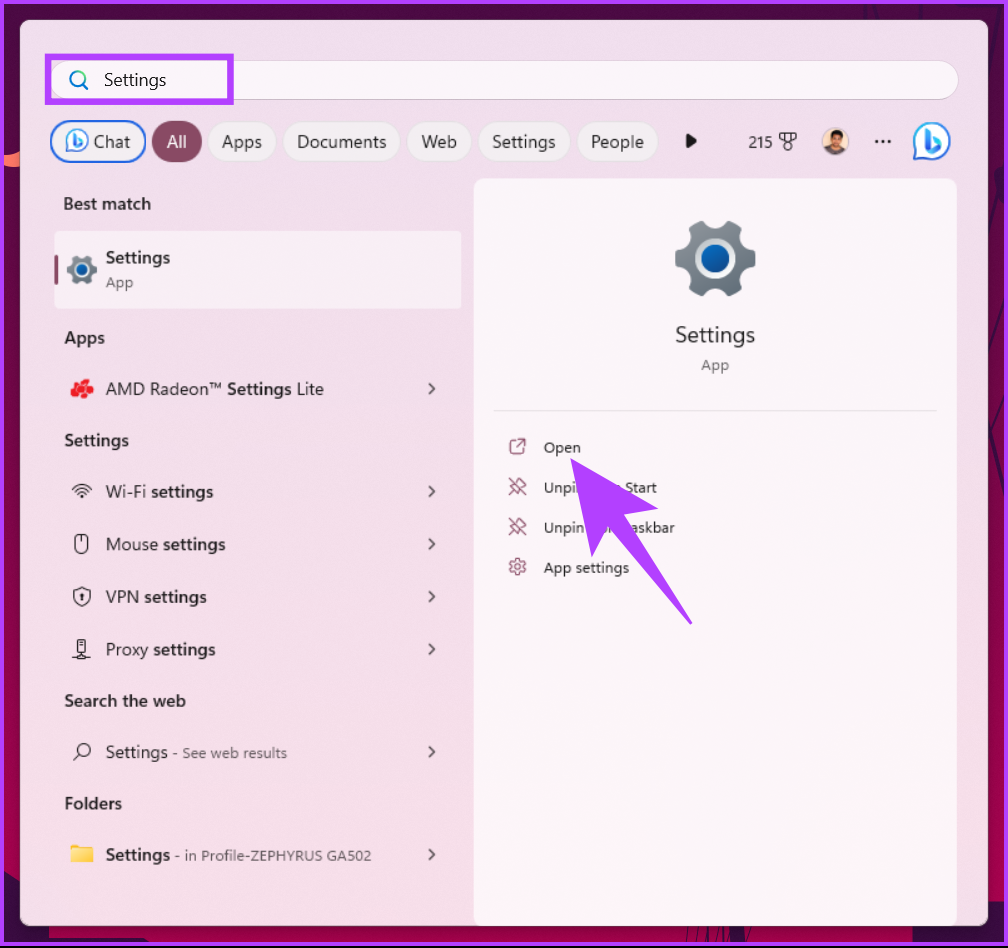
Step 2: In the Settings Window, click on Accessibility from the left pane.

Step 3: Under Accessibility, click Visual effects.
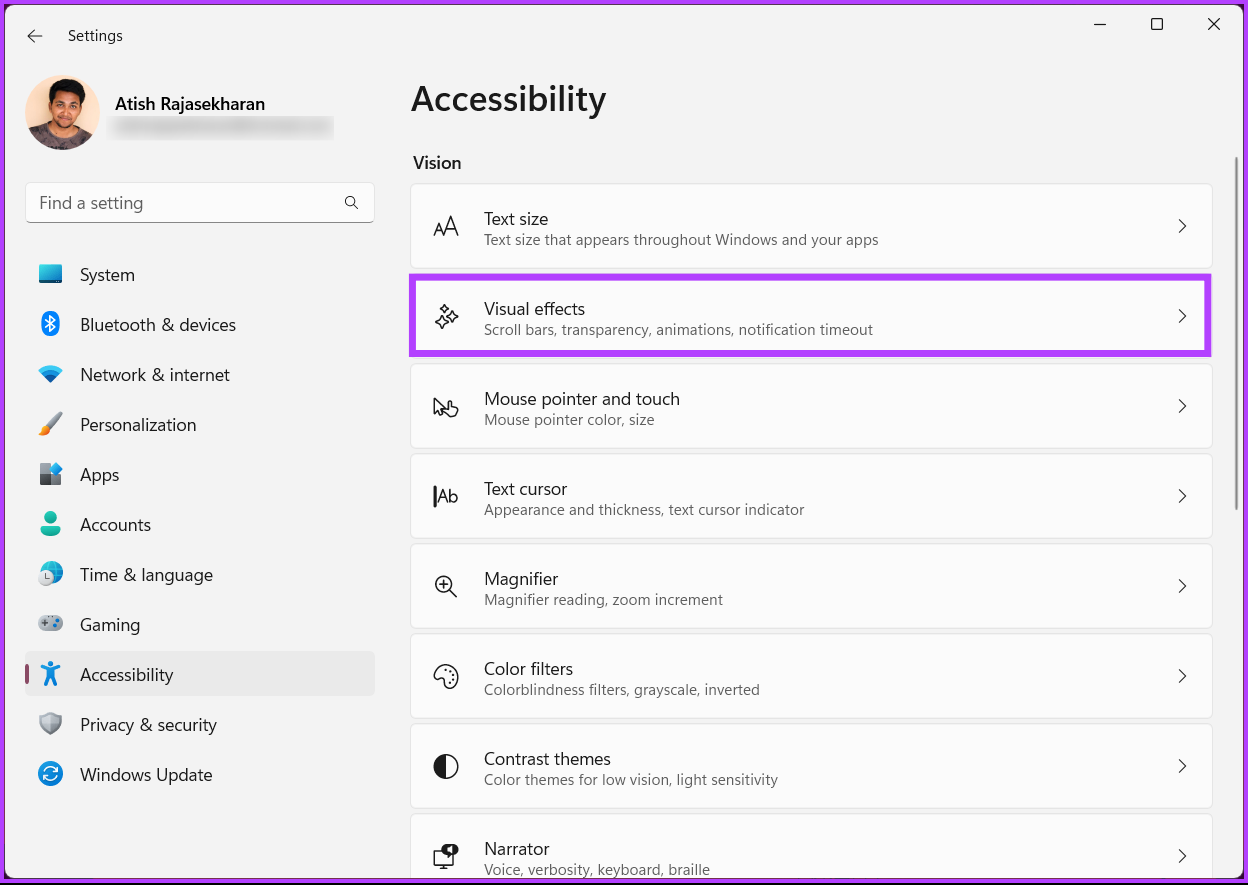
Step 4: Finally, toggle on the Transparency effects button to enable the effect.
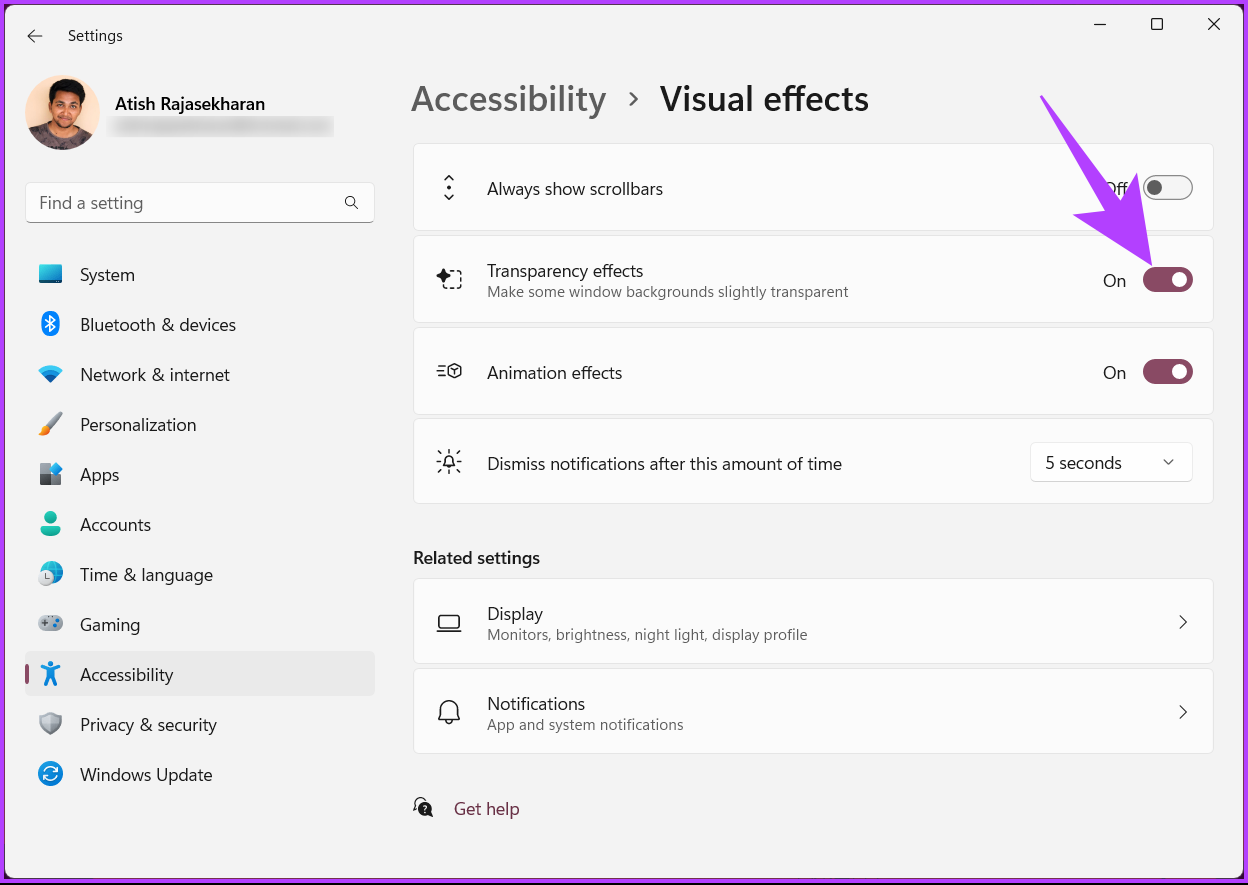
There you go. You have enabled the transparency effect on your Windows 11 PC. If you still want more transparency, know there is a way to increase it by using the Windows Registry; continue reading.
Also Read: How to get Windows Snap feature on your Mac
2. Use Registry Settings for Invisible Taskbar
Much like the Windows Settings method, we have two distinct methods under Registry settings to enable the transparency effect. However, this method is not as straightforward as the methods mentioned above, but if you follow the steps correctly, you can achieve a transparency effect on your PC.
However, we strongly advise you to back up the Windows Registry before proceeding with the steps below.
A. Modify the ForceEffectMode
Step 1: Press the Windows key on your keyboard, type Registry Editor, and click ‘Run as administrator.’
Note: Press ‘Windows key + R’ to open the Run dialog box, type regedit.exe, and click OK to open Registry Editor.
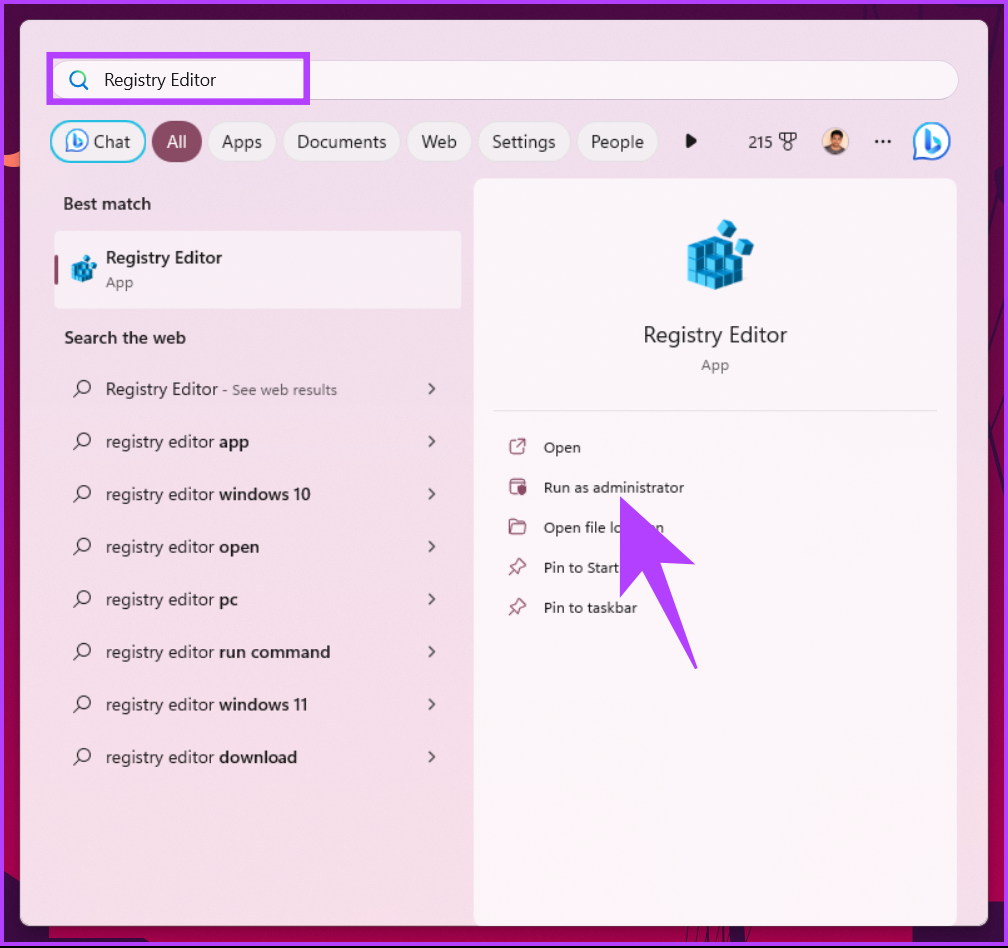
In the prompt, select Yes.
Step 2: In the top address bar, enter the mentioned address.
HKEY_LOCAL_MACHINE\Software\Microsoft\Windows\DWM
Note: You can manually navigate to the section too.
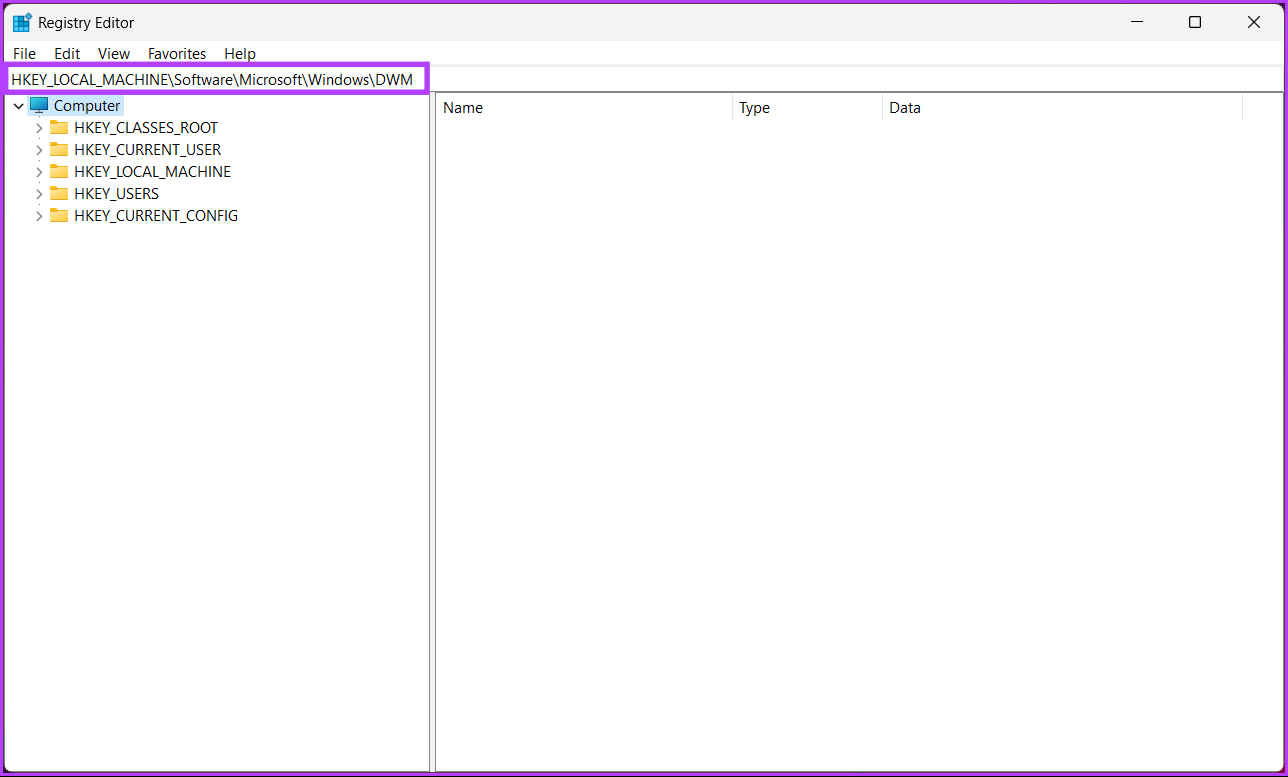
Step 3: Under the DWM folder, right-click, select New, and choose ‘DWORD (32-bit) Value.’
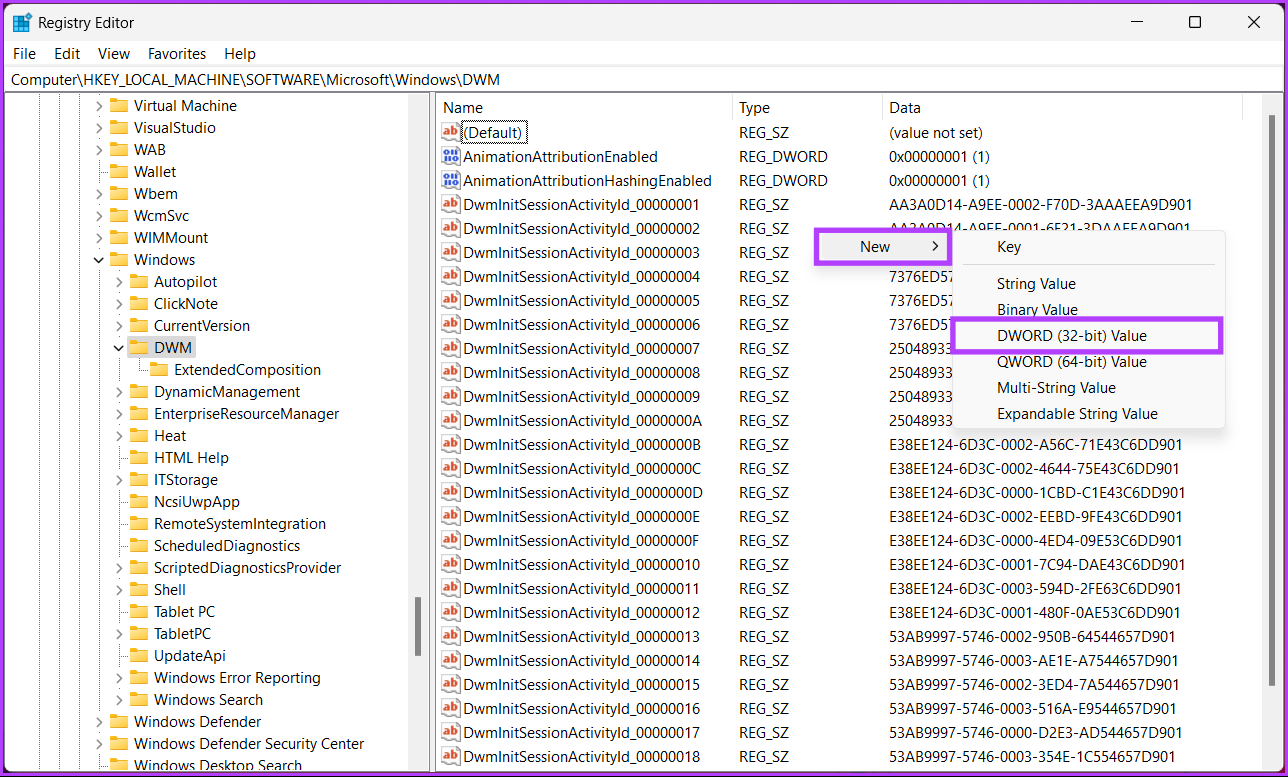
Step 4: Set the new DWORD Value’s name to ForceEffectMode by double-clicking it.
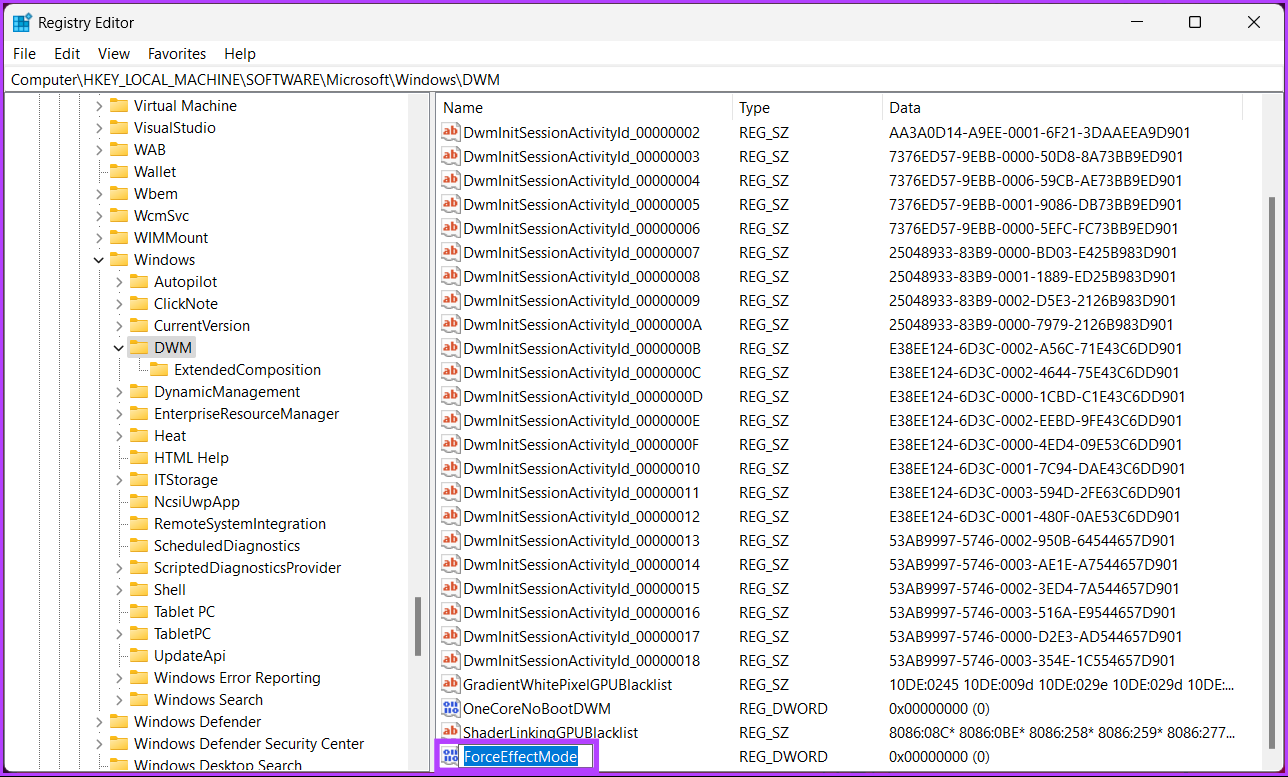
Step 5: Double-click the new value, type 1 in the Value Data field, and press OK.
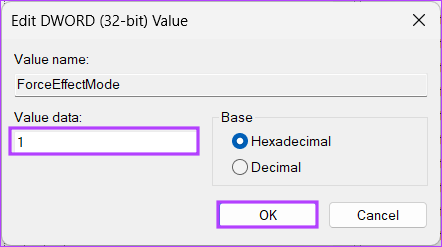
Finally, reboot the system to implement the changes. And that’s it! When the system boots back up, the transparency effect will be turned on.
There is another registry setting that lets you turn on the transparency effect on Windows 11 PC; continue reading.
B. Through OLED Taskbar Transparency
Step 1: Press the Windows key on your keyboard, type Registry Editor, and click ‘Run as administrator.’
Note: Press ‘Windows key + R’ to open the Run dialog box, type regedit.exe, and click OK to open Registry Editor.
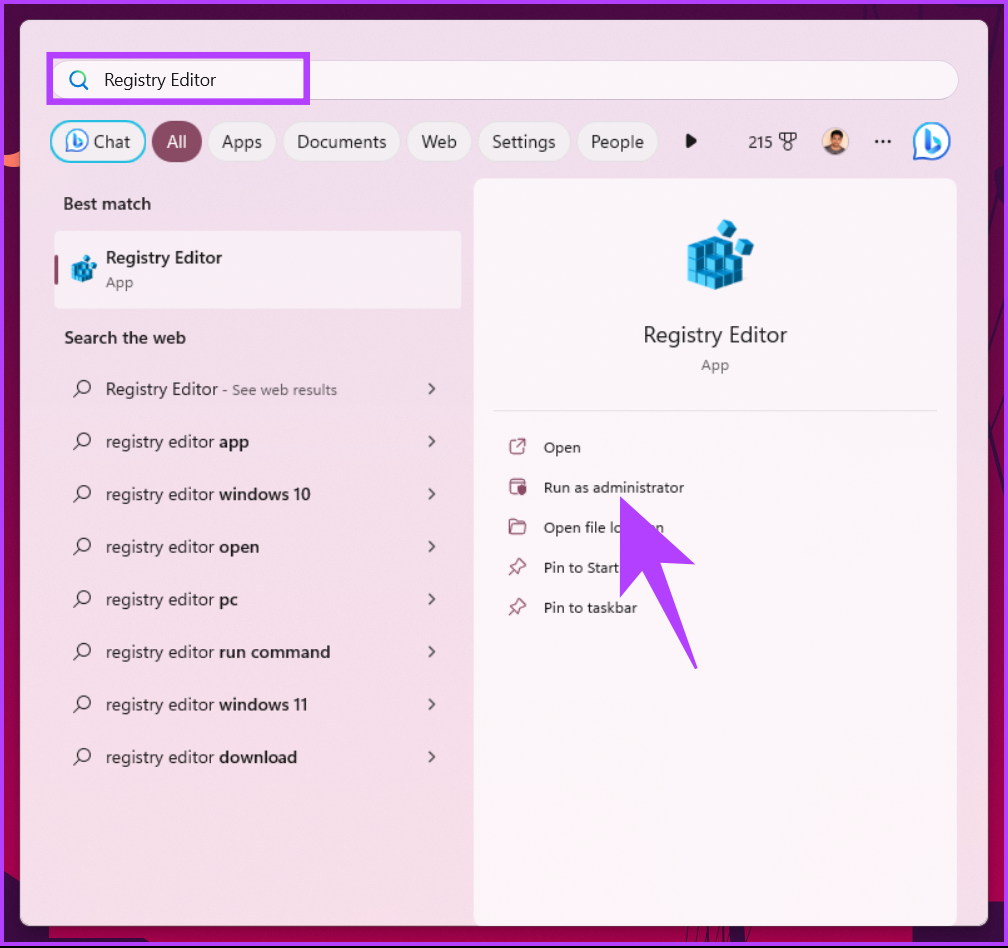
In the prompt, select Yes.
Step 2: In the top address bar, enter the mentioned address.
HKEY_LOCAL_MACHINE\Software\Microsoft\Windows\CurrentVersion\Explorer\Advanced
Note: You can manually navigate to the section too.

Step 3: Under the Advanced folder, right-click, select New, and choose ‘DWORD (32-bit) Value.’
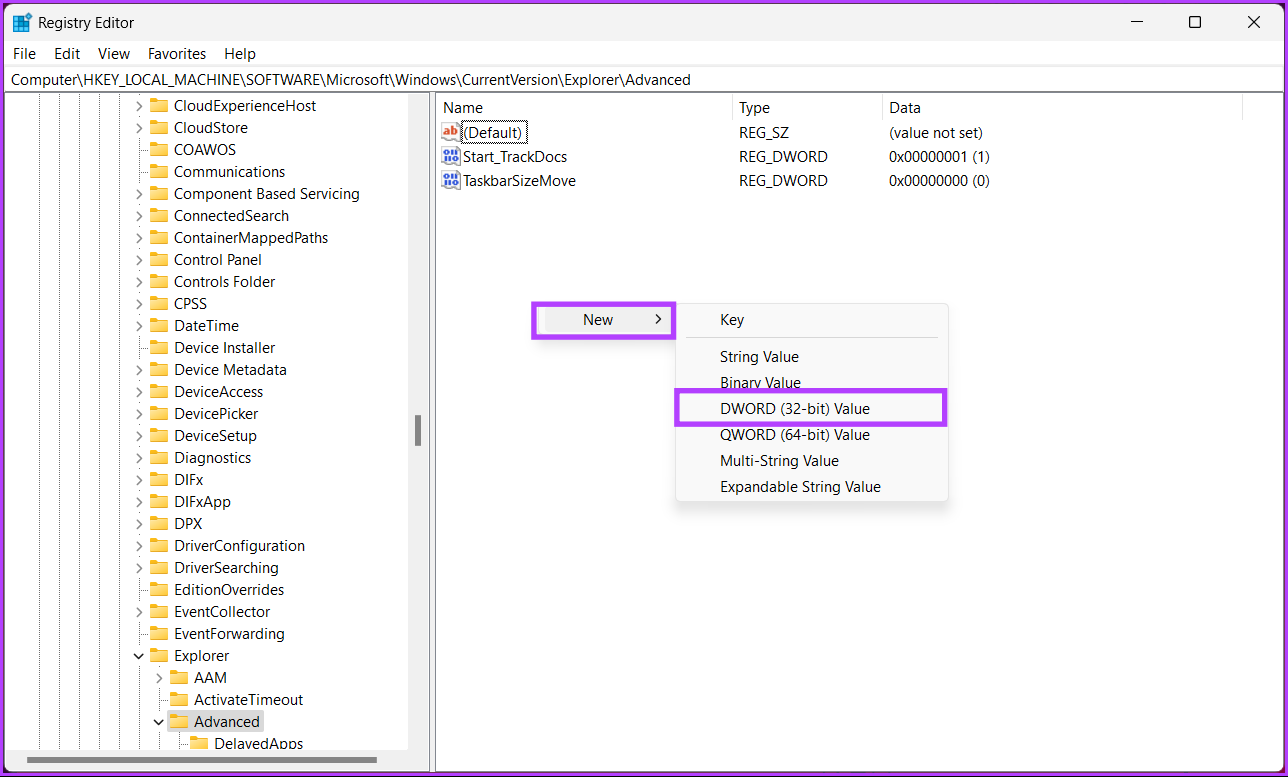
Step 4: Set the new DWORD Value’s name to UseOLEDTaskbarTransparency by double-clicking it.
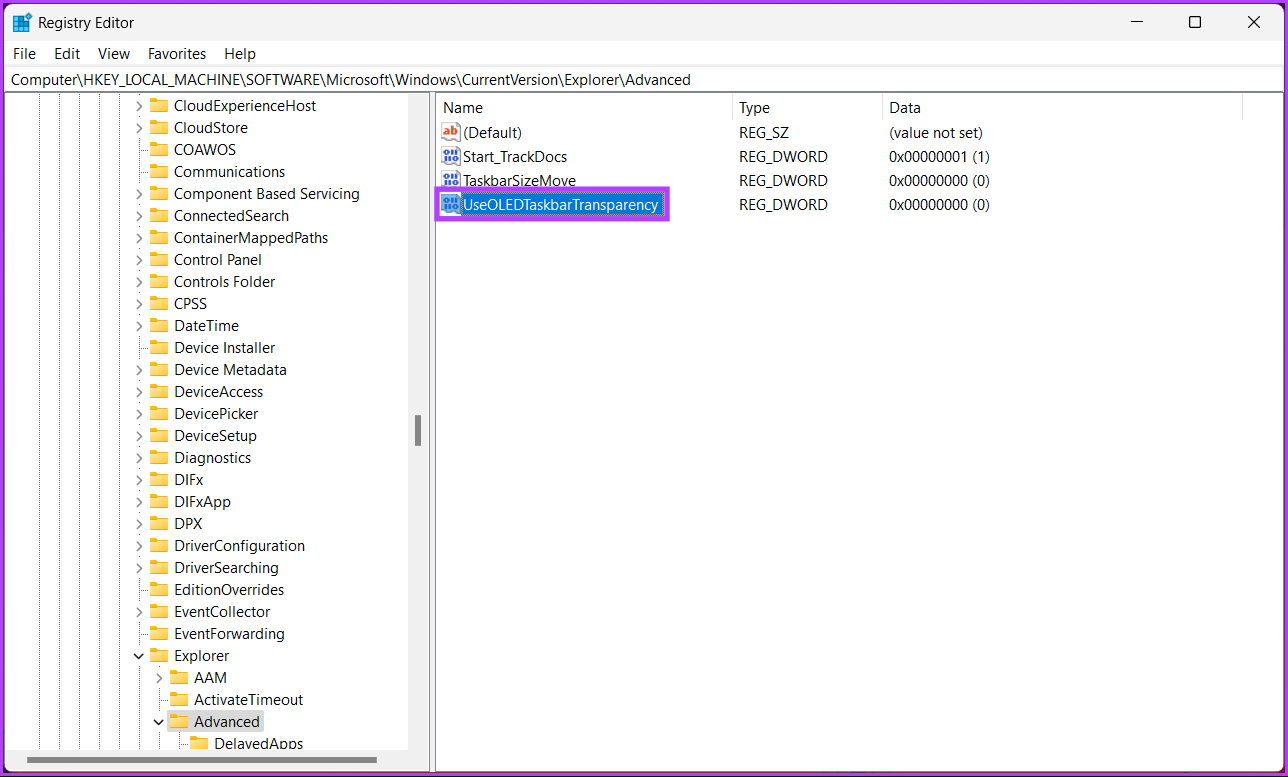
Step 5: Double-click the new value, type 1 in the Value Data field, and press OK.
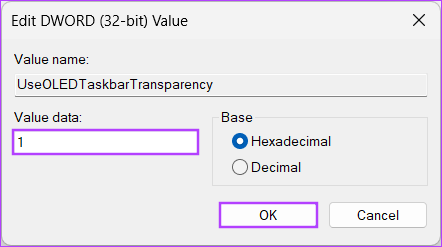
At last, reboot the system to implement the changes and enable the transparency effect on your Windows machine. If these methods are complicated to implement, take an easy route and use third-party applications; keep reading.
Also Read: How to use and customize Windows 11 Quick Settings
3. Enable Transparency Effect Using Third-Party Apps
Many third-party tools are available such as TranslucentTB, Microsoft TaskbarX, TaskbarTools, and Classic Shell. For demonstration, we will use the TranslucentTB app to achieve a transparency effect. Follow the below steps.
Step 1: Press the Windows key on your keyboard, type Store, and click Open.
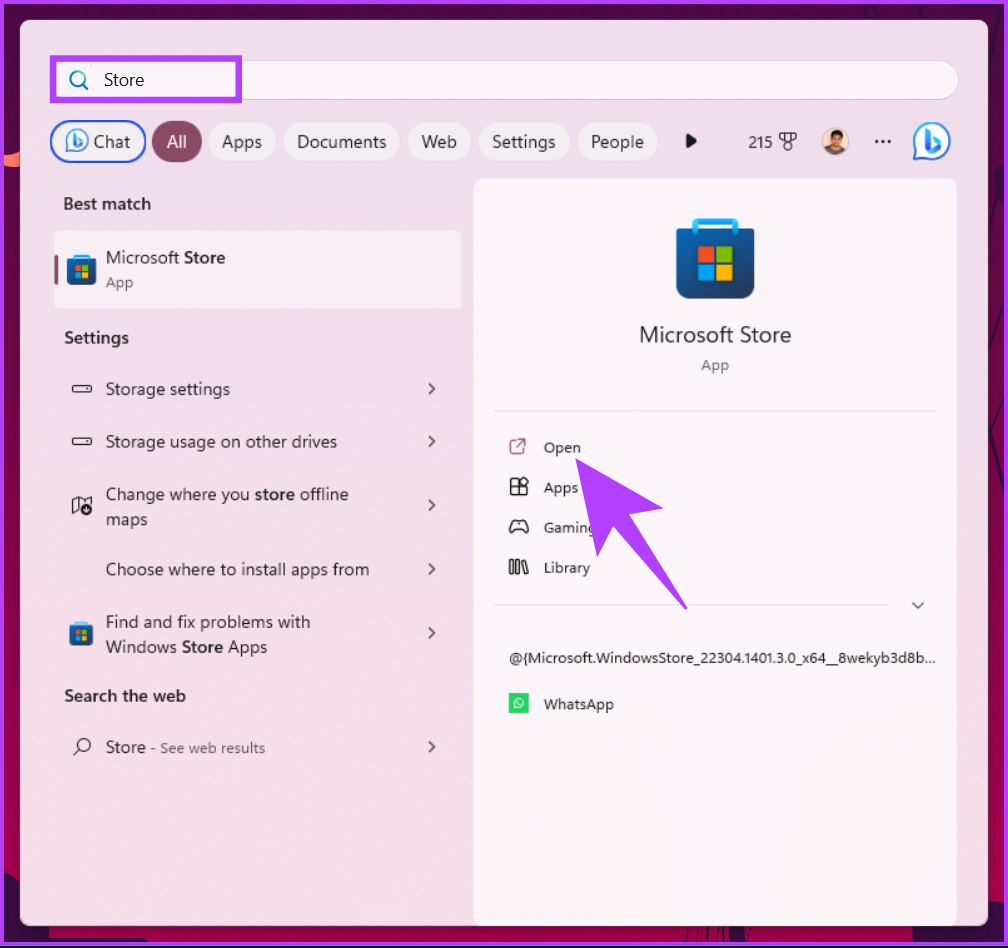
Step 2: Once in the Microsoft Store, click the Search bar, type TranslucentTB, and from the list of suggestions, click on TranslucentTB.
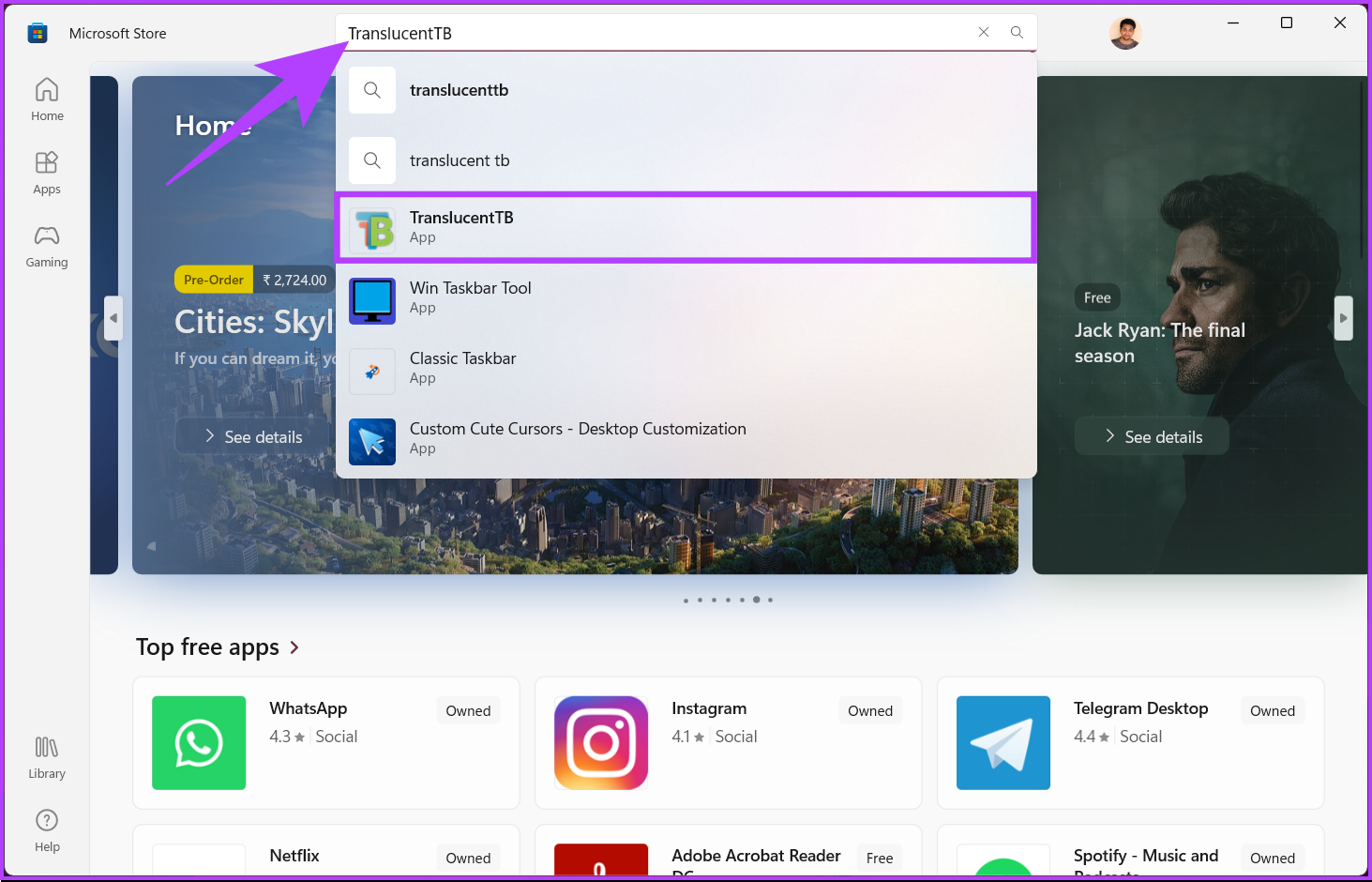
Step 4: On the app screen, click the Get button to download and install the app on your Windows machine.
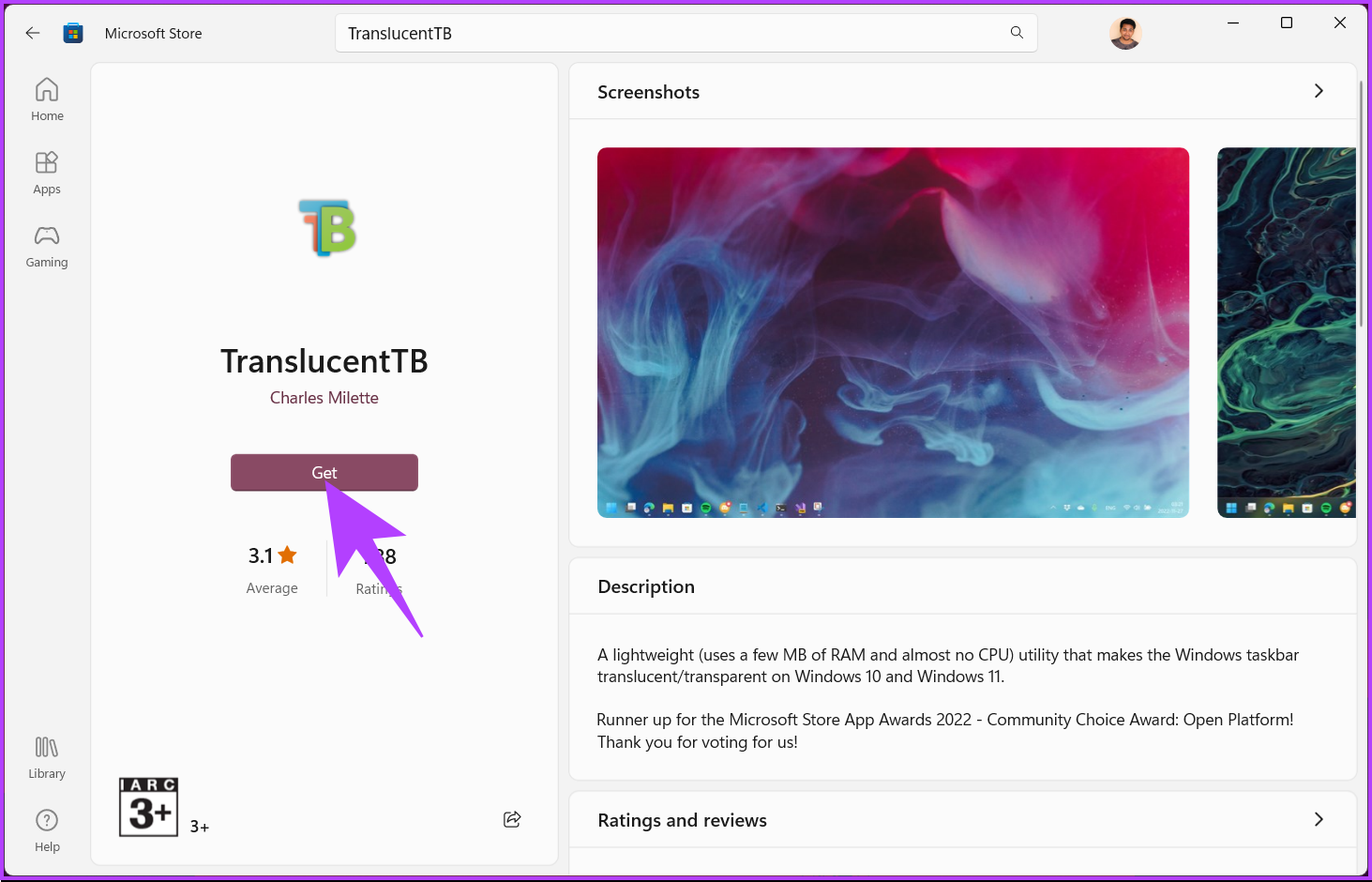
Step 5: Once installed, click the Open button to launch TranslucentTB app.

Step 6: In the welcome screen, read the details and click Continue.
Note: Once the app is turned on, you can access it from the system tray.
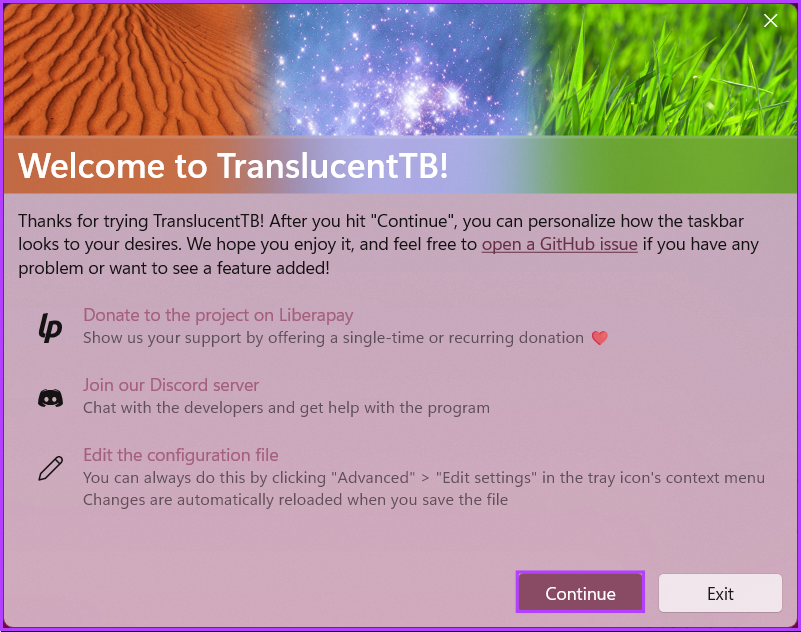
Step 7: Right-click on the TranslucentTB app in the system tray.
Step 8: Go to the Desktop option from the menu and choose Clear from the sub-menu.
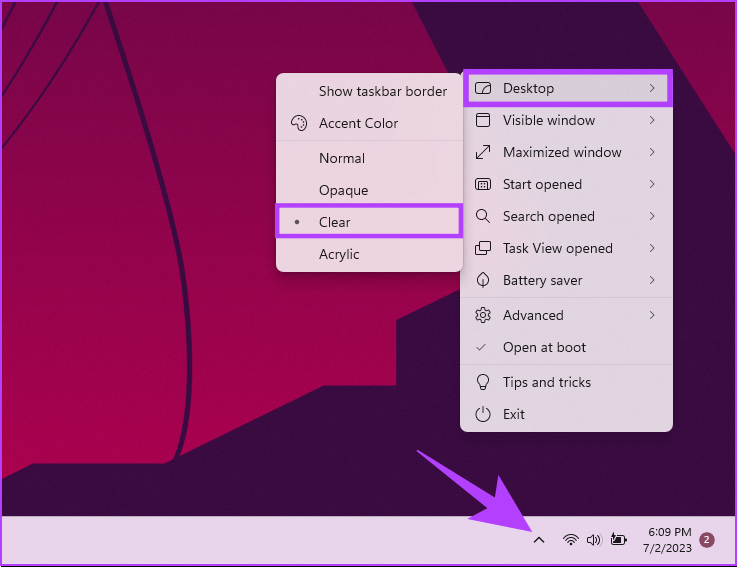
There you go. Your taskbar will become completely transparent without the hassle of tweaking settings or Windows registry files. If you have any queries check out the FAQ section below.
FAQs on Making Windows Taskbar Transparent
No. Making the taskbar transparent in Windows 11 should not affect the overall functionality of the operating system. The transparency of the taskbar is primarily an aesthetic feature. It does not directly impact the functionality or performance of Windows 11.
No, Windows 11 does not have a built-in keyboard shortcut for toggling the transparency of the taskbar.
Windows 11, or for that matter, Windows 10, doesn’t have a built-in feature to make the taskbar transparent only when not in use. By default, the taskbar’s transparency level remains consistent regardless of usage.
Customize Your Windows Machine
Now that you know how to make your taskbar transparent, you have one more tool in your arsenal to tailor your Windows 11 experience to your liking. Happy personalizing!
Was this helpful?
Last updated on 03 July, 2023
The article above may contain affiliate links which help support Guiding Tech. The content remains unbiased and authentic and will never affect our editorial integrity.