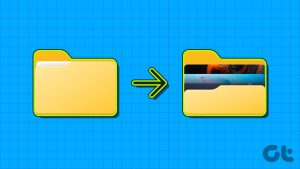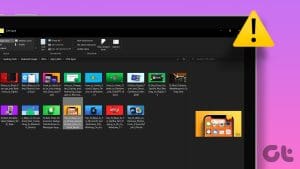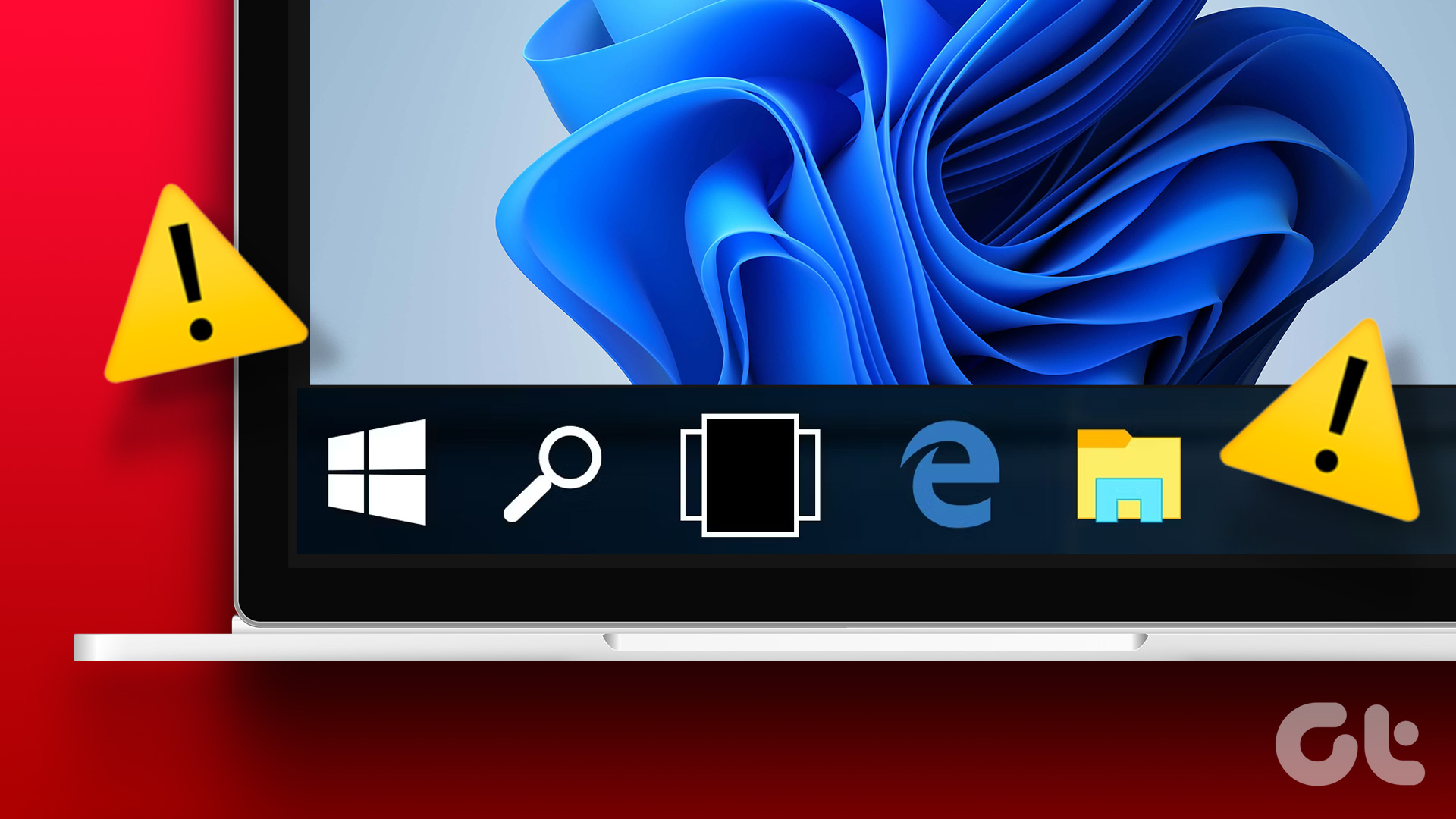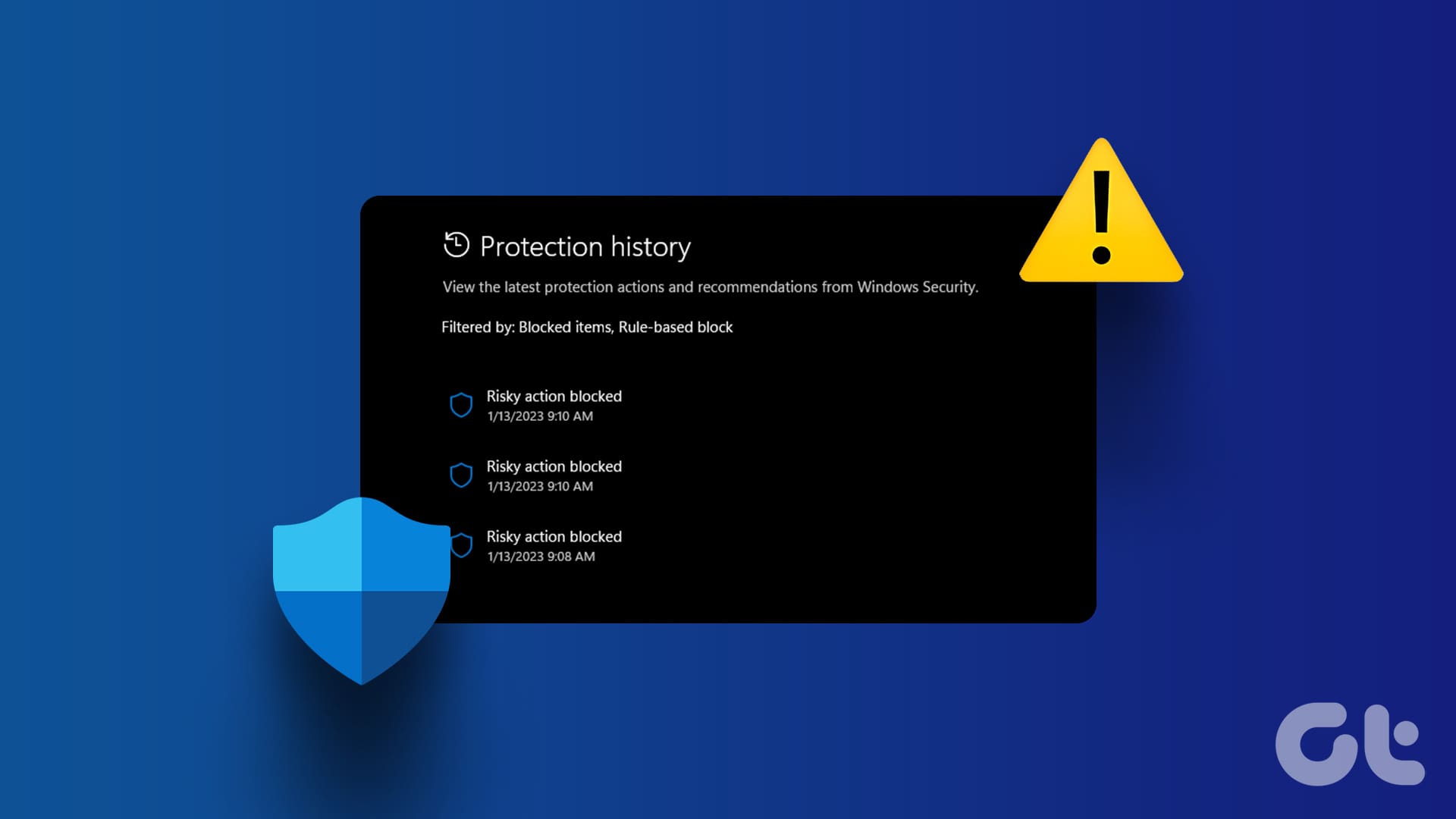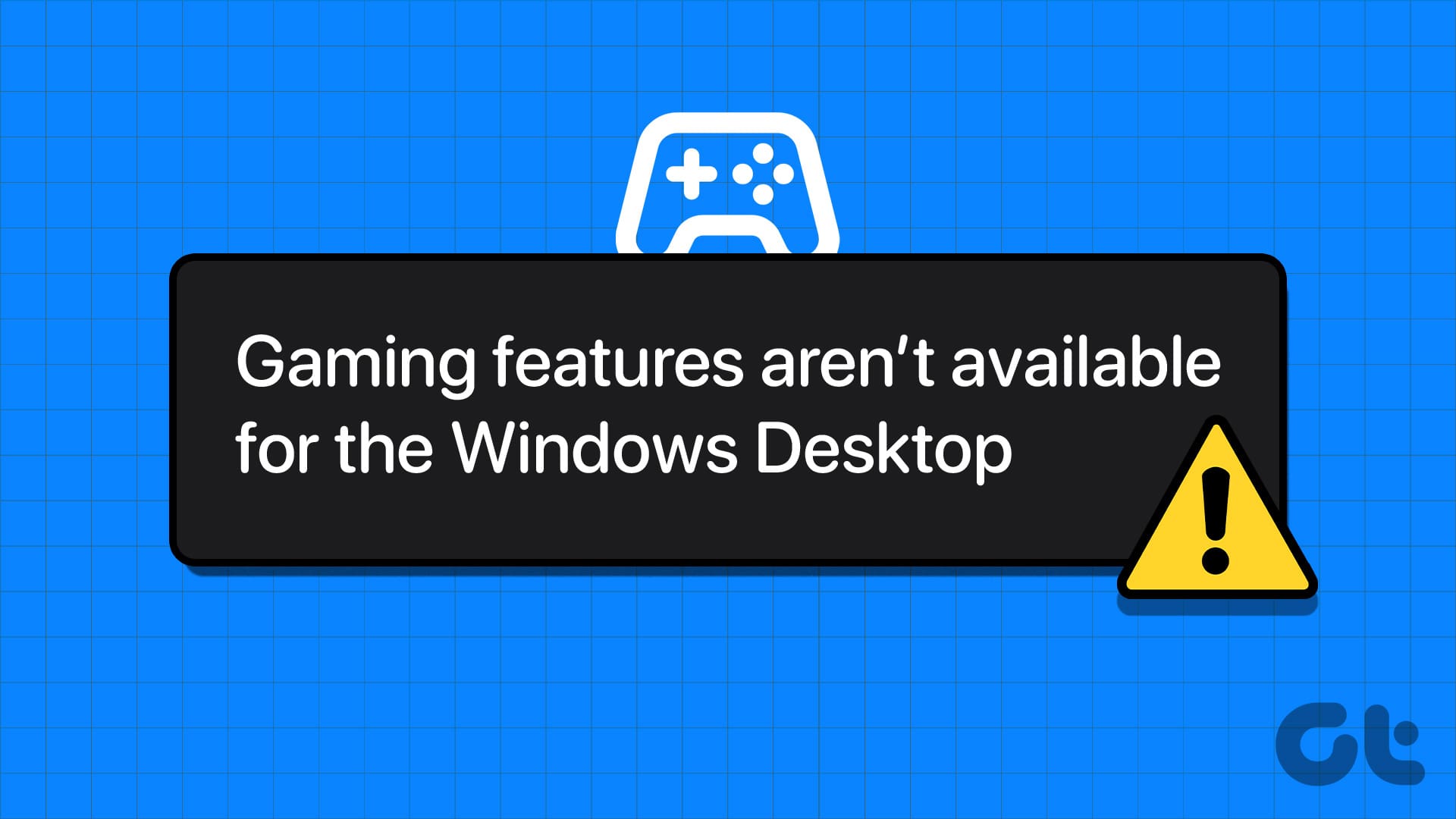Do you find the Taskbar thumbnail preview distracting or overwhelming? You may prefer a distraction-free workspace, or you want to improve your workflow. Therefore, turning off the Taskbar thumbnail can be a useful solution.

The Taskbar thumbnail preview feature displays a small preview of open applications when you take the cursor over the icons on the Taskbar. However, if you find the feature distracting, here are the two best ways to disable the Taskbar thumbnail preview in Windows 11.
1. Disable Taskbar Thumbnail Preview Using the Settings App
The Settings app is the primary destination for making important changes to your Windows PC. Whether you need to create a new user account, update Windows, or customize the Taskbar, you can do it all using the Windows Settings app. To disable the Taskbar thumbnail preview in Windows 11 using the Settings app, follow these instructions:
Step 1: Press the Windows + I hotkey to open the Settings app.
Step 2: Choose System from the left sidebar and About from the right pane.

Step 3: Click the Advanced system settings option in the right pane.
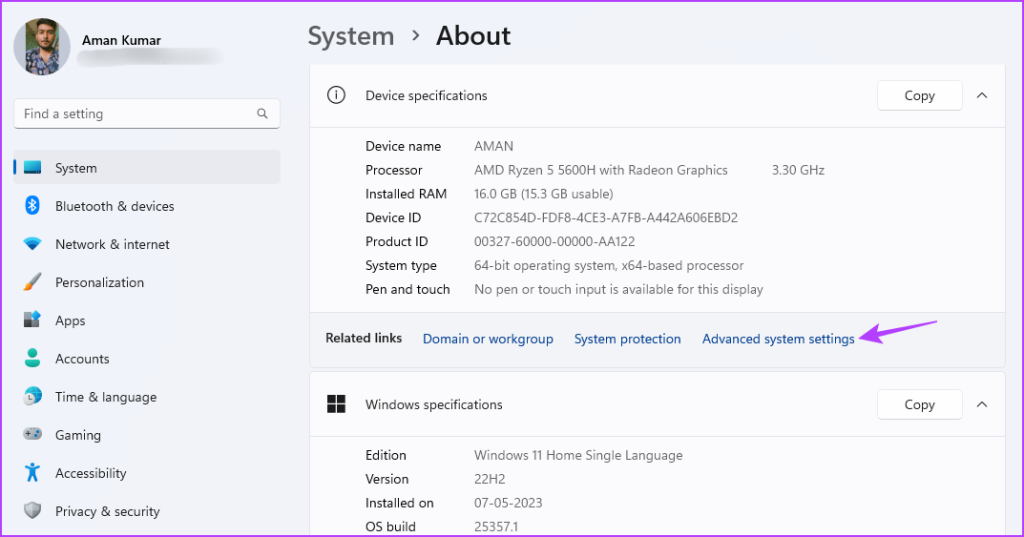
Step 4: In the System Properties window that crops up, switch to the Advanced tab.
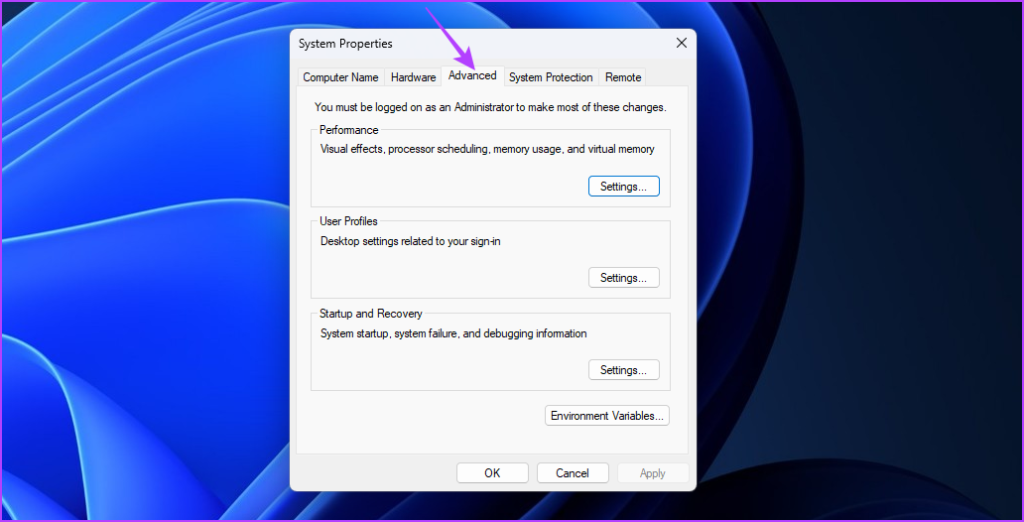
Step 5: Click the Settings button under the Performance section.
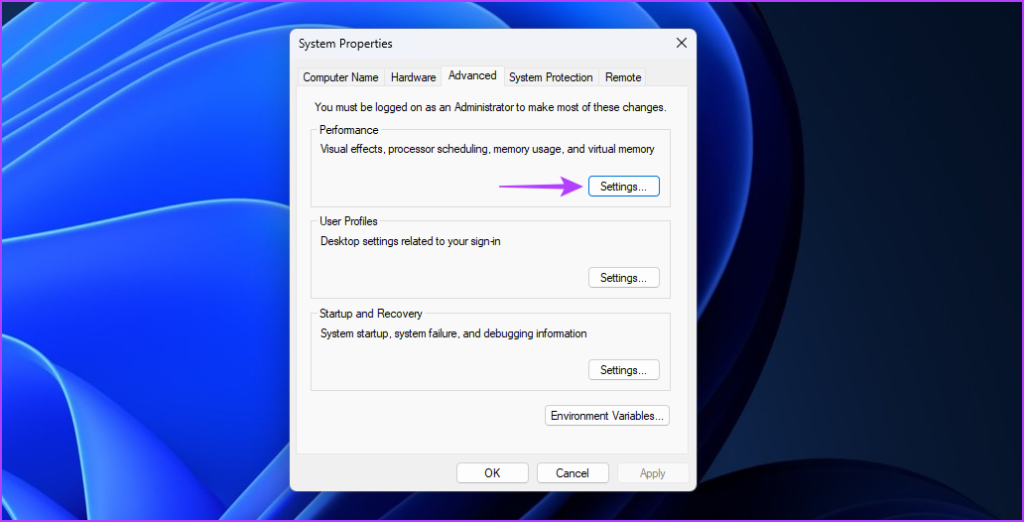
Step 6: In the Visual Effects tab, uncheck the following options:
Enable Peek
Show thumbnails instead of icons
Show taskbar thumbnail previews
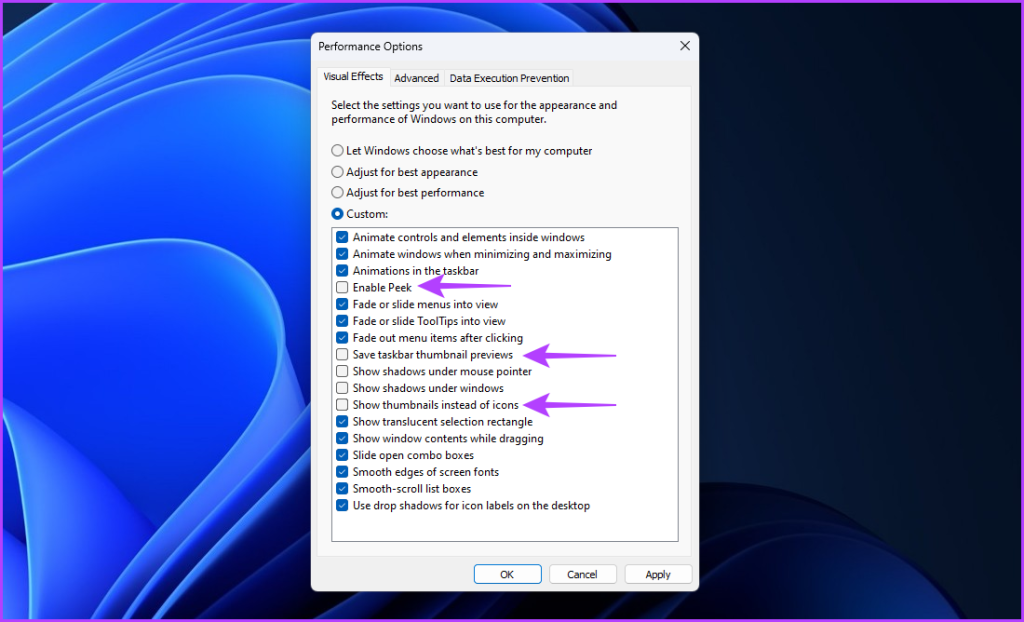
Step 7: Click Apply and OK buttons to save the changes.
You’ll have to restart your system to see the changes.
2. Disable Taskbar Thumbnail Preview Using the Local Group Policy Editor
The Local Group Policy Editor is Microsoft Management Console that lets you access and modify system settings. While it’s typically used to make advanced system changes, it can also be used to disable the Taskbar thumbnail preview. Here’s how to use the Local Group Policy Editor to turn off the Taskbar thumbnail preview in Windows 11:
Note: The Local Group Policy Editor is exclusively available on the Windows Pro, Enterprise, and Education editions. You’ll see ‘Windows cannot find gpedit.msc’ error if you try to access the tool on Windows Home. To eliminate this error, check our guide on fixing the gpedit.msc missing error.
Step 1: Press the Windows + R keyboard shortcut to open the Run tool.
Step 2: Type gpedit.msc in the search bar and click OK.

Step 3: In the Local Group Policy Editor, navigate to the following location:
User Configuration > Administrative Templates > Start Menu and Taskbar
Step 4: Click on the Standard view tab from the bottom bar.
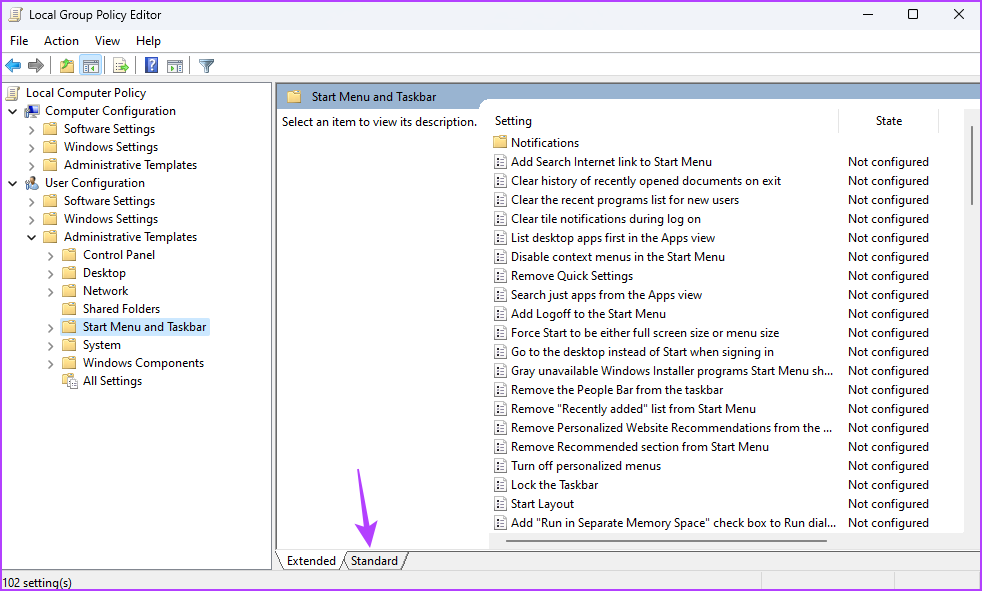
Step 5: Double-click on the ‘Turn off taskbar thumbnail’ policy to access its properties window.
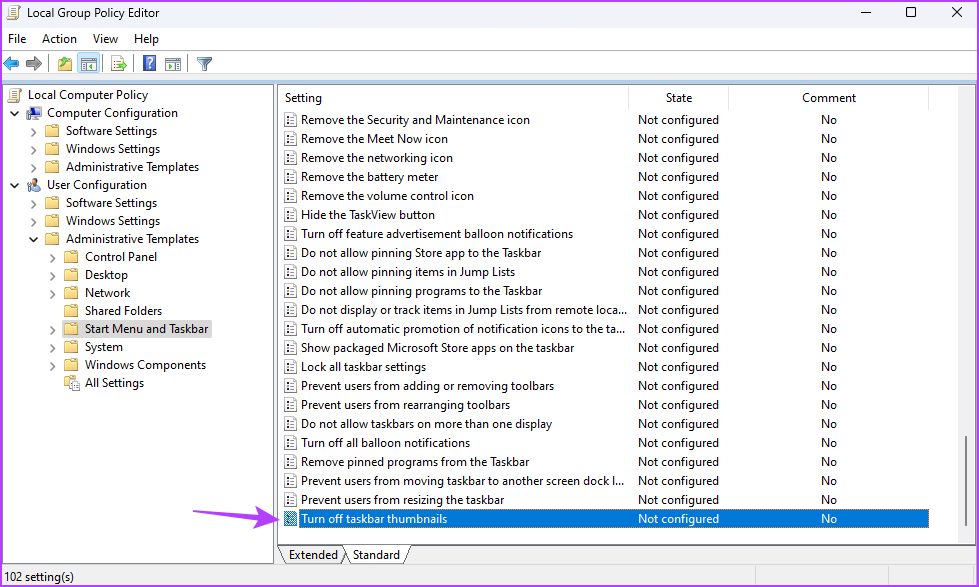
Step 6: Choose the Enabled option.

Step 7: Click Apply > OK to save the changes.
Delay the Taskbar Thumbnail Preview Using the Registry Editor
Like the Windows Settings app or the Local Group Policy Editor, there is no direct way to disable the Taskbar thumbnail preview using the Registry Editor. Instead, you can use the Registry Editor to delay the preview time. This allows you to control the time before the thumbnail preview appears when you hover over a Taskbar icon. Here’s how you can use the Registry Editor to delay the Taskbar thumbnail preview:
Note: While you are just going to make a small change, it’s a good idea to back up the registry and create a restore point. Doing this ensures your data and settings remain safe even if something goes wrong while editing the registry.
Step 1: Press the Windows + R keyboard shortcut to open the Run tool, type regedit in the search bar and click OK.
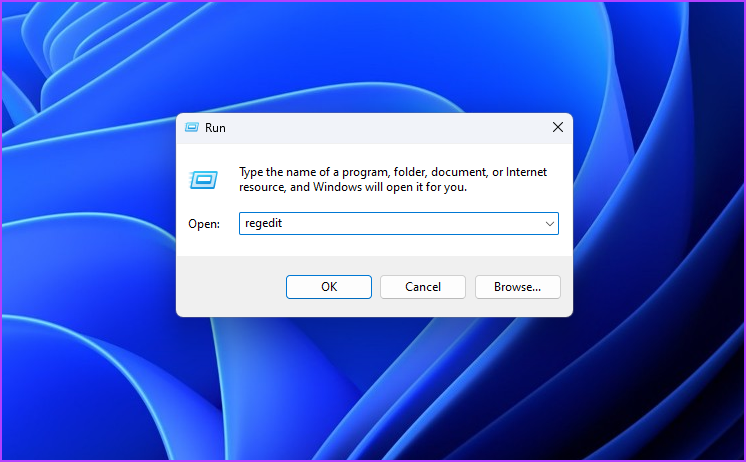
Step 2: In the Registry Editor, navigate to the following location:
Computer\HKEY_CURRENT_USER\Software\Microsoft\Windows\CurrentVersion\Explorer\Advanced
Step 3: In the right pane, right-click on the blank space, hover the cursor to New, and choose DWORD (32-bit) Value from the context menu.
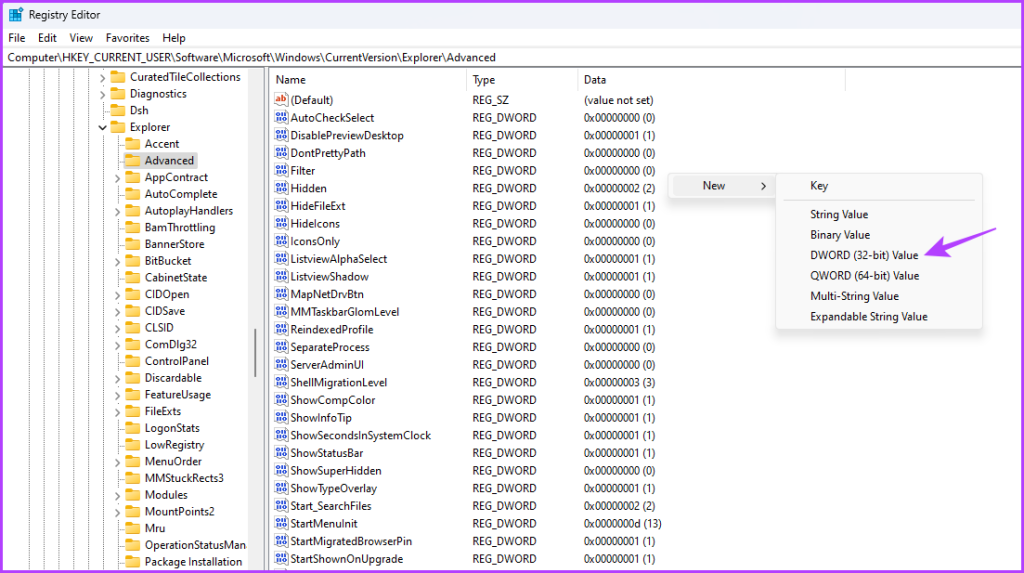
Step 4: Name the value ExtendedUIHoverTime.

Step 5: Right-click on the ExtendedUIHoverTime value and choose Modify.
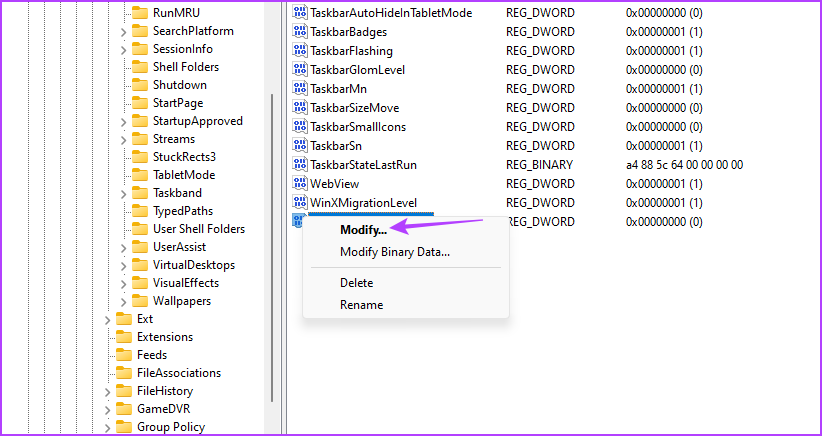
Step 6: Choose the Decimal bulletin.
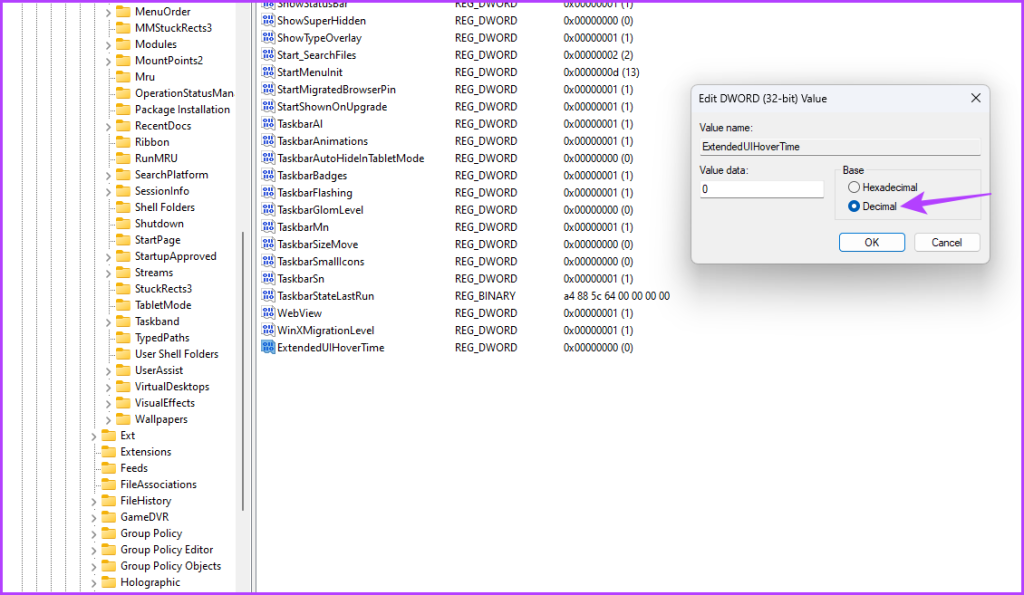
Step 7: Type the Value data as per your choice. Note that for every second you want to delay, you need to add 1000. For instance, if you want to delay the thumbnail preview by 3 seconds, type 3000 in the Value data.
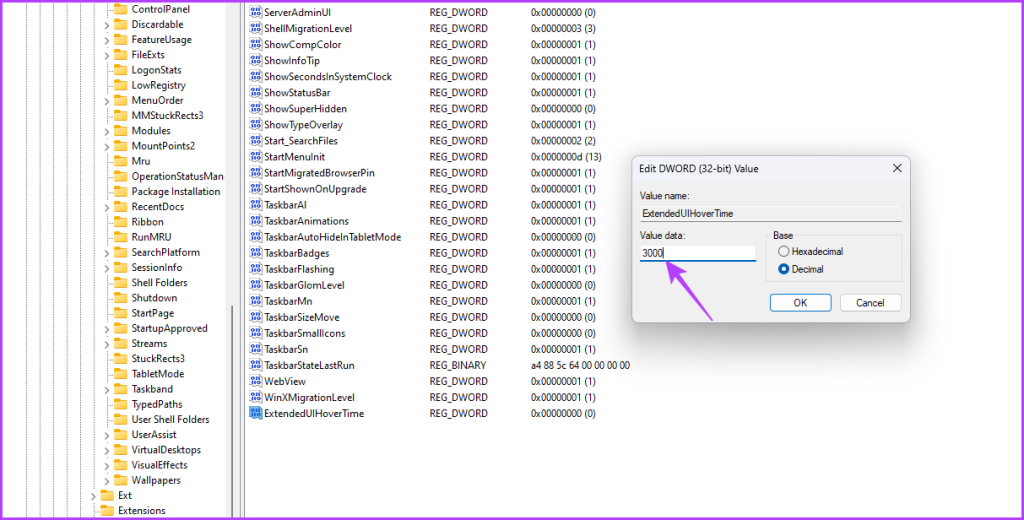
Step 8: Click OK to save the changes.
If you don’t want to see the thumbnail preview, you can set the value data to a very high number, like 9000. This will delay the thumbnail preview by 9 seconds, ensuring it doesn’t have enough time to appear.
Remove Distraction From Desktop
These were all the working methods to disable the Taskbar thumbnail preview in Windows. Let us know which of the above methods you find the easiest. You can also share any other method you know to disable Taskbar thumbnails.
Was this helpful?
Last updated on 12 May, 2023
The article above may contain affiliate links which help support Guiding Tech. The content remains unbiased and authentic and will never affect our editorial integrity.