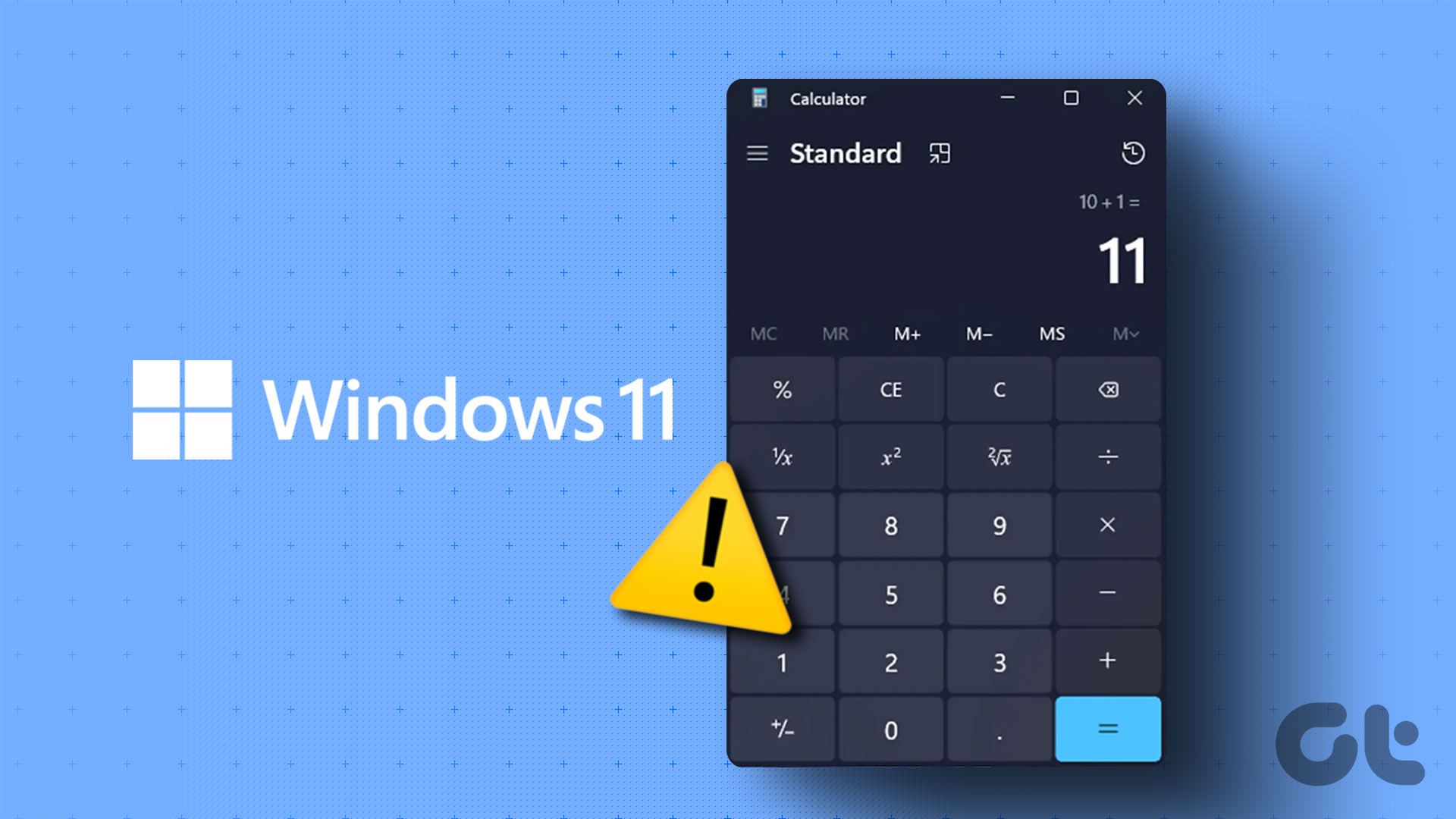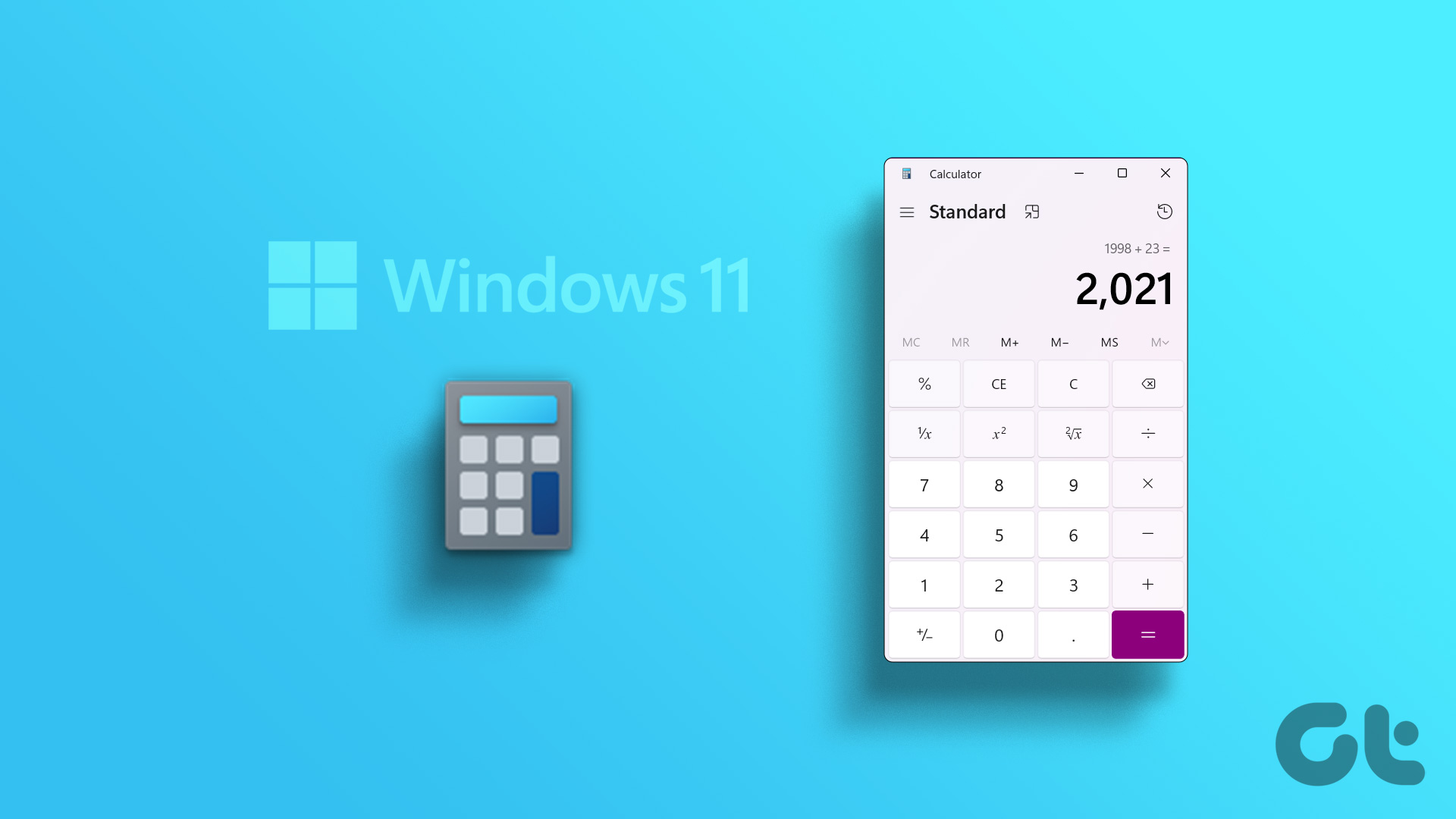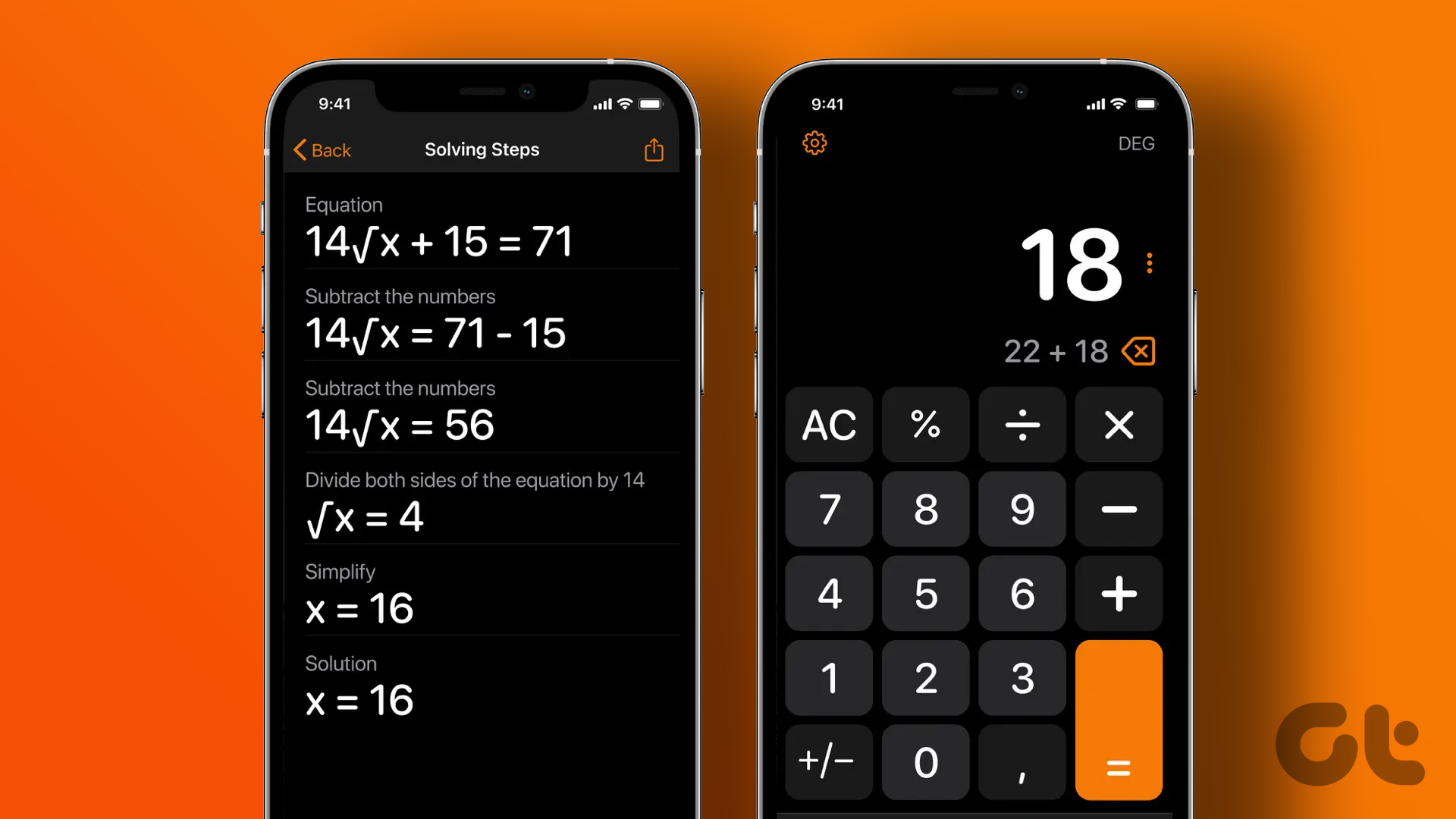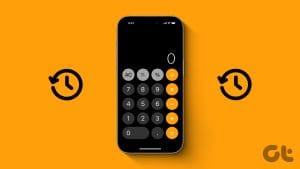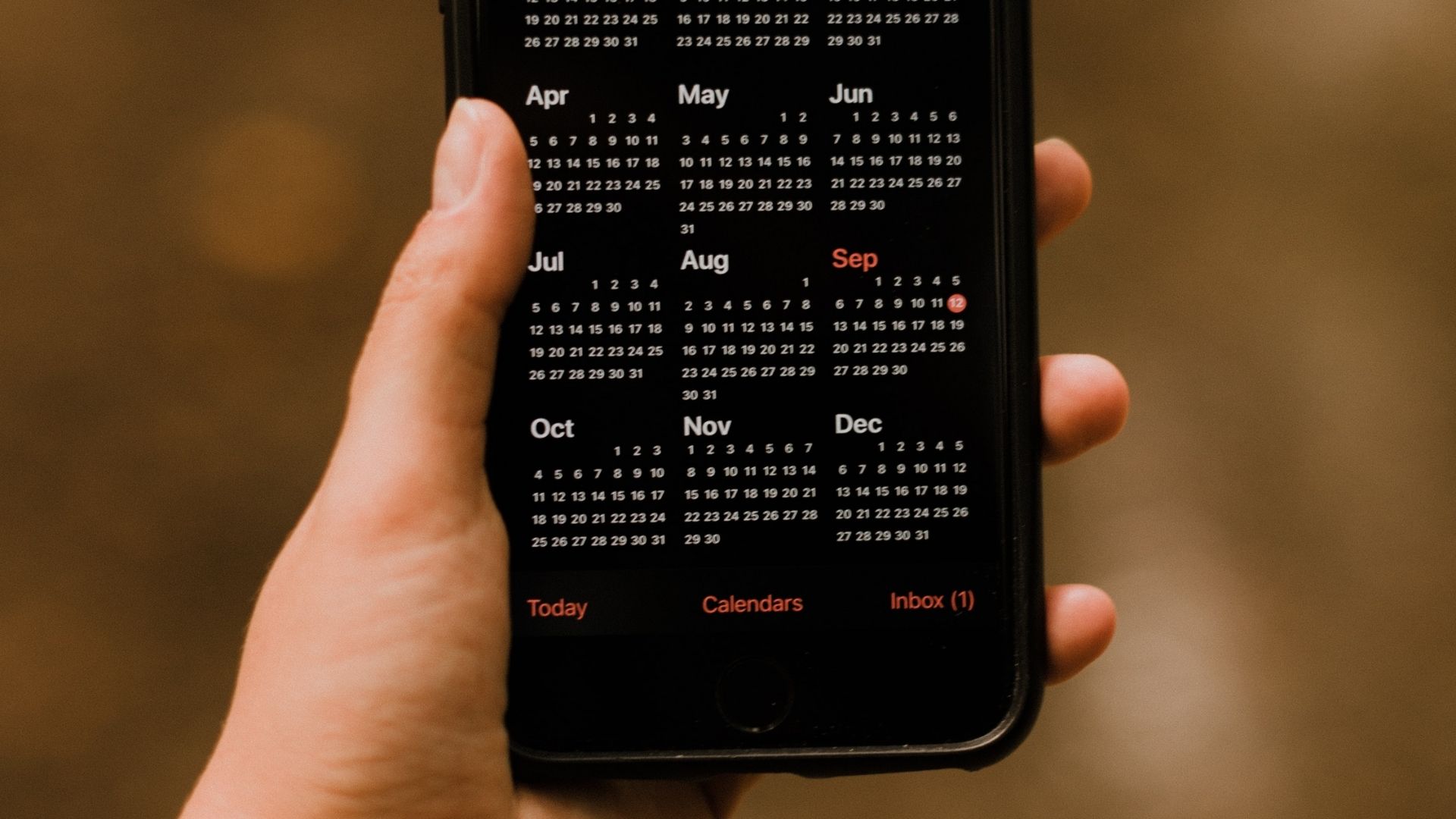The native Calculator app on your Mac lets you easily perform all the mathematical functions. While you have to use an alternative Calculator app on your iPad, you can quickly open the Calculator app, which comes pre-installed on your Mac for your calculation needs.
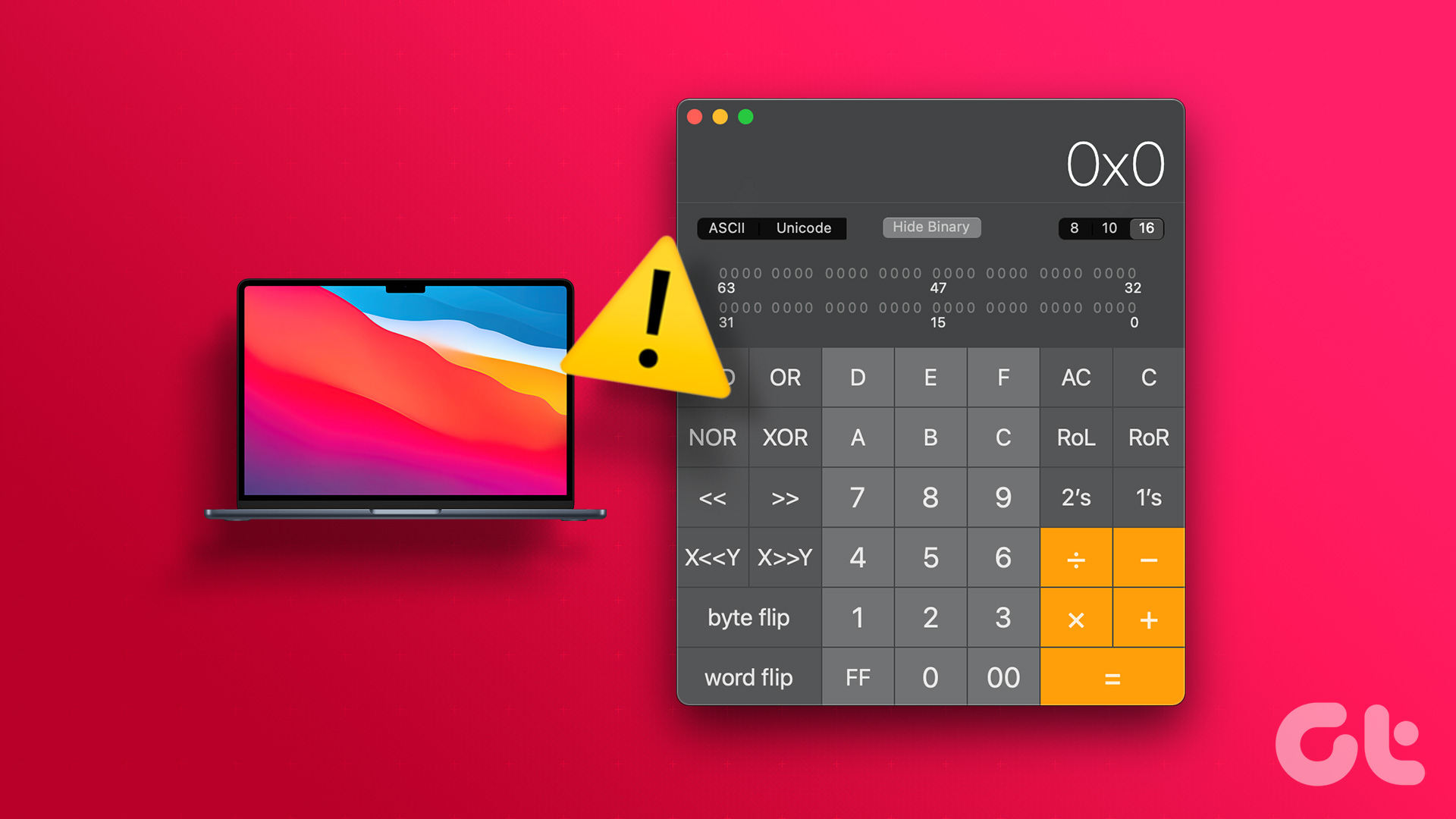
But some users complain that the Calculator app stops working properly for them. Clicking the function button reveals nothing in the app. If you are also facing the same, here are the best ways to fix the Calculator app not working on Mac.
1. Force Quit and Relaunch Calculator
Force quitting an app is the most basic solution applicable whenever an app stops working properly on your Mac. So, you can force quit and restart the Calculator app to check if that solves the problem. This is helpful, especially if you have been running in the background for quite some time now.
Step 1: Click the Apple icon at the top-left corner.

Step 2: Select Force Quit from the list of options.

Step 3: Select Calculator from the list of apps in the Force Quit window.
Step 4: Click the Force Quit button at the bottom-right side.

Step 5: Click on Force Quit again to confirm your choice.

Step 6: Press Command + Spacebar to open Spotlight Search, type Calculator, and press Return to launch the Calculator app and check if the problem is solved.

2. Disable Reverse Polish Notation Mode
RPN or Reverse Polish Notation mode is available in the Calculator app on your Mac. Some users suggest disabling the RPN mode in case the app stops working. Here’s how you can check and try the same.
Step 1: Press Command + Spacebar to open Spotlight Search, type Calculator, and press Return.

Step 2: Click on View at the top Menu Bar.
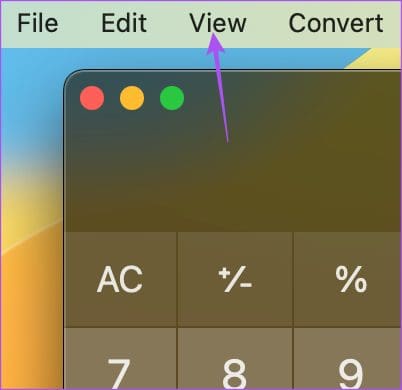
Step 3: Click on RPN Mode to disable the feature if enabled.
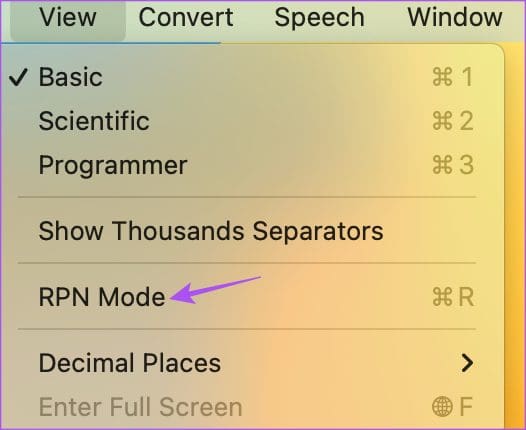
Try using the Calculator app and check if it works.
3. Use Safe Mode
If the Calculator app fails to launch on your Mac, try troubleshooting this issue with Safe Mode. Booting your Mac in Safe Mode will prevent third-party app interference and only allow your system apps to run while booting your Mac. Here’s how you can use it.
For Macs With Apple M-series Chip
Here are the steps for using Safe Mode if your Mac runs Apple’s M-series chip.
Step 1: Click the Apple logo at the top-left corner of the Menu Bar.

Step 2: Click on Shut Down from the list of options.
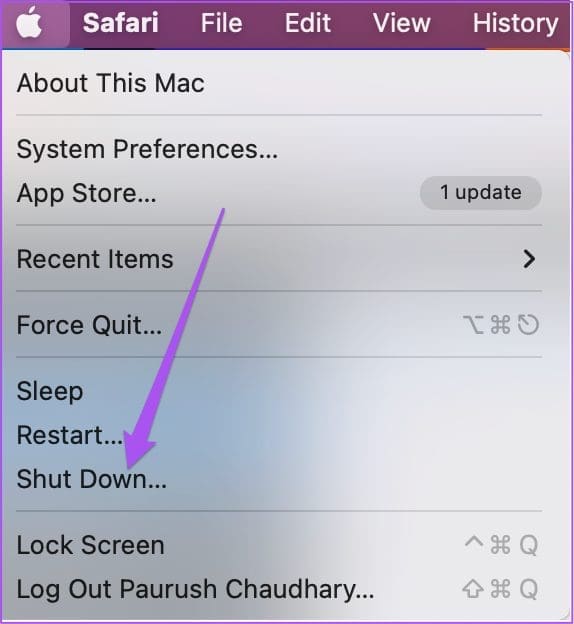
Step 3: After your Mac shuts down, press and hold the Power Button till you see two startup options – Macintosh HD and Options.
Step 4: Select Macintosh HD while holding the Shift Key and select ‘Continue in Safe Mode.’

After your Mac boots up, try launching the Calculator app and check if it works.
For Macs With Intel Chip
If you are using a Mac running on an Intel chipset, here are the steps to boot your Mac in Safe Mode.
Step 1: Click the Apple logo in the top-left corner of the Menu Bar.

Step 2: Select Restart from the list of options.

Step 3: When your Mac restarts and you see the Apple logo on the screen, press and hold the Shift Key.
Step 4: Release the Shift Key after you see the login window.
Log in to your Mac after entering the password and launch the Calculator app to check if it works.
4. Update macOS
If the Calculator app is still not working on your Mac, you can check for the latest version update of macOS. This will also install the latest version of the Calculator app and should resolve the issue.
Step 1: Press Command + Spacebar to open Spotlight Search, type System Settings, and press Return.

Step 2: Click on General from the left menu.

Step 3: Click on Software Update.

Step 4: If an update is available, download and install it.
Step 5: Once the installation is complete, try launching the Calculator app.

5. Use Spotlight Search
If none of the solutions work, you can use Spotlight Search on your Mac for some basic calculations. Press Command + Spacebar on your Mac to summon the Spotlight Search and type your mathematical query to instantly get the answer.

Refer to our post if Spotlight Search is not working on your Mac.
Calculate Using Mac
These solutions should revive the smooth functioning of the Calculator app on your Mac. If you have an iPhone, you can read our post on the best free Calculator apps for iPhone.
Was this helpful?
Last updated on 06 March, 2023
The article above may contain affiliate links which help support Guiding Tech. The content remains unbiased and authentic and will never affect our editorial integrity.