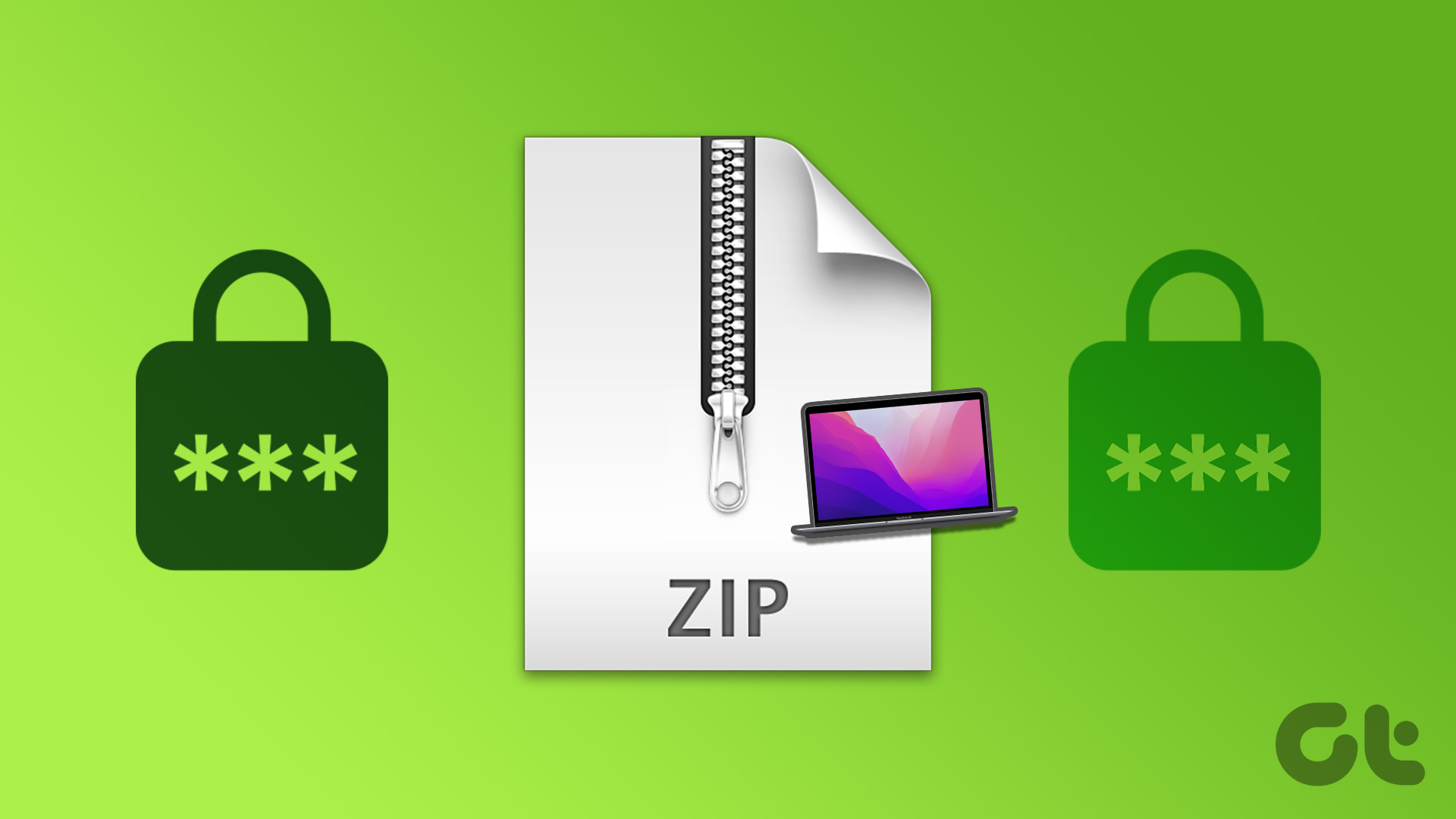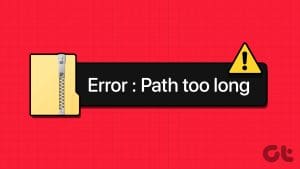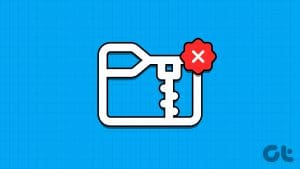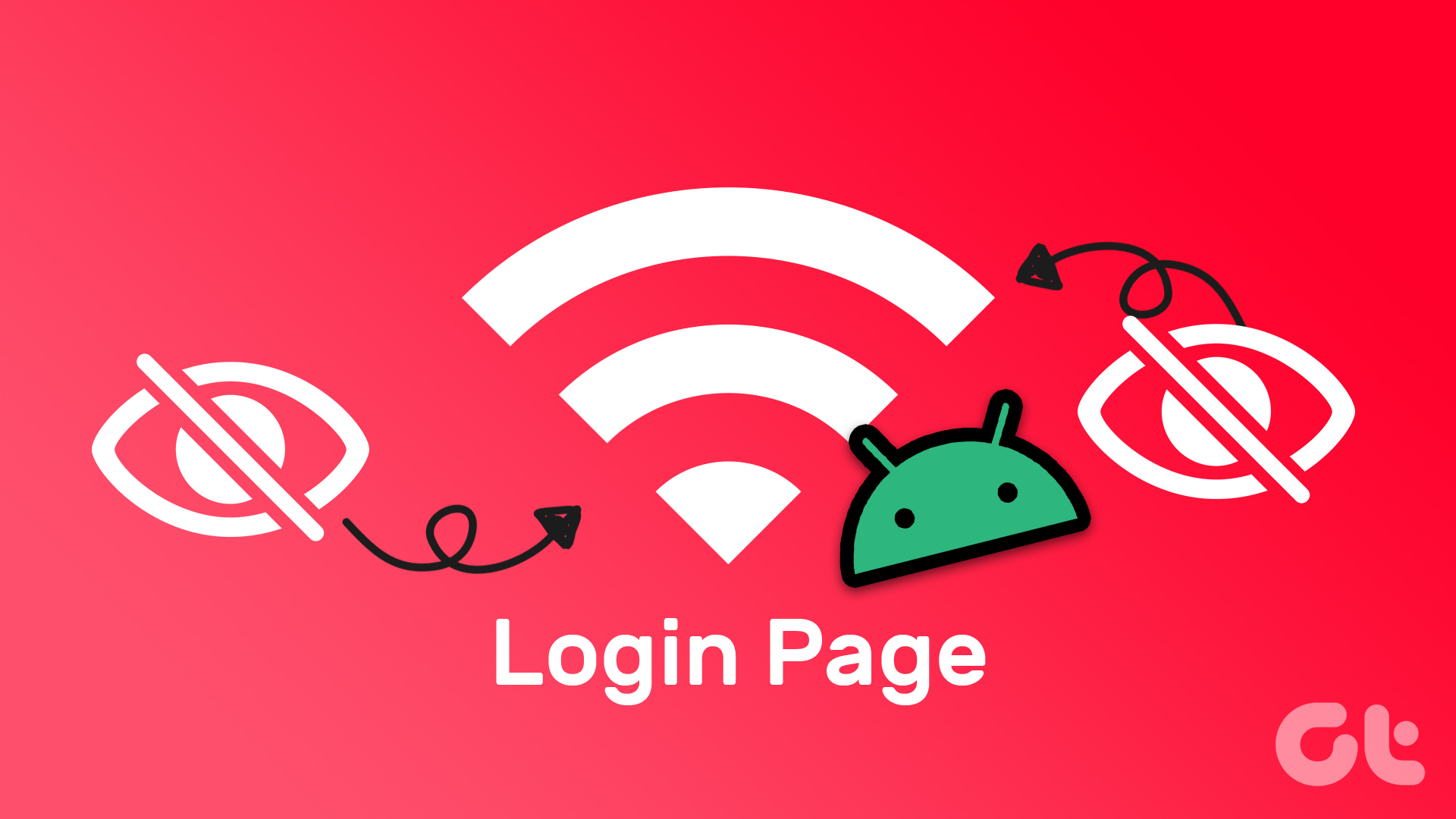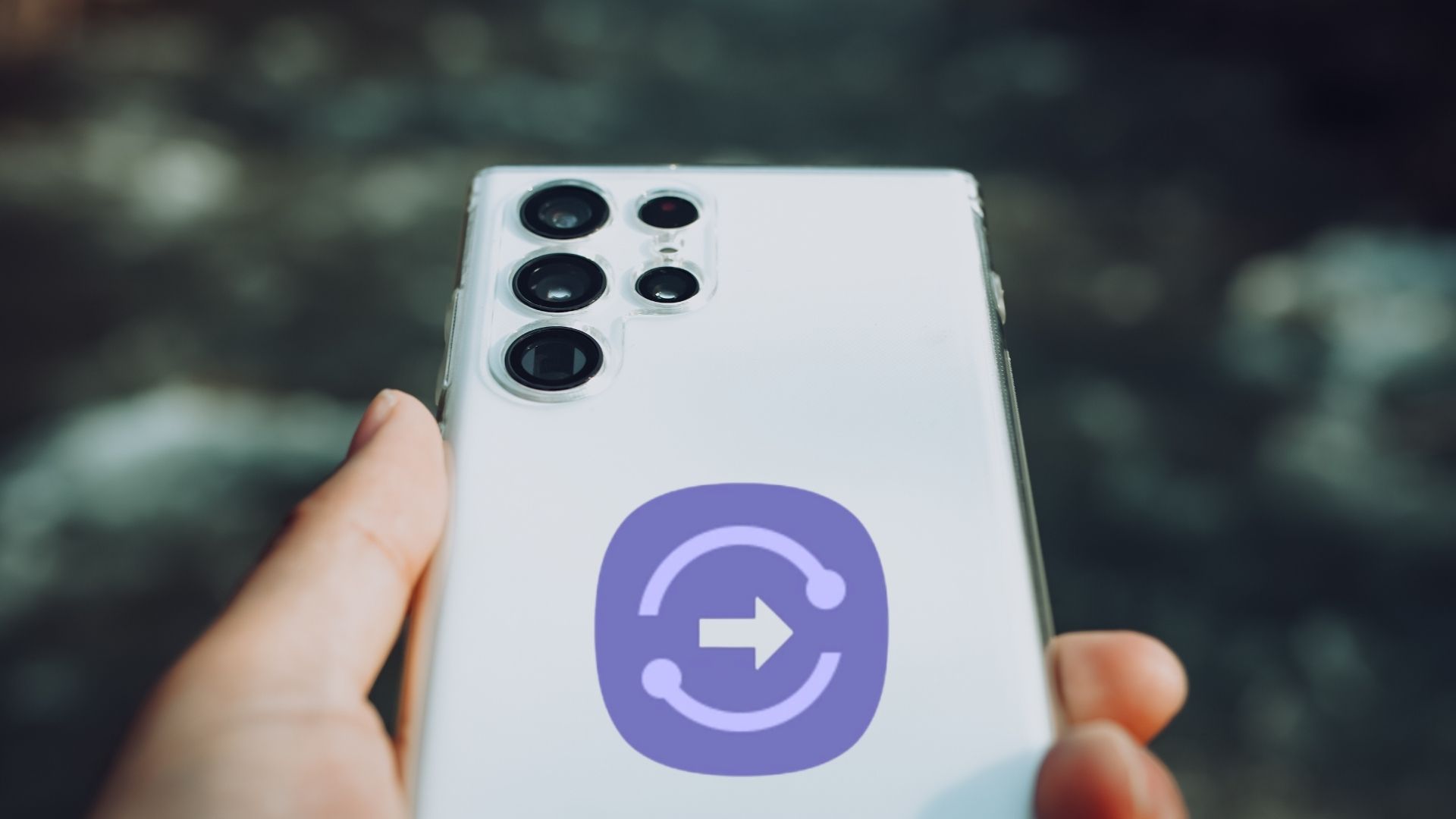Have you ever done a hard disk junk cleaning, and after a few hours of painstakingly removing files, your poor old hard disk is still running out of space? Or is it taking too much time to transfer that Blu-Ray movie from your smartphone to your computer because the file is massive? Well, here’s how to zip files on Android to eliminate all such problems.
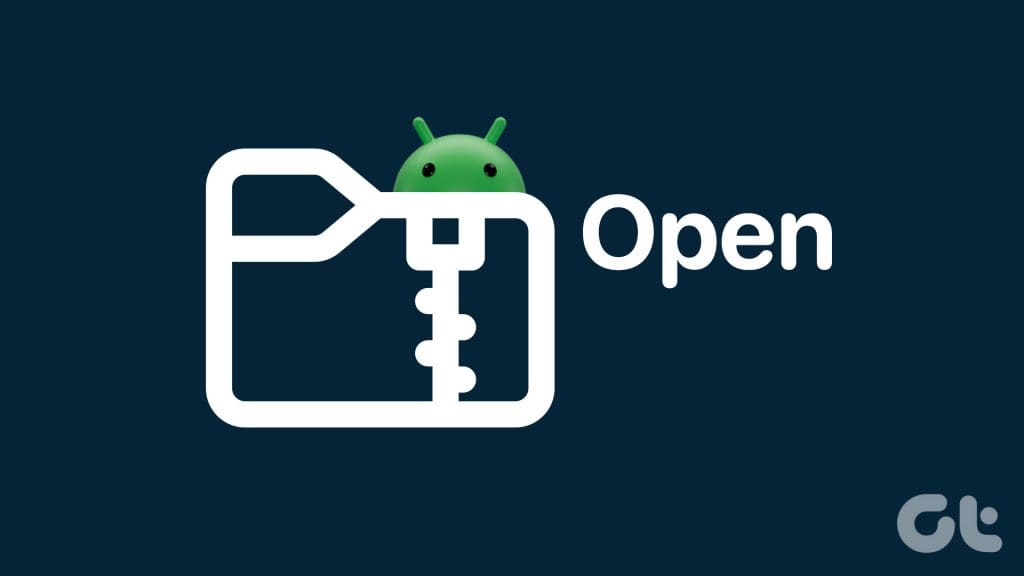
ZIP file conveniently transfers large files by encrypting parts of them and compressing their total size. It reduces repeated data by arranging it differently or encoding it into shorter bits. Different types of files have different methods of compressing files. Let’s look into it.
Understanding File Compression Types
There are two kinds of compression. Lossless compression arranges and encodes the data to reduce the total size without eliminating any major chunk of data while retaining as much quality as possible. This is crucial for software because if you lose some files, the software may not work.
Then, there’s lossy compression that reduces the sum of the data and the quality while retaining key information. This way, you can still identify and use the data. It puts heavy emphasis on reducing the size (bytes). It’s useful for images, audio, and video compression because we can still recognize its key features even if some pixels are missing.
What Is a ZIP File
A ZIP file is a format for lossless compressed data designed by Phil Katz and Gary Conway in 1989. A ZIP archive enables you to keep the same files at less storage or transfer them to another system easily. However, you can’t use or execute a certain file when archived or zipped. It’s a versatile file format for various platforms, which is why it’s still used today.
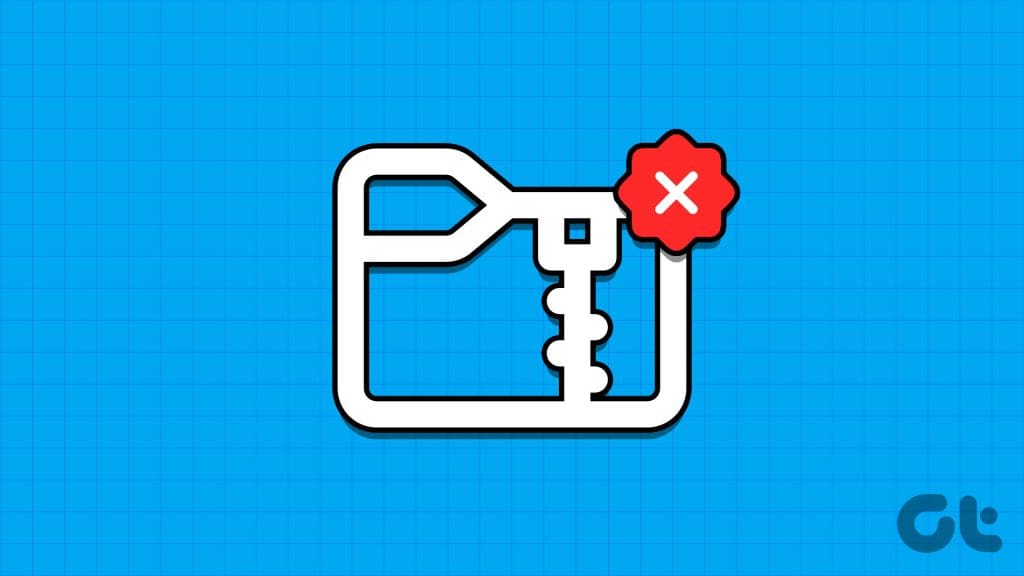
To explain how ZIP works, all of the information on your computer is 8 strings of 1’s and 0’s, or as the tech guys called it, a byte. The ZIP system determines the most common bytes in your file, ranking them from the most common to the least common. The most common byte is replaced with a bit variable (like number 1 or 0). Then, the second most common byte is replaced by 2 bits (two numbers, like 10, 11, or 00).
Then, the third most common byte is replaced by 3 bits, and so on, until the bytes reach a redundancy. This way, the sum file size is much smaller than the uncompressed version.
How to Zip or Compress Files on Android
Now that you know why zip files are so popular, let’s learn how to compress them on your Android device. There are multiple methods to do so. We will show them all step-by-step. Let’s begin.
1. Use the File Manager App
You can use Xiaomi’s file manager app to Zip files on Android. The app is available for all Android devices, including Samsung, Pixel, OnePlus, and other phones.
Step 1: Download Xiaomi’s File Manager app on Android and launch it.
Step 2: Go to a specific menu or select media files from the home screen.
Step 3: Tap the More menu at the bottom and select Compress.
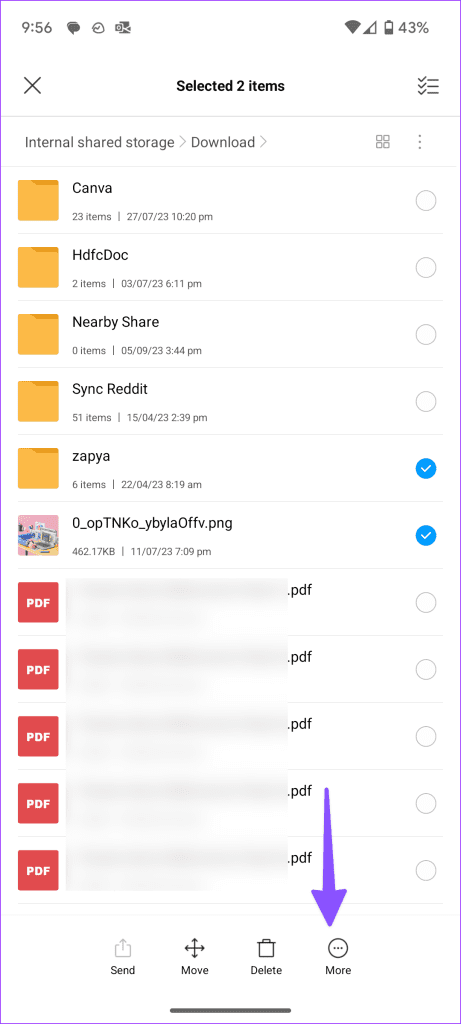
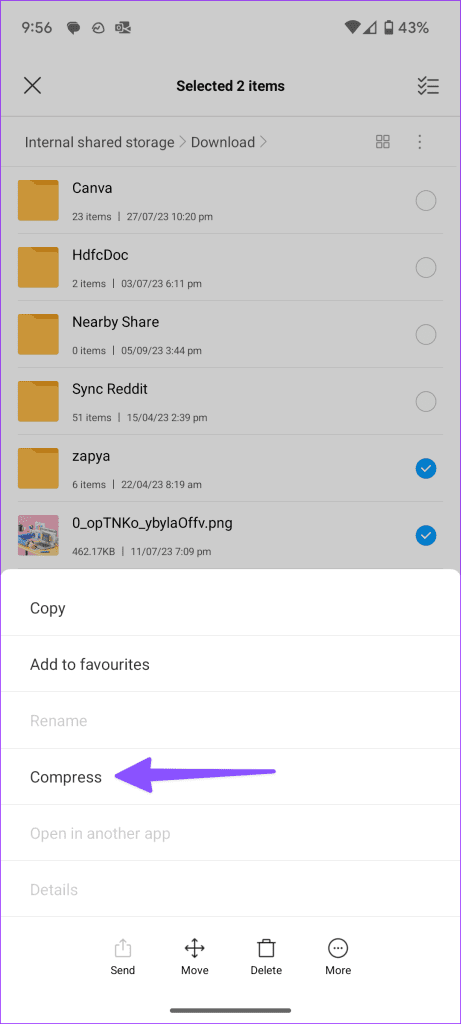
Step 4: Rename the file and tap OK.
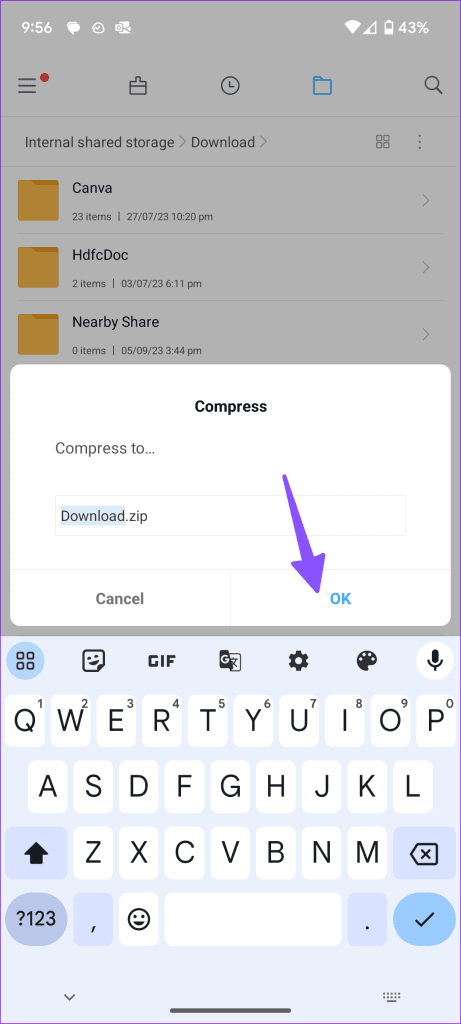
The app creates a Zip file in the same folder.
2. Use WinZip to Compress Files on Android
WinZip is a reliable app that is popular among Windows users and it can be used for compressing files on Android.
Step 1: Download and launch WinZip and navigate to any folder of the Internal Storage to select the files you want to zip. There are also options to zip files from Google Drive, OneDrive, Dropbox, and Server.
Step 2: Select the files you want to move to a ZIP file.
Step 3: Tap on the Zip icon on the top menu.
Step 4: Rename the Zip file and tap OK to compress a file in the same menu.
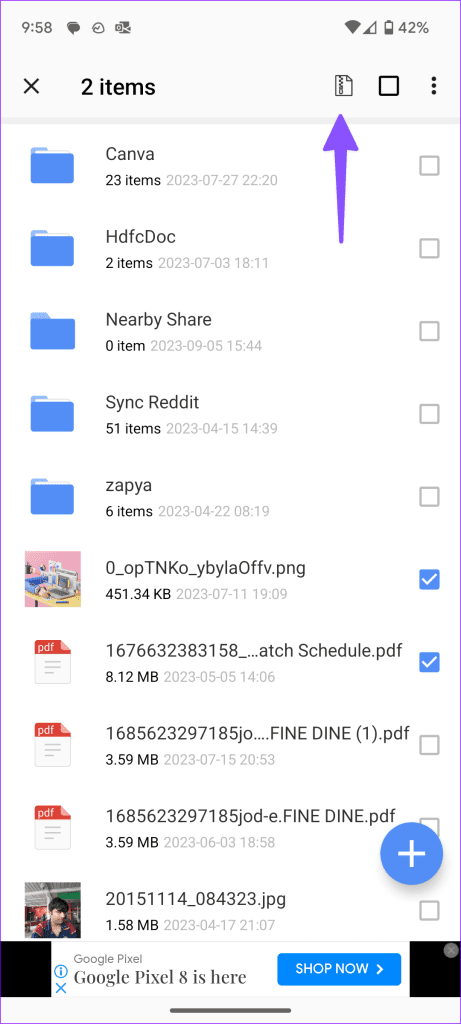
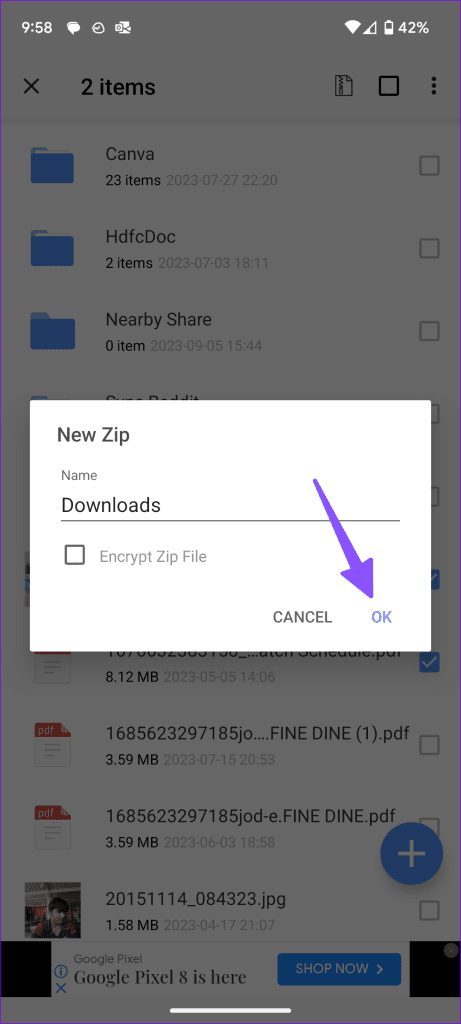
3. Use RAR to Password-Protect Zip Files
You can also use apps like RAR that lets you password-protect such files. You can put photos and videos in a Zip file on the go. Here’s how.
Step 1: Download and launch the RAR app. Navigate to the phone storage location from the app interface where the required files are stored.
Step 2: Tap on the checkbox for each file to select it.
Step 3: Tap on the Archive (+) icon. Choose the Browse button to select a location for the ZIP file.
Step 4: Select the radio button for ZIP. You can also change the archive name, set a password, and enable other settings.
Step 5: Tap OK to create a ZIP file from the selected files.
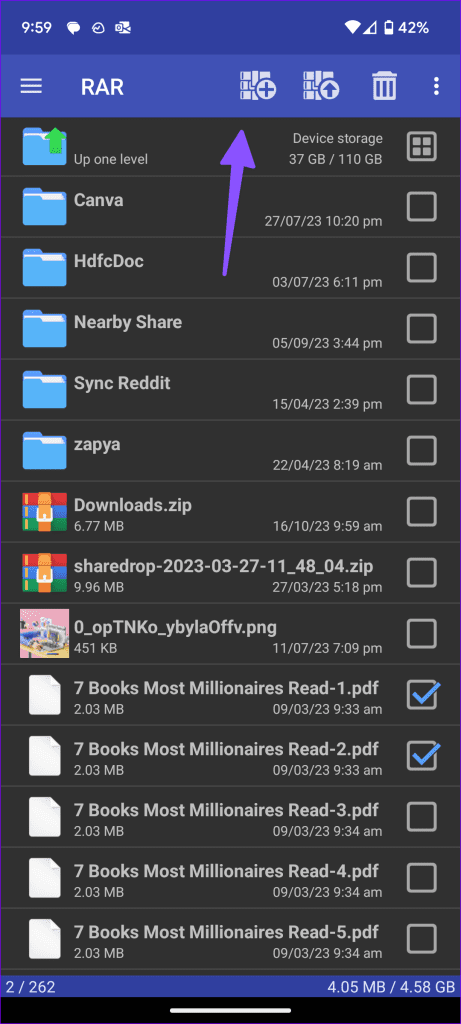
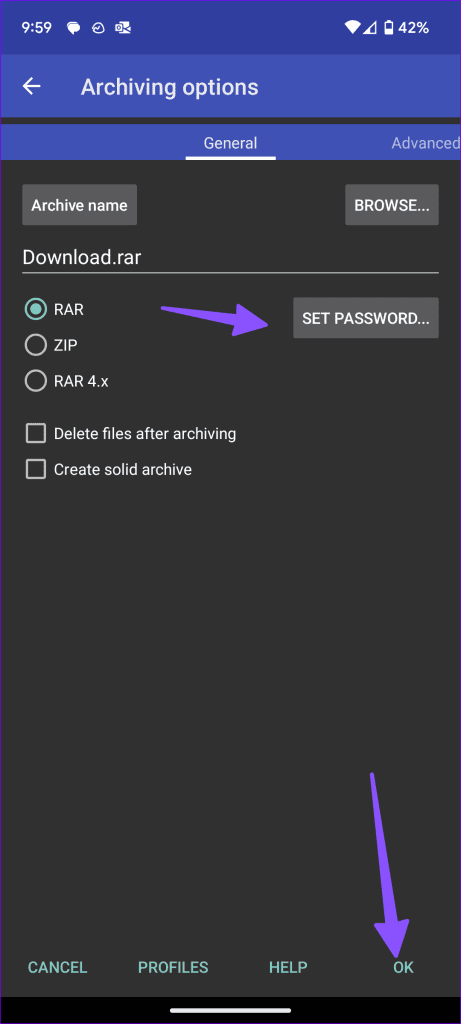
4. Use Solid Explorer
Solid Explorer is one of the best file manager apps on Android. You can ZIP and even encrypt files on the go.
Step 1: Download and open Solid Explorer and go to a relevant folder. Select the files you want to Zip.
Step 2: Tap the three vertical dots at the bottom and select Archive.

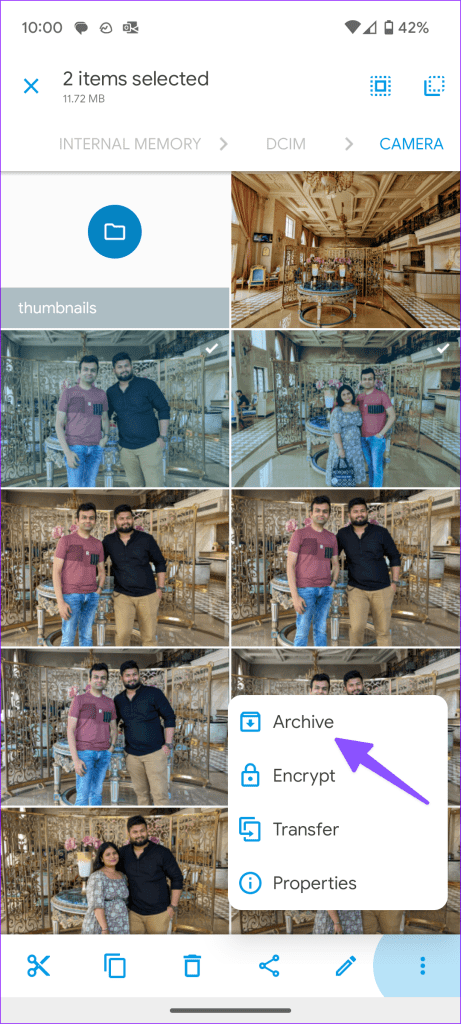
Step 3: You can change the file type, tweak compression, and protect it with a password. Tap Create.
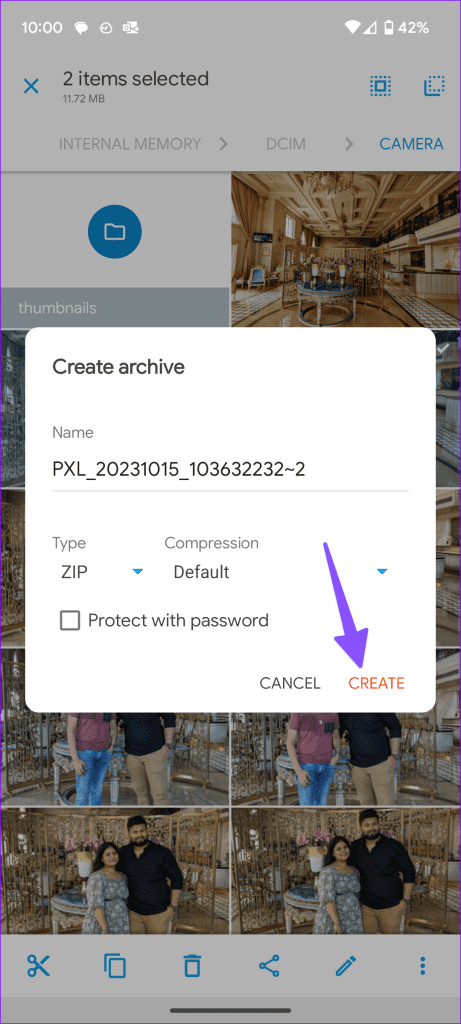
Your Zip file is ready to use.
Master ZIP Files on Android
ZIP files can be useful in different situations. When you need to send someone files or folders in ZIP format, there is no need to move those files or folders to a PC. If needed, you can create a ZIP file on your Android device following the methods stated above. When you receive such files on the desktop, use our guide to open Zip files on Windows without third-party apps.
Was this helpful?
Last updated on 31 October, 2023
The article above may contain affiliate links which help support Guiding Tech. The content remains unbiased and authentic and will never affect our editorial integrity.