Having multiple computers can be useful. You can leave one performing a task in the background and without worrying about it affecting your other computer’s performance – particularly useful if you have a work and a gaming PC. Having a separate monitor for each computer takes plenty of space though, not to mention the other peripherals. Thankfully, there are options to reduce the amount of hardware you need. You can use two computers with one display monitor.

Whether you have two PCs, a PC and a laptop, or two laptops, these solutions will fulfill all your needs. While several new monitors have multiple ports, some older ones may not allow you to connect two laptops or PCs to one monitor. We’ve mentioned solutions for such displays too. That said, here’s how to use two computers with a one-monitor setup.
1. Insert Two Cables Into One Monitor
Most monitors have multiple input ports in the back. You can connect both computers to your monitor simultaneously using different cables. Then, using the monitor’s input selection via the control buttons on the back or side (or remote control if it has one), you can choose which computer’s output you see. This only works for monitors with multiple ports, though – and you may have to pick different cables for the two computers.

You can connect one via DVA or VGA port, for example, and the other via HDMI – it depends on the hardware you have available. Some monitors even have a DisplayPort connection, while new monitors can output via USB-C. Check your monitor’s rear panel to see the available ports. Once you do this, you can switch between input sources to switch monitors between the two computers.
Tip: Some ultrawide monitors can display two computers simultaneously, side by side. This feature is is generally exclusive to modern, high-end, ultrawide monitors. If you have a monitor like that, you can set it up to display two computers on one monitor. Google your exact monitor model for instructions on how to do so.

This is a cheap way to connect two computers to one monitor but doesn’t solve the problem of other peripherals, such as mice and keyboards – you will still need two sets of each or constantly unplug and replug them. Neither option is ideal, especially if you need to change devices regularly.
2. Use a Hardware KVM Switch
Another option is to use a hardware device called a KVM switch. KVM stands for “Keyboard, Video, and Mouse”. A KVM switch is a device that can control multiple computers through a single keyboard, mouse, and monitor. This saves you the trouble of having to have two sets or having to unplug and replug constantly. You will, however, have to buy an additional piece of tech.

The KVM will have a switch or button to choose which computer is supposed to have access to the peripherals. The switch can be flipped at any time to change which device is being controlled. In order to work, both computers need to be switched on. The actual switching usually takes only a few seconds – until your monitor has switched to its new input. You will also have to have your KVM switch somewhere you can easily get to it.
Price and functionality can vary dramatically from less than $20 for a simple two-device switch to more than $100 for high-end devices supporting multiple 4k connections – the right device depends on your usage requirements. This option is the most space and user-friendly; the only downsides are having to get the new piece of hardware and the fact that the computers must be close enough together to be cabled into the same KVM. There usually aren’t a lot of spare cables, so you’ll have to have both machines fairly close together.
3. Use a Remote Desktop Program
Remote desktop connections are your next best option. Programs like RDP and TeamViewer allow you to remotely control another computer, passing through keystrokes and mouse movements. This can be a free and simple solution, allowing you to remotely control one or more other computers from your main device. You don’t even have to be in the same country as the second computer – however, there are some issues with this type of connection as well.
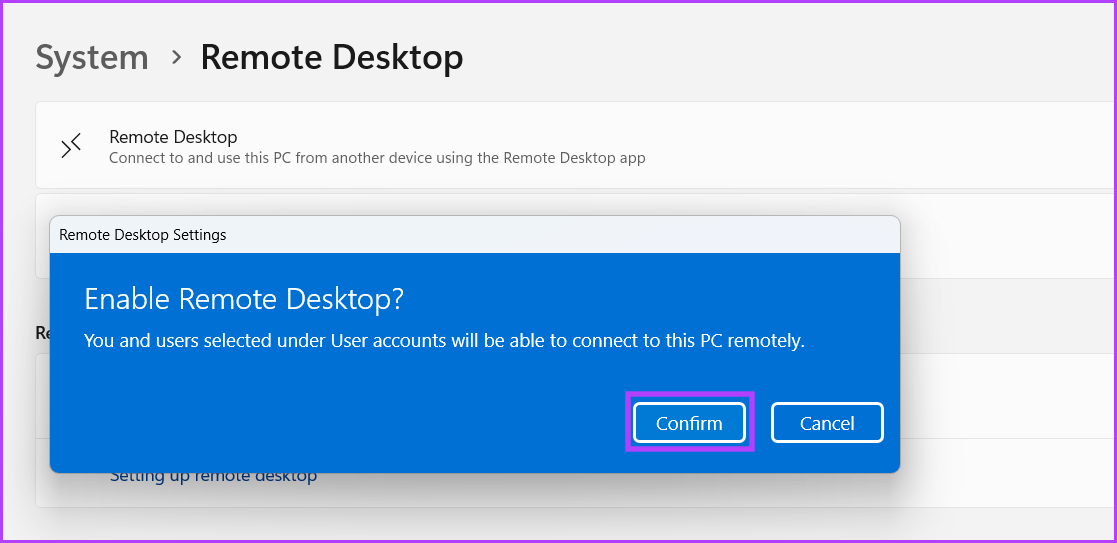
The primary downside of remote desktop connections is usually the connection quality. Some connections may be bad enough that your inputs, such as keystrokes or mouse movements, are delayed. However, that level of lag is unlikely if the other computer is on your local network.
Another problem is the screen clarity. It’s normally fine for generic browsing or word processing, as not much of the screen changes. However, remote desktop connections are heavily compressed, so the data can be transmitted reliably. This means fast-moving images, such as videos or games, can become a pixelated blur, and using graphic editing programs like After Effects is nearly impossible.
Additionally, the second computer must be active and able to approve the remote connection – in many cases, that means someone has to set up the connection on both computers before it works. Considering these downsides, using a remote desktop client should be your last resort for any sort of intensive work.
FAQs for Running Two Computers With One Monitor
Yes, you can connect a Mac and a Windows PC to the same monitor with the relevant cables.
You can, in fact, use an HDMI splitter with a switch. However, a KVM switch, as mentioned above, is more beneficial since it can even switch input devices and costs almost the same.
The same keyboard and mouse can be used with different computers, either using a KVM switch or wireless peripherals supporting multiple devices. Logitech’s MX Master 3S mouse and MX Keys keyboard are good options.
Save Precious Space and Money
You no longer have to buy a separate monitor to display the output of your secondary PC or computer. You can use two computers with one display monitor by following the abovementioned steps. In fact, you can even repurpose an old laptop as a monitor on Windows 11 if you want an additional screen.
Was this helpful?
Last updated on 04 October, 2023
1 Comment
Leave a Reply
The article above may contain affiliate links which help support Guiding Tech. The content remains unbiased and authentic and will never affect our editorial integrity.






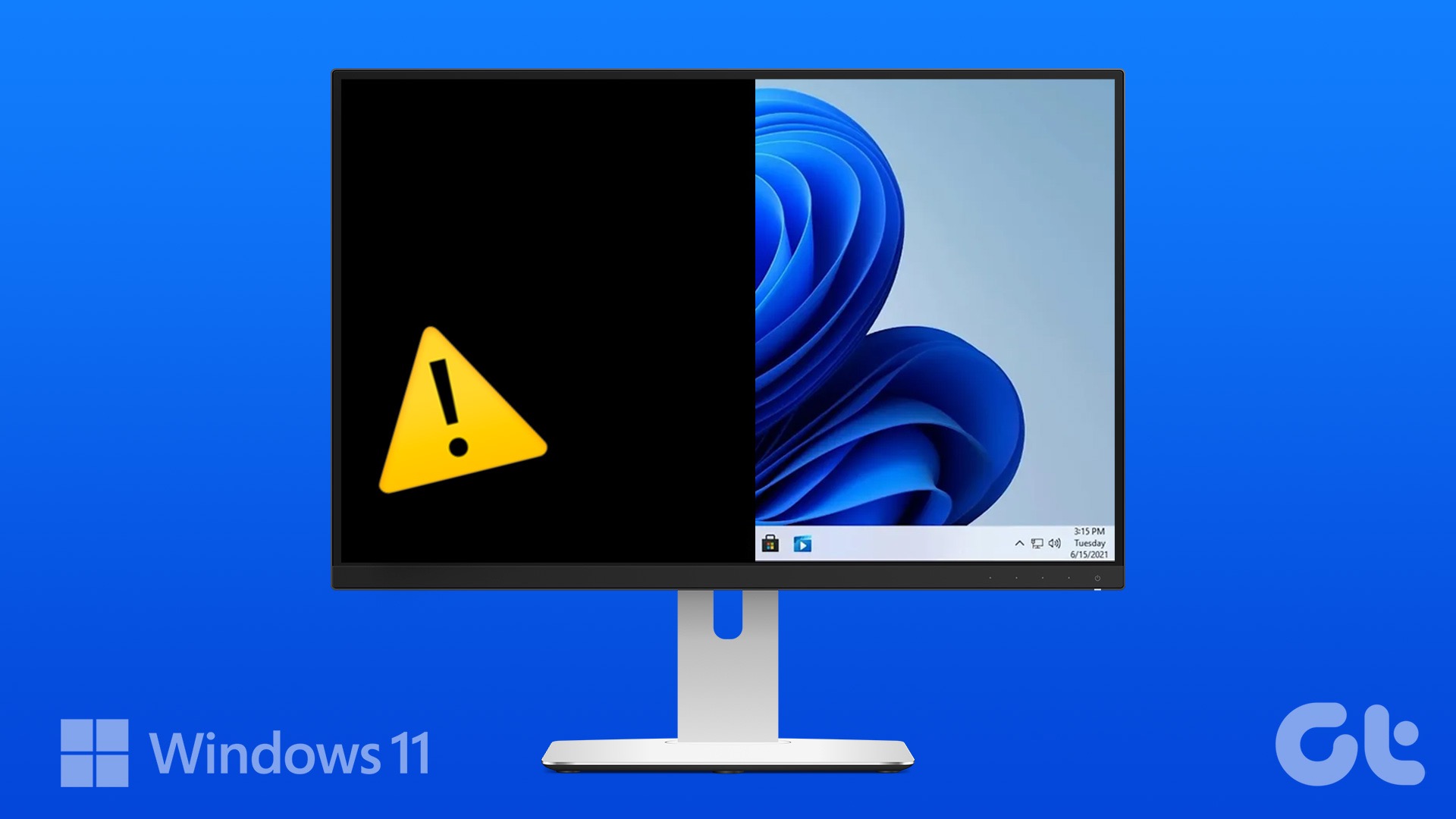


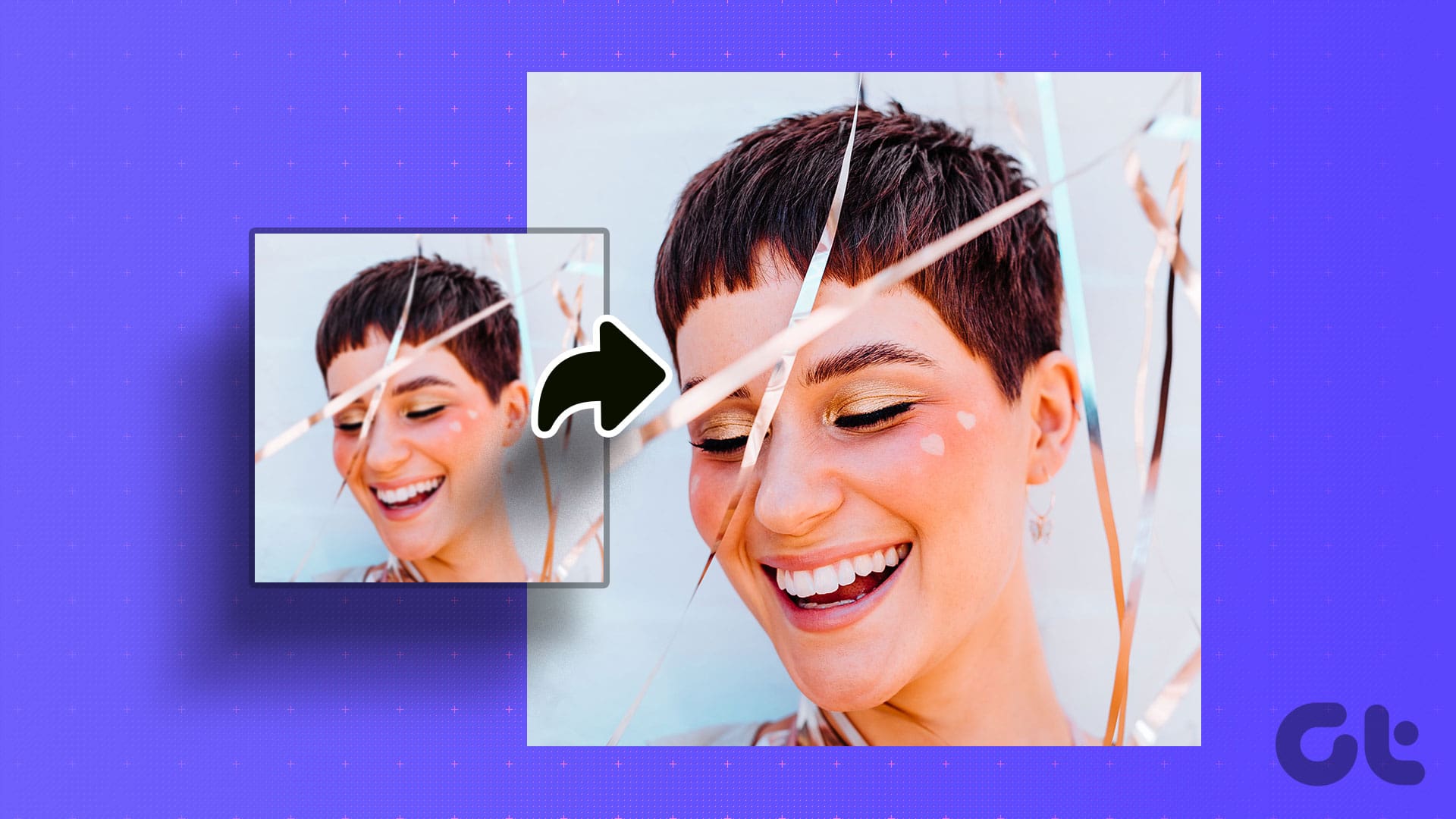
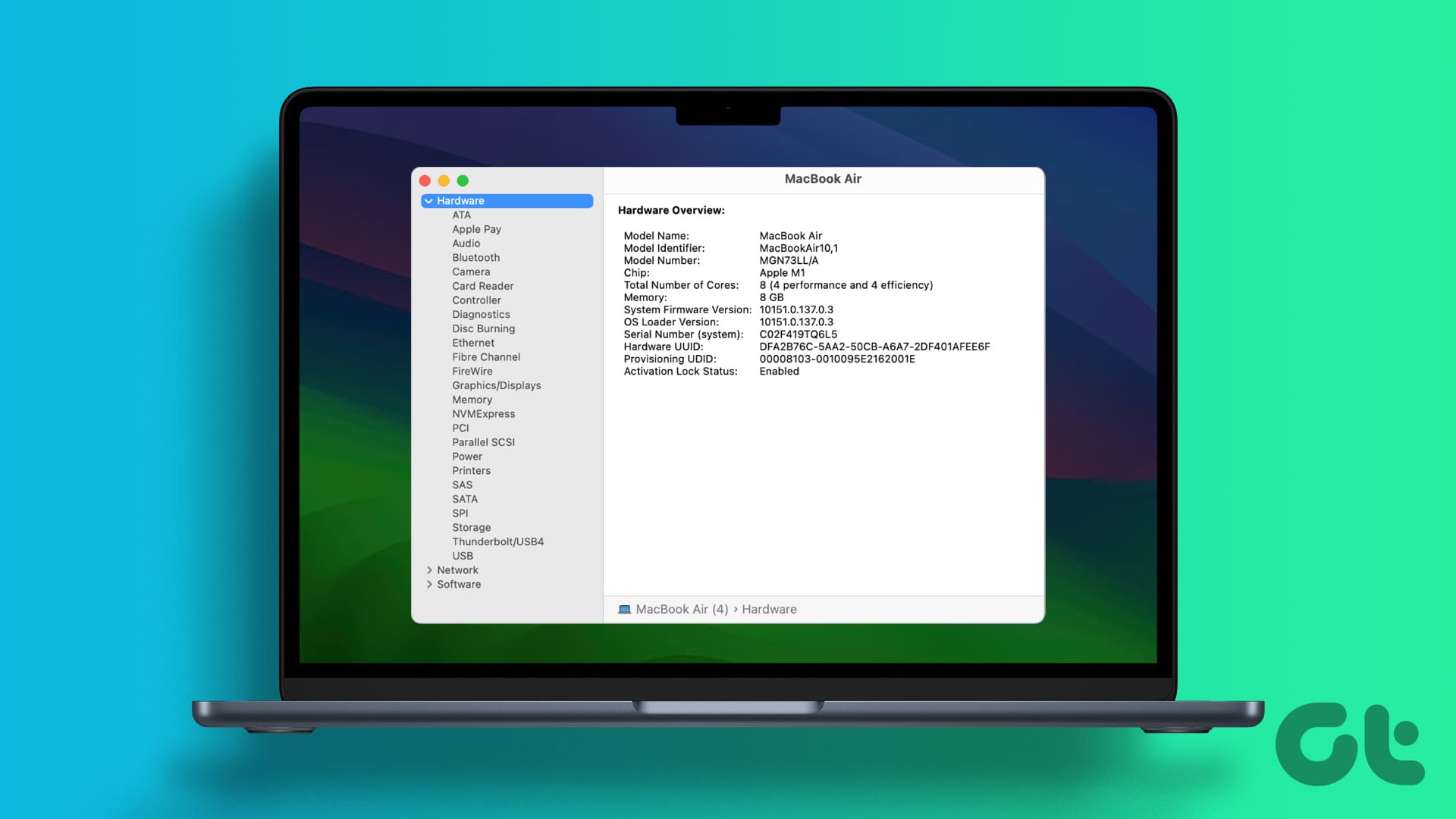
HI. I appreciated your comment above on hooking up 2 pcs to one monitor. I will be buying a
M2 pro iMac mini 2023 and either a 34″ Lg gaming monitor with 4K and 240hz. My other 5 year old gaming pc will also be hooked to, I guess a KVM switch with the iMac mini. Can you suggest what type of KVM switch to buy? I don’t know if the monitor will have an input selector on the display or not. I want one keyboard and one mouse. Both, at this point both are wireless although they can be wired also. I had read somewhere that a KVM switch can dramatically slow down the refresh rate dramatically. Is this true? I will be using usb-c cable for the Mac to monitor and Display Port 1.2 from PC to monitor.
Let me know what you think. Thanks. Lawrence Mathon