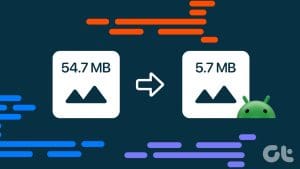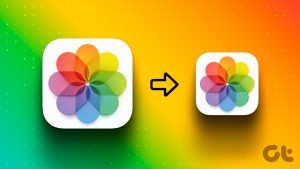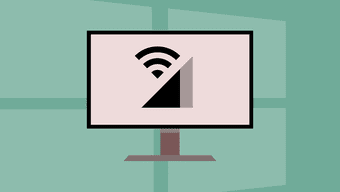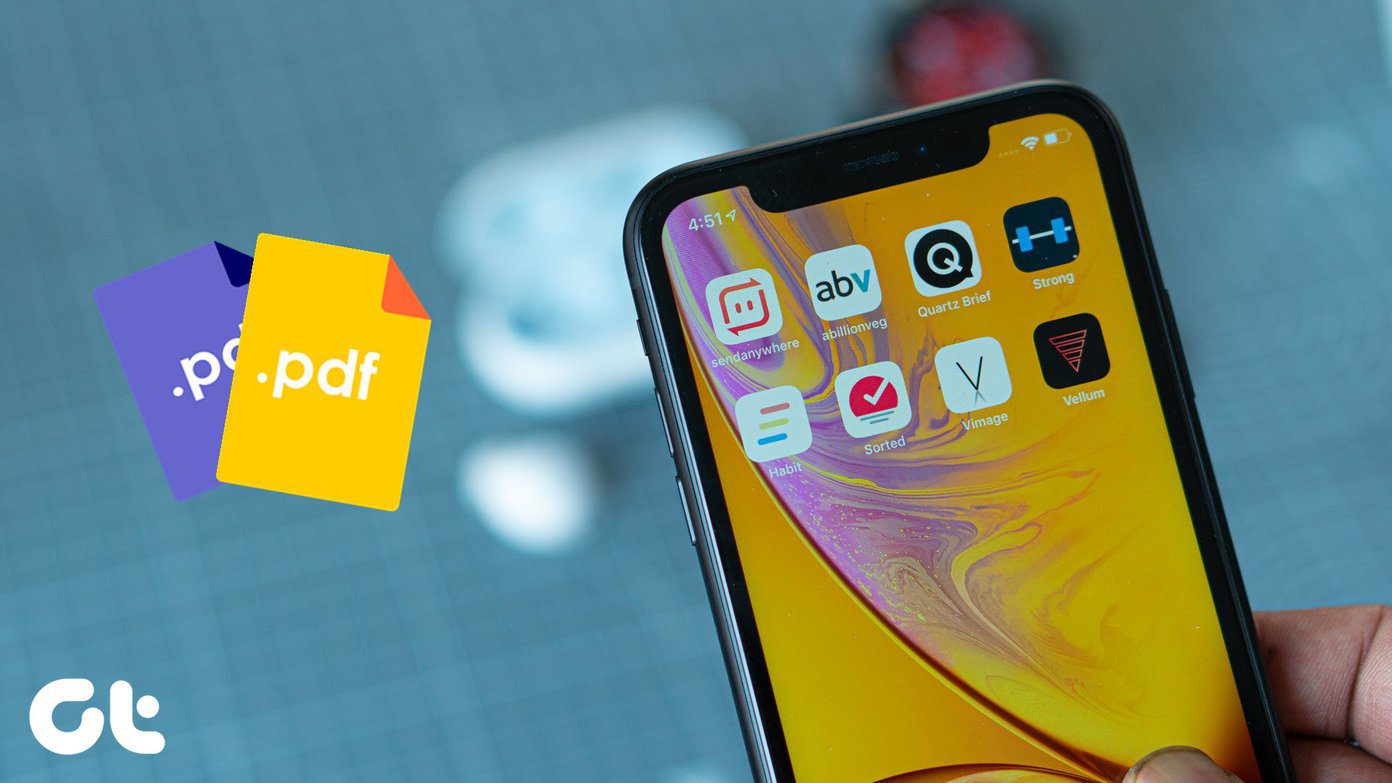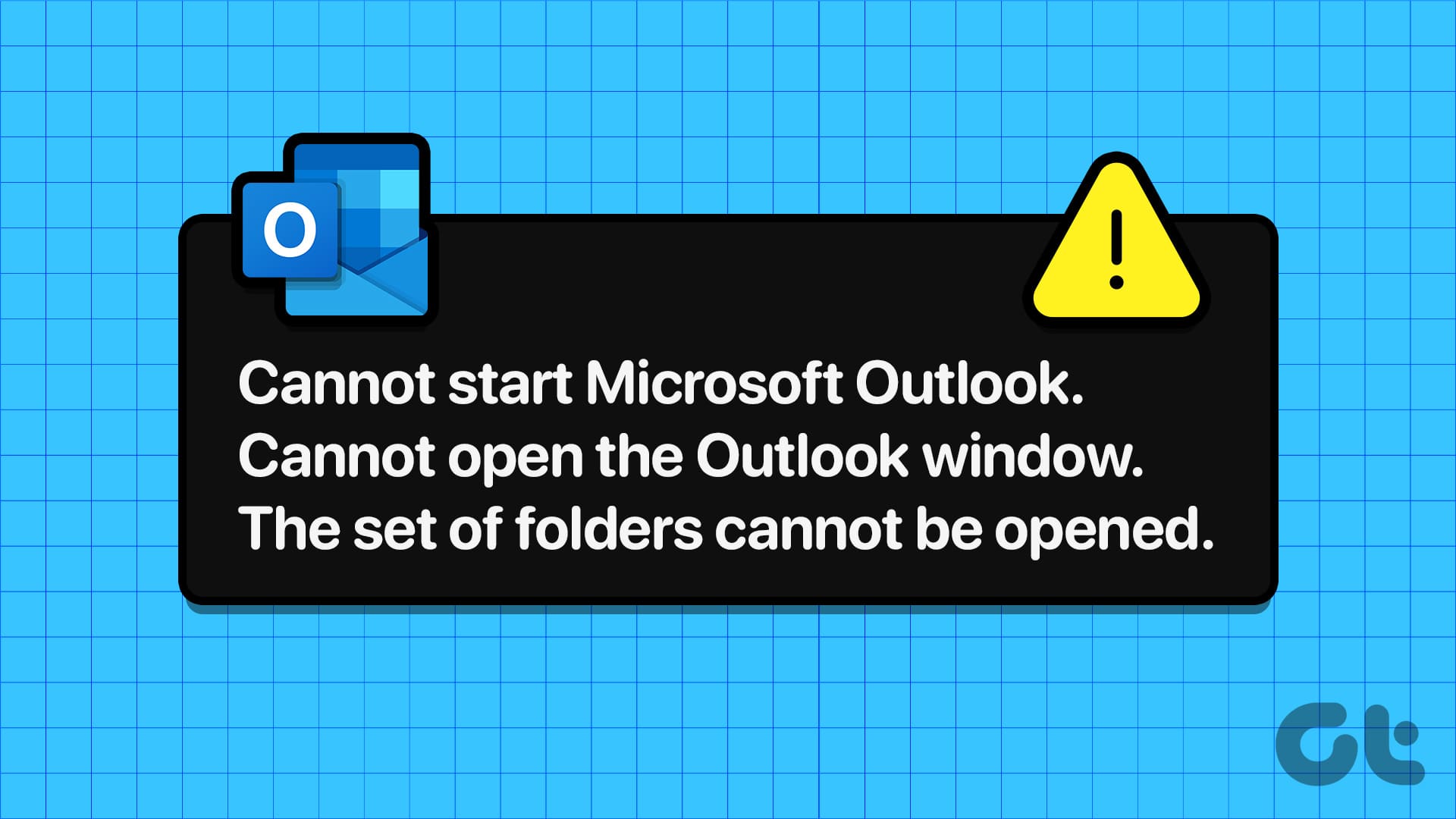Most online services and websites put a limit on image upload size. With mid-range and flagship smartphones sporting high megapixel cameras, capturing photos with big file sizes comes naturaly. However, not everyone is blessed with such devices and internet bandwidth. So, you can reduce the photo size to share or upload without facing any error. Here are the best ways to reduce photo size on Windows.
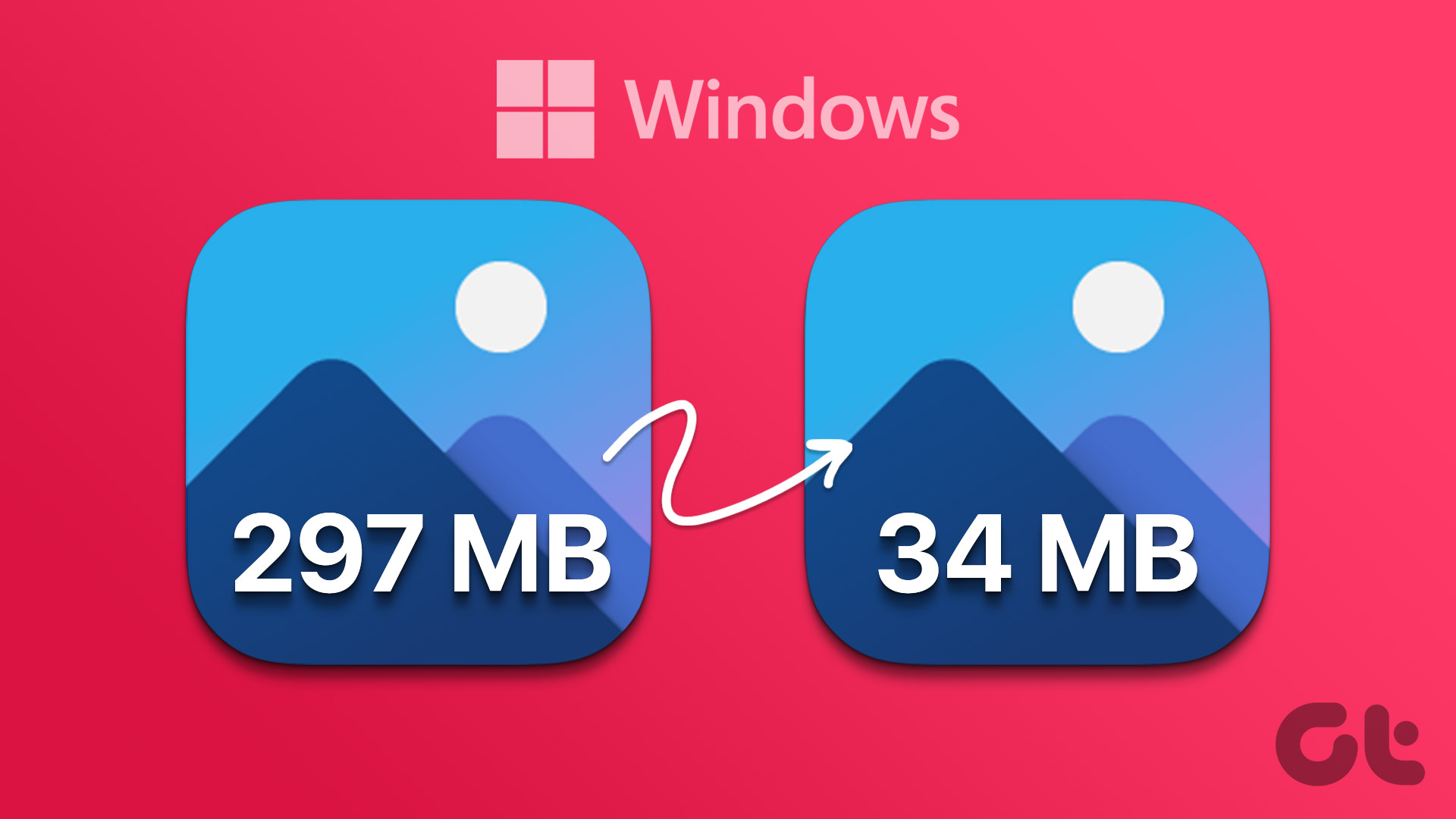
Do you frequently receive an error while uploading or sharing a photo online? It can be due to a large file size. You’ll need to shrink the image size to a manageable level. Thankfully, Windows users don’t need dedicated image manipulation software like Photoshop to reduce photo size. You can easily use the built-in tools to get the job done.
1. Use Microsoft Photos to Reduce Photo Size
The default Photos app on Windows comes with several editing features. You can also use it to reduce photo size. Follow the steps below.
Step 1: Press Windows + E shortcut to open the Windows Explorer menu on Windows.
Step 2: Browse to the folder with pictures. Right-click on a picture, select Open with and choose Photos app from the submenu.
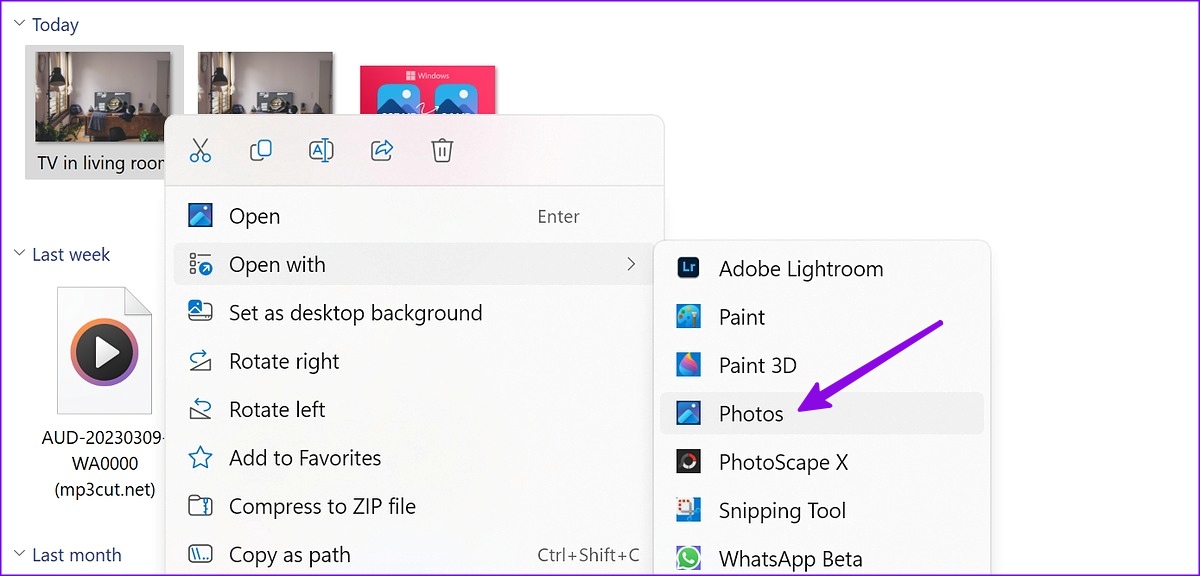
Step 3: Click the three horizontal dots menu at the top and select Resize.

Step 4: We opened a 12 MB picture in the Photos app, and it reduced the size to only 3.1 MB using the default settings.
Step 5: Use the quality slider to reduce the photo size further. You can change the image width and height from the same menu. Hit Save.

Save your compressed image to a preferred location in the Windows Explorer app.
2. Use Microsoft Paint to Compress a Photo
Microsoft has completely redesigned the default Paint app on Windows. You can easily resize and compress photo sizes using the Paint app. Here’s how.
Step 1: Press Windows + E shortcut to open Windows Explorer. Browse to the pictures, right-click on a photo, select Open with and select Paint from the submenu.

Step 2: Click the Resize option at the top or you can press Control+W shortcut.

Step 3: You can resize a photo by adjusting Percentage or Pixels. After that, click Ok to check the reduced image file in action.
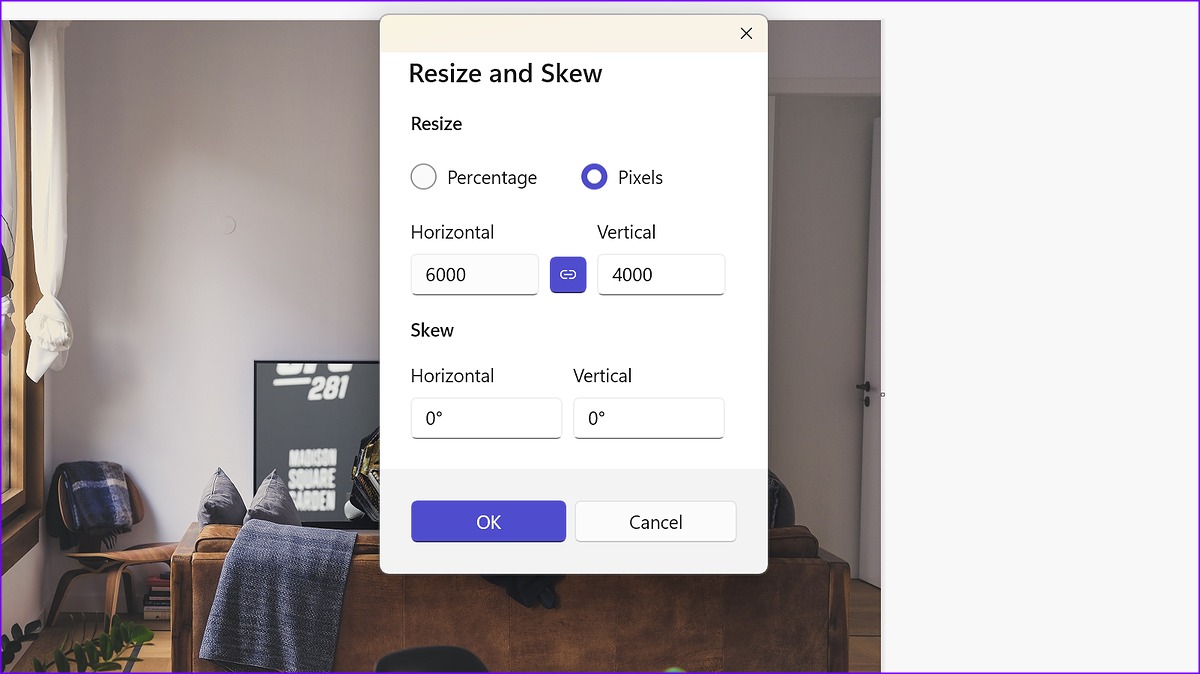
Step 4: Hit the Save button and check the reduced file size on the bottom bar.

Step 5: Click File at the top and expand the Save As menu.

Step 6: Pick a preferred file type to save your picture as and export it to a relevant folder on your PC.
3. Use PowerToys to Compress a Photo
Microsoft offers PowerToys software which comes with several tools to improve your productivity. If you want to reduce file size in several photos at once, we recommend that you use PowerToys.
Step 1: Install PowerToys from the Microsoft Store on Windows.
Step 2: Open PowerToys and select Image Resizer from the left sidebar. Turn on the toggle next to ‘Enable Image Resizer.’
Step 3: Check the default Preset sizes that can be used in the editor. You can add a new size or edit existing ones too.

Step 4: Launch Windows Explorer by pressing Windows + E shortcut and select several images.
Step 5: Right-click on them and select Resize pictures from the context menu.
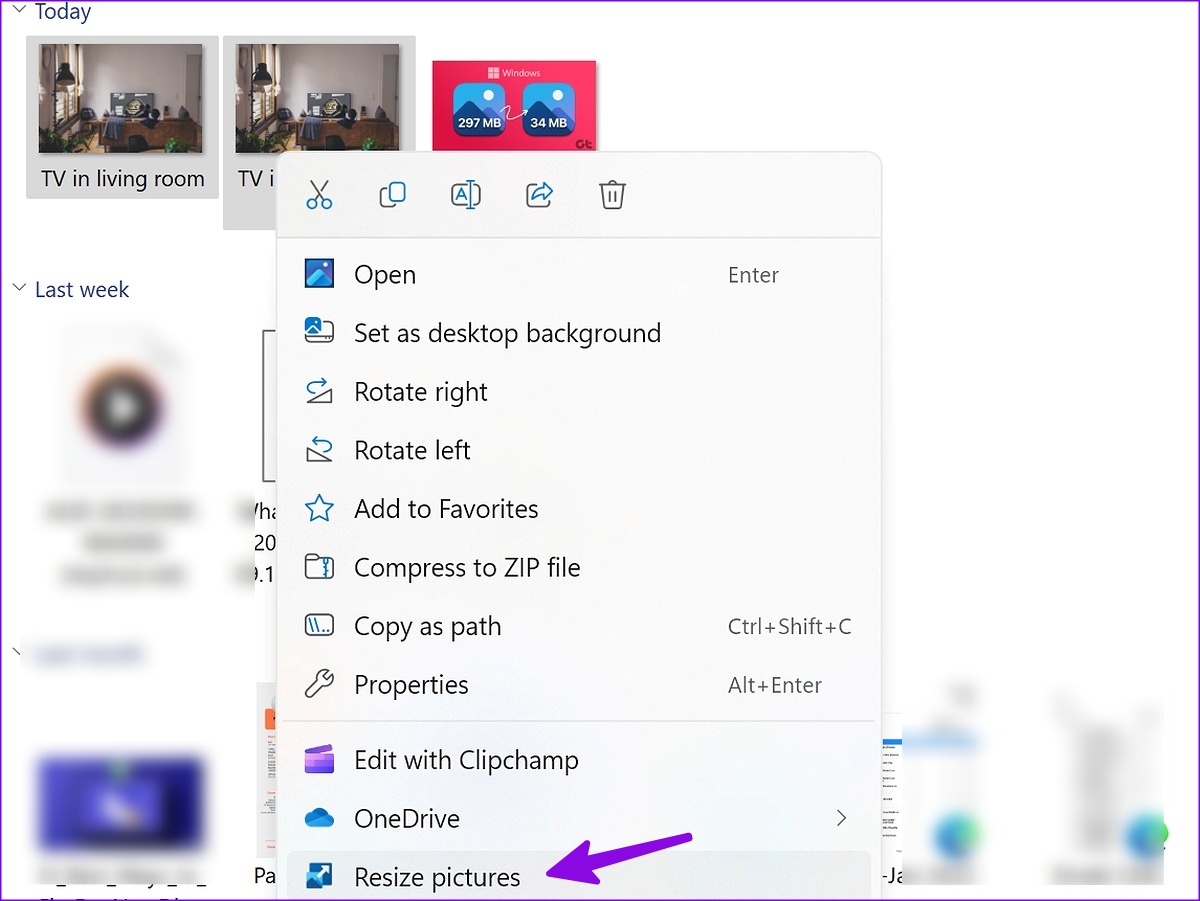
Step 6: Select a relevant size Preset from the top menu, enable or disable necessary options about the orientation, and click Resize.

That’ll batch convert all those photos into smaller images as per your choice.
4. Use Third-Party Apps to Compress a Photo
There is no drought of third-party photo editing apps on Windows. Among them, PhotoScape X stands out due to its rich editing options. Here’s how to use PhotoScape X to reduce photo size on Windows.
Step 1: Install PhotoScape X from the Microsoft Store.
Step 2: Open PhotoScape X and select the path from the sidebar.
Step 3: Drag and drop images to the empty Editor area.
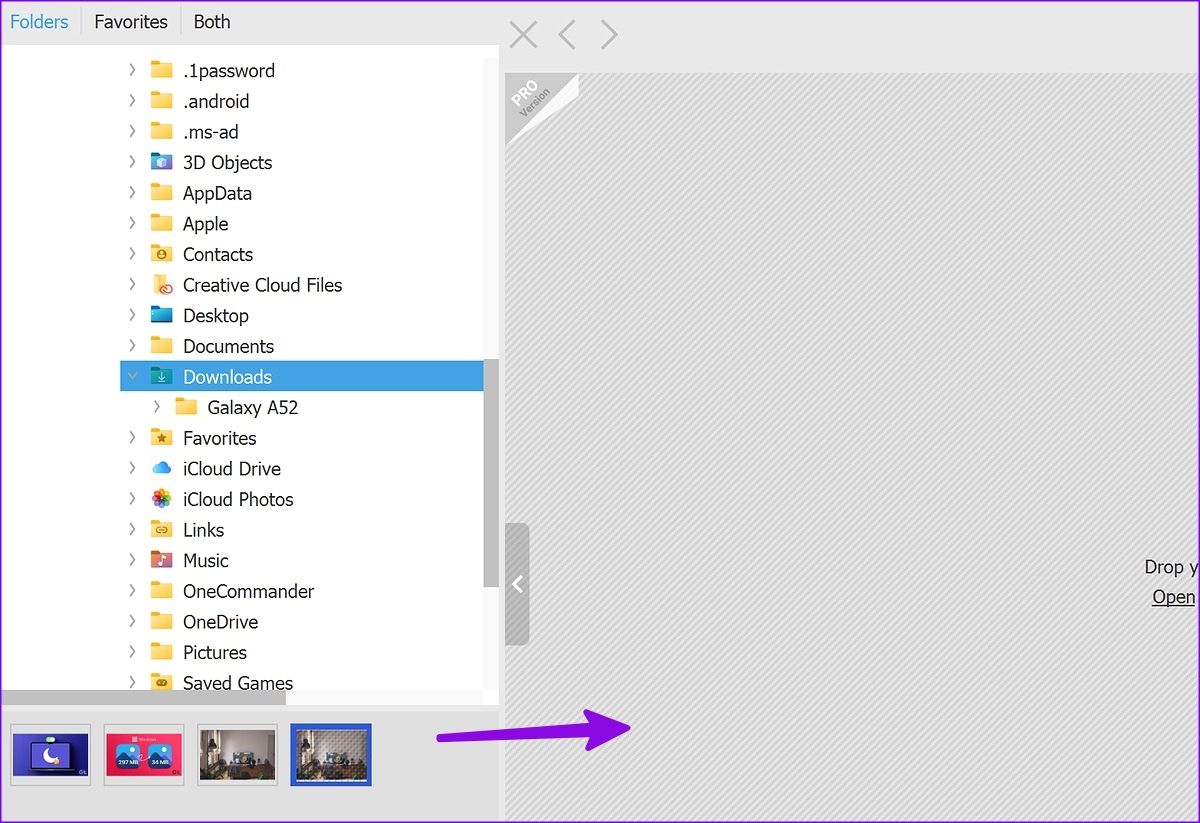
Step 4: From the menu that pops open at the top-right corner, click on Resize and change the width and height of the image. Hit Apply.

Step 5: Press Ctrl + S shortcut to open the Save menu. Use a JPEG Quality slider to reduce image size. Click Save.
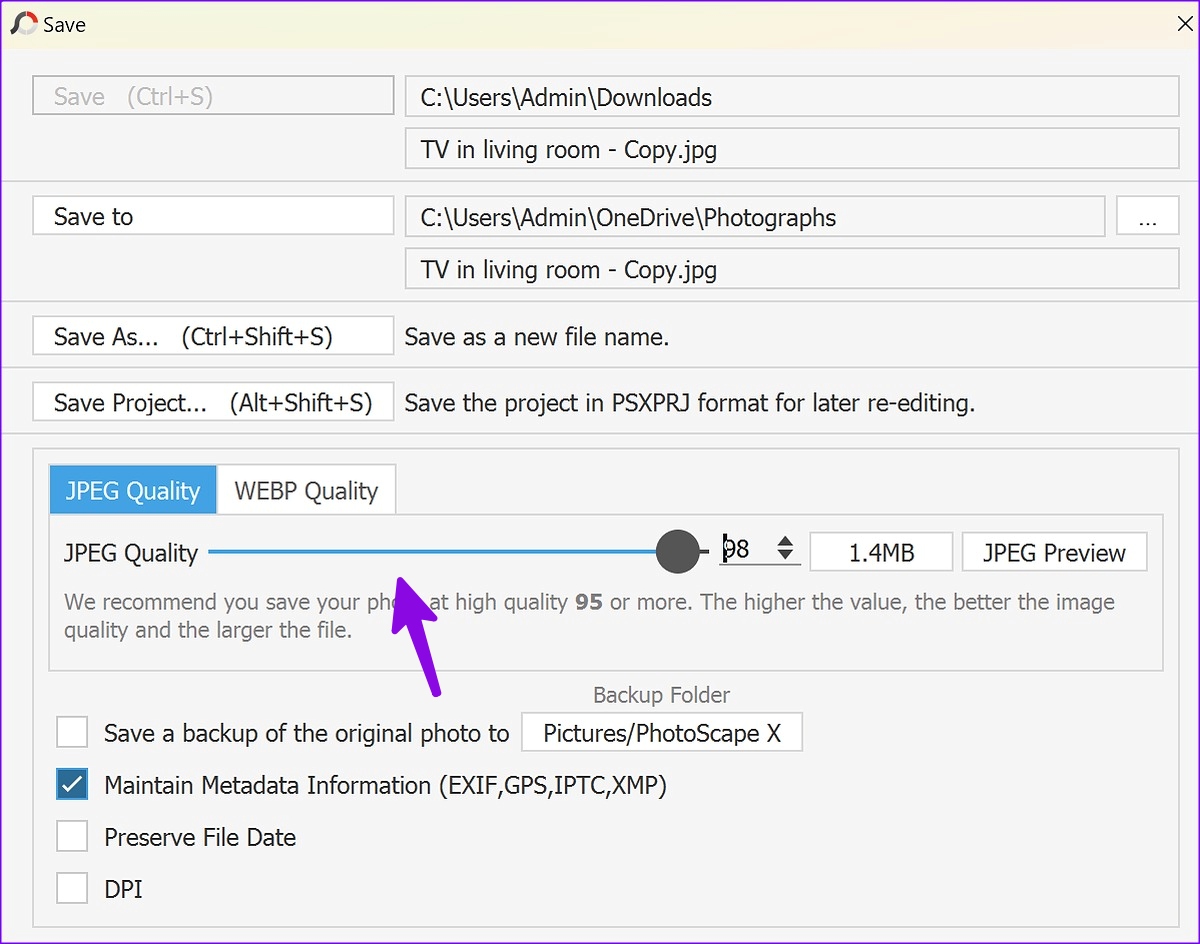
While PhotoScape X is free to use, some of the editing features are locked behind a paywall. You need to pay $39.99 for the Pro version.
5. Compress Photos Using Web Tools
You can also use web tools to reduce photo size on Windows. However, be careful while using web tools for the sites may store a copy of the image you upload. We recommend not to upload confidential images on these websites and stick with offline tools to compress private photos on Windows.
Step 1: Visit ReduceImages on the web.
Step 2: Drop your images or browse them from your PC.

Step 3: Reduce JPG quality and hit Resize Image. It may take some time for the website to reduce image size.

Step 4: Check the reduced image size and hit Download Image. We imported a 12 MB picture, and got a compressed image of 1.08 MB only.

The tool is free to use. If you want bulk editing and remove ads, subscribe to a monthly plan starting at $3.99.
Compress Images on Windows
The majority should be completely fine with the Microsoft Photos app on Windows. If you want to resize multiple images at once, go with PowerToys. Apps like PhotoScape X are suitable for those who want to resize and edit pictures with several tools.
Was this helpful?
Last updated on 16 March, 2023
The article above may contain affiliate links which help support Guiding Tech. The content remains unbiased and authentic and will never affect our editorial integrity.