WhatsApp status updates are ideal for sharing relevant content in the short term. You can also view status updates from friends and family to see what they’re up to. However, it can be a real bummer if WhatsApp refuses to load any status updates and keeps throwing errors.

If WhatsApp status updates appear blurry, or if you keep seeing a spinning circle, don’t worry. This guide shares all possible solutions for fixing the WhatsApp status not loading issue on Android and iPhone.
1. Check Your Internet Connection
WhatsApp status updates may not load on your phone if your internet connection is weak or unstable. If you suspect there’s an issue with your internet, run a quick speed test on your phone. Alternatively, you can open your phone’s browser and try loading a few websites.
If there’s a problem, switch to a different internet connection and try again.
2. Allow WhatsApp to Use Mobile Data (iPhone)
On the iPhone, you can enable or disable mobile data access for each app individually. If you’ve inadvertently disabled mobile data permission for WhatsApp, it won’t load any status updates when you’re not using Wi-Fi.
To enable mobile data access for WhatsApp, open the Settings app on your iPhone. Scroll down to tap on WhatsApp and enable the toggle for Mobile Data.
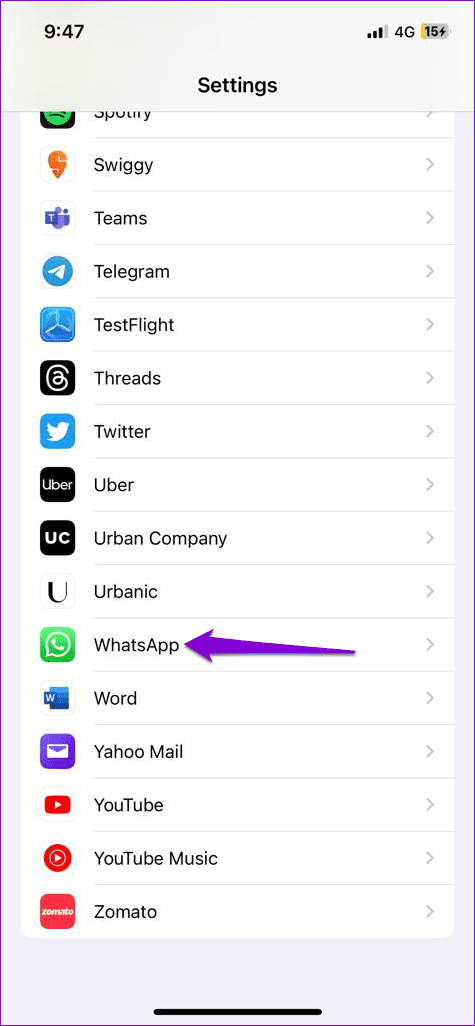
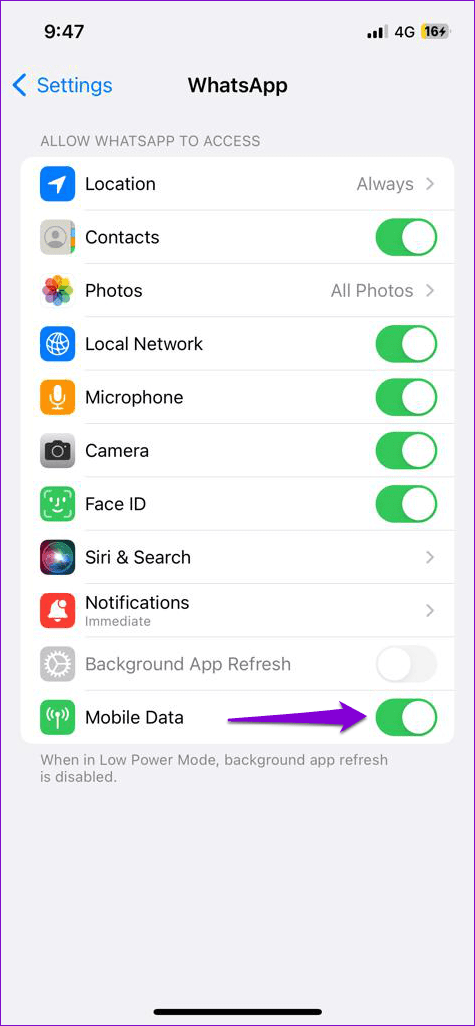
Open WhatsApp and check if you can load status updates.
3. Enable Unrestricted Data Usage for WhatsApp (Android)
If you’re running low on monthly cellular data, you might have enabled data saver mode on your Android device. This could cause problems with internet-dependent apps like WhatsApp. To avoid this, you should allow unrestricted data usage for WhatsApp using these steps:
Step 1: Long-press the WhatsApp icon and tap the info icon from the menu that appears.
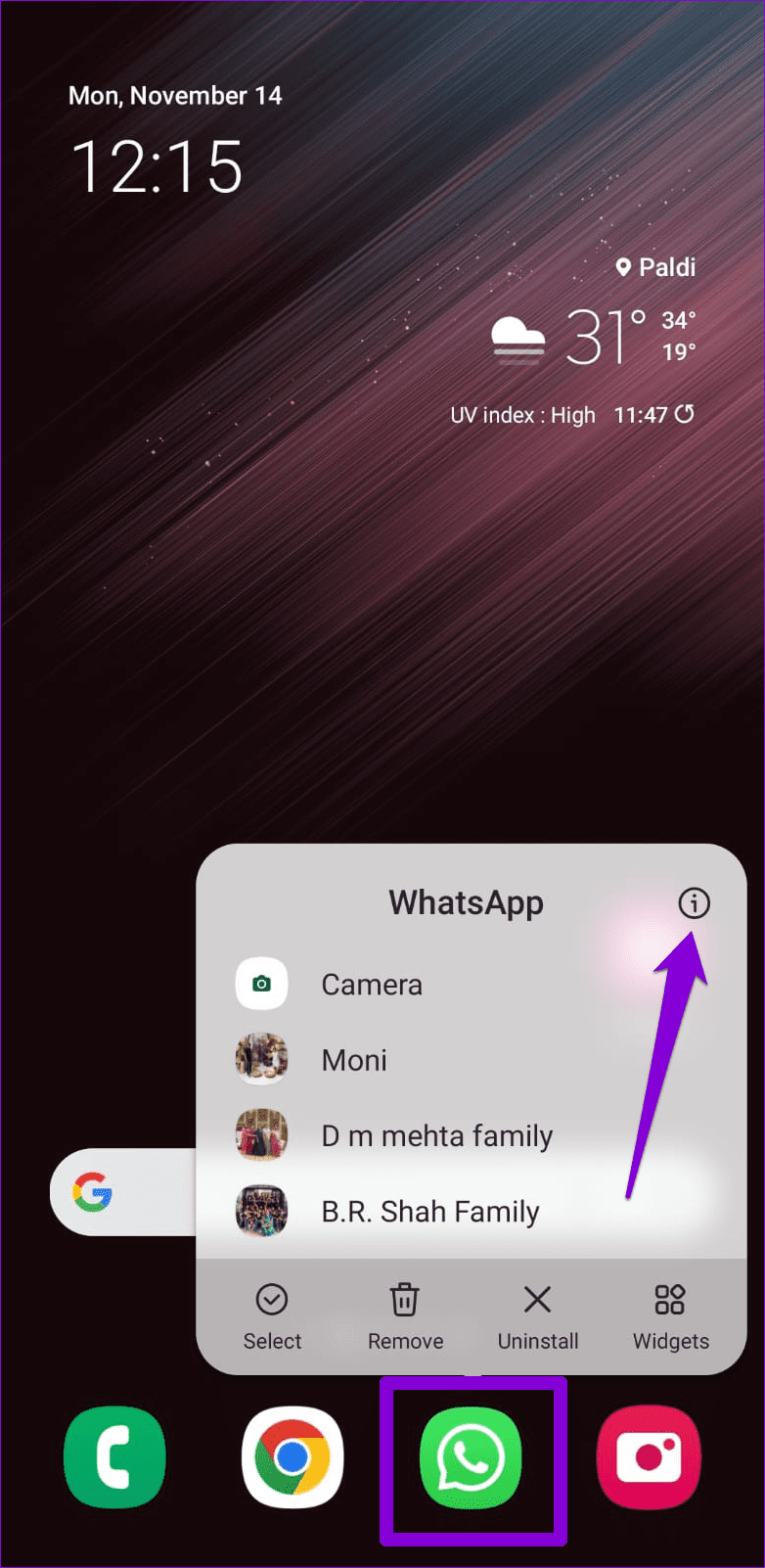
Step 2: Tap on Mobile data and enable the toggles next to ‘Allow background data usage’ and ‘Allow data usage while Data saver is on.’

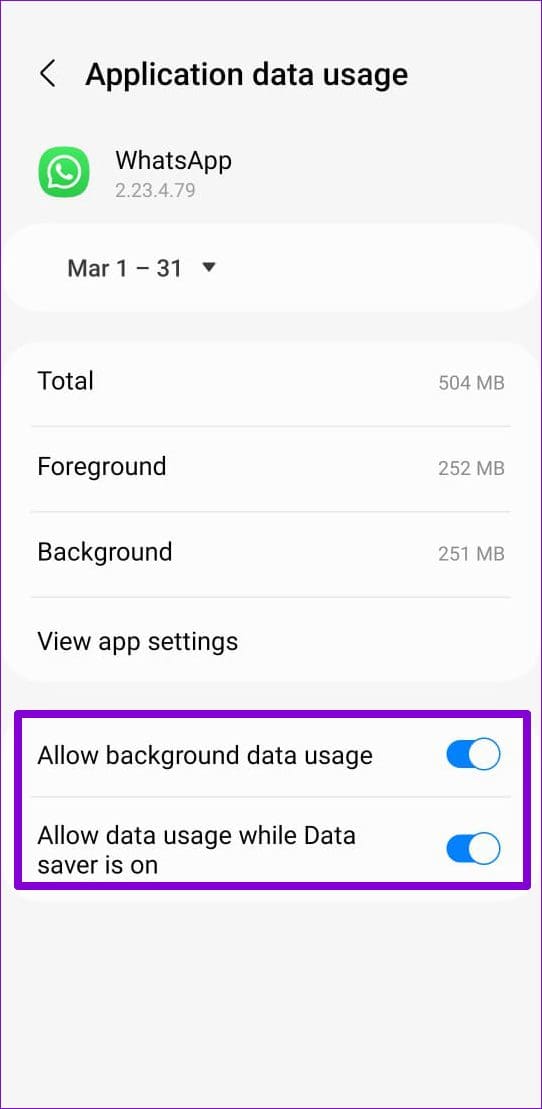
4. Disable Low Data Mode (iPhone)
Enabling Low Data Mode on your iPhone could affect WhatsApp’s ability to use the internet freely at times, potentially resulting in the ‘There was an error playing the video’ error. Hence, it’s best to turn off Low Data Mode when not required.
Step 1: Open the Settings app on your iPhone and tap on Wi-Fi.
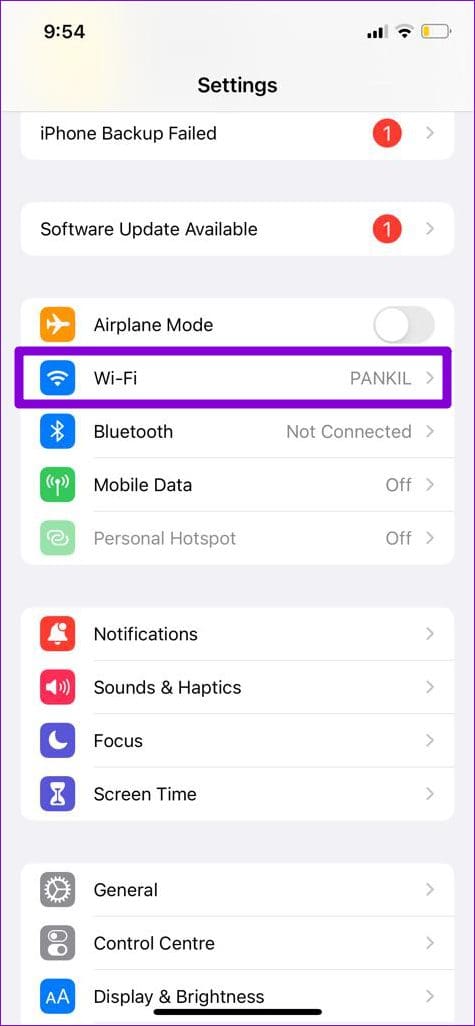
Step 2: Tap the info icon next to your Wi-Fi network and turn off the toggle next to Low Data Mode in the following menu.
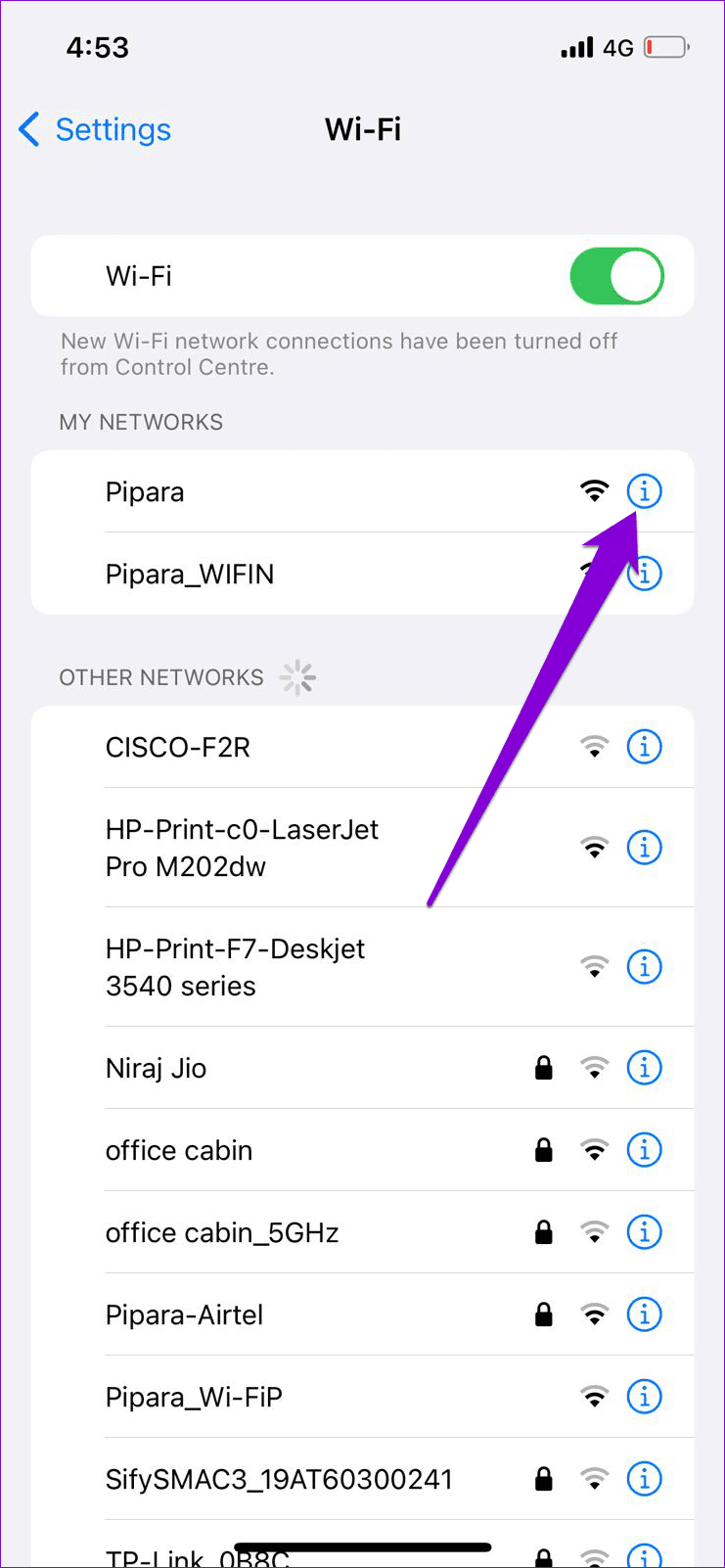
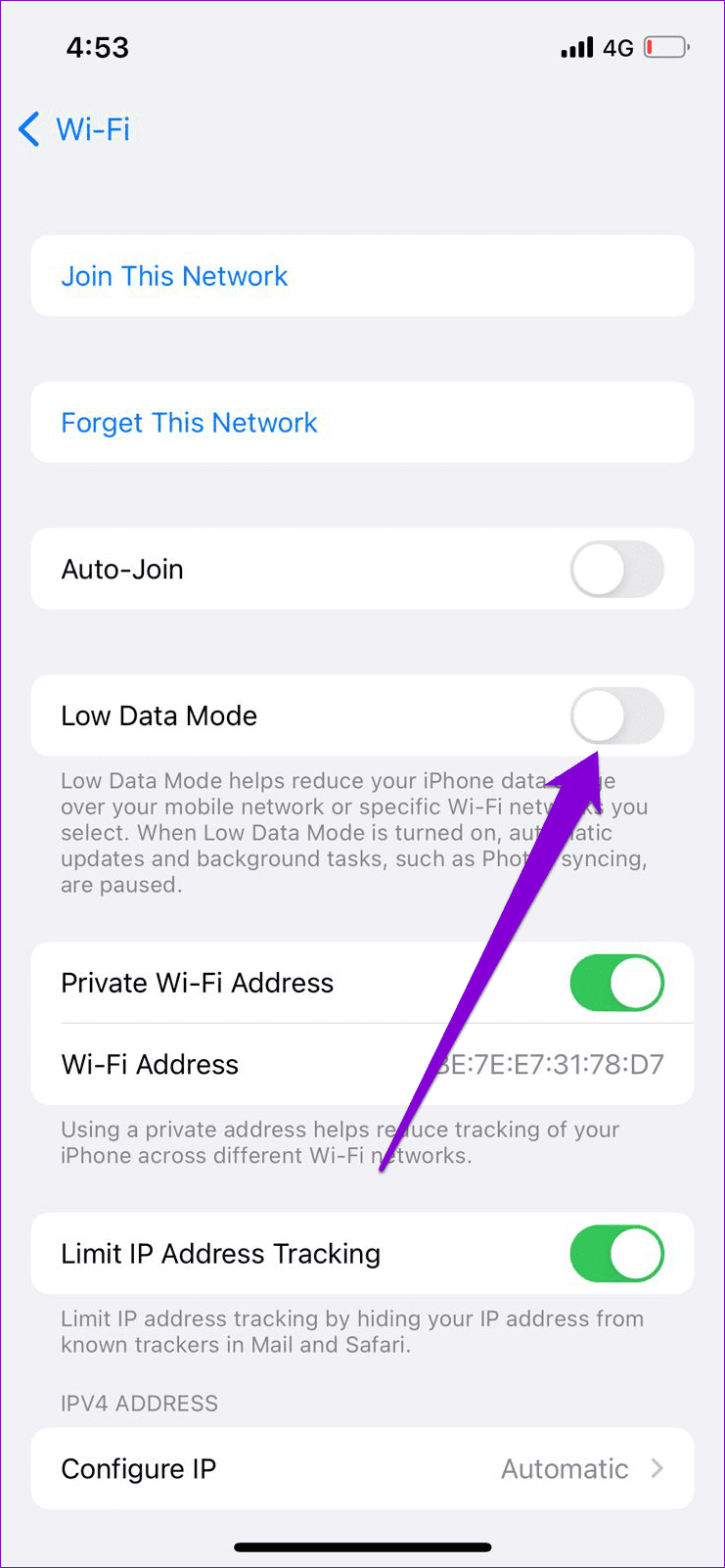
Step 3: If you’re using WhatsApp on mobile data, return to the Settings page and tap Mobile Data.

Step 4: Tap Mobile Data Options and turn off the toggle next to Low Data Mode.

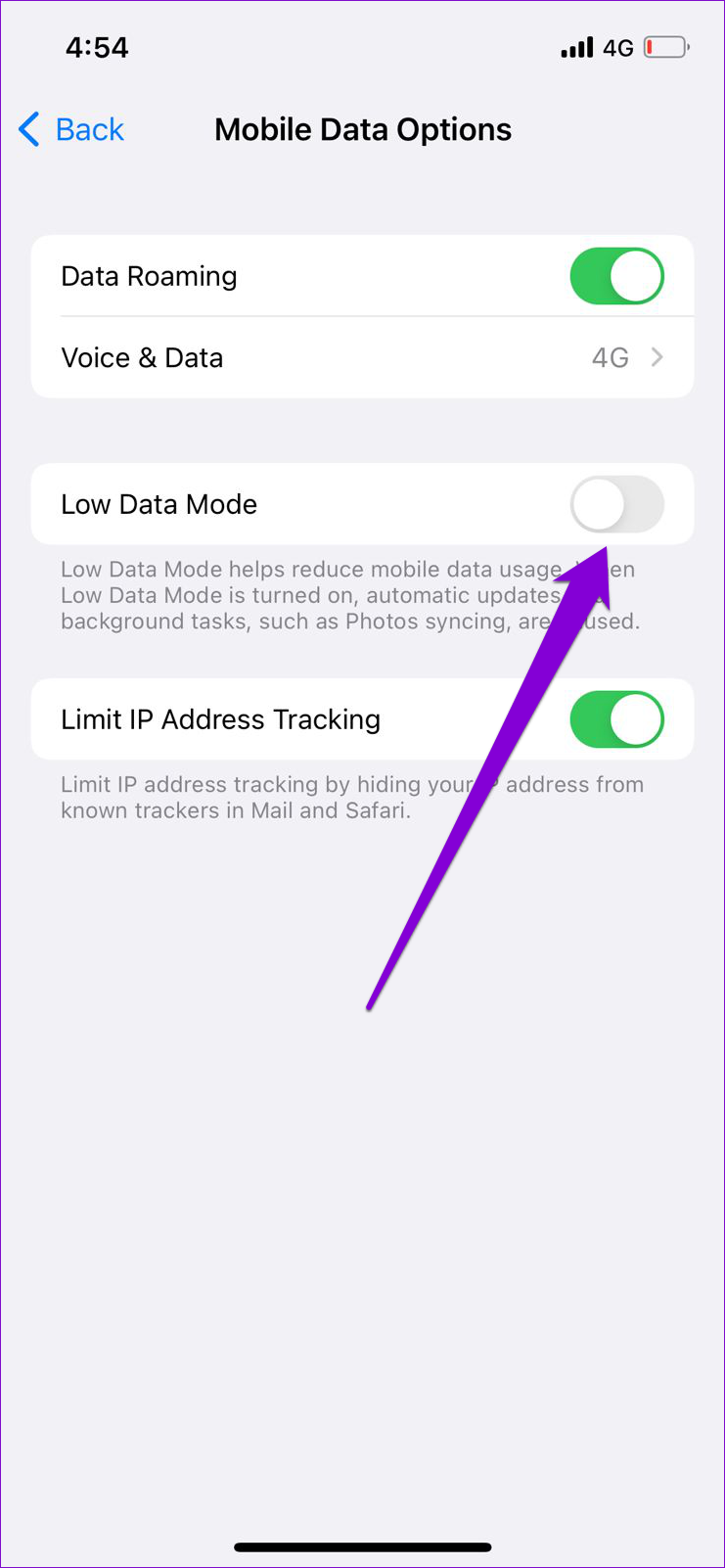
5. Force Close and Reopen WhatsApp
Restarting an app is an effective way to troubleshoot any issues with it. Doing so will terminate all app-related processes and give them a fresh start.
To force close WhatsApp on Android, long-press on its app icon and tap the info from the resulting menu. On the App info page, tap the Force stop option in the bottom right corner.
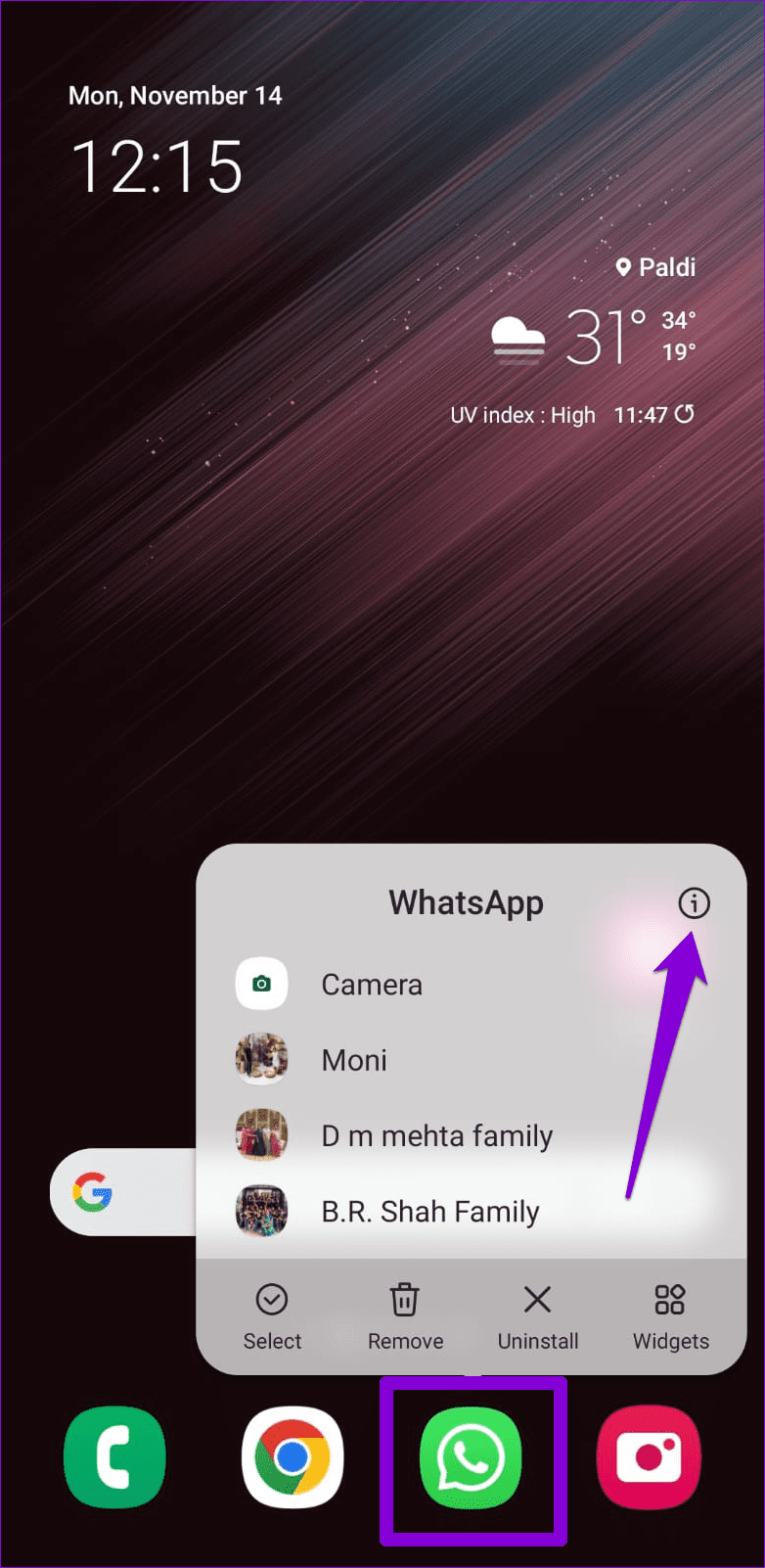
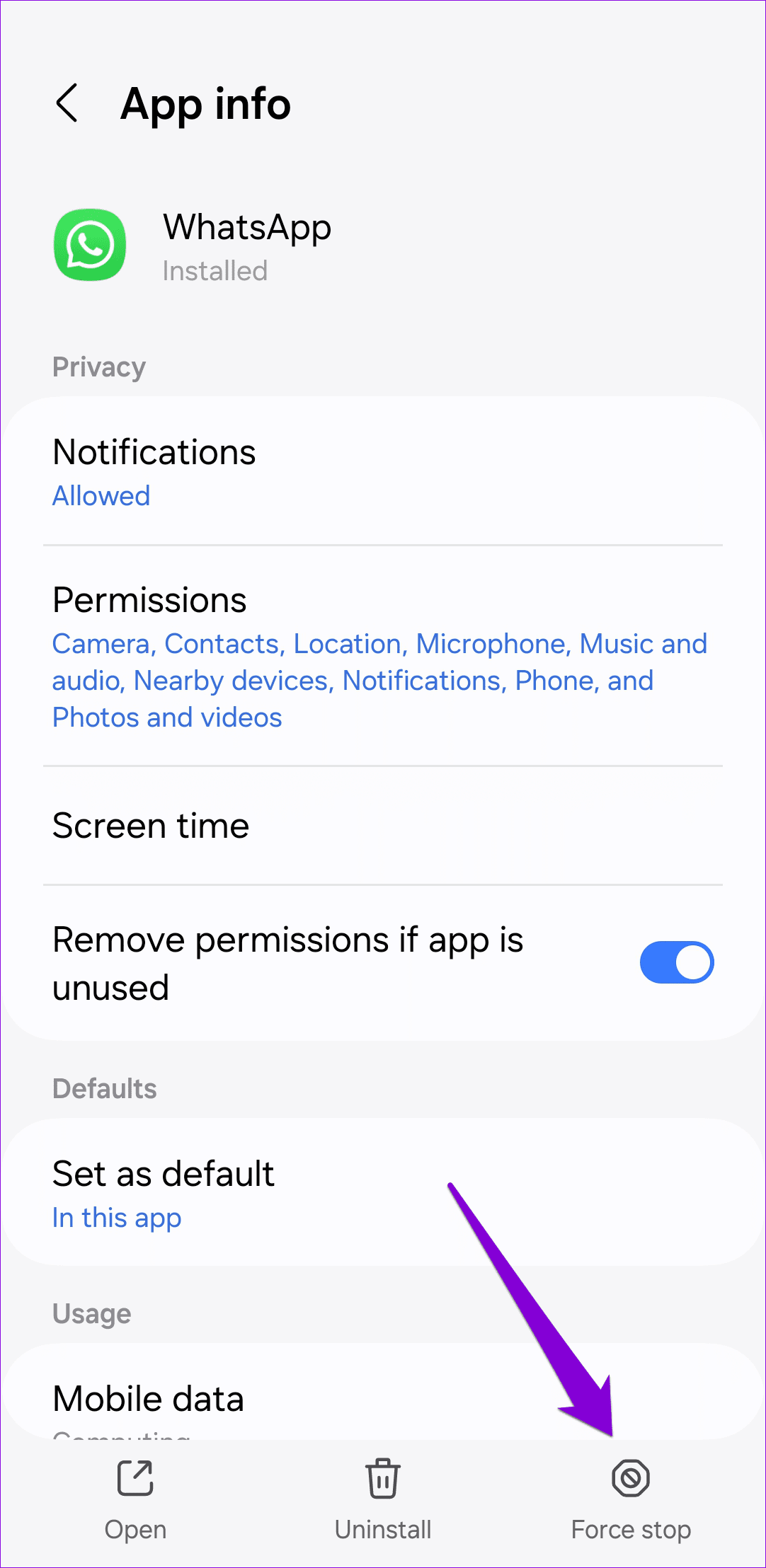
If you’re using WhatsApp on your iPhone, swipe up from the bottom of the screen (or press the Home Screen button twice) to reveal the app switcher. Then, swipe up on the WhatsApp card to close the app.
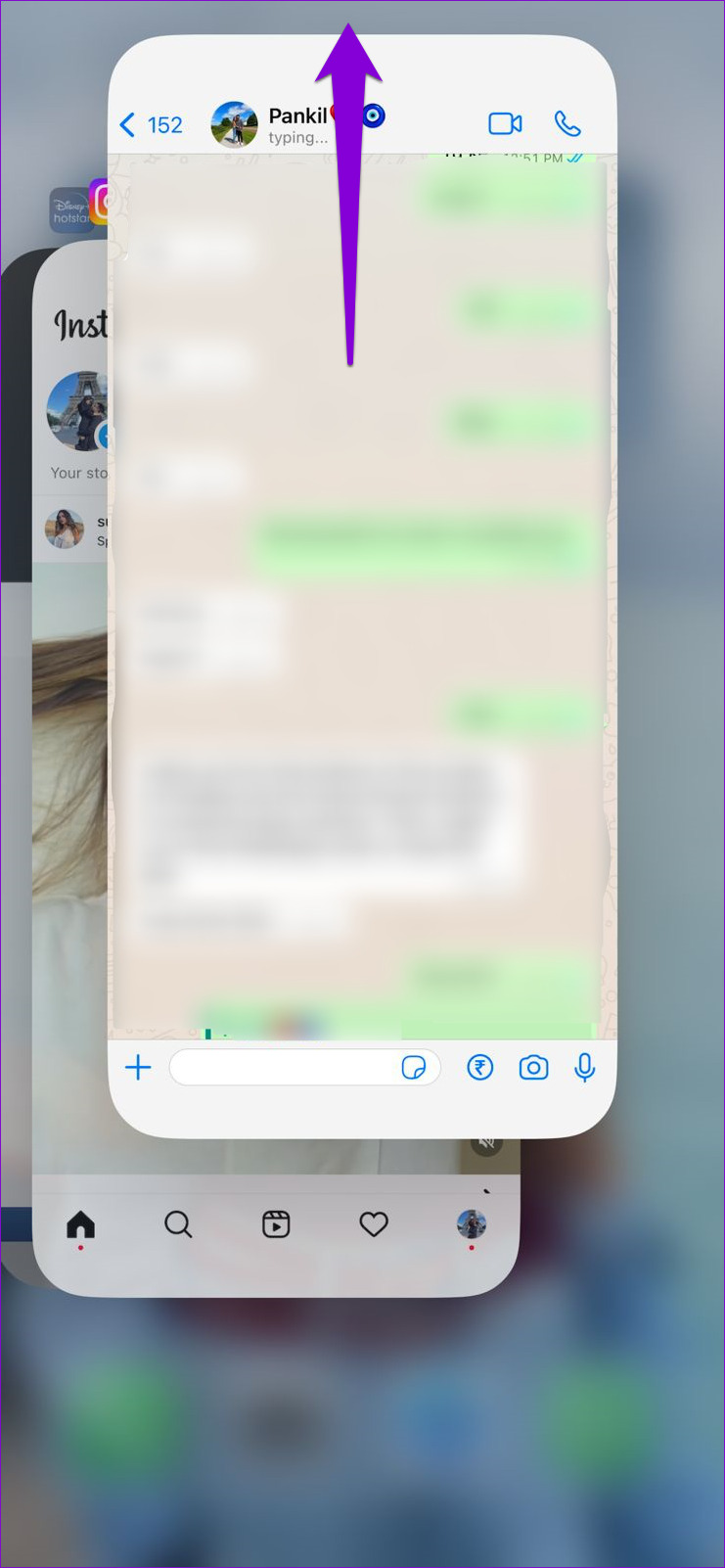
Open WhatsApp and check if the issue is still there.
6. Clear WhatsApp Cache (Android)
Like most apps, WhatsApp stores temporary files on your phone to improve your experience. While that’s a good thing, outdated or corrupt cache files can sometimes affect WhatsApp’s functionality. You can try clearing WhatsApp cache data to see if that solves the problem.
Step 1: Long-press on the WhatsApp icon and tap the info icon from the resulting menu.
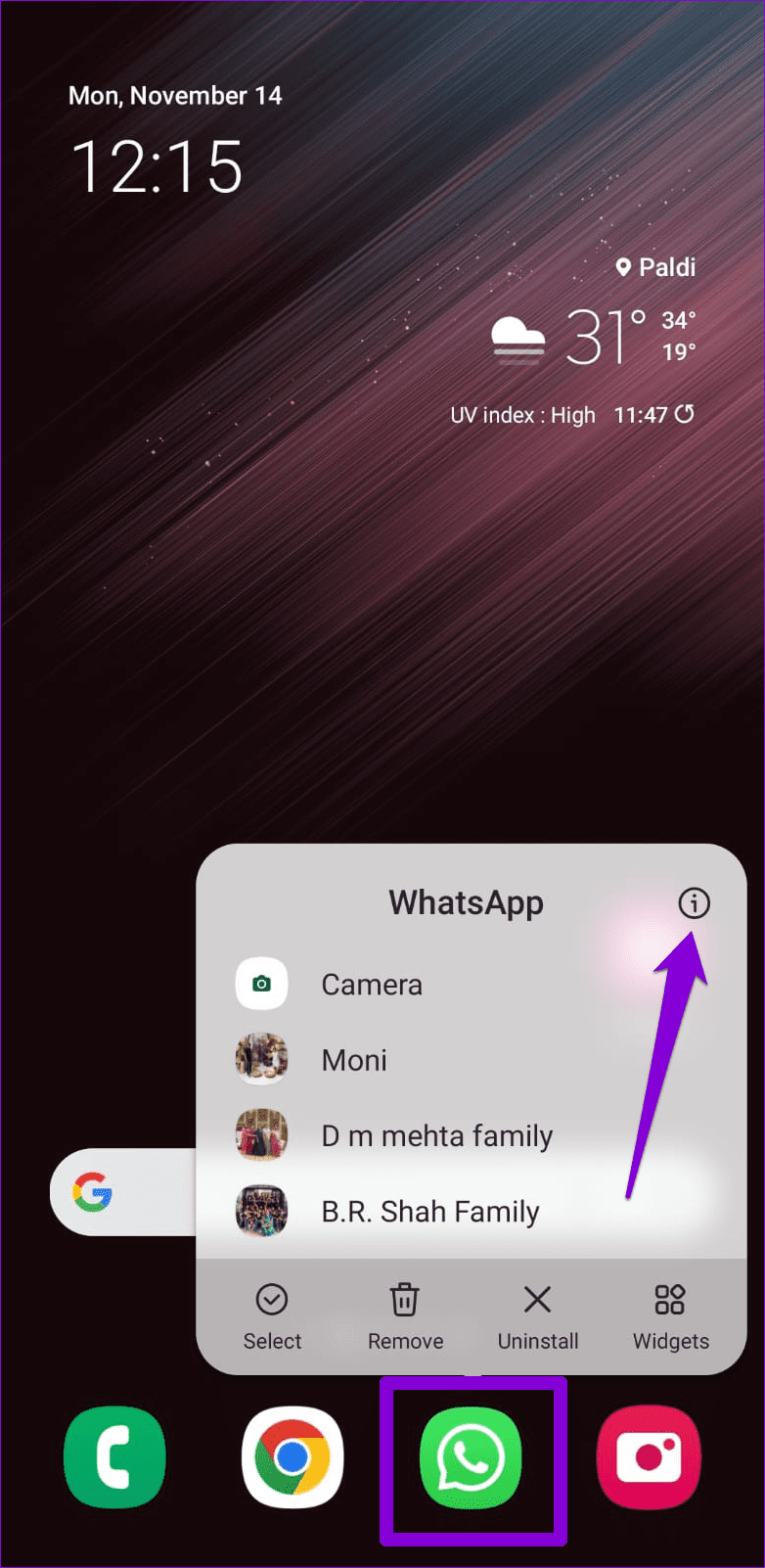
Step 2: Go to Storage and tap the Clear cache option in the following menu.

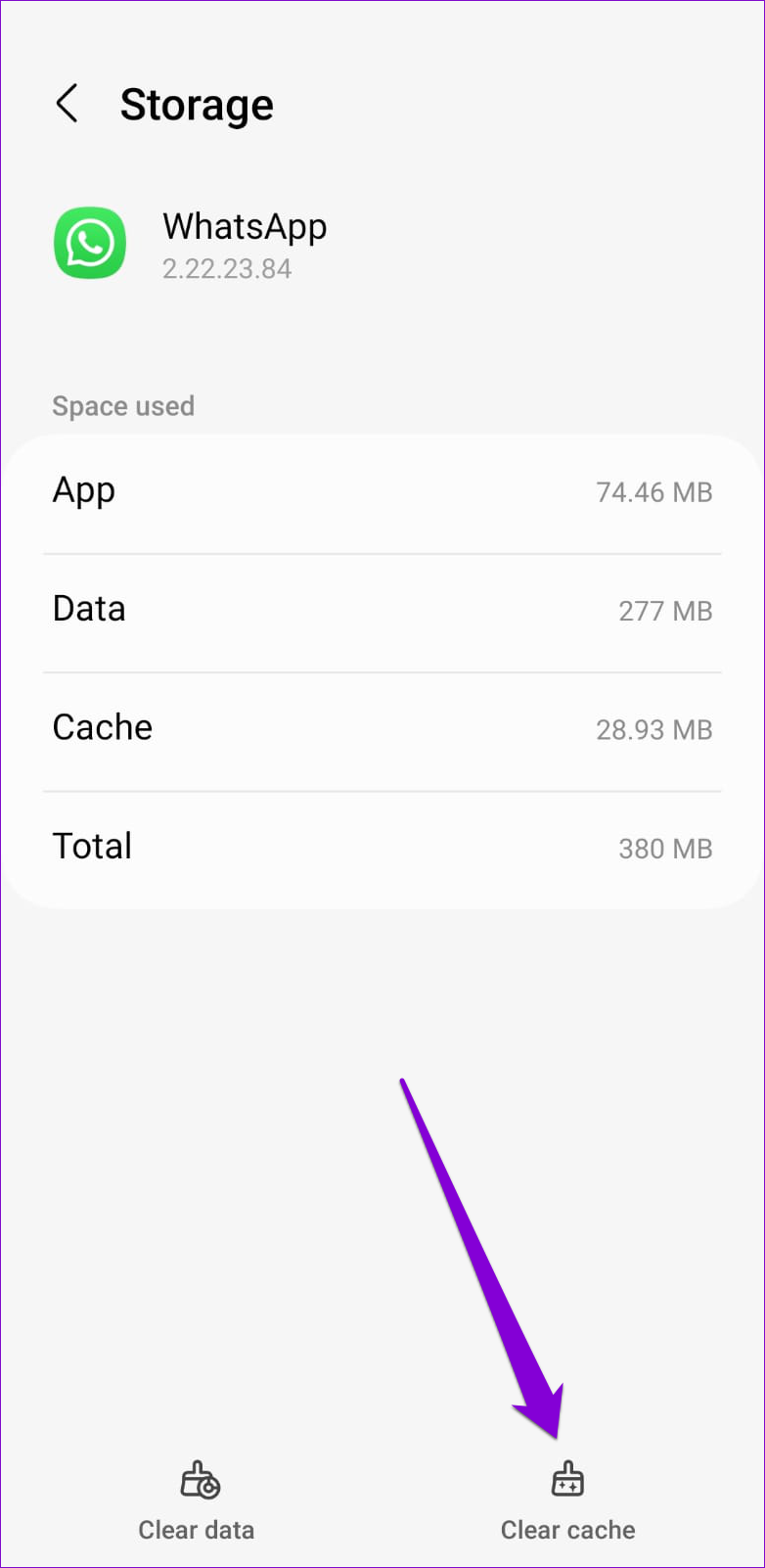
7. Check If WhatsApp Is Down
WhatsApp can experience server outages at times. Websites like Downdetector monitor server outages for several popular services, including WhatsApp. You can visit their WhatsApp page to check if there’s a widespread issue.
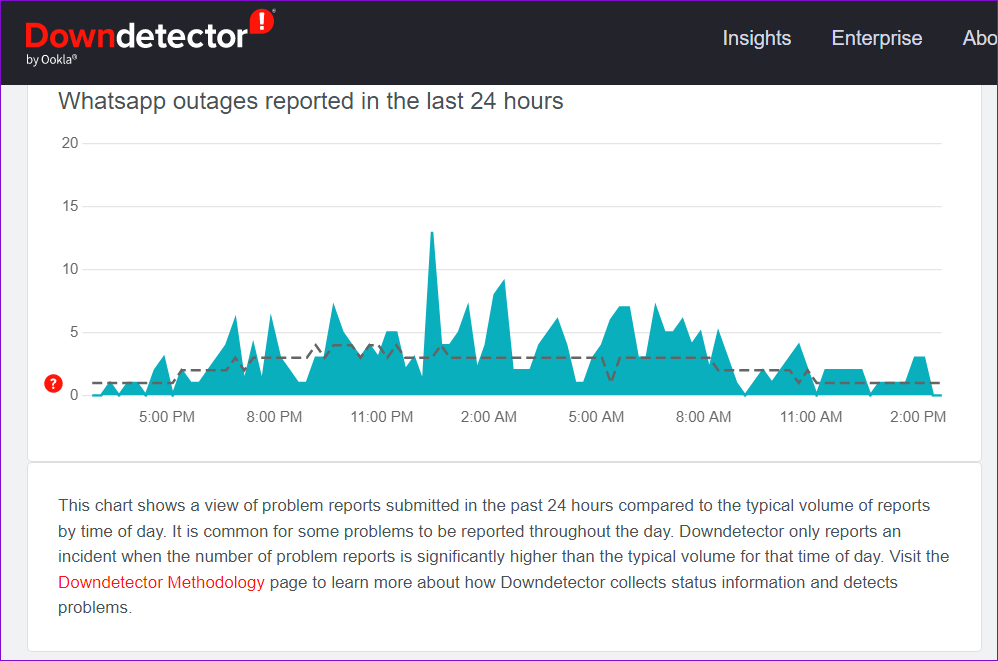
If the servers are down, you have no option but to wait until WhatsApp fixes them.
8. Update WhatsApp
Using an outdated version of WhatsApp can also lead to such problems. Updating WhatsApp will resolve any known issues that may have been preventing it from loading status updates on your Android or iPhone.
Use the following links to update WhatsApp on your phone and then try loading status updates again.
9. Leave the WhatsApp Beta Program
Have you signed up for the WhatsApp beta on your Android or iPhone? If so, you’re likely to encounter such issues while using the app. Consider leaving the WhatsApp beta program and switching to a stable version of the app to see if that resolves the issue.
On Android, open the Google Play Store and search for WhatsApp. Then, tap the Leave button under ‘You’re a beta tester.’
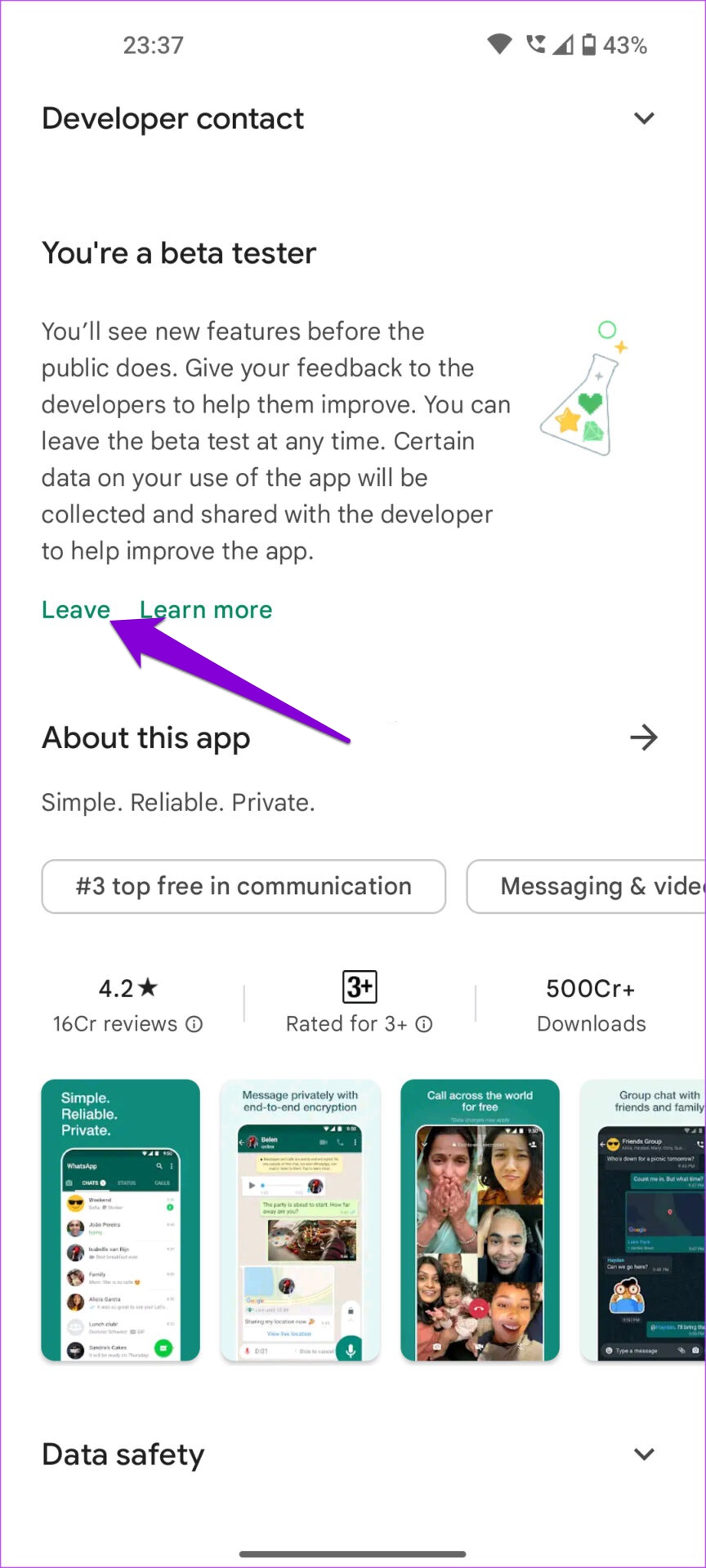
Likewise, if you’re using an iPhone, launch the TestFlight app and navigate to WhatsApp. Then, tap Stop testing to leave the beta program.
10. Uninstall and Reinstall the App
If WhatsApp status is still not playing videos at this point, there may be an issue with some of the core app files. In that case, your best option is to uninstall WhatsApp from your phone and install it again.
Start Seeing WhatsApp Status Updates
With nearly everyone using WhatsApp these days, you wouldn’t want to miss out on any status updates from friends and family. One of the above-mentioned tips should get WhatsApp status updates working on your Android or iPhone. If not, you may have to use WhatsApp on your computer to view status updates from your contacts.
Was this helpful?
Last updated on 18 March, 2024
1 Comment
Leave a Reply
The article above may contain affiliate links which help support Guiding Tech. The content remains unbiased and authentic and will never affect our editorial integrity.


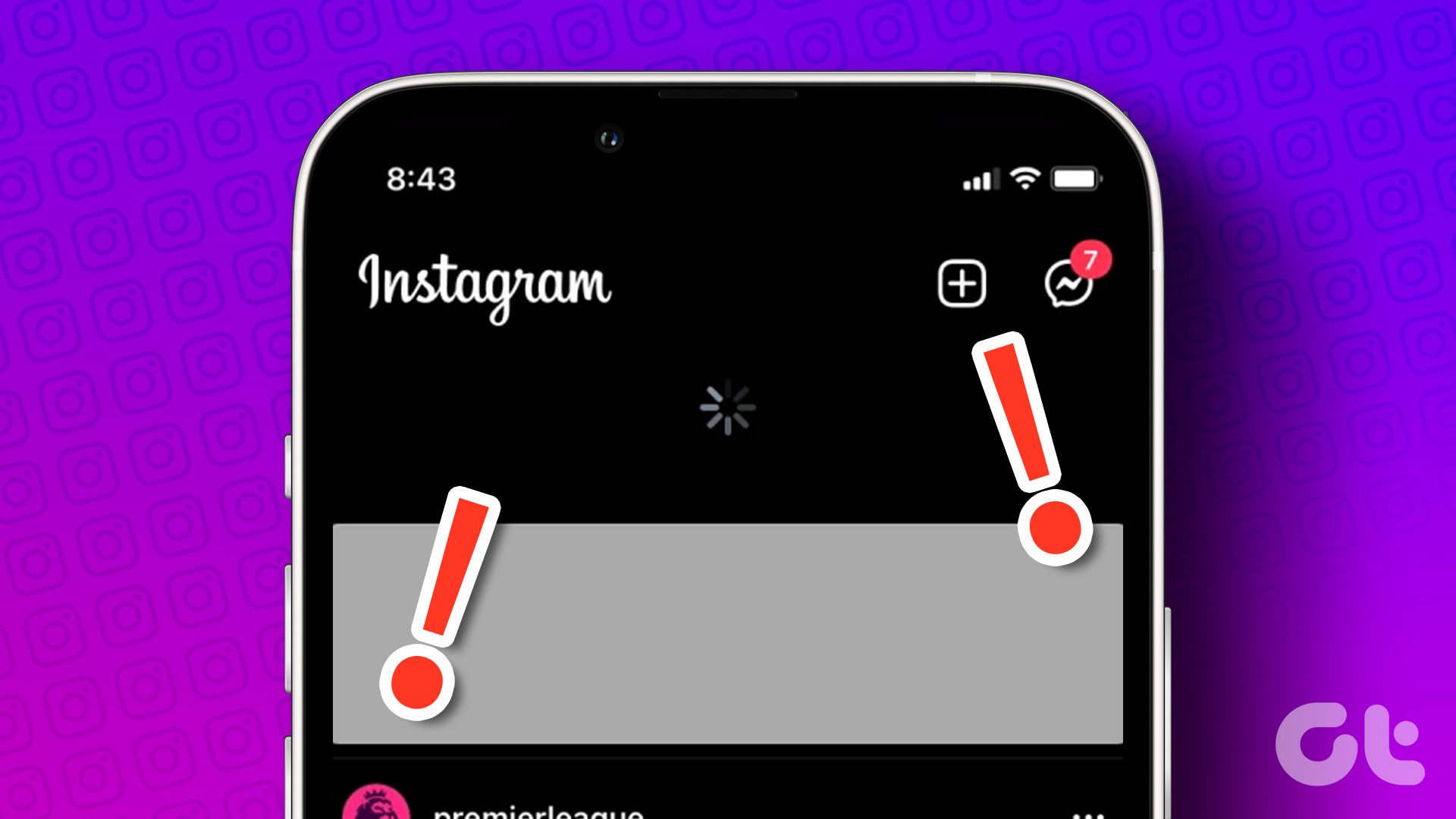

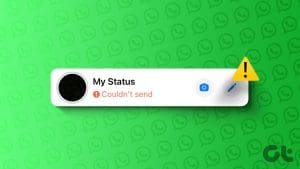





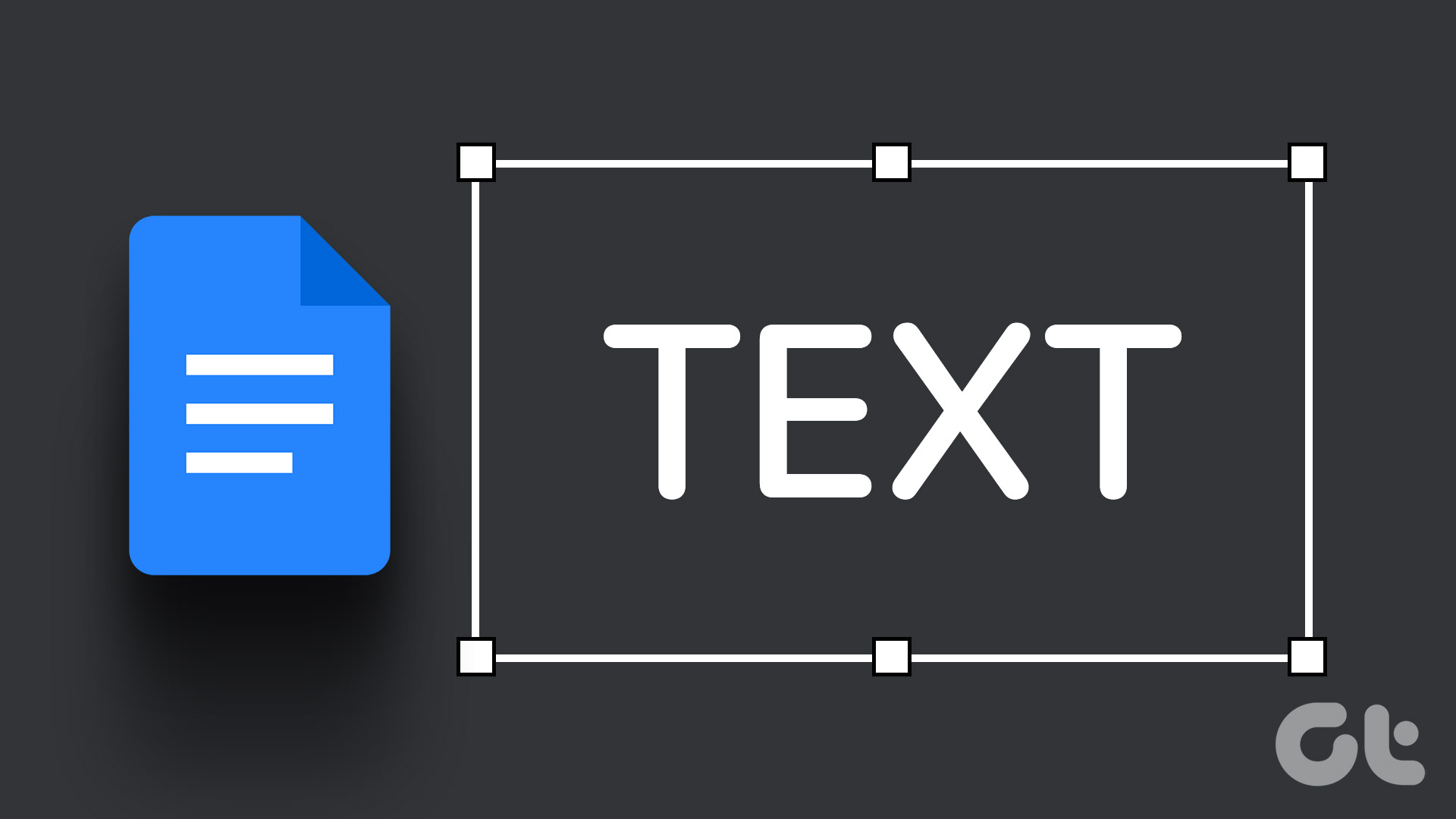
Thanksgiving coming to the updates