Like Spotlight Search on the Mac, Windows offers a search bar to find your files, apps, and folders from any screen. But what if Windows search fails to work or shows irrelevant results? You have no option but to manually search for things you seek, which is time-consuming. Instead, you can use the tricks below and fix the search not working in Windows 11.

Windows 11 search neatly integrates into the start menu. You can hit the Windows key on the keyboard and start typing to search for files on your computer. However, follow along if the search option is not working in Windows 11 for you.
1. Add a Search Icon on the Taskbar
If you are facing issues with the start menu search bar, you have another option to access the search. You can place a search shortcut on the taskbar and fly through queries with a single click.
Note: By default, Windows 11 integrates search on the taskbar. You might have disabled it to free up the space at the bottom.
Step 1: Press the Windows key + I keys to open the Windows Settings menu.
Step 2: Go to Personalization and select Taskbar.

Step 3: Enable the Search toggle.

Click on magnifying glass icon on the Windows taskbar and try searching for files and apps.
2. Run Search and Indexing Troubleshooter
Microsoft offers a built-in Windows search troubleshooter tool to find and fix problems. Here’s how you can use it and fix the search bar not working.
Step 1: Launch Windows Settings and go to the System menu. Select Troubleshoot.

Step 2: Open Other troubleshooters from the following menu.

Step 3: Scroll down and select Run beside Search and Indexing.

Windows runs the troubleshooter and helps you fix search issues on your computer.
3. Restart SearchHost Services
When you turn on your PC, Windows automatically starts the search services in the background. At times, if the OS fails to do so, the search won’t work. Follow the steps below and restart Windows search services using Task Manager.
Step 1: Right-click on the Windows key on the taskbar and select Task Manager.
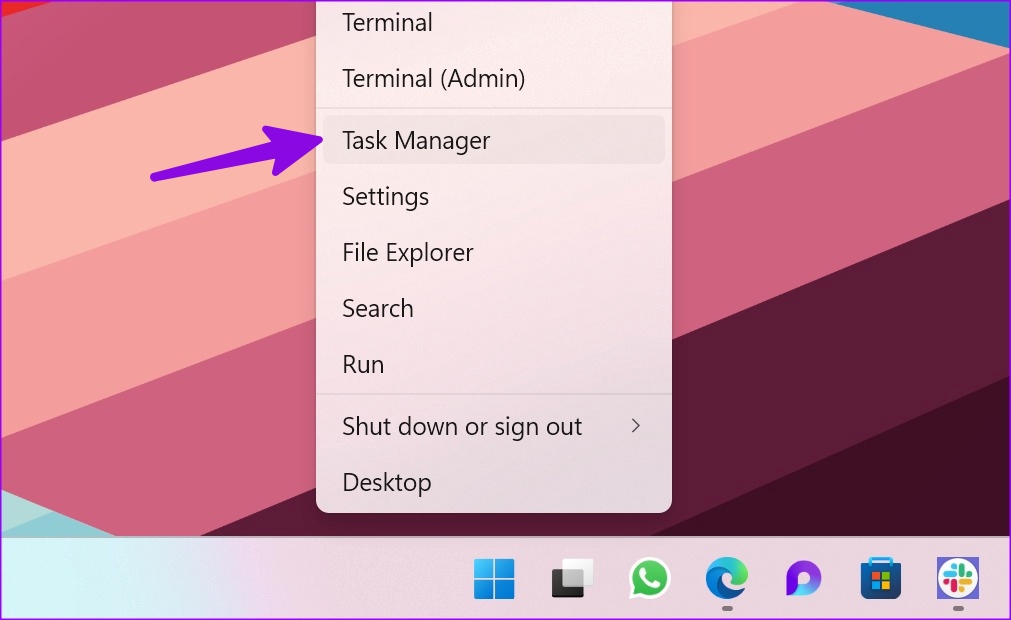
Step 2: Move to the Details tab.
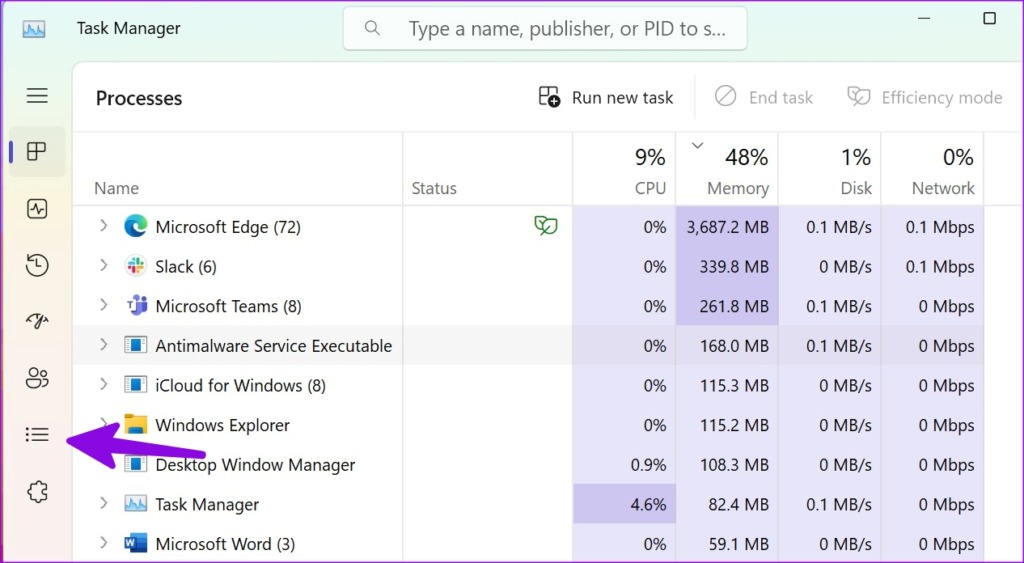
Step 3: Scroll to the SearchHost.exe process.
Step 4: Right-click on it and select End task.
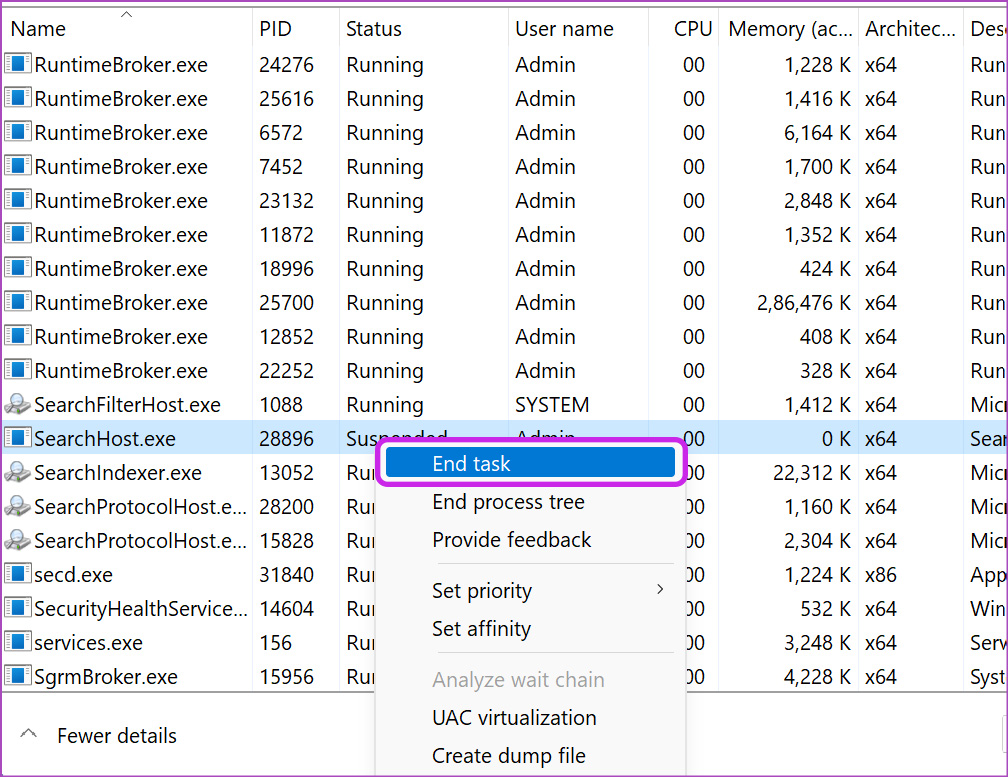
Try searching for something on your computer, and Windows should resume the search services.
4. Enhance Search Indexing
Are you facing issues with finding files within folders? Windows might use the classic indexing that only searches through Documents, Pictures, and Music folders. You need to make a tweak in settings.
Step 1: Launch the Windows Settings menu (Windows + I keys) and select Privacy & Security from the sidebar.
Step 2: Select Searching Windows under the Windows permissions menu.

Step 3: Select the radio button beside Enhanced and close the menu.

From now on, Windows will search your entire PC. This might result in high CPU consumption and affect the battery life.
5. Check Excluded Folders
The data won’t appear in search results if you have asked Windows not to search through specific folders. You can check the excluded folders and remove them if you want.
Step 1: Step 1: Launch the Windows Settings menu (Windows + I keys) and select Privacy & Security from the sidebar.
Step 2: Click on Searching Windows.

Step 3: Check excluded folders from search results. Select a three-dot menu beside a relevant folder and select remove.
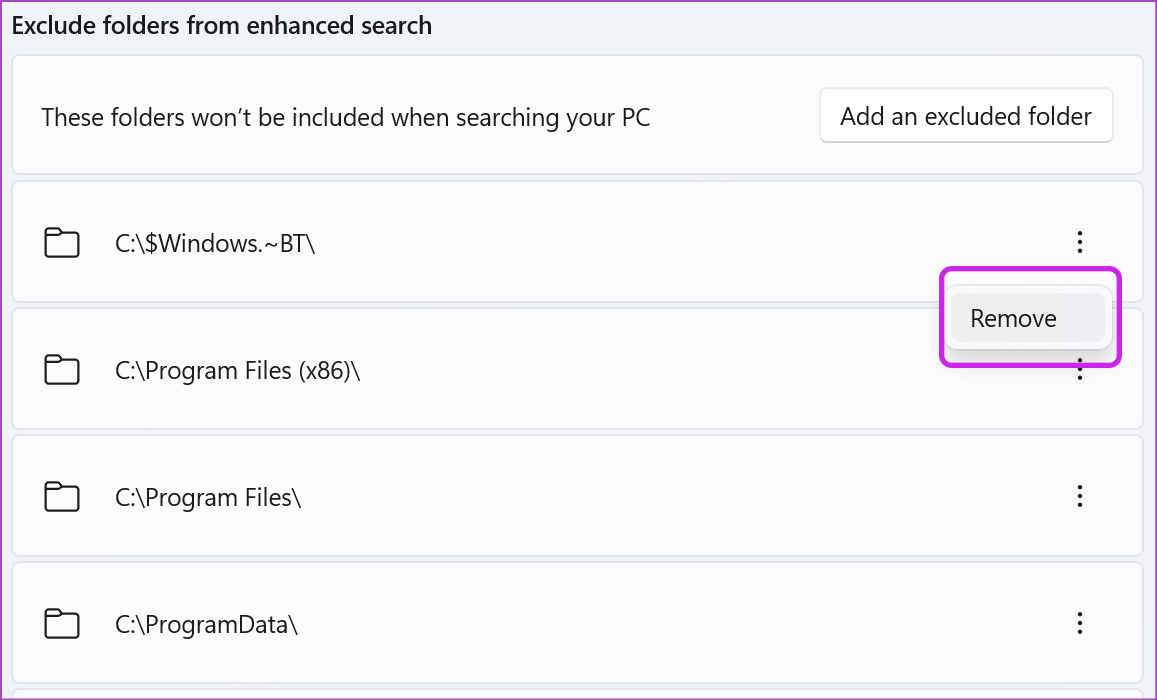
Windows can now search through all the removed folders on the computer.
6. Restart Windows Search
If the search is still not working in Windows 11, restart the Windows Search service. Here’s how.
Step 1: Press the Windows key and search for Services. Hit the Enter key.

Step 2: Scroll down to Windows Search.
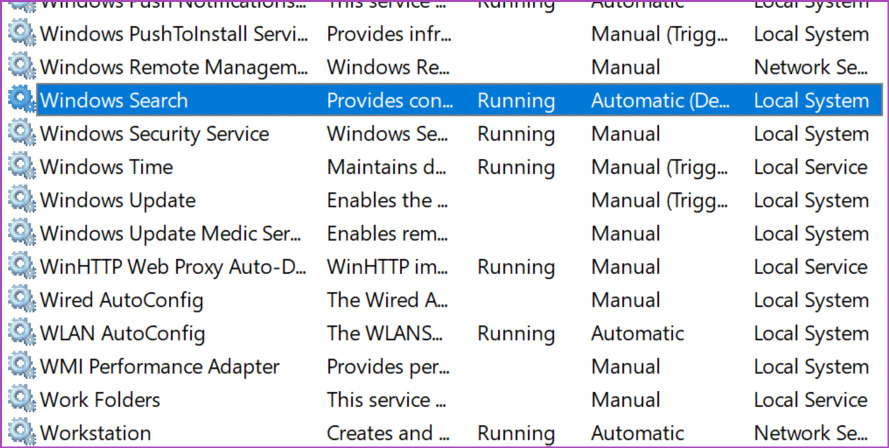
Step 3: Right-click on it and select Restart.

7. Clear Device Search History
You might face problems if your computer is affected by corrupt search data. So, it’s a good idea to reset Windows search history and start from scratch. However, after clearing the search history, the initial few searches will be slow.
Step 1: Open Privacy & Security menu in Windows Settings.
Step 2: Select Search permissions.
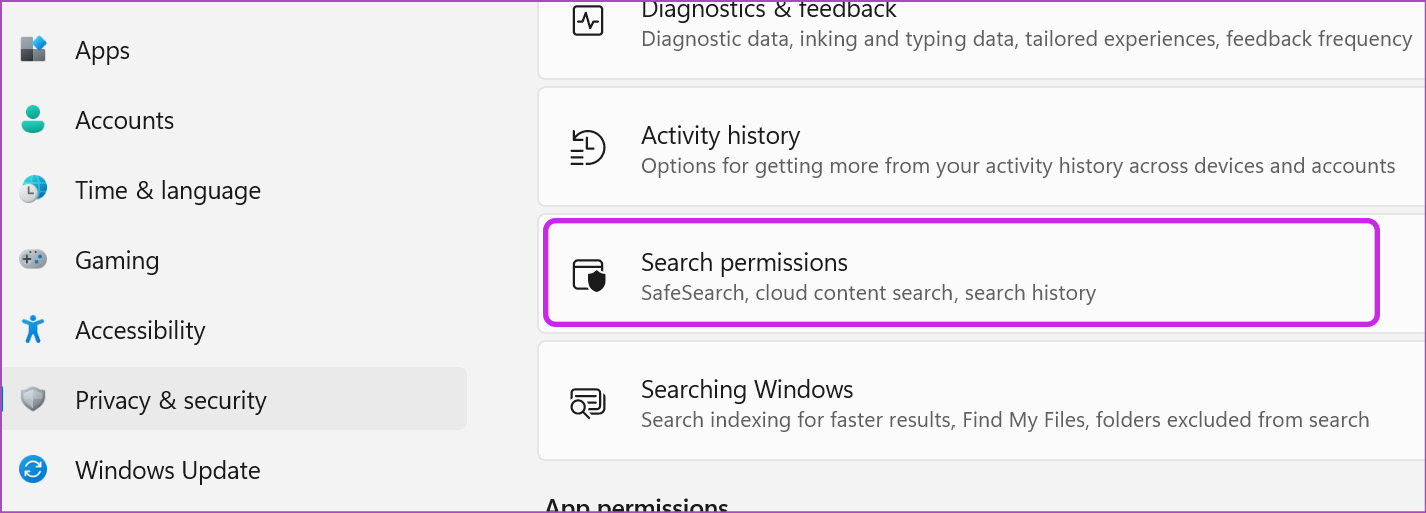
Step 3: Select the ‘Clear device search history’ button.

8. Check Indexed Locations
When you have important files stored in C: drive or D: drive, you need to make sure Windows search can index through it.
Step 1: Press the Windows key and search for Indexing Options.
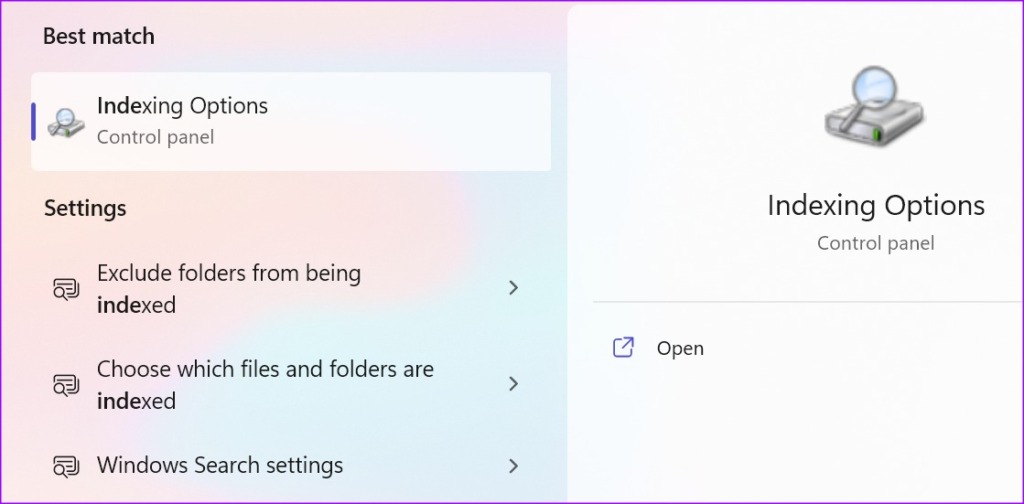
Step 2: Click on Modify.
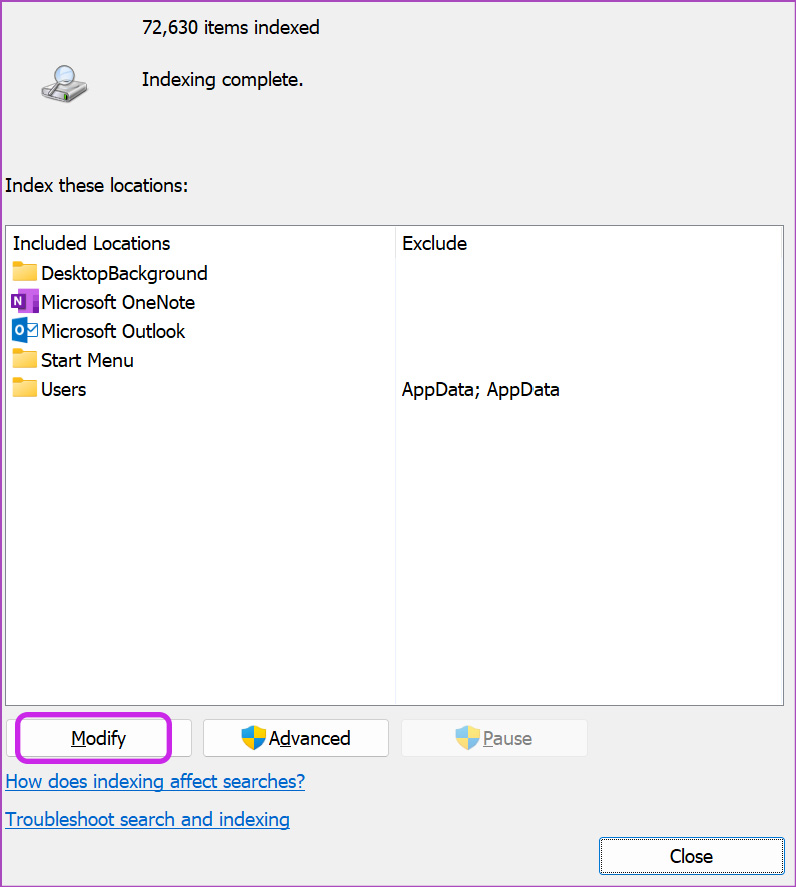
Step 3: Enable the Local Disk drive.
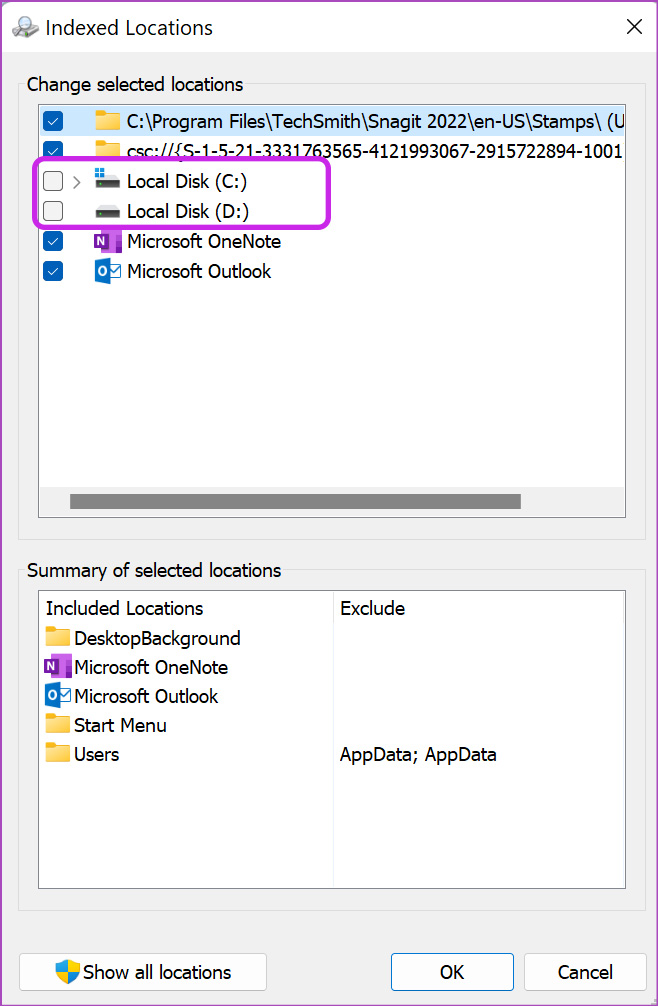
Hit OK at the bottom, and you are good to go.
9. Rebuild Search Index
If none of the tricks work, try rebuilding the search index to fix the problem. It deletes and rebuilds the search index on your PC.
Step 1: Open Privacy & security in Windows Settings.
Step 2: Select Searching Windows.

Step 3: Click ‘Advanced indexing options’.
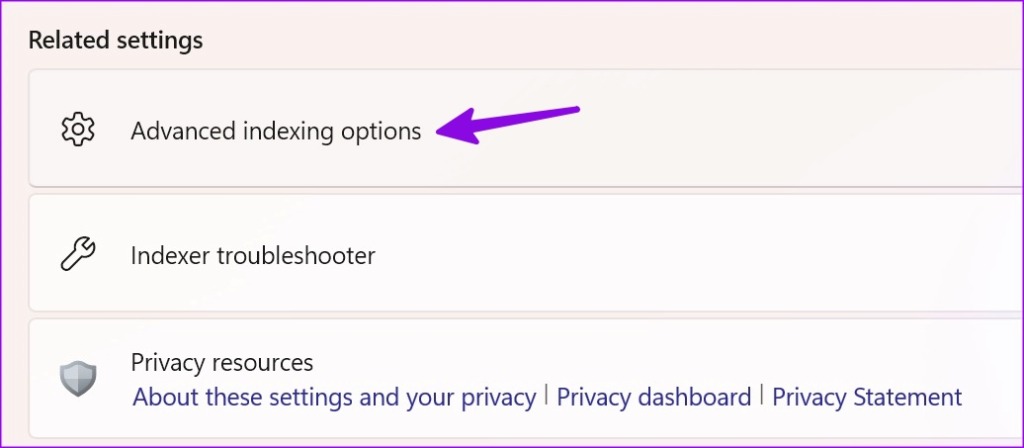
Step 4: Select Advanced.
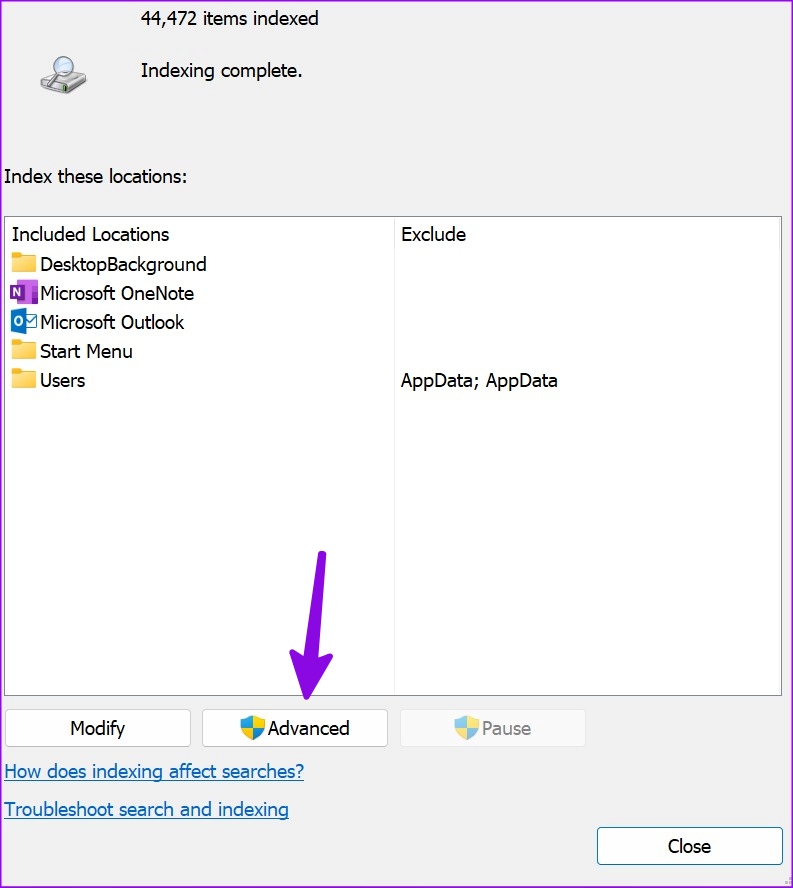
Step 5: Click Rebuild and select OK.
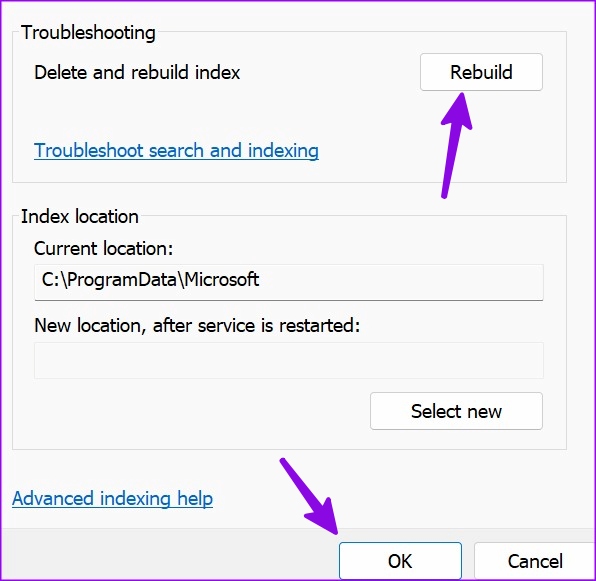
10. Restart Run Menu
Rebooting the Run menu has worked for many to fix search not working in Windows 11. It’s worth a try.
Step 1: Press the Windows + R keys to open the Run menu.
Step 2: Close it and hit the Windows key to start searching for files and apps.
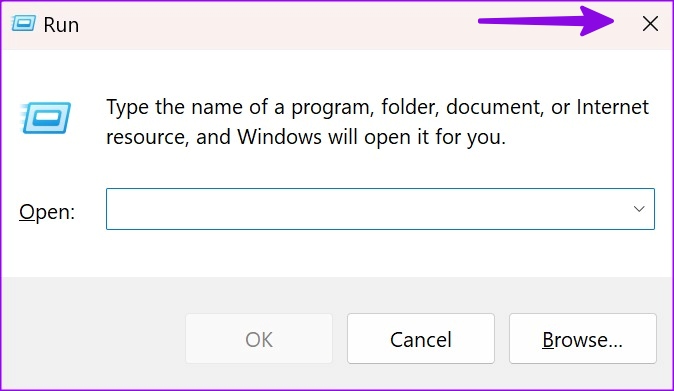
11. Reset Windows
Is Windows 11 search bar still not working on your PC? It’s time to reset Windows and try again.
Step 1: Press Windows + I keys to open Settings. Select System from the sidebar.
Step 2: Click Recovery.
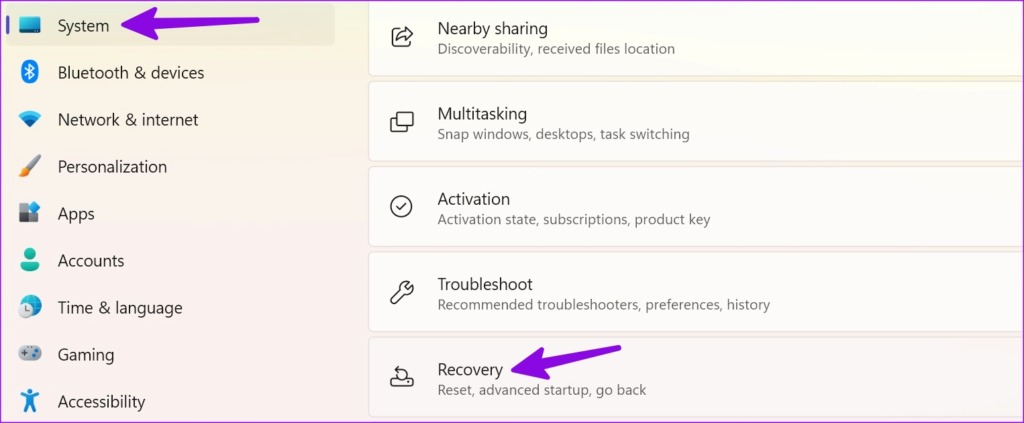
Step 3: Select Reset PC.
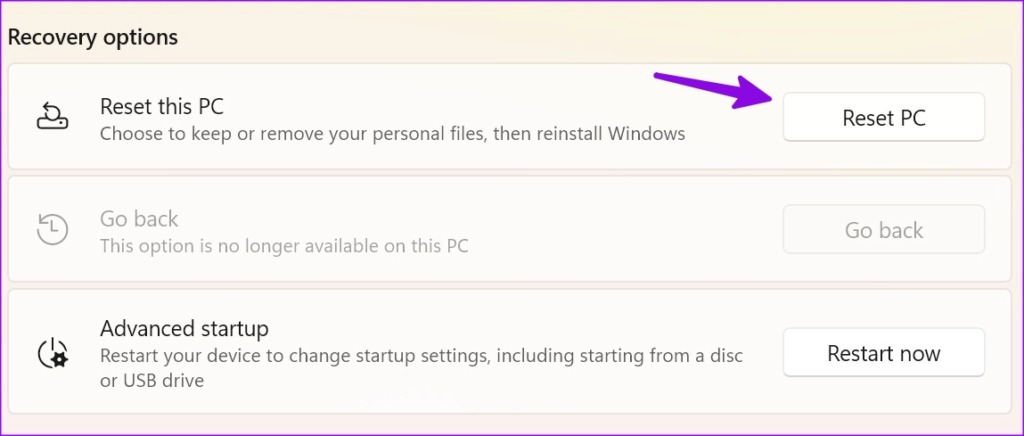
Step 4: Click ‘Keep my files’.

Step 5: Windows offers an option to download the OS from the web or reinstall it from your device. Select a relevant option.
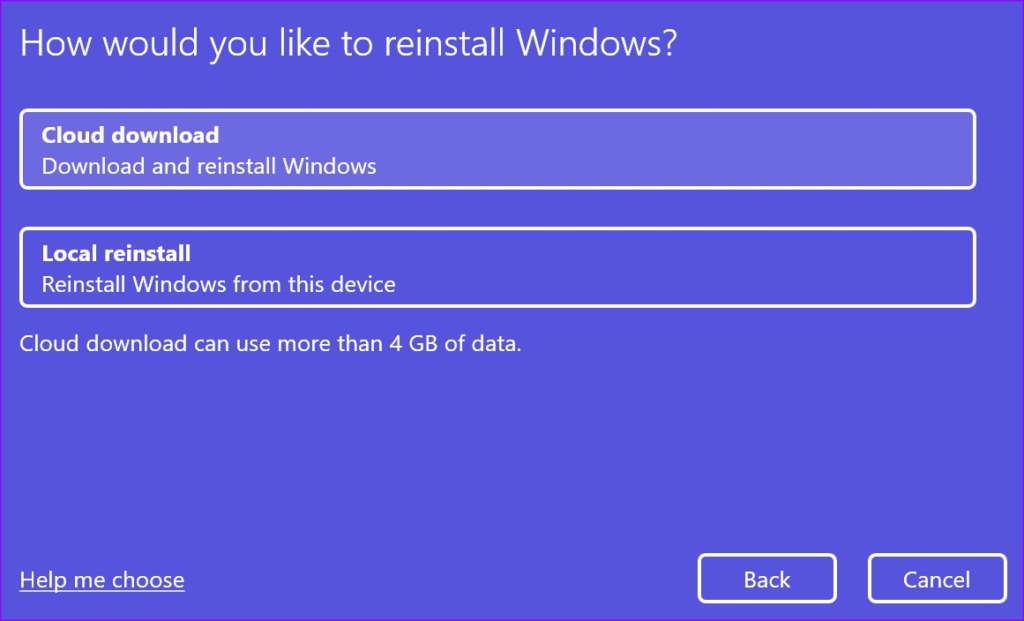
You can follow the on-screen instructions, wait for the system to complete the reset process, and try your luck with the search menu again.
12. Make Sure to Type the Correct Query
Windows 11 has a neat integration with Microsoft’s OneDrive service. While you can search for your OneDrive files using the search bar, the same isn’t true for Google Drive or iCloud. You must set up your preferred cloud service with Windows File Explorer first. Only then you can find the files using the search menu. You should also type the correct term while searching for a file or app in the Windows Search menu. It’s not smart enough to correct typos.
13. Uninstall Recently Downloaded Apps
A recently installed buggy app may mess up search functions on your Windows 11. It’s time to uninstall such apps from Settings.
Step 1: Open Settings by pressing the Windows + I keys.
Step 2: Select Installed Apps under the Apps menu.
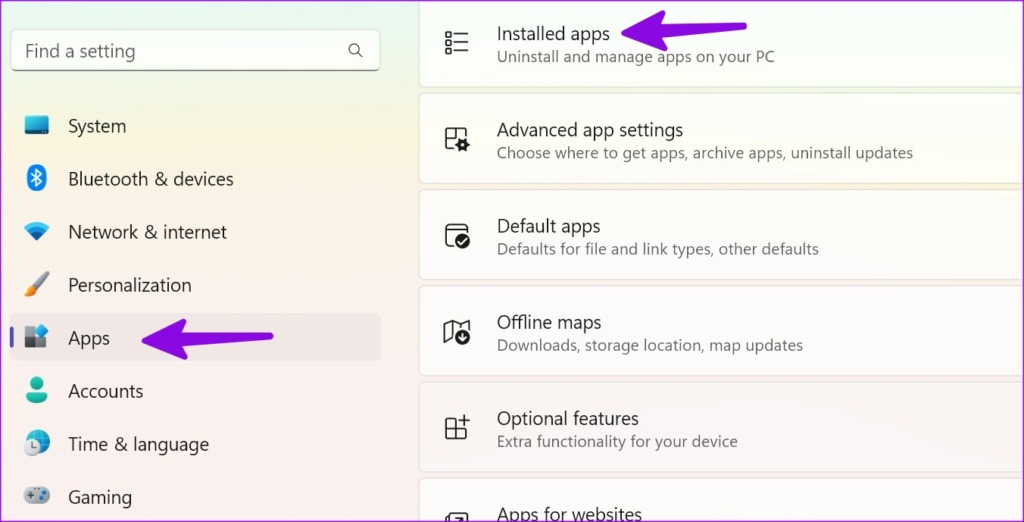
Step 3: Find your recently downloaded app and click the three-dot menu beside it.
Step 4: Hit Uninstall. Repeat the same for all irrelevant apps.

Also Read: How to remove residual files after uninstalling software on Windows
14. Update Windows 11
Your last resort to fixing search not working in Windows 11 is updating the software on your PC. Head to the Windows Update menu in Settings and install the pending update.

Note: Many have also complained about search not working in the File Explorer app. If you frequently face the same, check our dedicated post to fix search issues in Windows File Explorer.
FAQ on Search Not Working in Windows
Windows search option is backed right into the Start menu. You can press the Windows key and search for apps, files, settings, and documents.
Fly Through Search Queries on Windows
You don’t need to remember the file location or make the taskbar crowded with dozens of apps and games. Use Windows search and access those apps and documents in no time.
Was this helpful?
Last updated on 18 May, 2023
2 Comments
Leave a Reply
The article above may contain affiliate links which help support Guiding Tech. The content remains unbiased and authentic and will never affect our editorial integrity.



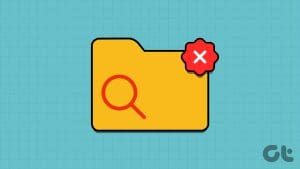


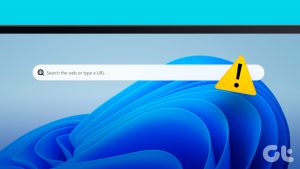


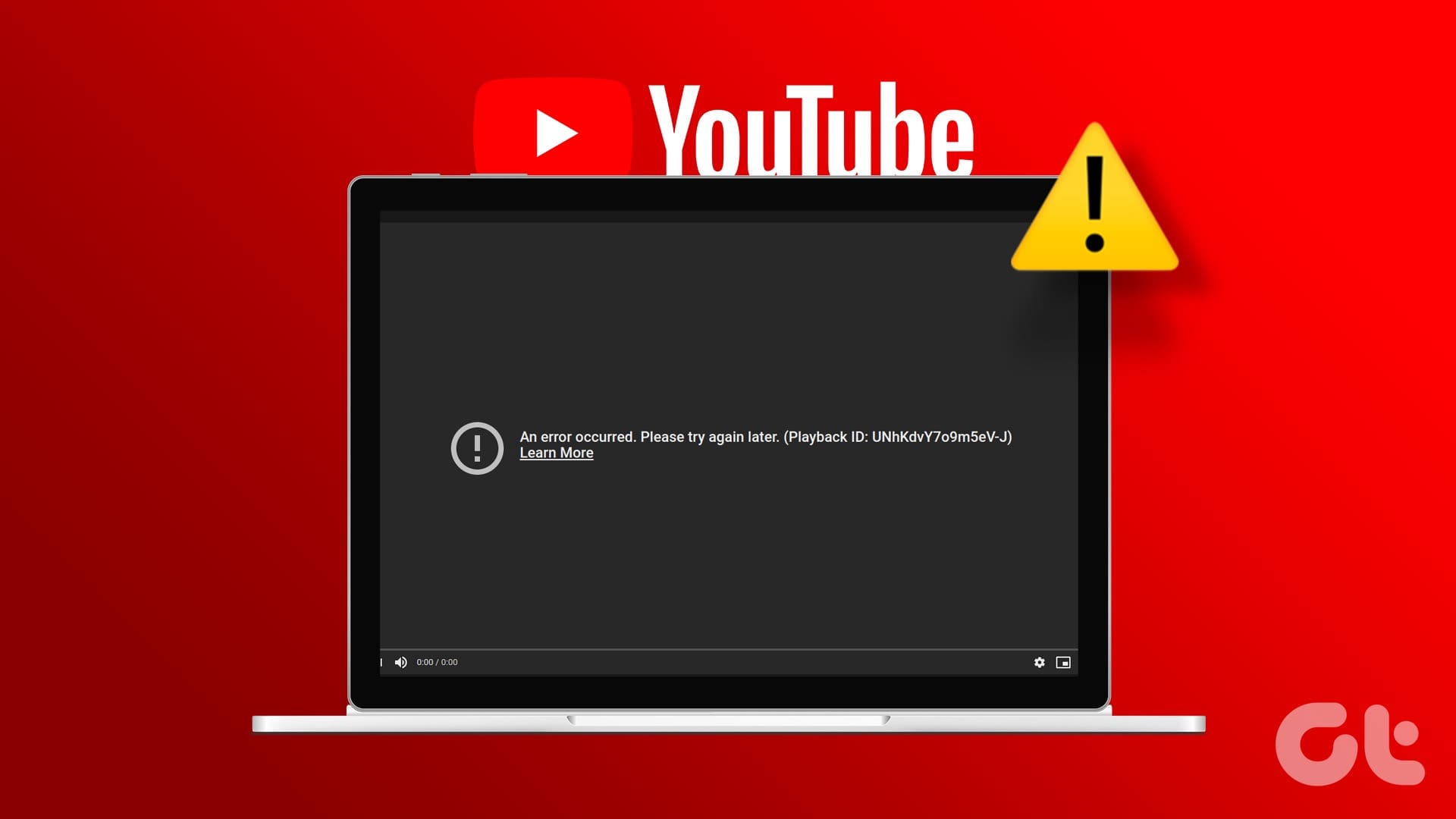

Nice! No.3 worked with me. Thank you!!!!
imagine find a way to fix search bar then the first step is to use search bar