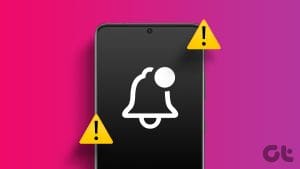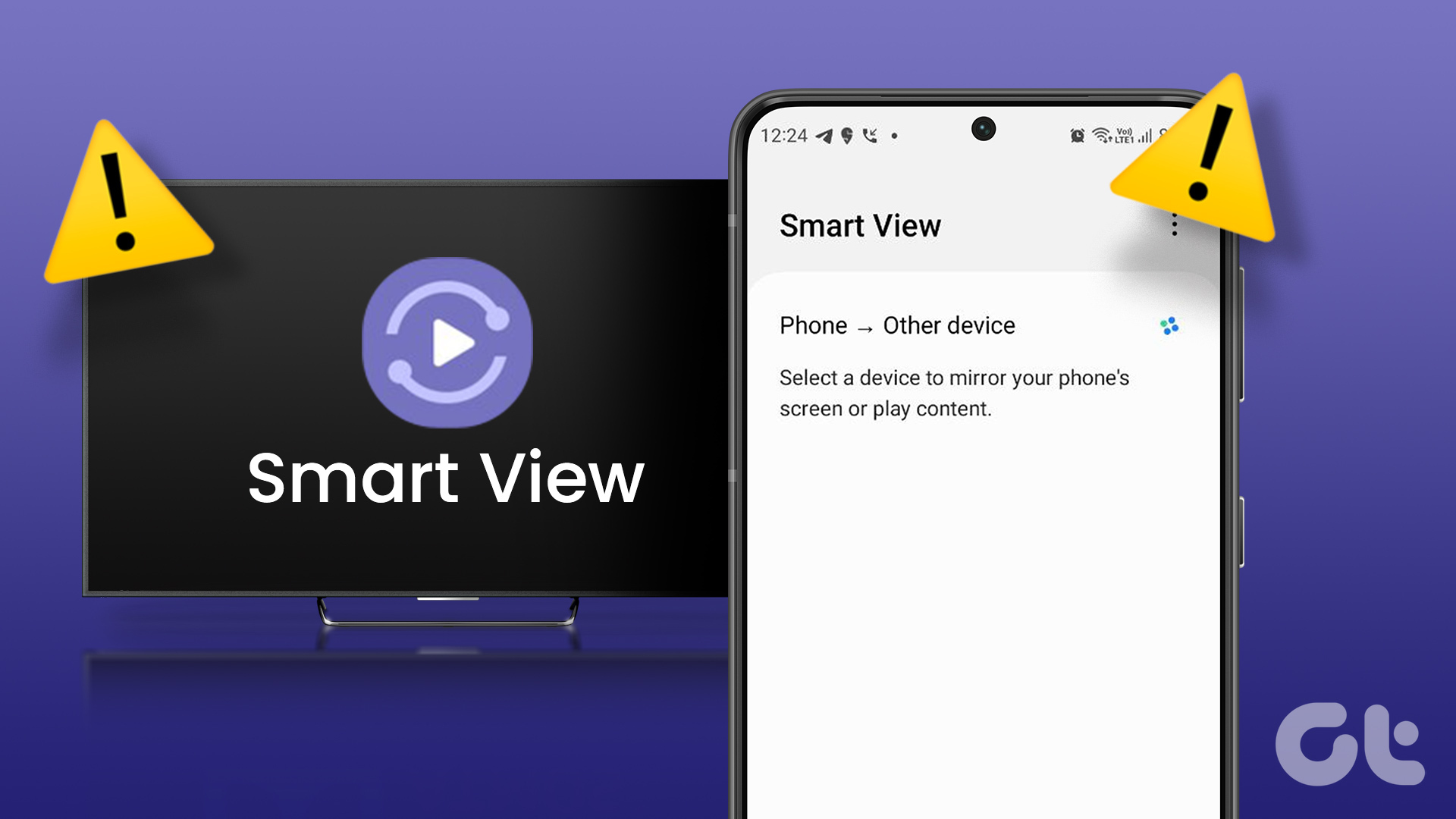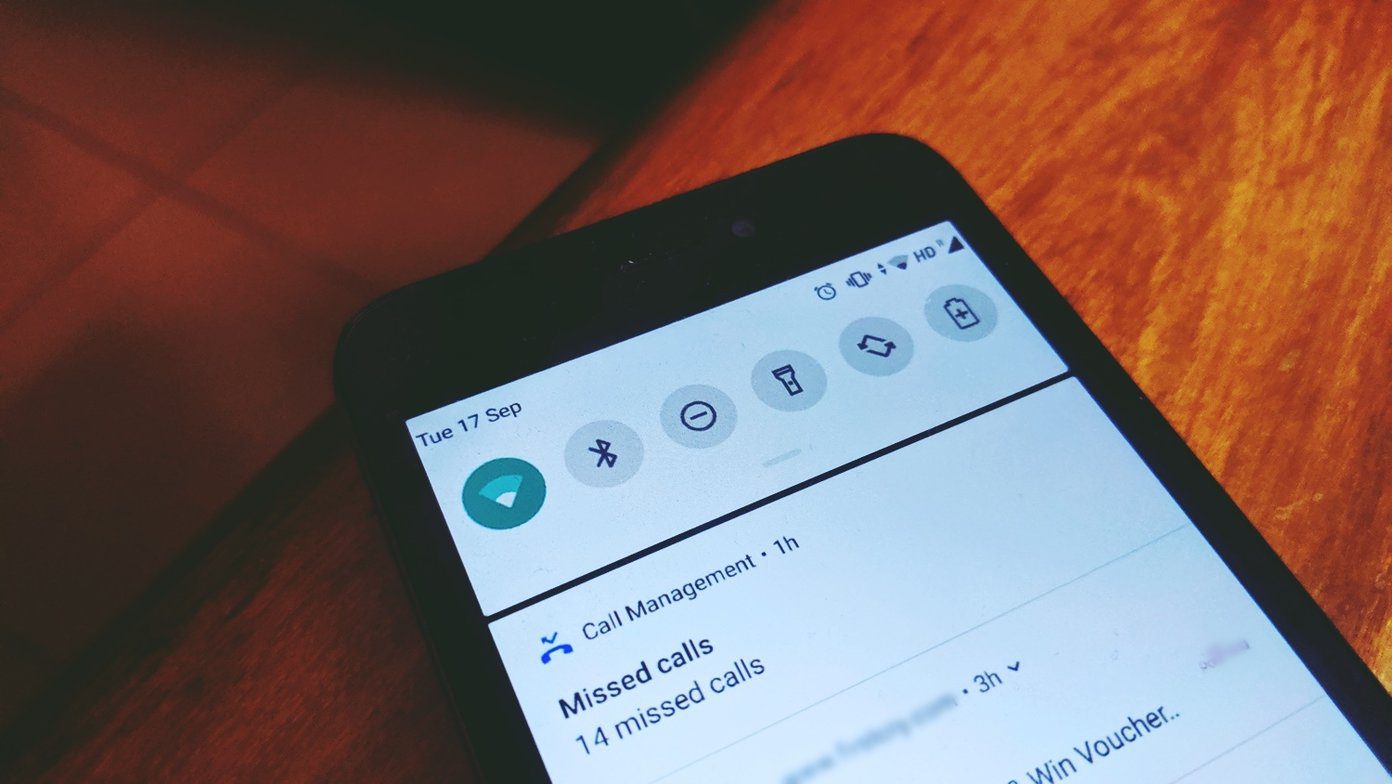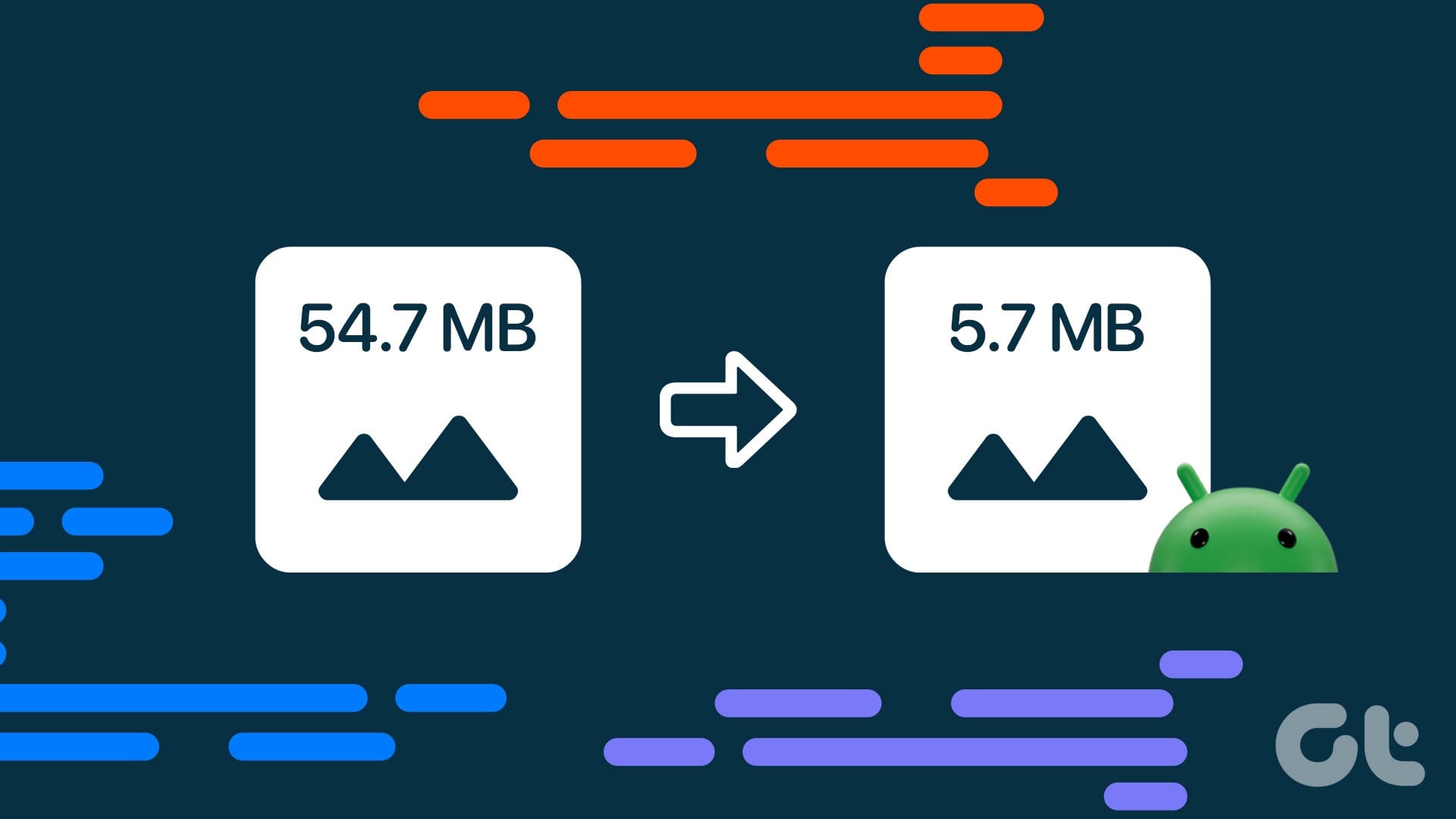The Samsung Keyboard app on your Galaxy phone offers all the necessary features you’d need, including a wide range of customization options, various input types, and support for GIFs. However, these features are of little use if the Samsung keyboard app is not working properly on your Galaxy phone.
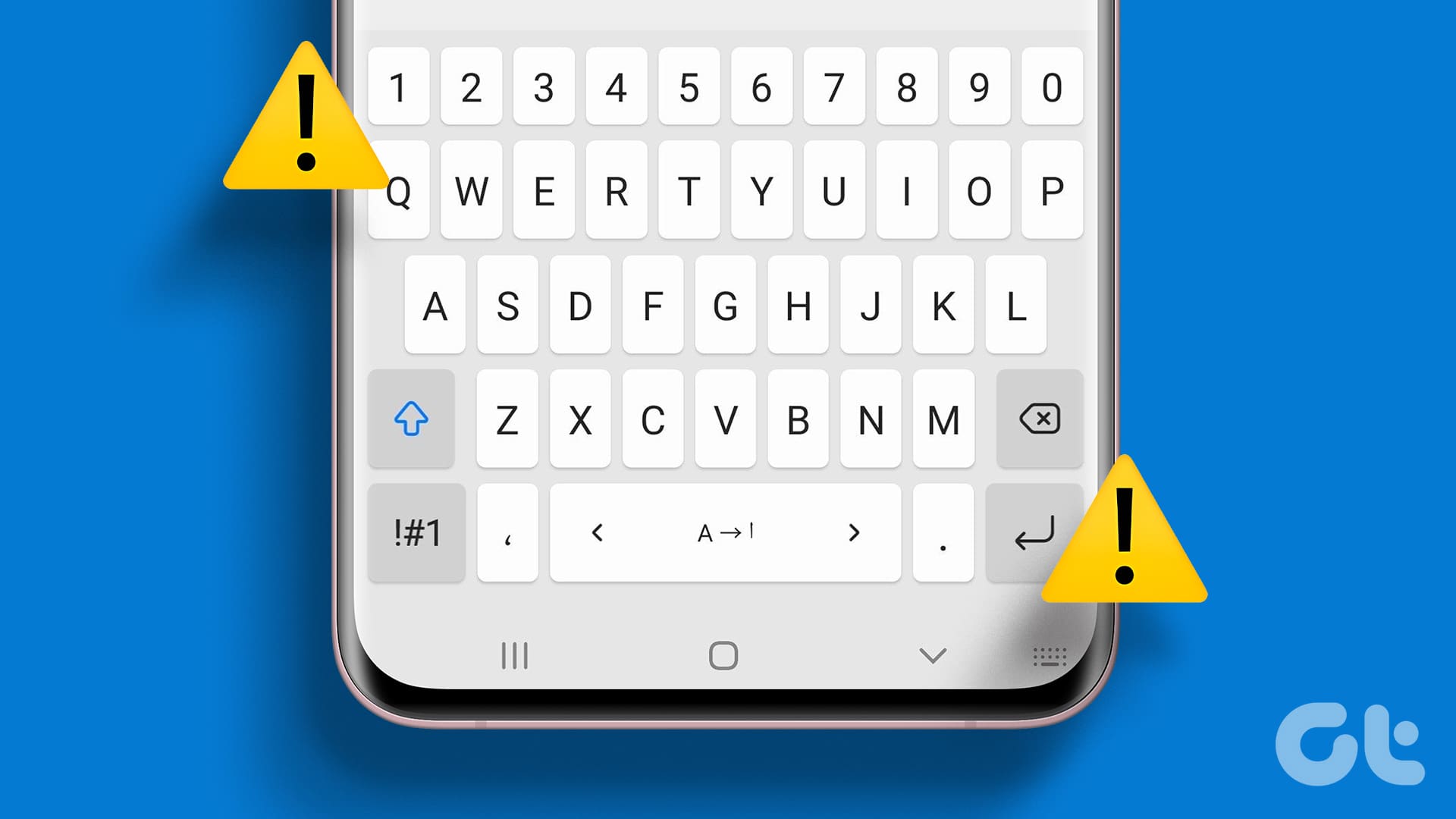
Whether the Samsung Keyboard app is acting glitchy while typing or not showing up at all, this guide can help. Before you move on to the fixes, however, make sure that the Samsung Keyboard app is set as the default option on your Galaxy phone.
1. Close and Reopen the Samsung Keyboard App
To start, you should force-stop the Samsung Keyboard app and reopen it. Doing so will terminate all the app-related processes on your phone and give them a fresh start.
Step 1: Open the Settings app on your Galaxy phone and scroll down to tap Apps.
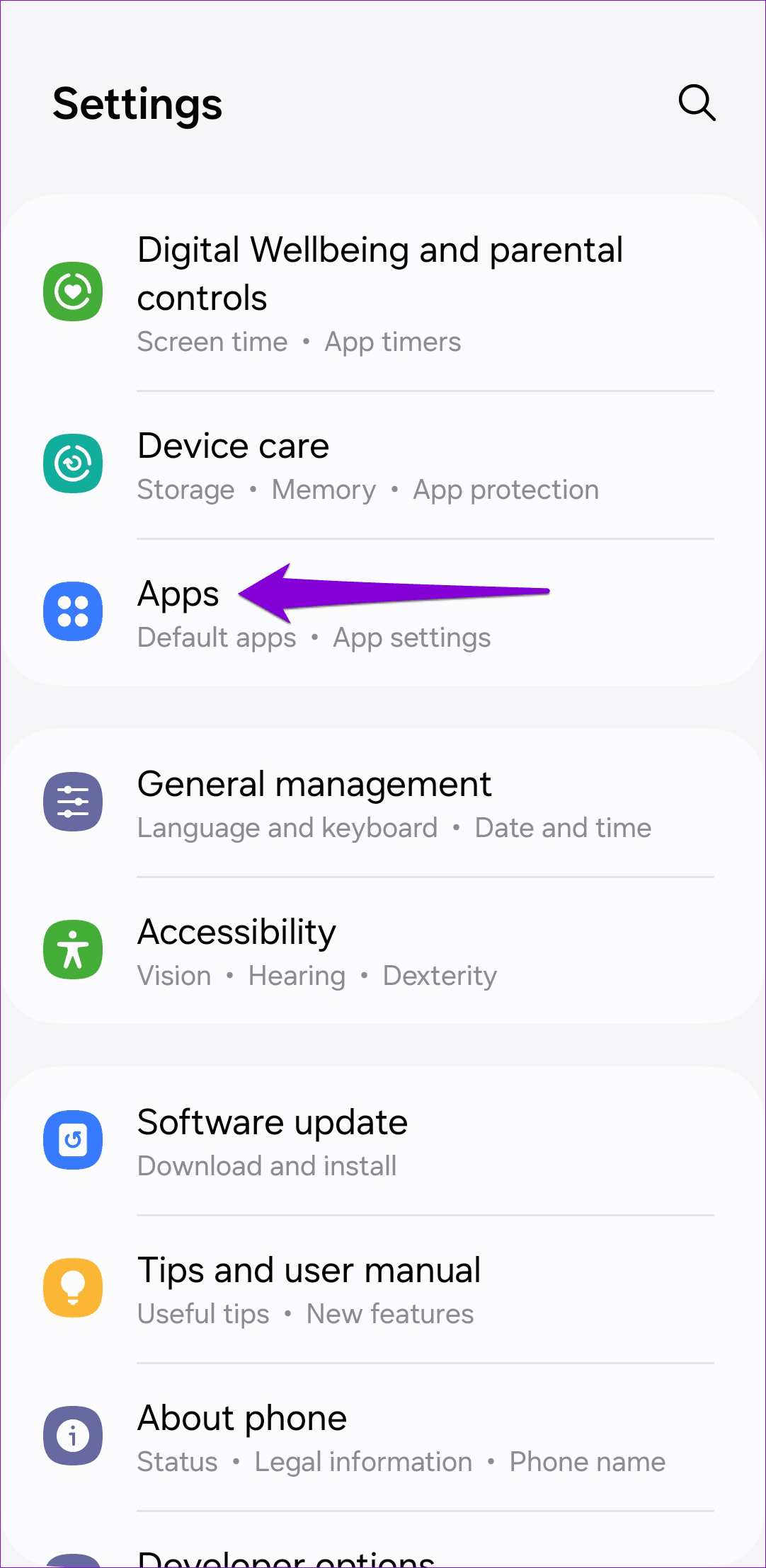
Step 2: Tap on the filter and sort icon and enable the toggle next to Show system apps.
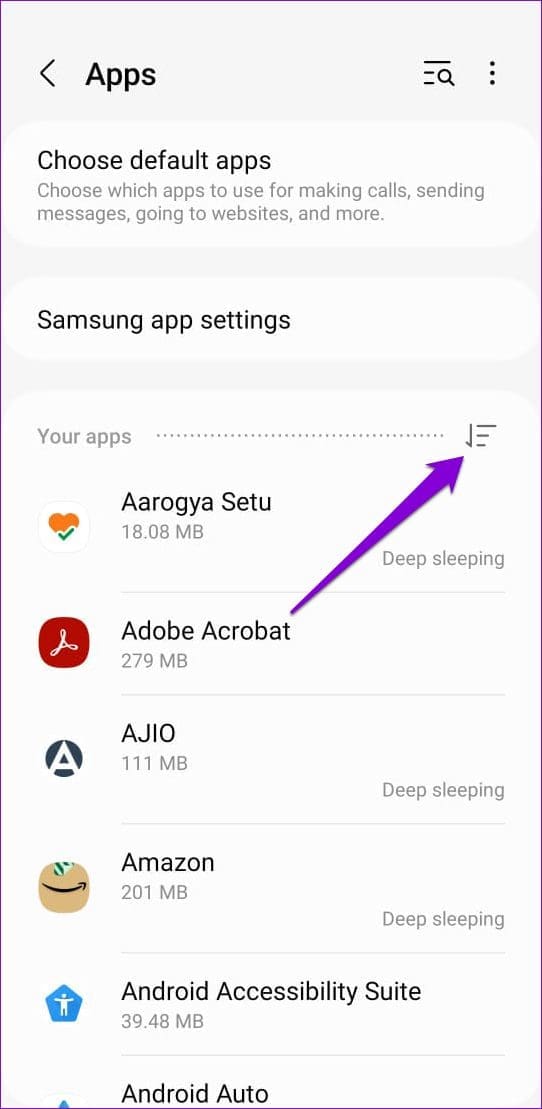

Step 3: Scroll through the list or use the search tool at the top to locate the Samsung Keyboard app and tap on it. Then, select the Force stop option at the bottom.
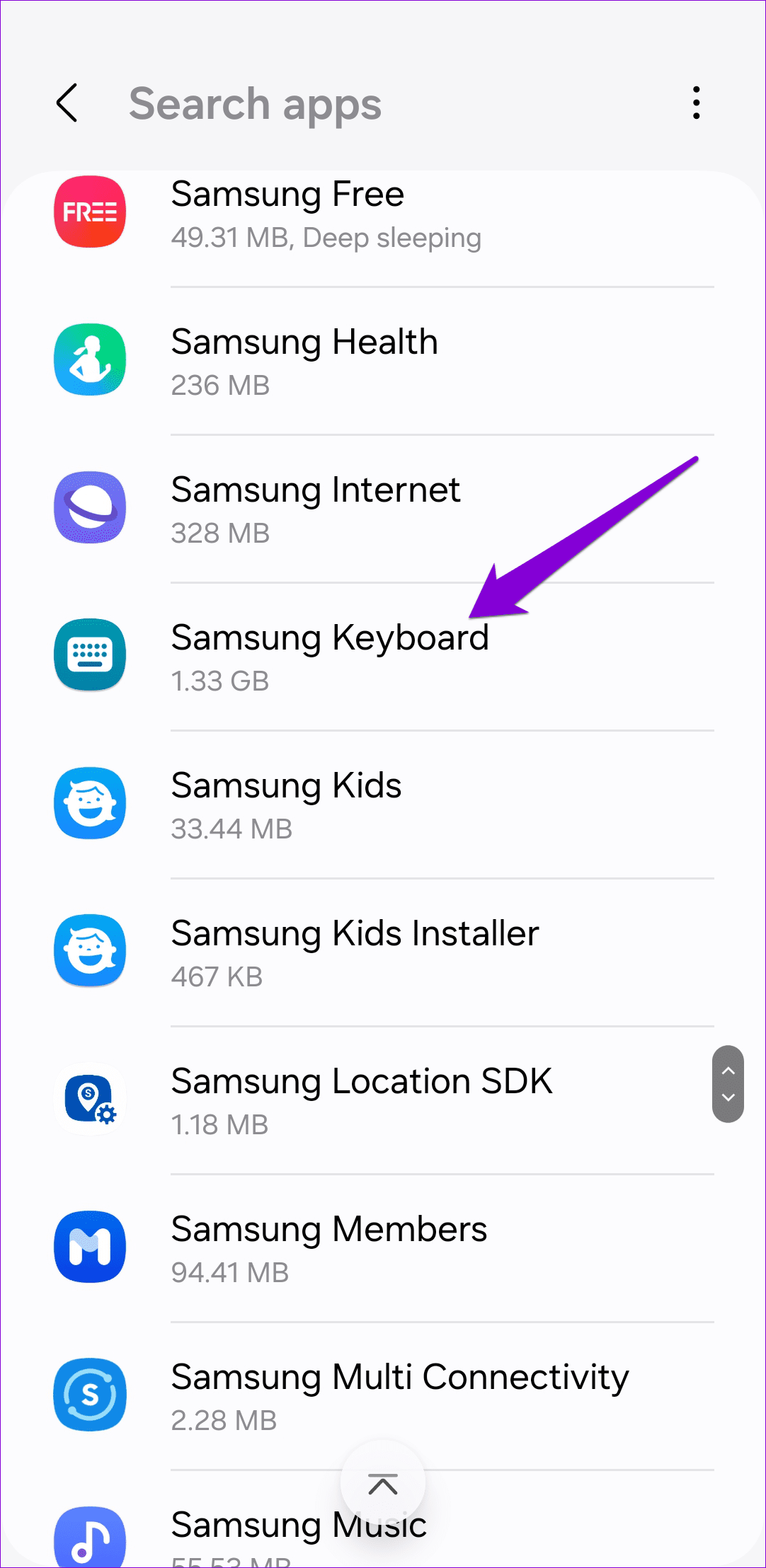
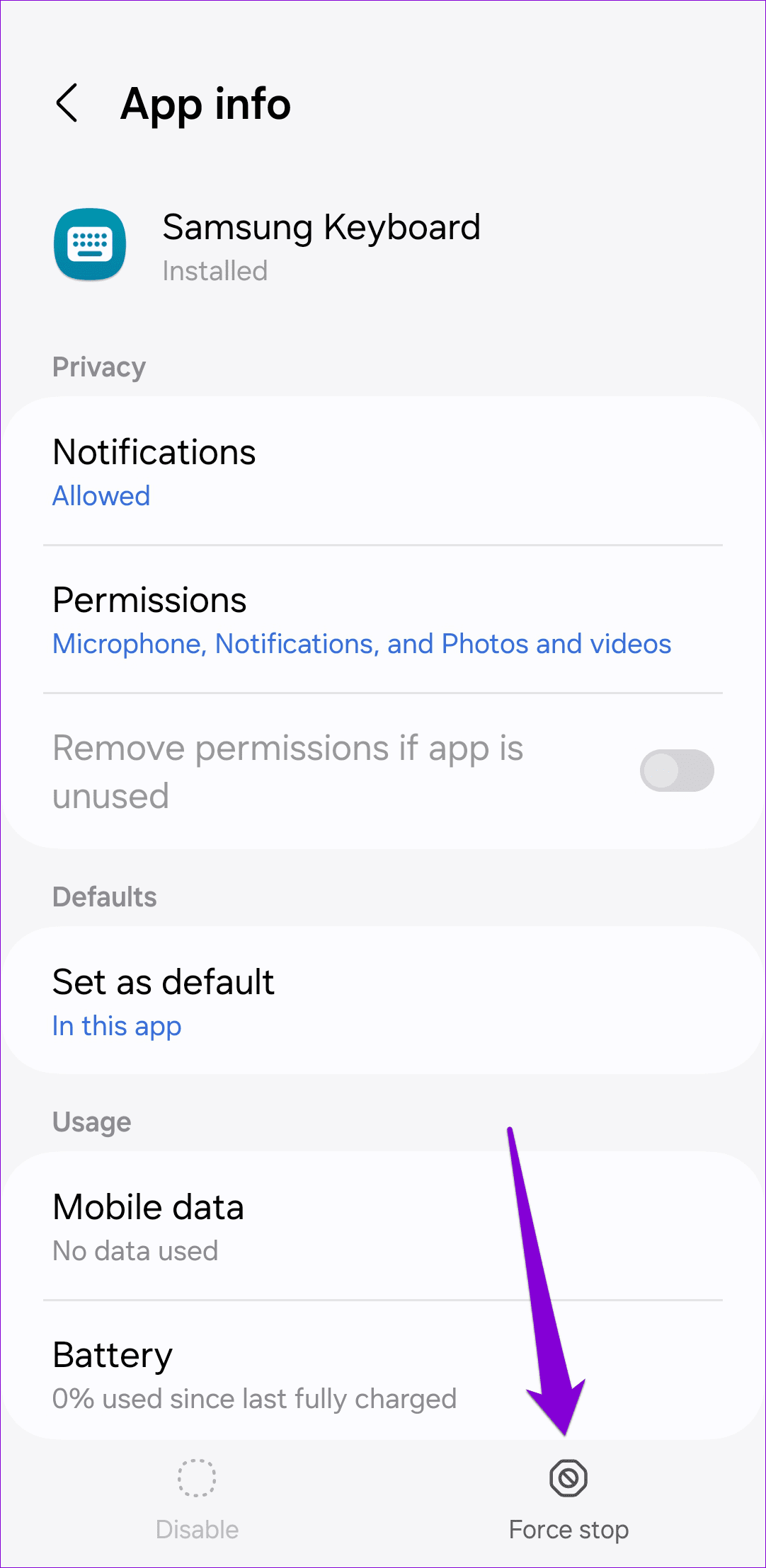
2. Optimize Your Phone With Device Care
If restarting the keyboard app doesn’t work, try running the optimization feature on your Samsung Galaxy phone. This will free up memory, delete junk files, and close background apps on your phone. This should take care of any temporary problems with the Samsung Keyboard app and restore its functionality.
Step 1: Open the Settings app and scroll down to tap Device care.
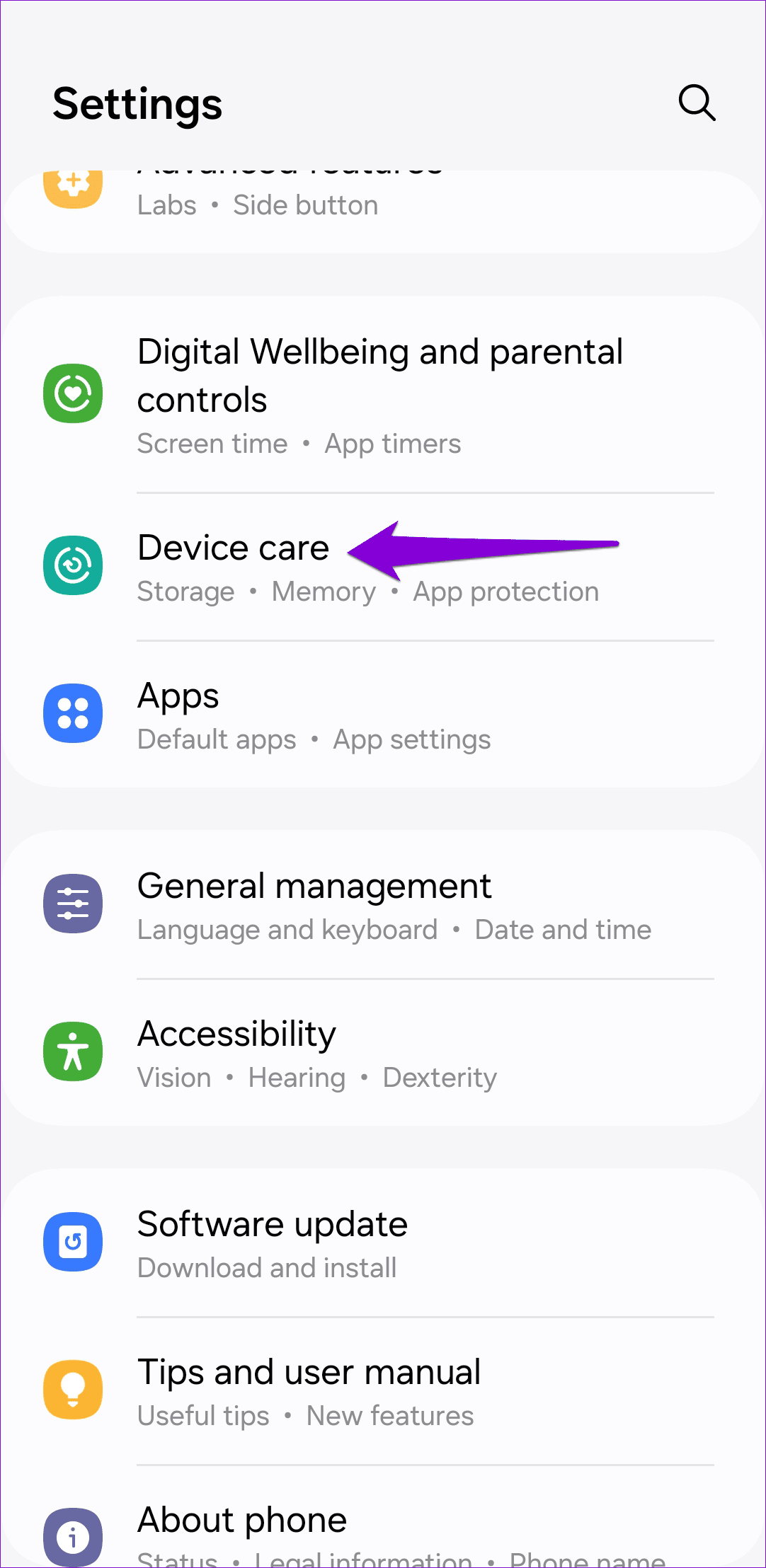
Step 2: Tap the Optimize now button and wait for the process to complete.
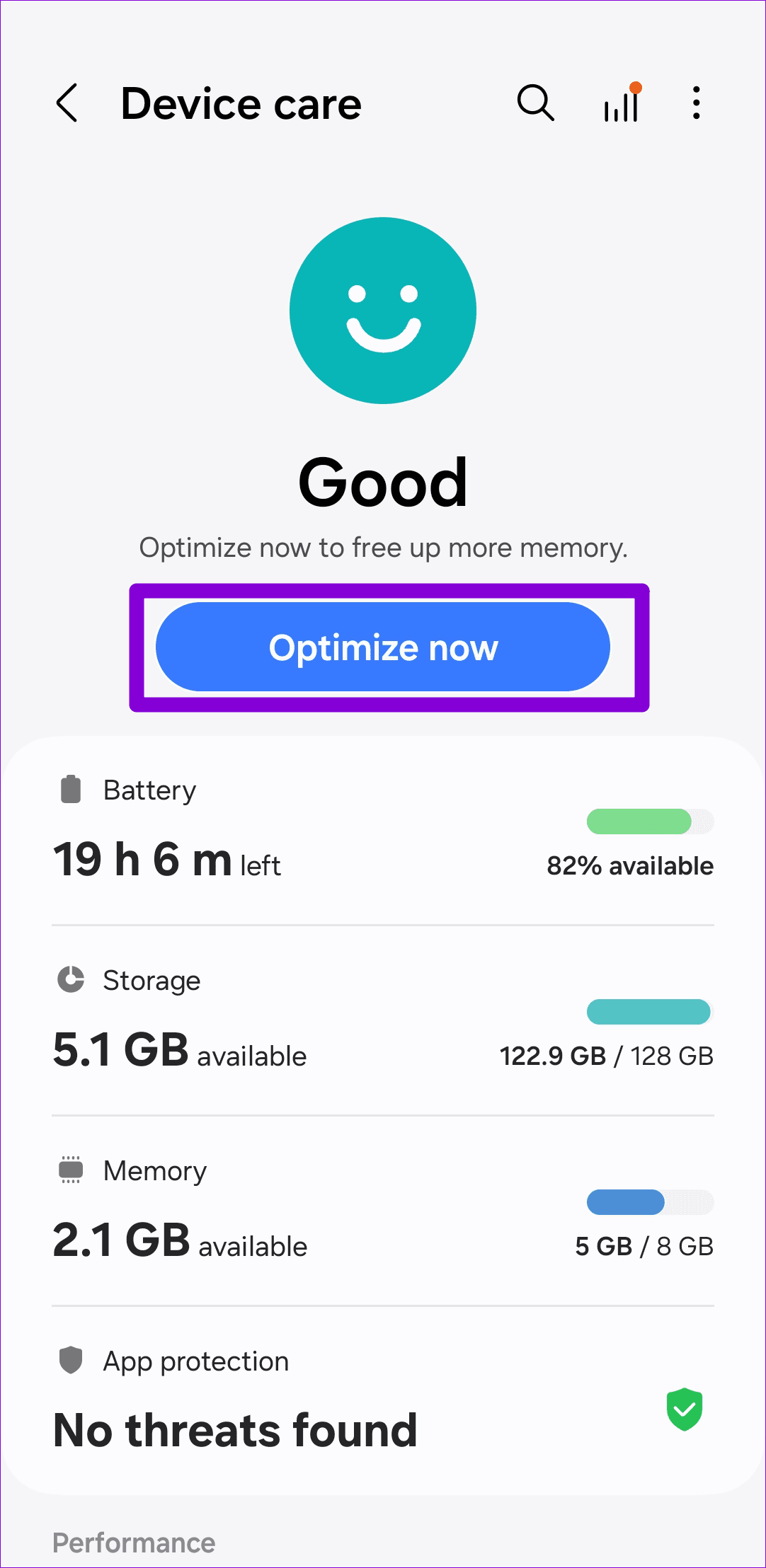
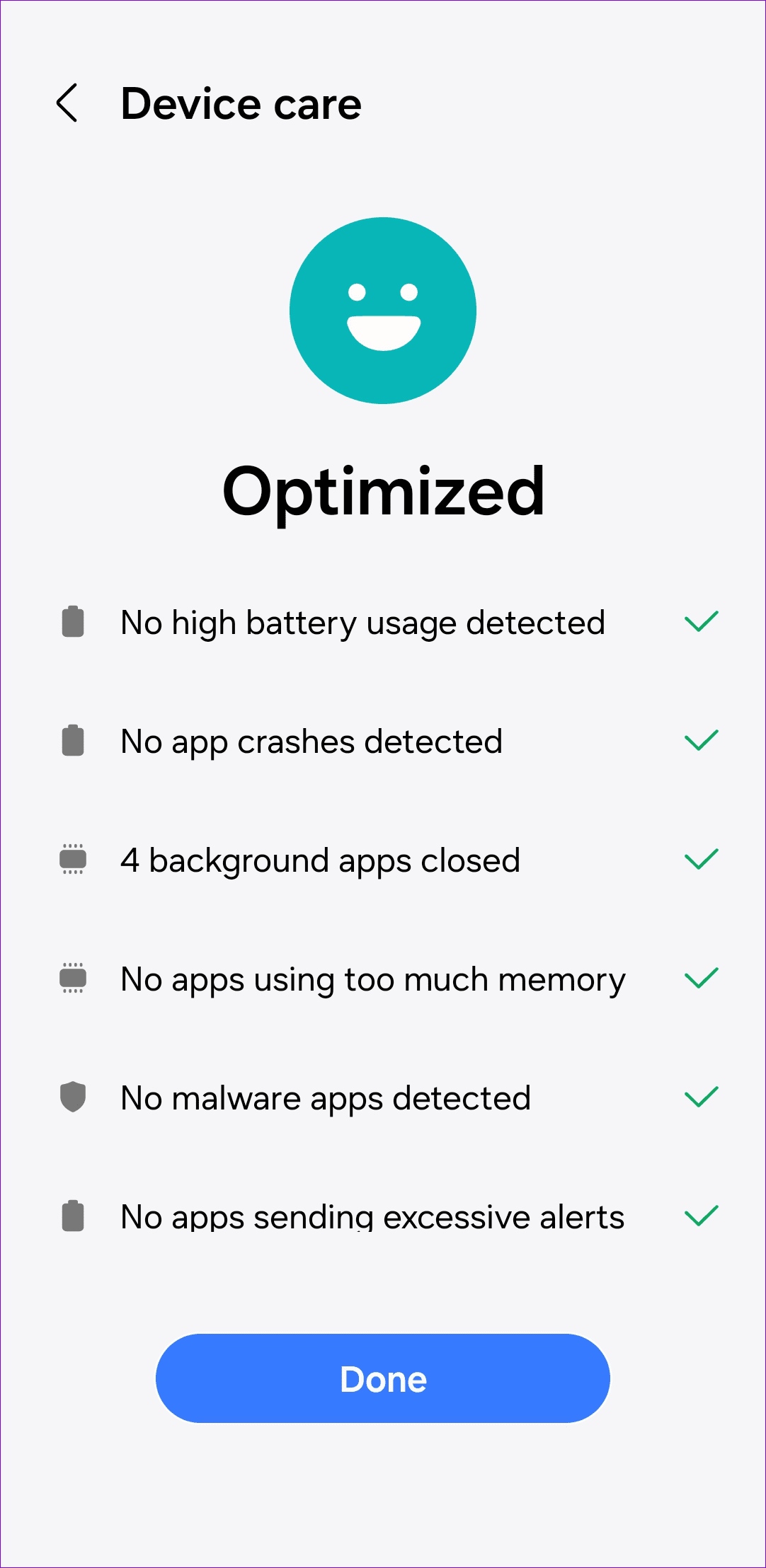
Try using the Samsung Keyboard again and see if it works.
3. Clear Samsung Keyboard App Cache
Another reason why you might encounter the ‘Unfortunately, Samsung Keyboard has stopped’ message on your Galaxy phone is due to a corrupt app cache. You can try purging the existing Samsung Keyboard app cache to see if that resolves the problem.
Step 1: Open the Settings app and navigate to the Apps menu.
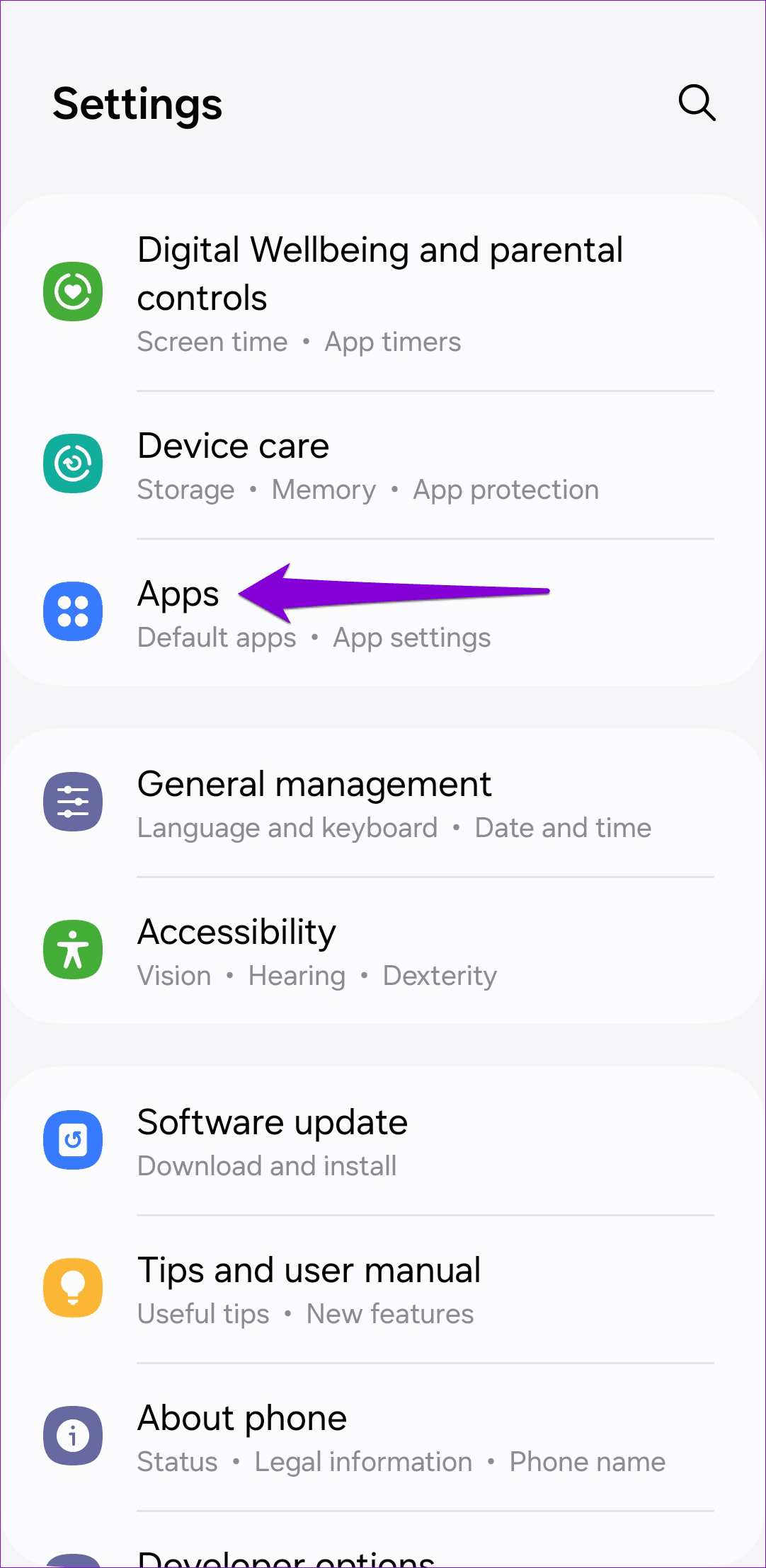
Step 2: Tap the filter and sort icon and enable the Show system apps toggle.
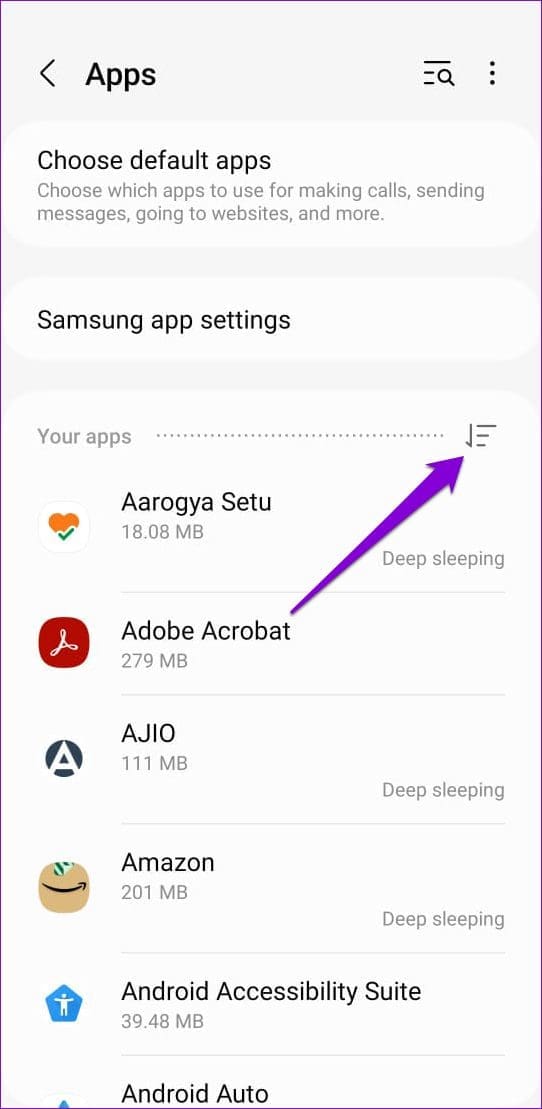

Step 3: Locate and tap the Samsung Keyboard app.
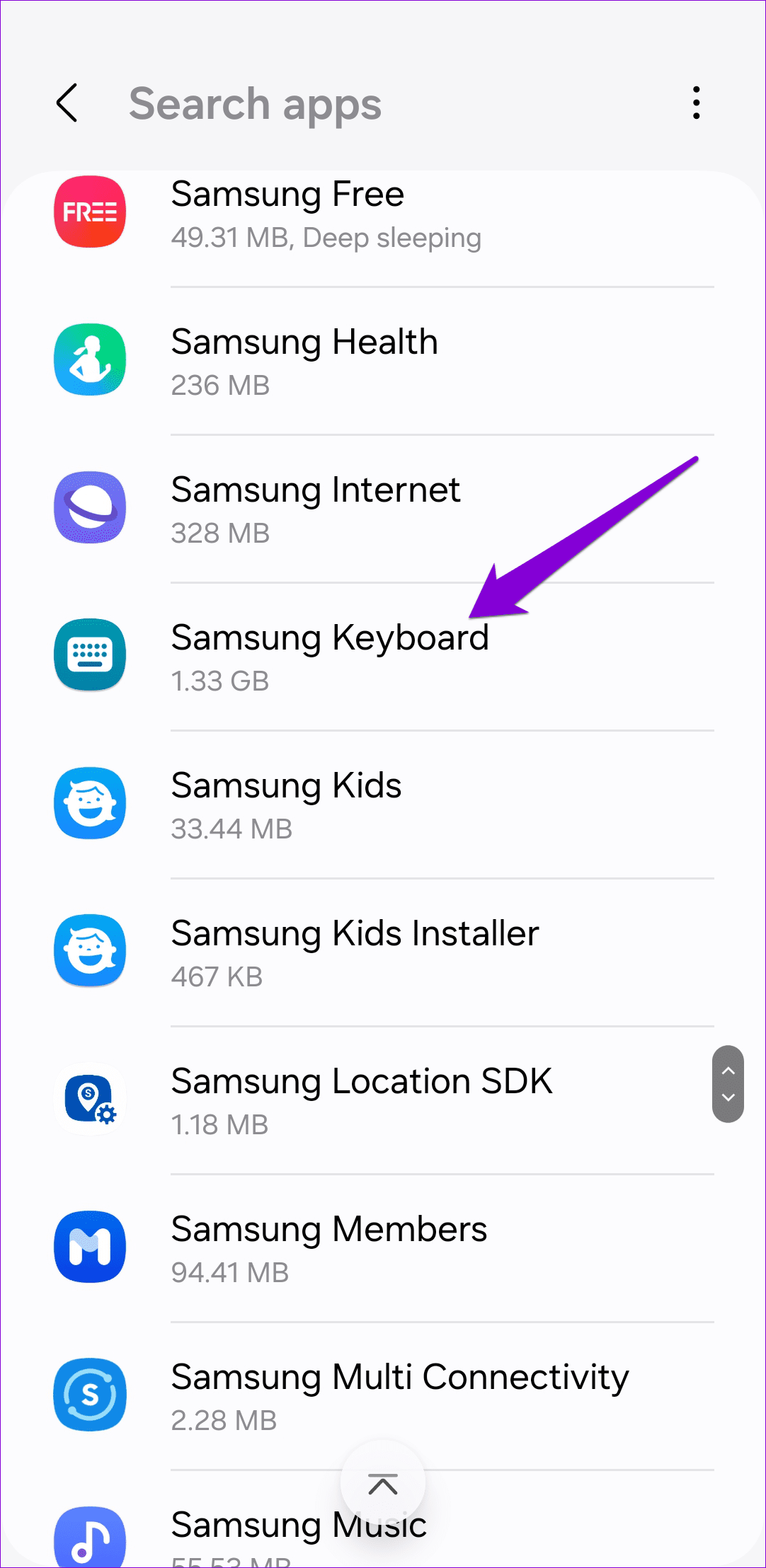
Step 4: Go to Storage and tap the Clear cache option.
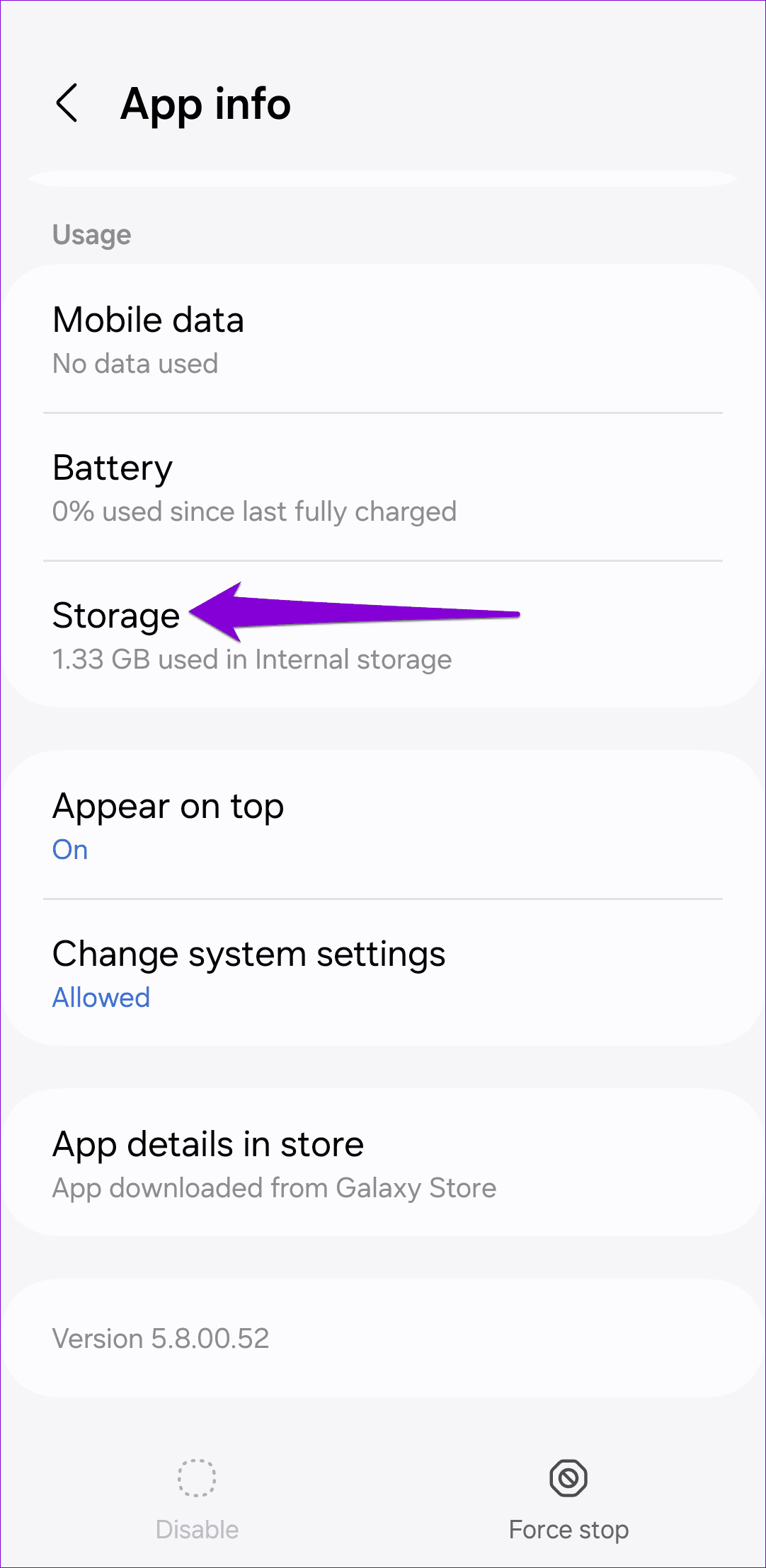
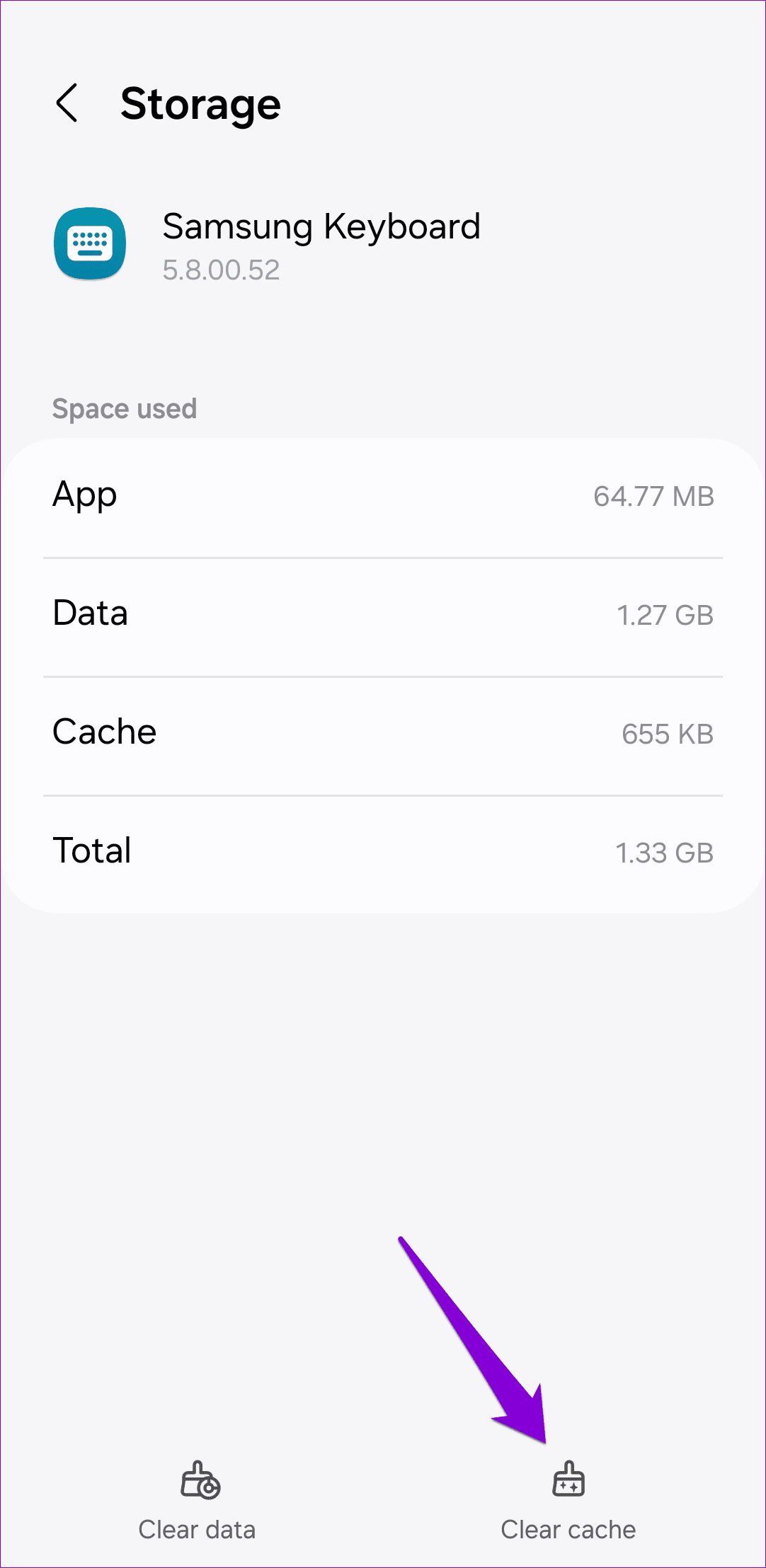
4. Update the Samsung Keyboard App
Running an outdated version of the Samsung Keyboard app can also cause it to malfunction and stop working on your phone. If that’s the case, updating the app from the Galaxy Store should help fix the issue.
5. Reset Samsung Keyboard Settings
It’s possible that the Samsung Keyboard is not popping up on your phone due to a corrupt theme or buggy third-party content. You can try resetting Samsung Keyboard settings to their default settings to resolve the issue.
Step 1: Open the Settings app and go to General management.
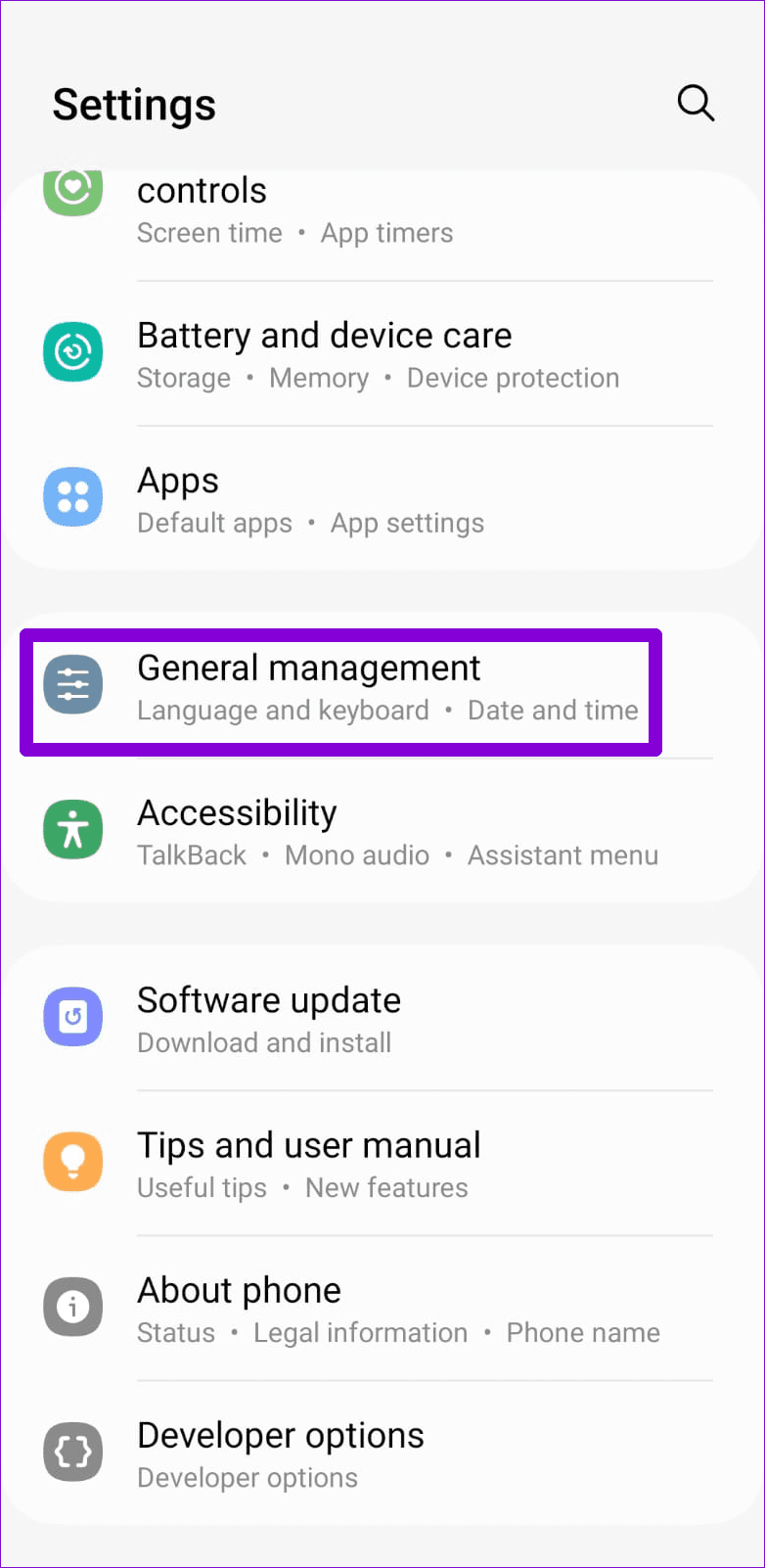
Step 2: Tap Samsung Keyboard settings and select ‘Reset to default settings’ from the following menu.
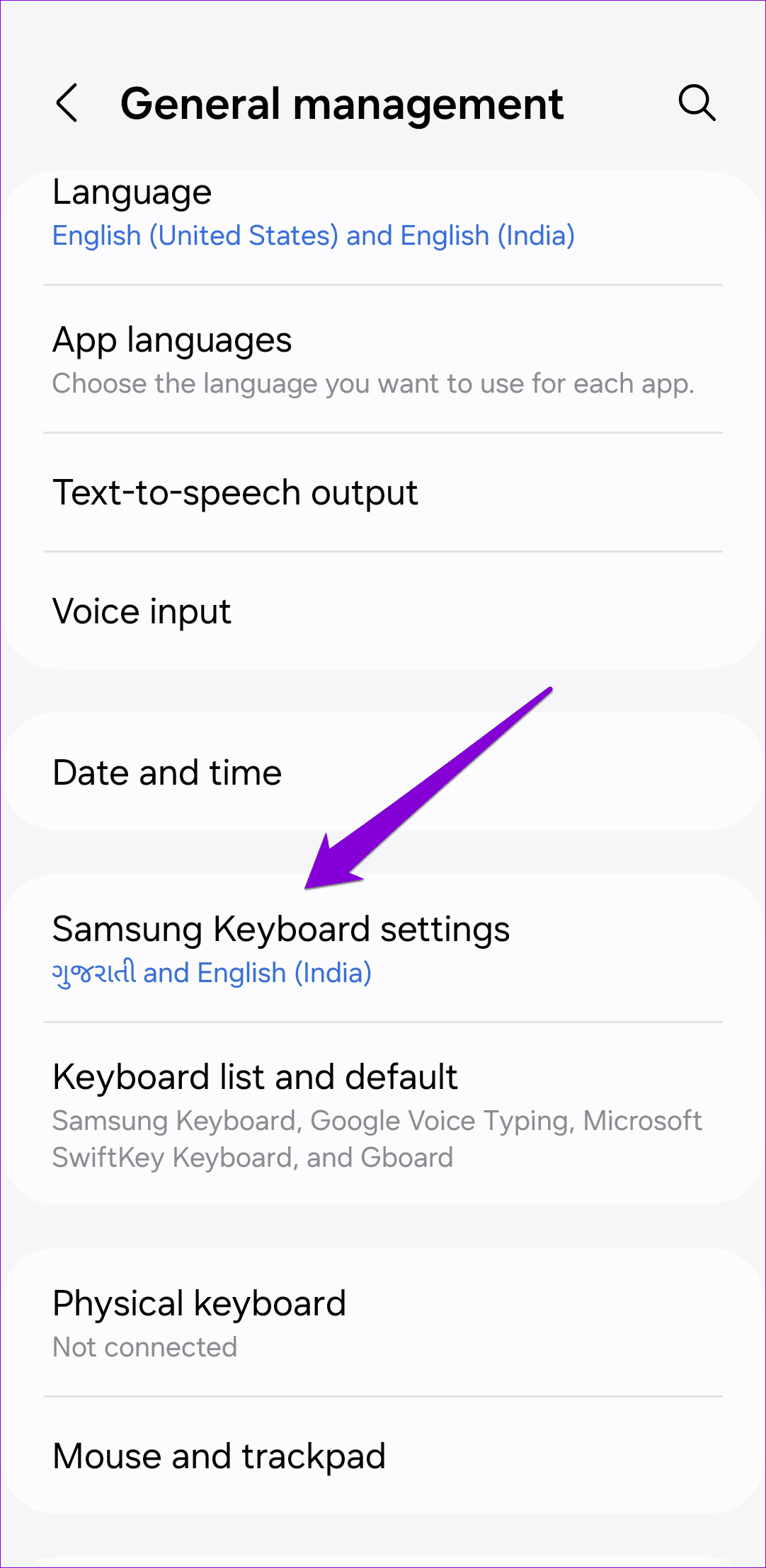
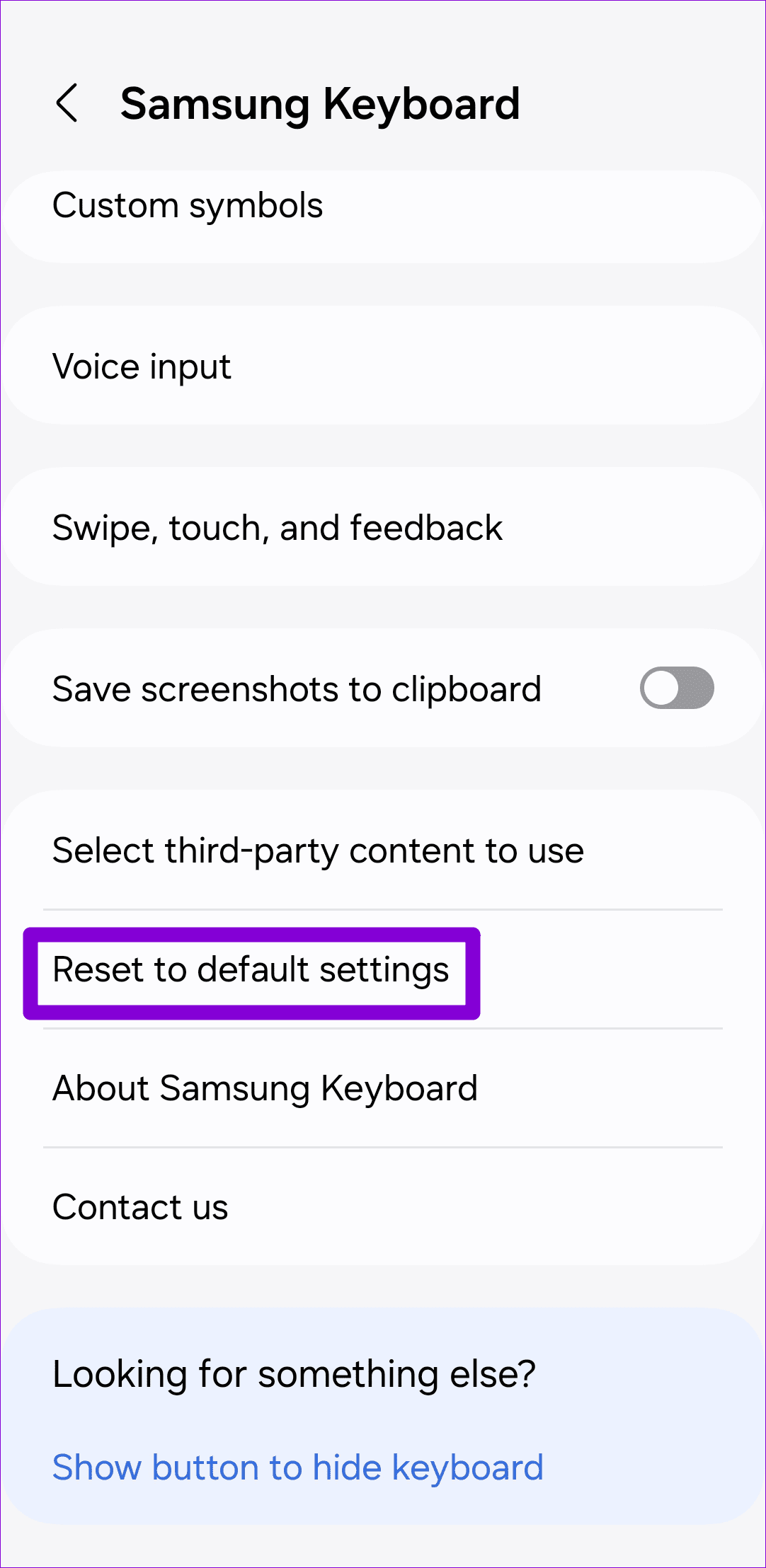
Step 3: Select the Reset keyboard settings option and hit Reset when prompted.
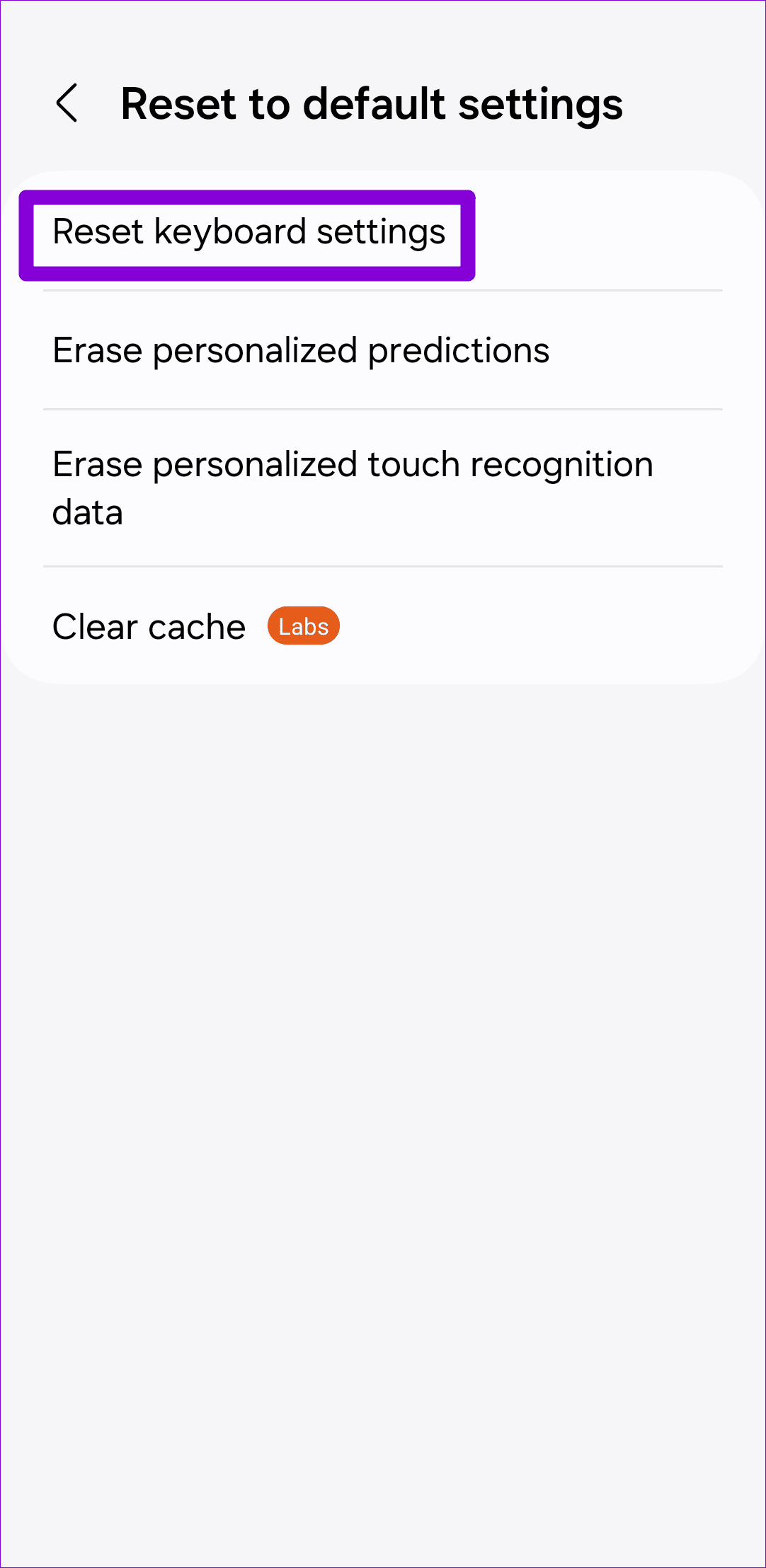

6. Try Safe Mode
There’s a chance that a third-party app or service running in the background is causing problems with the Samsung Keyboard. To check for this possibility, you can boot your Galaxy phone into safe mode using these steps:
Step 1: Press and hold the power button until you see the power menu.
Step 2: Long press on the Power off icon and then tap the Safe mode icon.
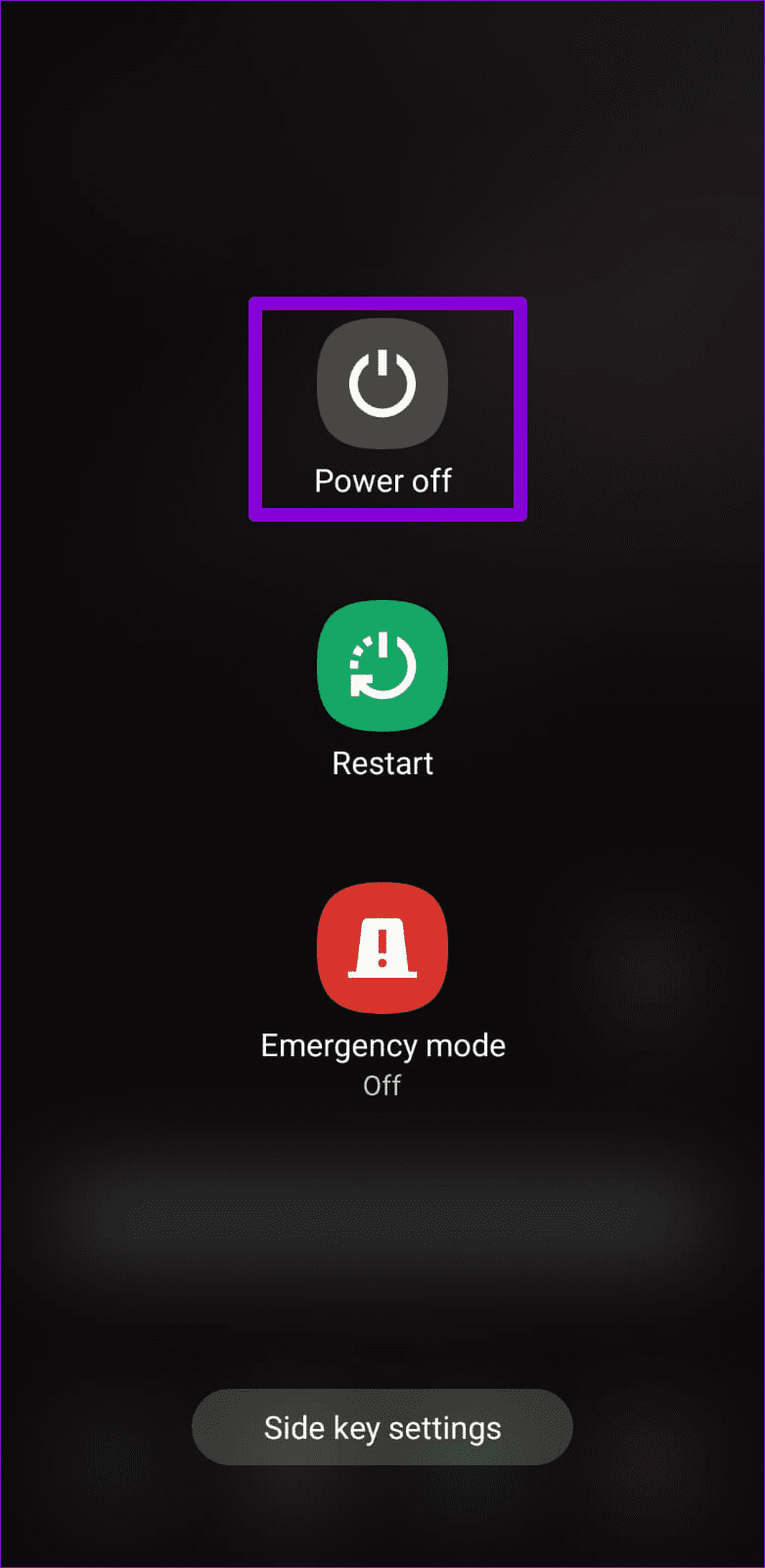
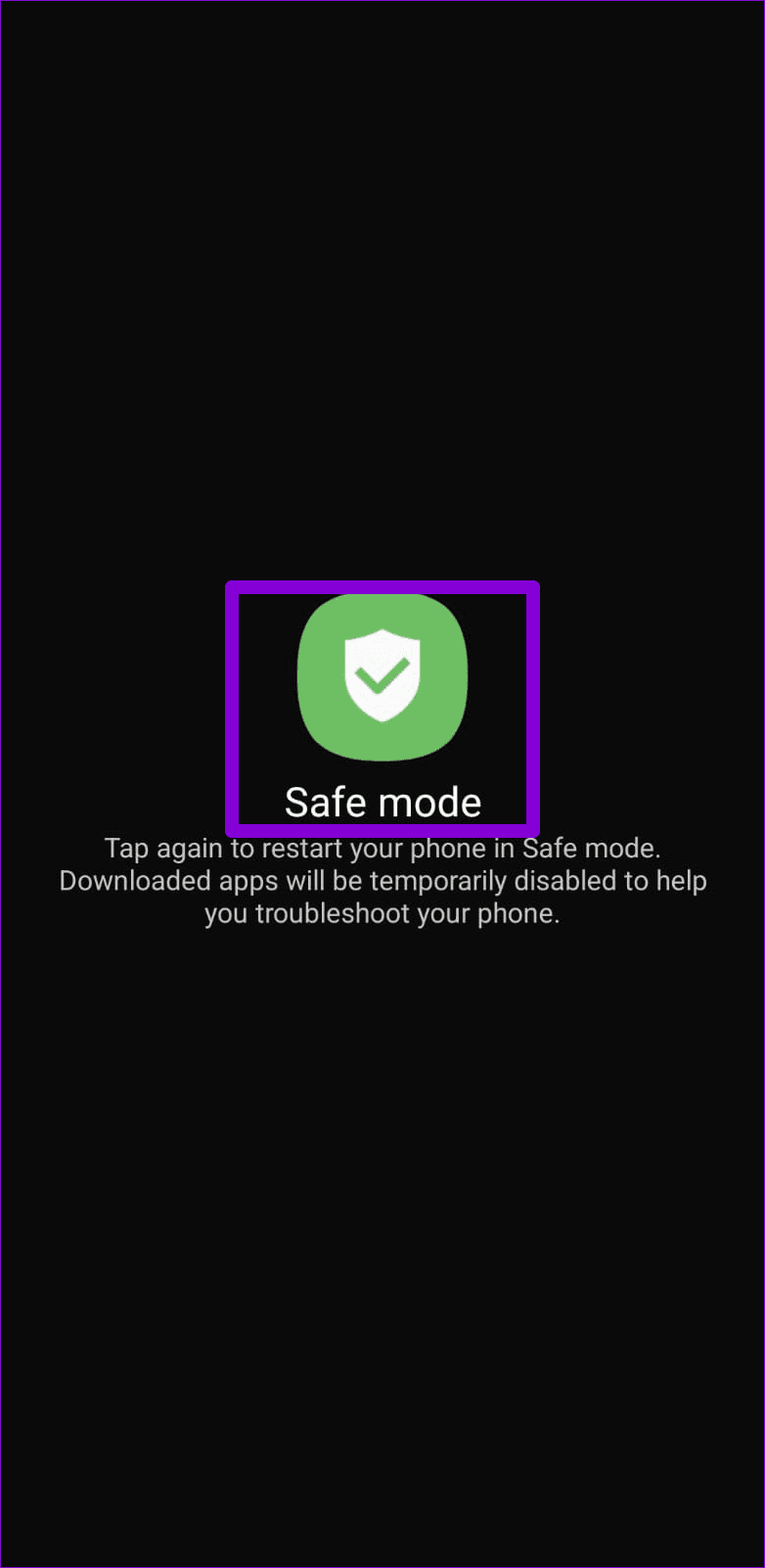
Once your phone boots into safe mode, try using the Samsung Keyboard again.
If the Samsung Keyboard app works as expected while your phone is in safe mode, it’s likely that one of the third-party apps on your phone is causing the issue. Recently installed apps and games are most likely to have caused the issue. Start by deleting recently installed apps one by one and check if that fixes the keyboard issue.
7. Try Another Keyboard App
If the Samsung Keyboard still doesn’t work as expected, you can consider switching to a different keyboard app on your Galaxy phone. Both the Play Store and the Galaxy Store offer a variety of third-party keyboard apps that are highly rated. Apps like Gboard, SwiftKey, and Fleksy are some of the top options you can consider.
8. Reset All Settings
If you experience similar glitches with other keyboard apps, you can consider resetting your Samsung phone as a last resort. This should revert your device to its default configuration and resolve the issue.
Step 1: Open the Settings app on your phone and head to General management > Reset.
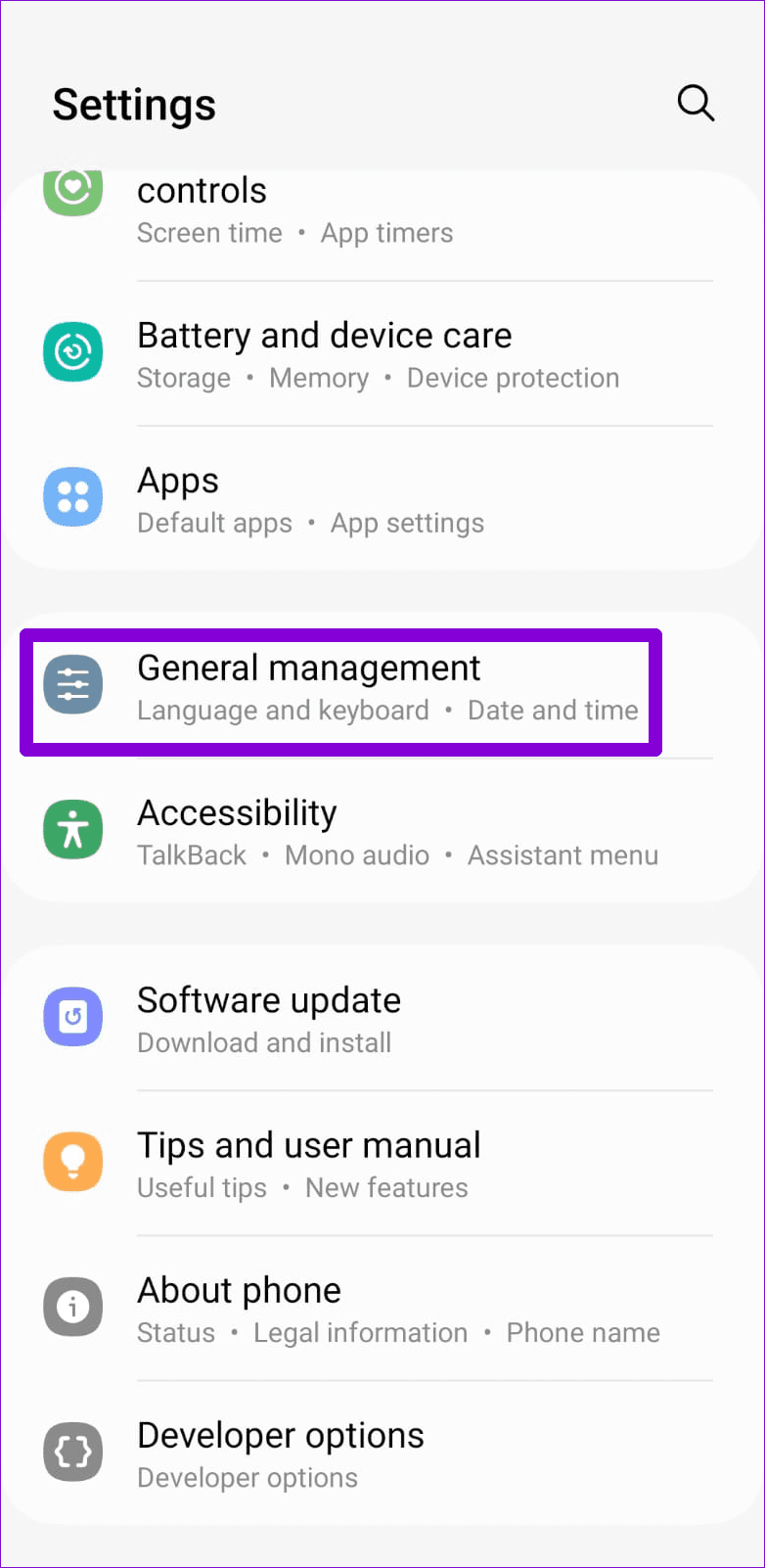
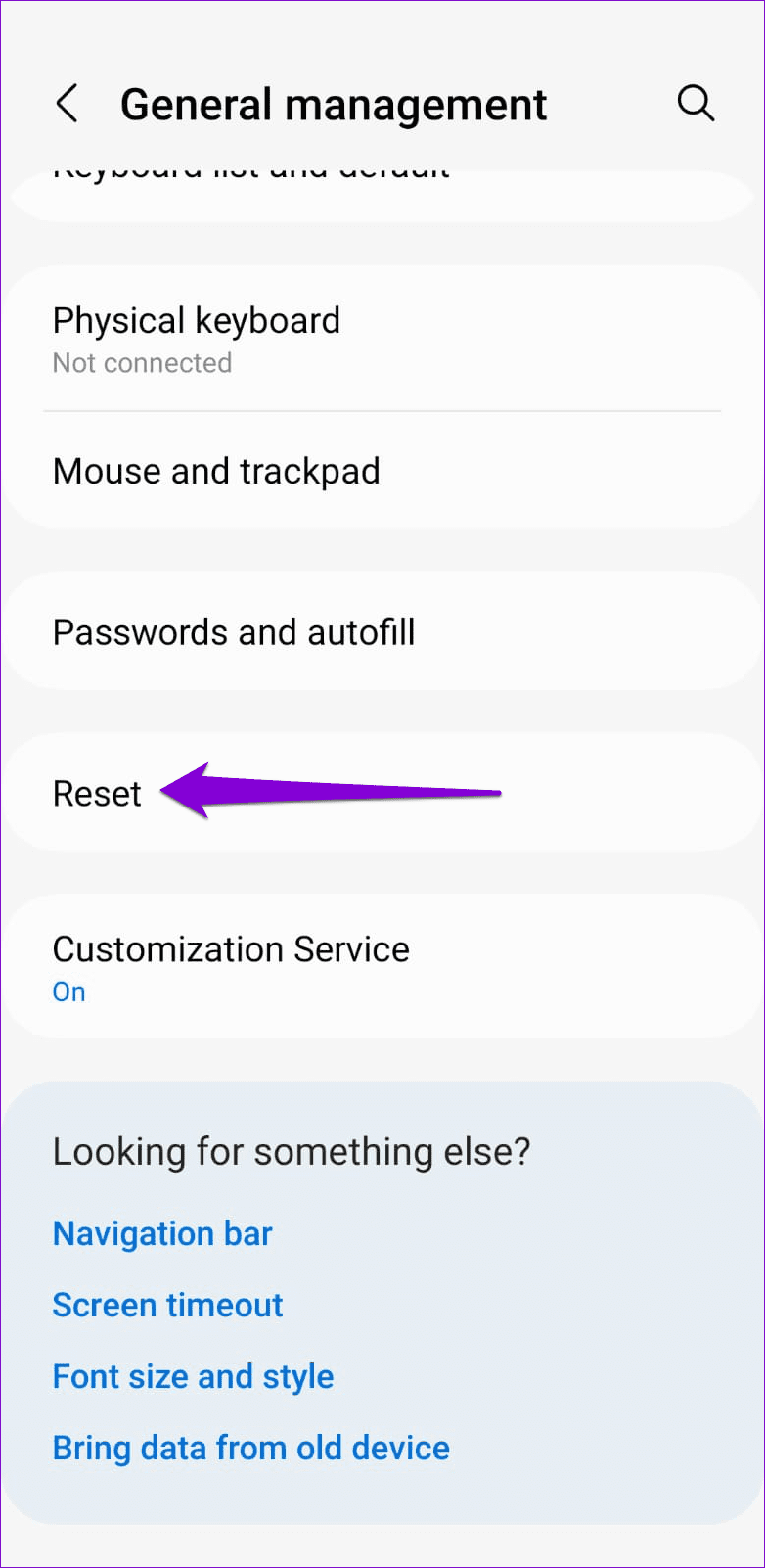
Step 2: Select Reset all settings and tap the Reset settings button to confirm.

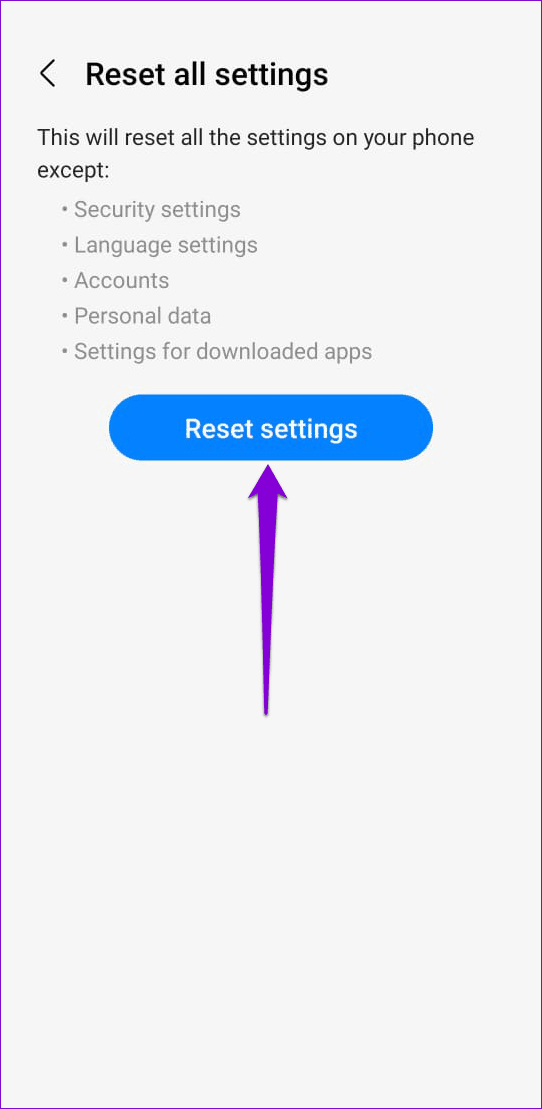
Get Back to Typing Bliss
While the Samsung Keyboard app is generally reliable, it can also give you problems like any other app. Hopefully, applying the above tips has helped you fix any problems with the Samsung Keyboard app and get it working on your Galaxy phone.
Was this helpful?
Last updated on 27 February, 2024
The article above may contain affiliate links which help support Guiding Tech. The content remains unbiased and authentic and will never affect our editorial integrity.