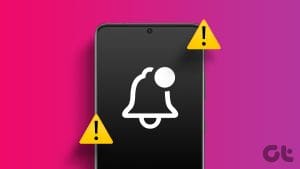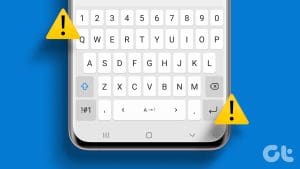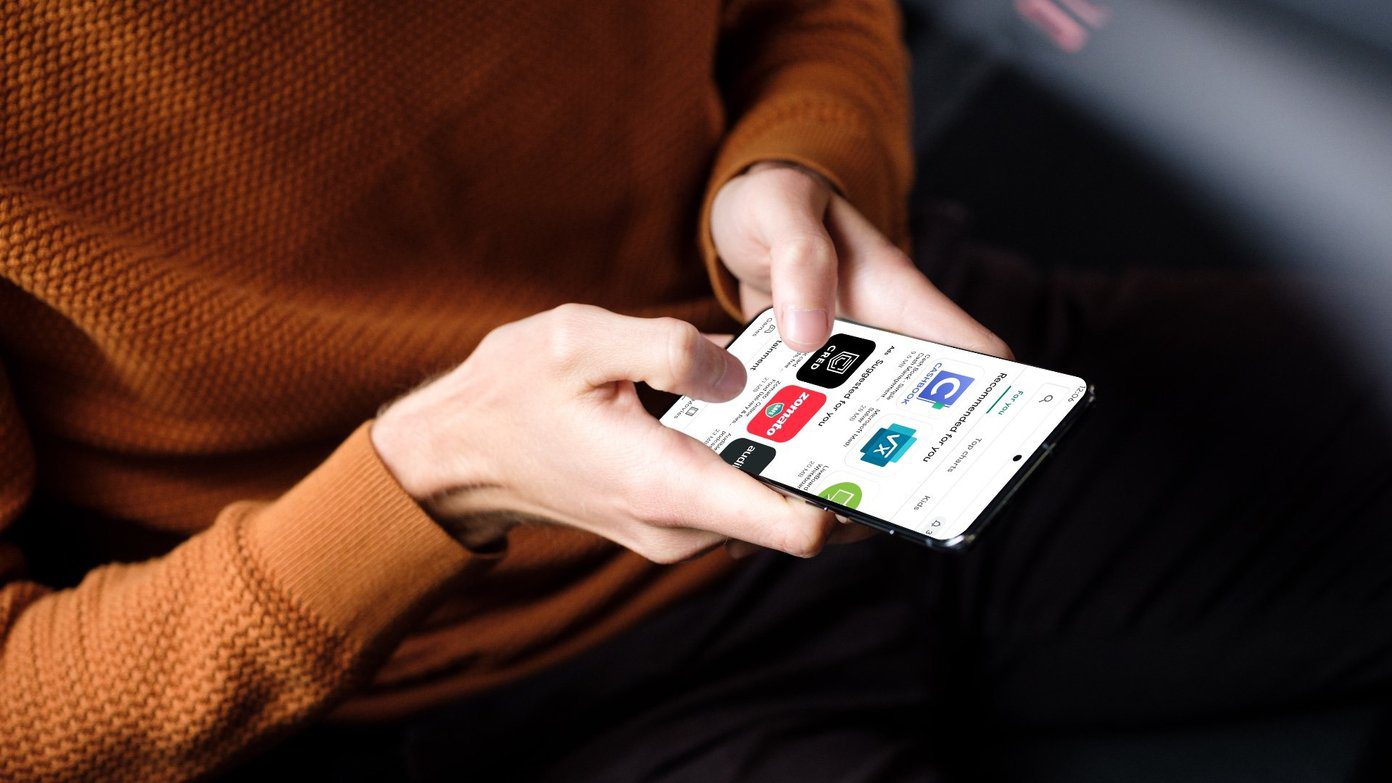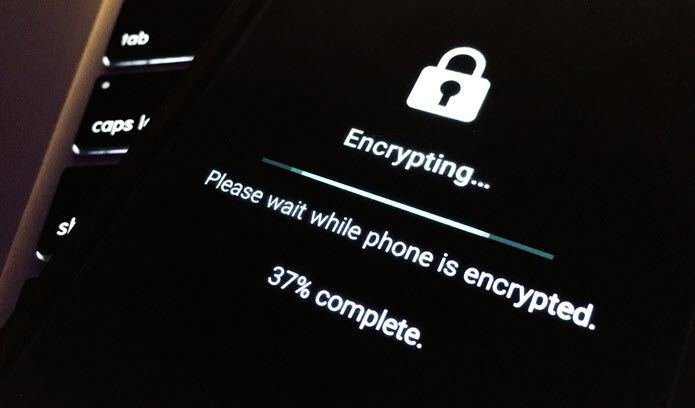Samsung Galaxy users have the advantage of having access to two different app stores: the Play Store and the Galaxy Store. However, if you prefer using the Play Store because of the vast selection of apps and games it offers, it can be frustrating when it fails to open or work properly on your Samsung Galaxy phone or tablet.
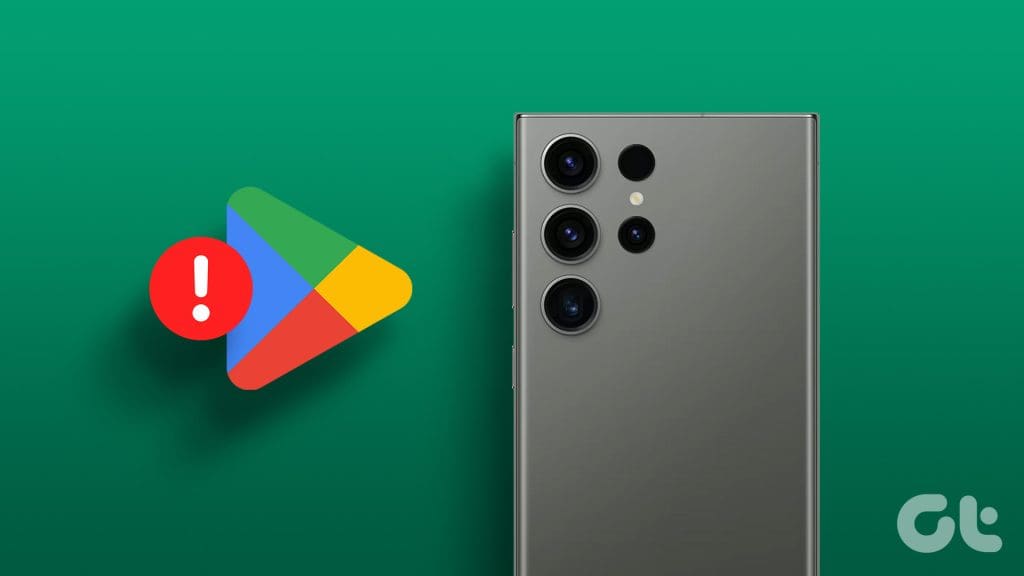
If the usual tricks, such as switching to a different internet connection or restarting your device, haven’t helped, it’s time to dig deep. This guide includes a few advanced solutions that should help fix any issues with the Play Store in no time.
1. Force Close and Reopen the Play Store
The first thing you should do is force-stop the Google Play Store app and reopen it. If it’s just a one-off glitch that’s causing the Play Store to not open or work on your Samsung tablet or phone, this should help.
Long-press on the Play Store icon and tap the info icon from the menu that appears. Then, tap the Force stop option at the bottom.
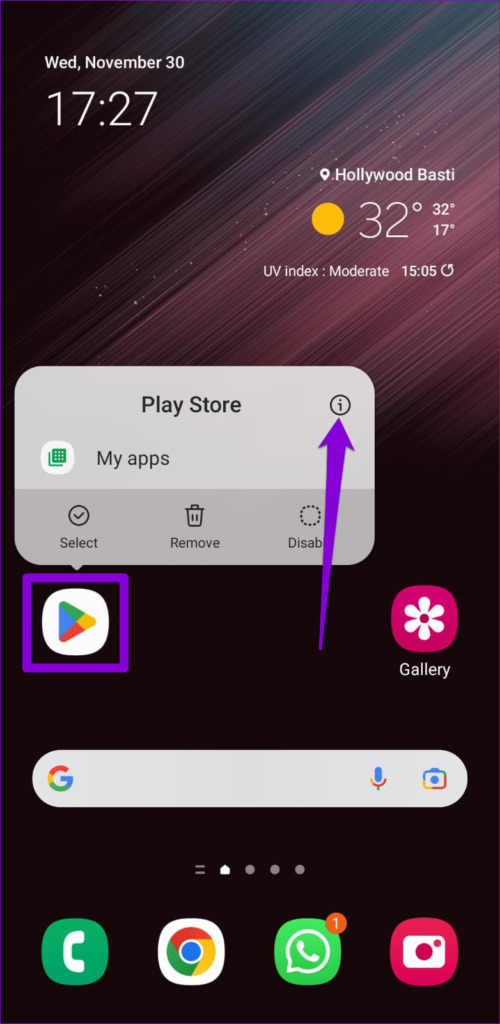
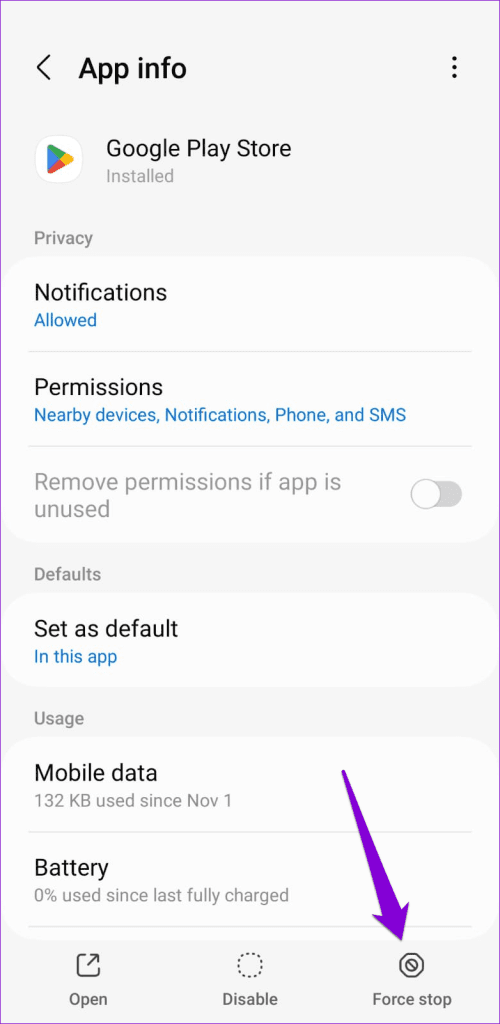
Try opening the Play Store again and see if it works normally.
2. Clear Play Store Cache
As you continue to use the Google Play Store to search, download, and update apps, it collects cache data to reduce loading times and save bandwidth. However, if the existing cache data has become corrupted or inaccessible, the Play Store might not work as expected on your Samsung phone or tablet. Here’s what you can do to fix that.
Step 1: Long-press on the Play Store icon and tap the ‘i’ icon from the menu that pops open.
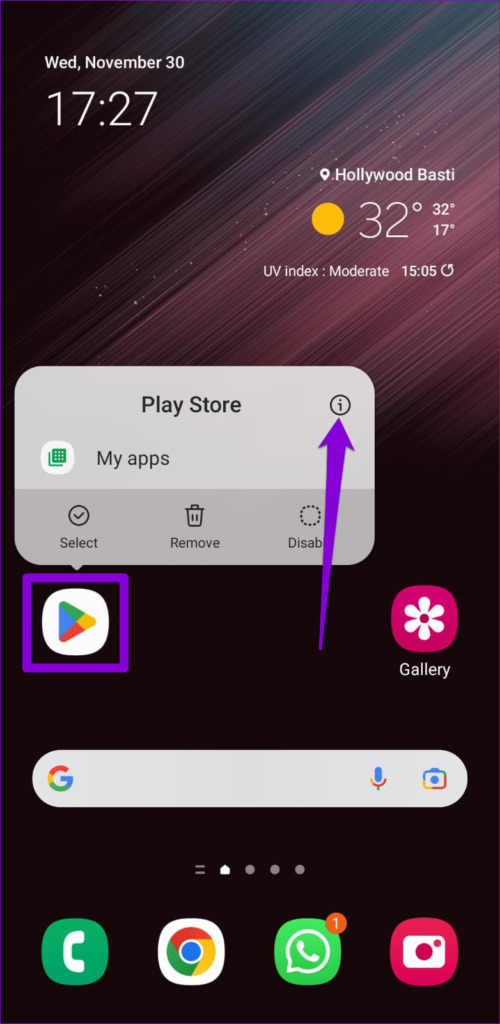
Step 2: Go to Storage and tap the Clear cache option at the bottom.
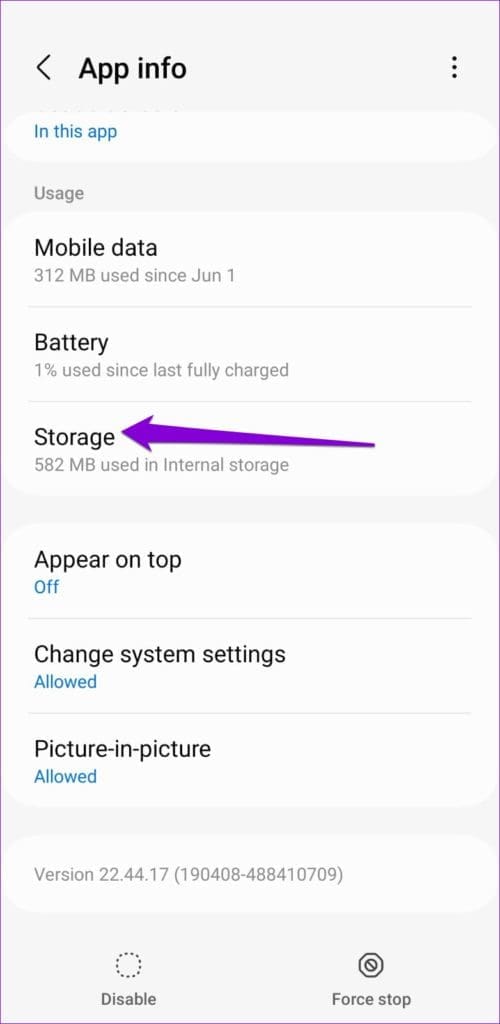
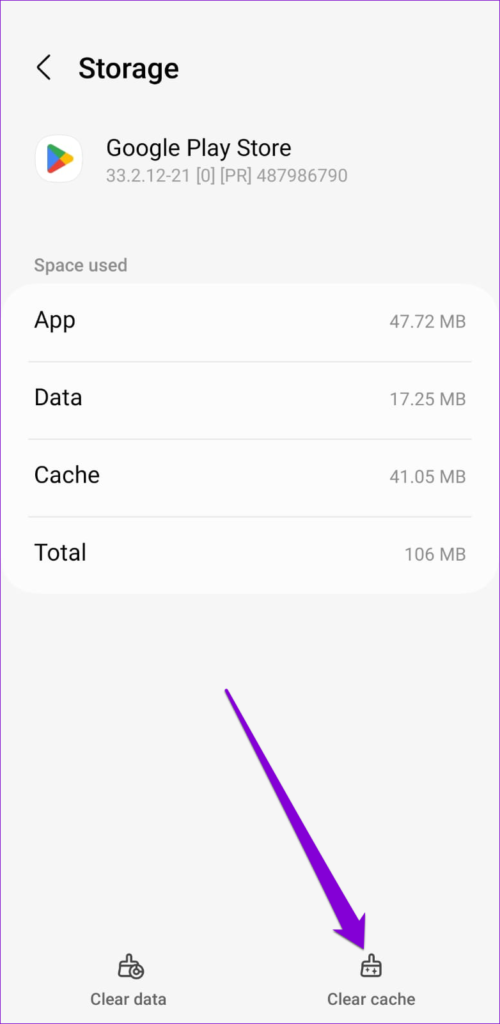
3. Uninstall Play Store Updates
Such issues can also occur if the installation of a recent Play Store update has gone wrong. To fix this, you will need to uninstall all the Play Store updates from your device and install them again. Here’s how:
Step 1: Long press the Play Store icon on your phone and tap the info icon from the resulting menu.
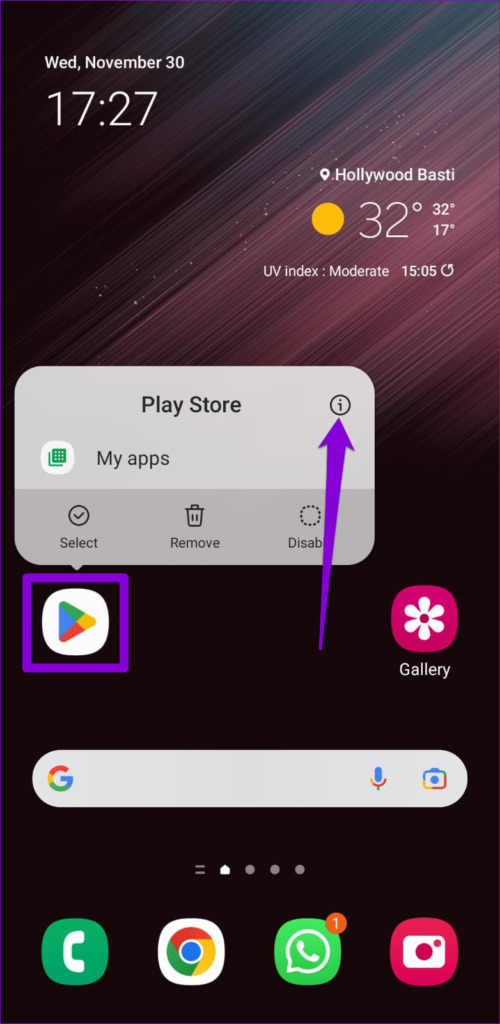
Step 2: Tap the three-dot menu icon in the top right and select Uninstall updates.
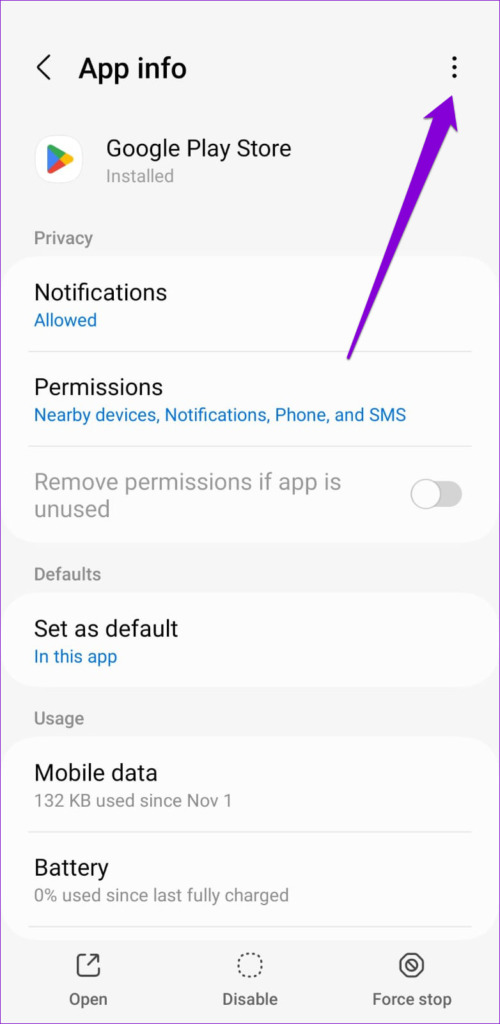
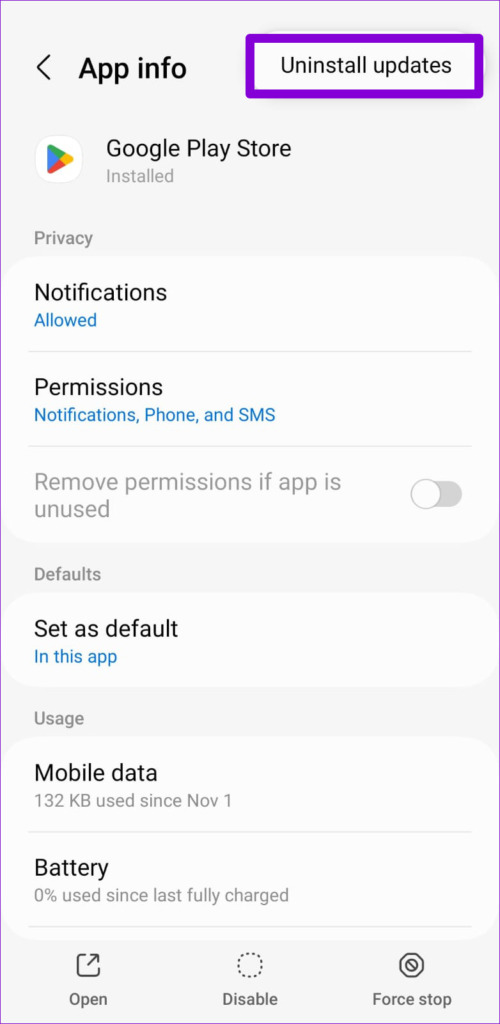
Step 3: Once removed, open the Play Store. Tap the profile icon in the top right corner and select Settings.
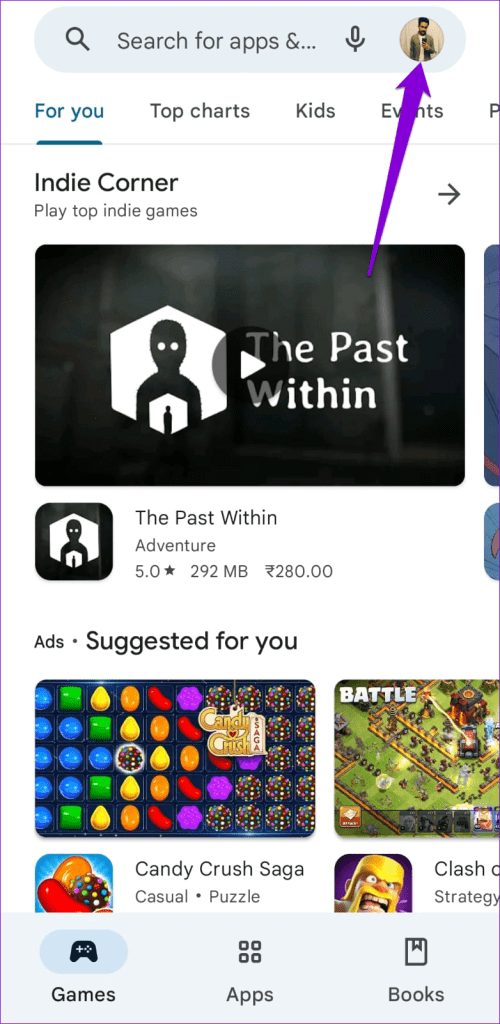

Step 4: Expand About and tap Update Play Store.
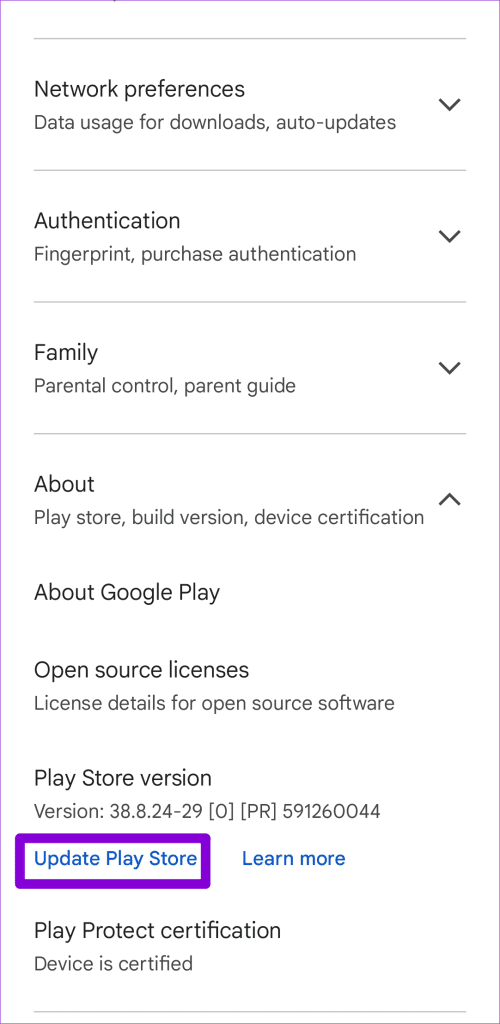
4. Free Up Storage Space
Another reason why the Google Play Store may not download or update apps on your Samsung device is insufficient storage space. To avoid this, you should keep at least 1GB of free storage on your device.
To view the storage status on your Samsung phone or tablet, open the Settings menu and go to Device care. Then, check the available storage space in the Storage section.

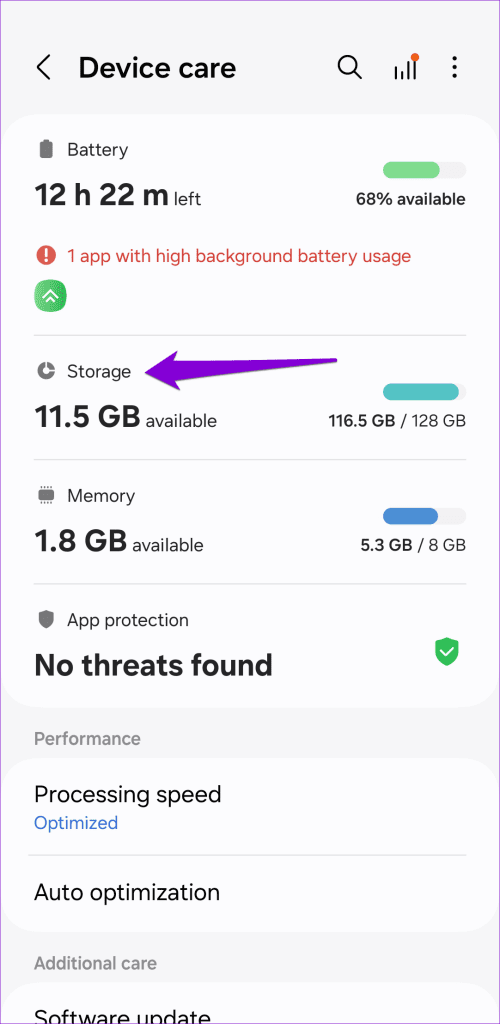
If your device is running low on storage space, consider deleting unused apps or large files to free up space, and then try again.
5. Reset the Download Manager
Download Manager is a system app that handles a wide range of download tasks behind the scenes. If there’s an issue with this app, you might experience difficulties when downloading or updating apps via the Play Store.
To fix this, you will need to reset the Download Manager app using these steps:
Step 1: Launch the Settings app on your phone and navigate to Apps.
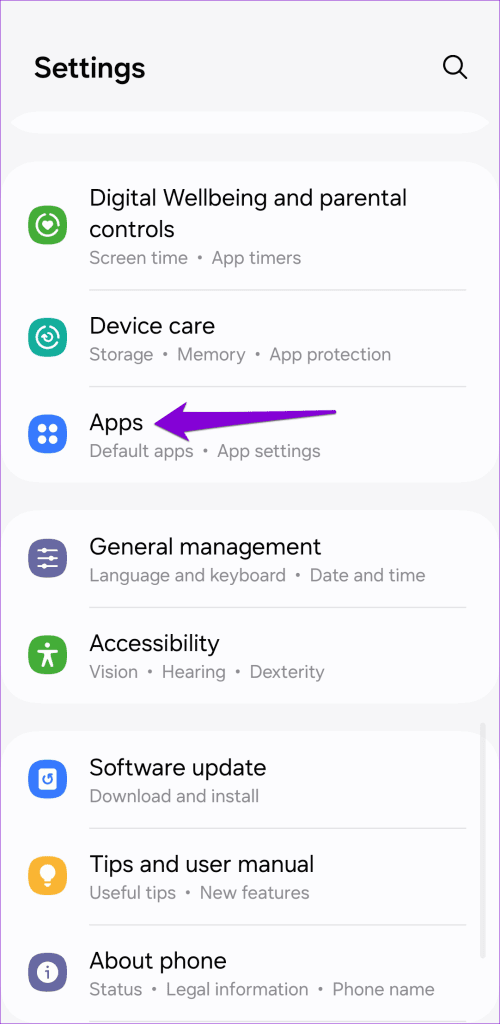
Step 2: Tap on the filter and sort icon and toggle on the switch next to Show system apps.
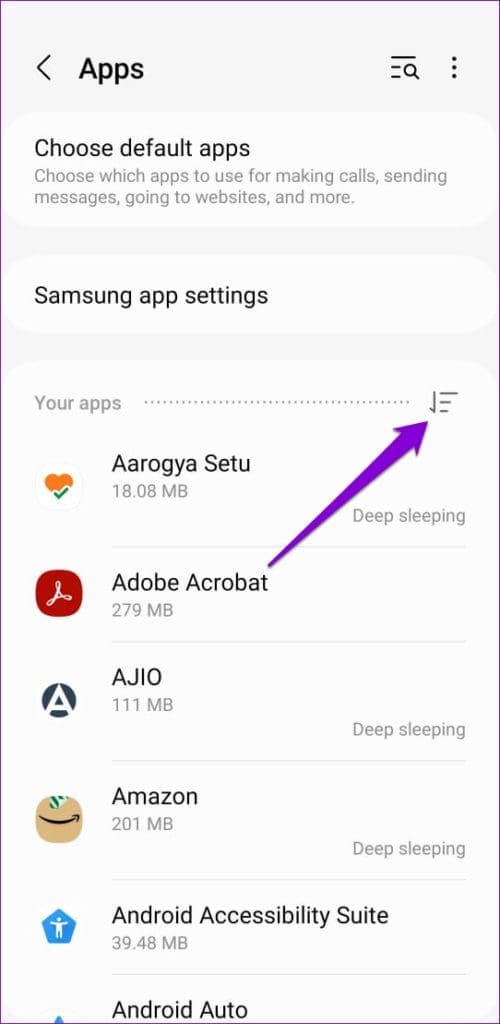
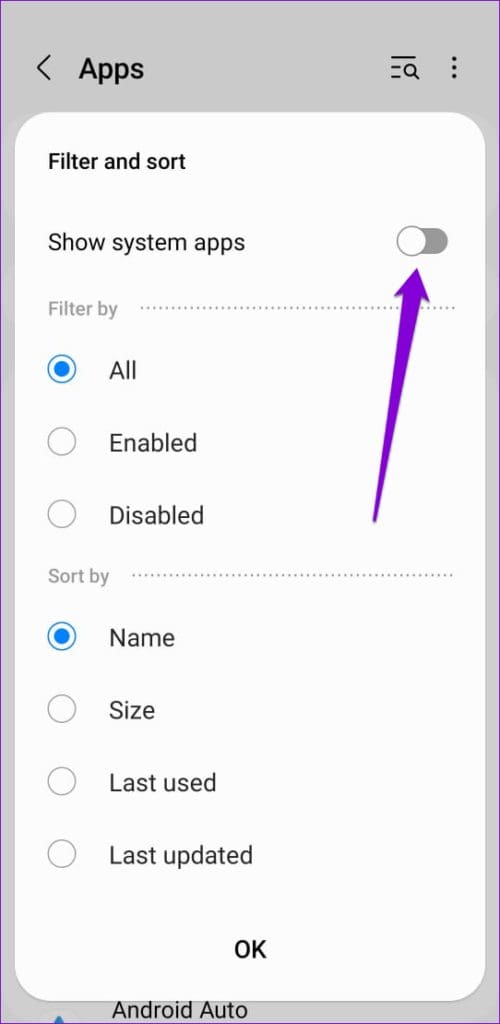
Step 3: Scroll down to tap on Download Manager.
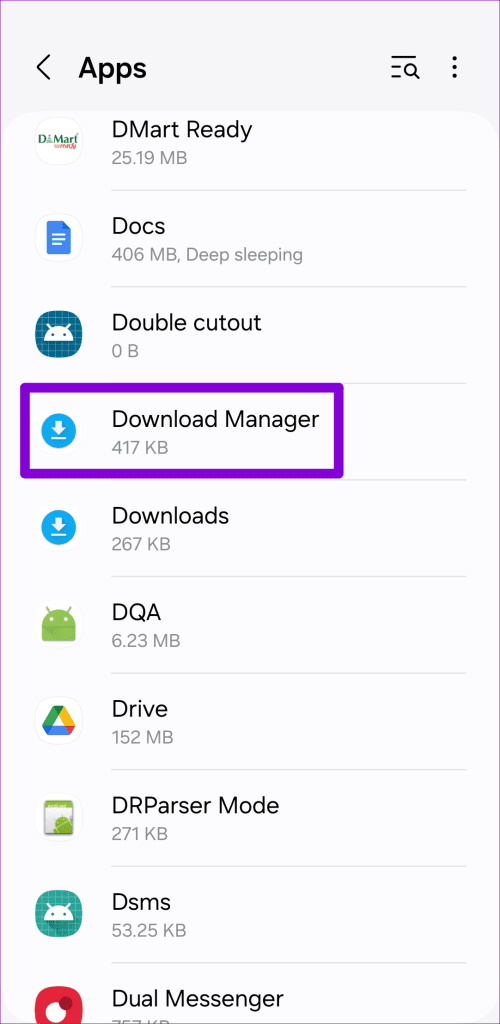
Step 4: Select Storage and then tap the Clear data option.
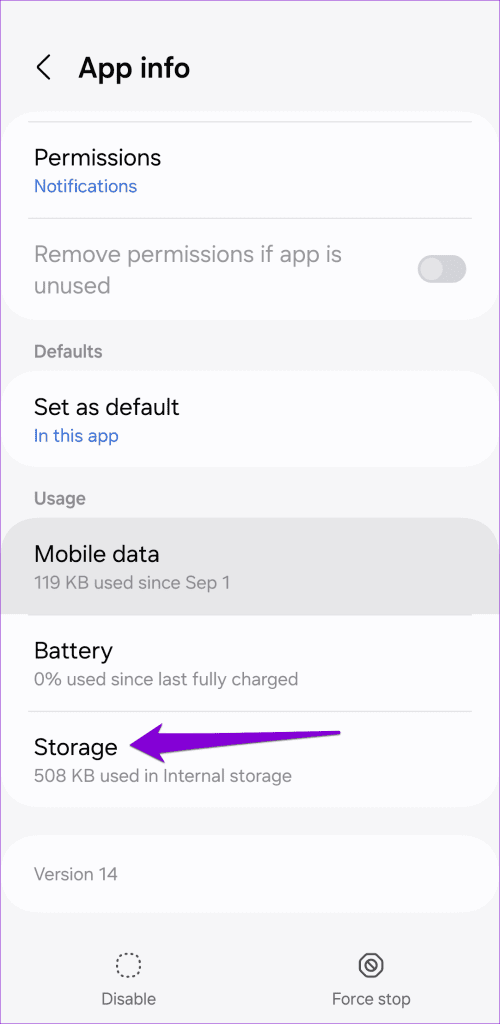

The Download Manager app should start automatically after this. Following that, check if the Play Store works as expected.
6. Reset Google Play Services
Google Play Services on your phone facilitates the smooth operation of the Play Store by handling app purchases, downloads, and installations. If there’s an issue with Google Play Services, the Play Store may misbehave and not function as expected. You can try resetting Google Play Services on your phone to see if that restores normalcy.
Step 1: Open the Settings app and navigate to Apps.
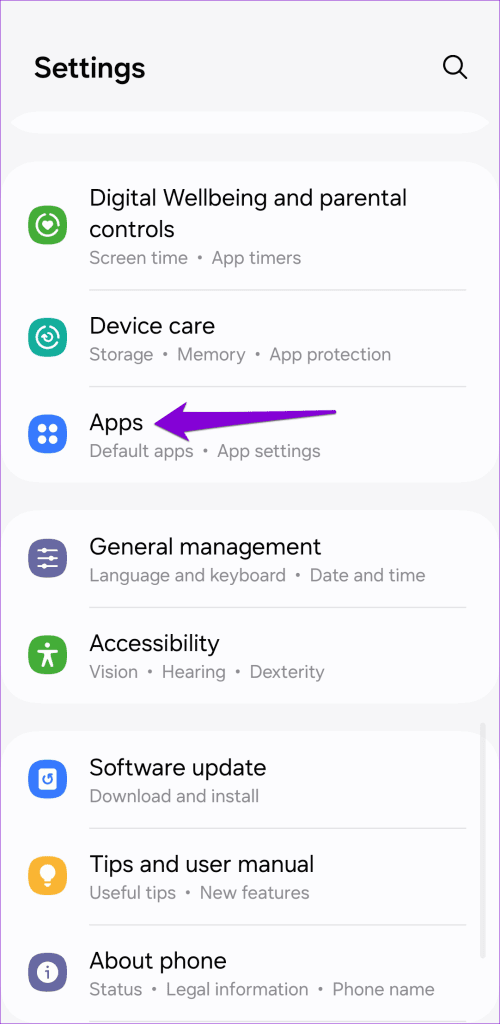
Step 2: Scroll down to find and tap on Google Play services. Then, select Storage.
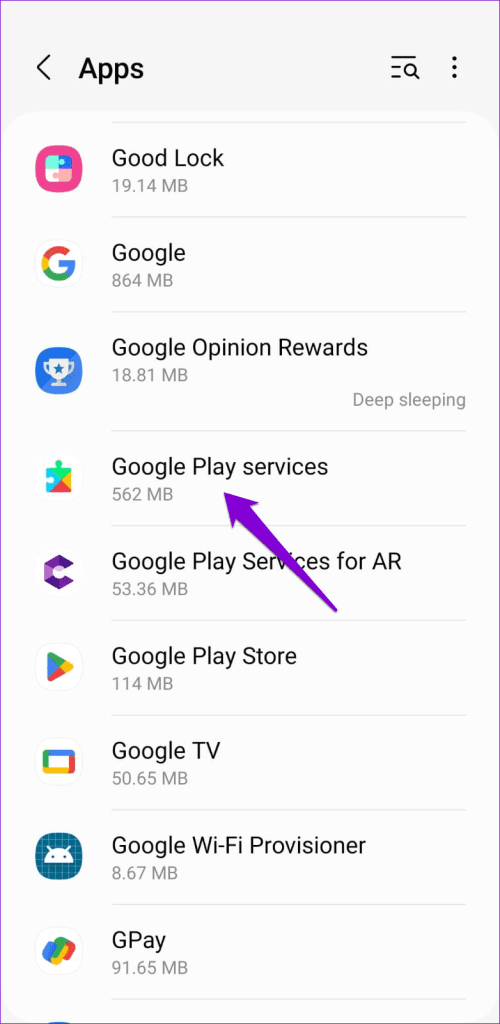
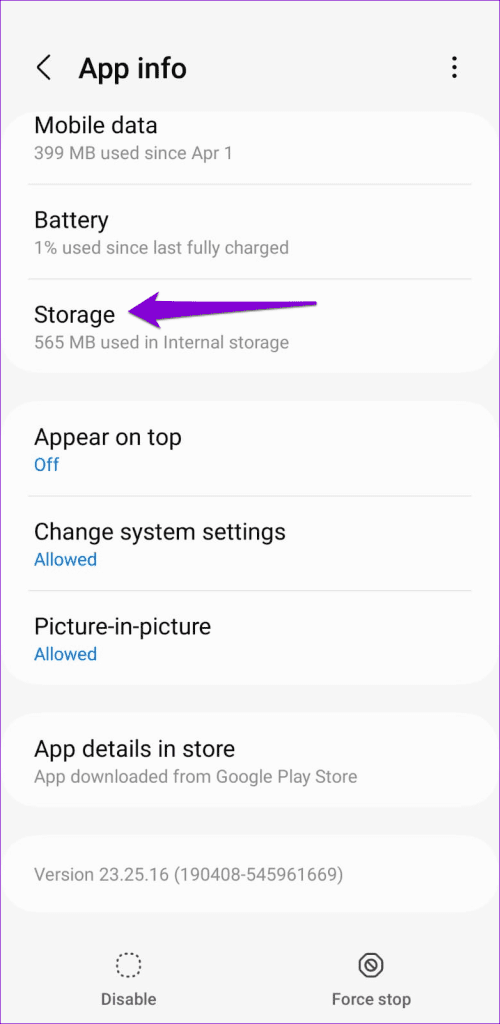
Step 3: Tap on Manage Storage at the bottom and hit Clear All Data.
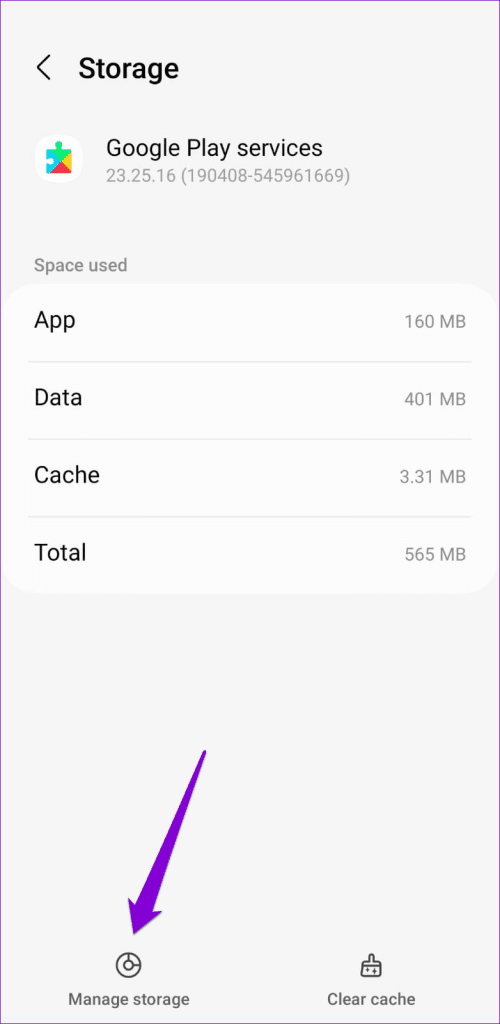
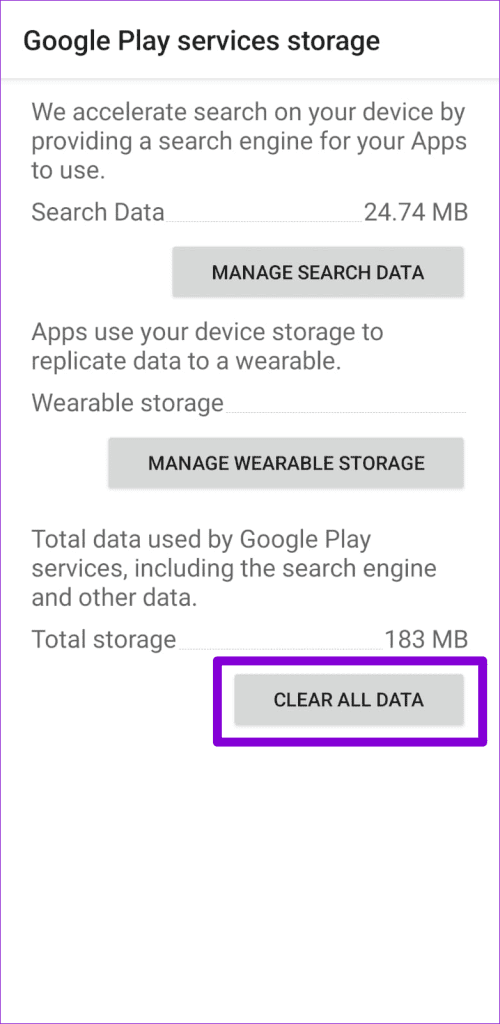
7. Check the System Date and Time
If your device is set to an incorrect date or time, apps and services, including the Play Store, might have trouble communicating with the server. Consequently, the Play Store might fail to fetch search results, download new apps, or update existing ones. You can avoid such issues by configuring your Samsung phone or tablet to use the network-provided time. Here’s how.
Step 1: Open the Settings menu and go to General Management. Then, tap on Date and time.
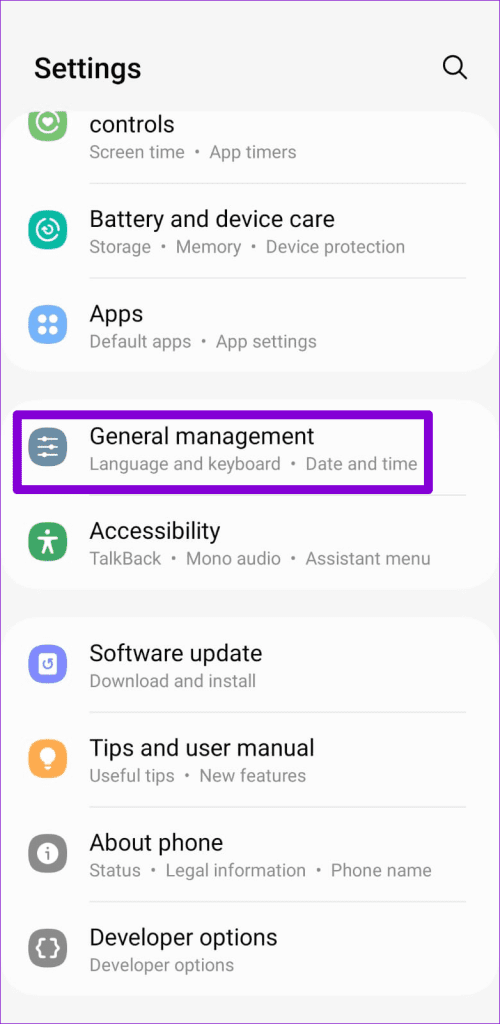
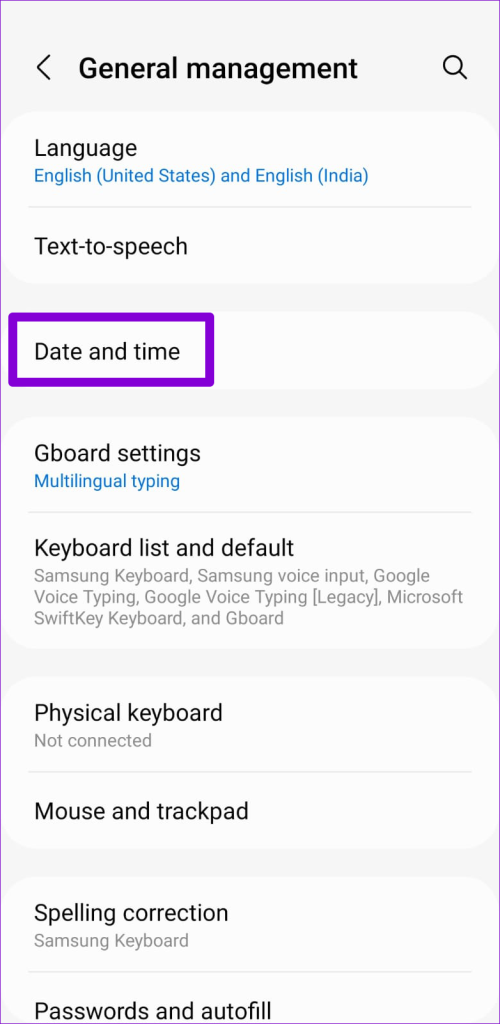
Step 2: Enable the ‘Automatic date and time’ toggle.
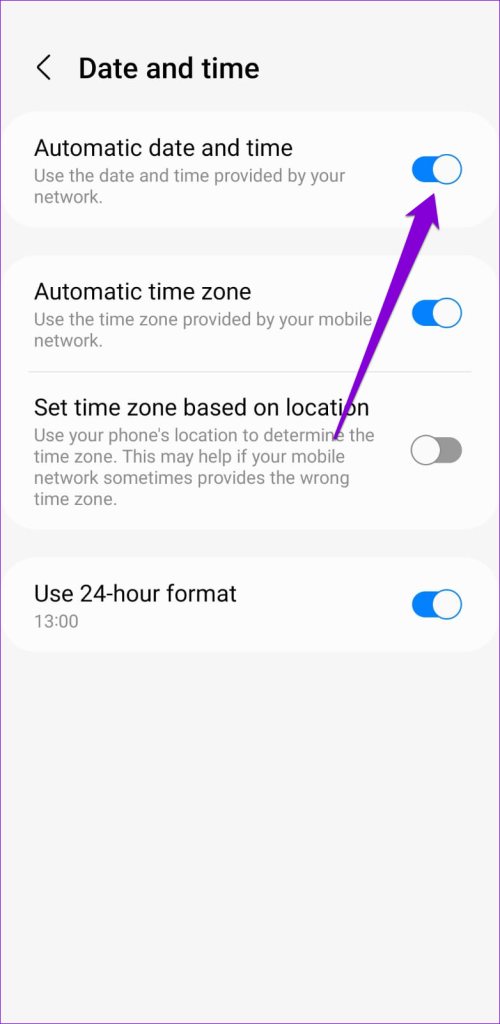
8. Remove and Re-Add Your Google Account
Another thing you can do is remove your Google account from your phone and add it back. This should help resolve any authentication issues that may be causing the Play Store to malfunction on your Samsung Galaxy phone or tablet.
Step 1: Open the Settings app and head to Accounts and backup > Manage accounts.
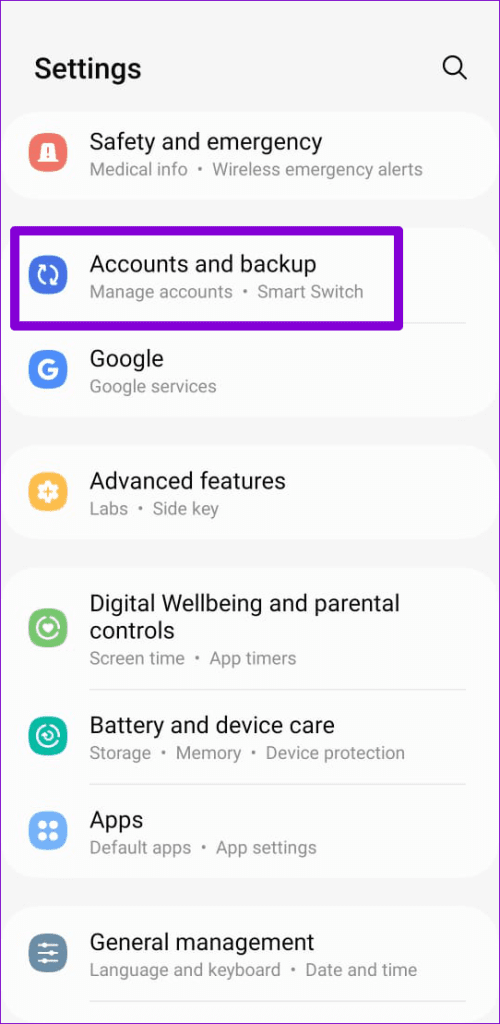
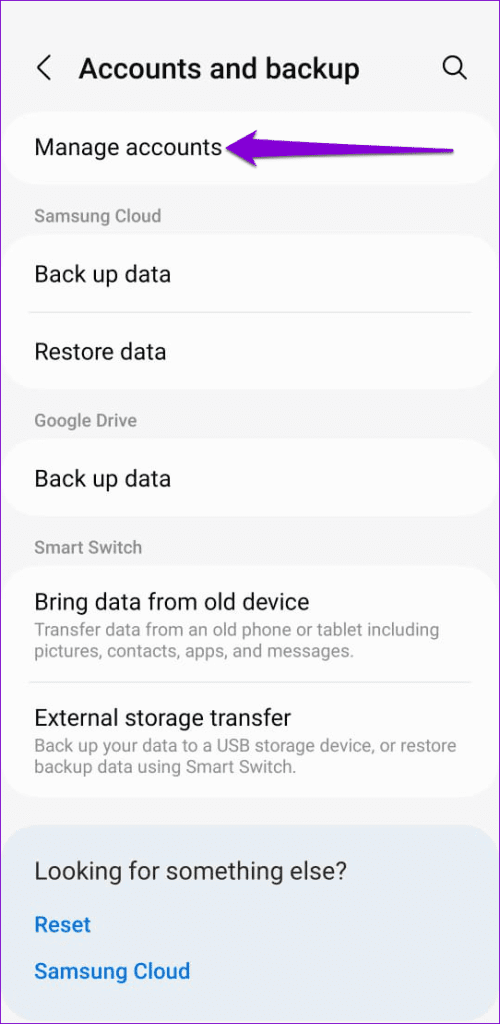
Step 2: Select your Google account from the list.

Step 3: Tap on Remove account. Select Remove Account again when prompted.
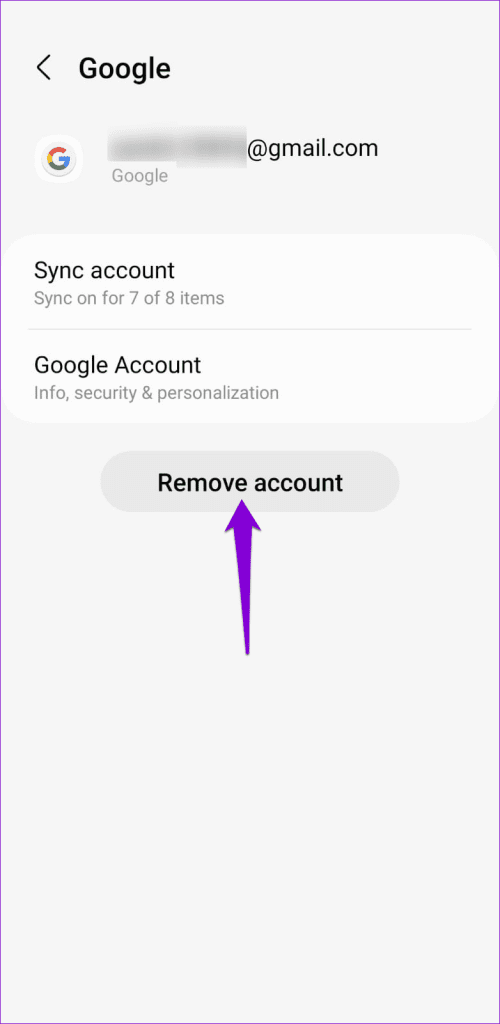

Step 4: Head back to the Accounts page and select Add account to sign in with your Google account. Then, try using the Play Store again.

9. Disable VPN
Are you using a VPN connection to download apps that aren’t available in your country? If so, you could experience errors such as ‘No connection’ on the Play Store. You can try disabling your VPN connection momentarily and see if that solves your problem.

Play It Safe
Relying solely on Samsung’s own Galaxy Store may not be the wisest option, considering its less stringent policies. Hopefully, one of the above tips has helped you fix the underlying issue, and the Play Store is now working on your Samsung Galaxy phone or tablet.
Was this helpful?
Last updated on 27 December, 2023
The article above may contain affiliate links which help support Guiding Tech. The content remains unbiased and authentic and will never affect our editorial integrity.