If you use a PC, there’s no doubt you would be using a mouse along with it. Of course, a laptop has an in-built trackpad, so an external mouse may not be necessary. But, the point is that a pointer device is essential to any computer. Given how important a mouse and its cursor are, you surely wouldn’t like it if the cursor is stuck or disappears from your computer’s screen.

Unfortunately, the issue is more common than you would think. Several times, your mouse cursor may not show on your Windows 11 PC leaving you in a fit of rage. Don’t worry, as there are some simple solutions that you can use to bring the beloved cursor back and resume your work. Here are the best ways to fix the mouse cursor not showing on Windows 11.
1. Reboot Your PC
Most of the time, a simple reboot can fix the problem of a missing cursor. However, this will only work if there is a software glitch causing the issue. If rebooting your PC by pressing and holding the power button for a few seconds does not fix the issue, move on to the following steps.
2. Clean the Trackpad or the Bottom Surface of the Mouse
It may be possible that your mouse cursor has gone to the edge of the display, and once that has happened, your trackpad or mouse is malfunctioning which is why you’re unable to get the cursor back on screen. Sometimes, the dirt accumulated on your laptop’s trackpad may hinder the cursor’s movement. The same goes for the bottom surface of your mouse.

Cleaning the trackpad is simple. Just take a microfibre cloth and wipe off any visible dirt. If you’re feeling extra, dig the edges of the trackpad with a brush to deep clean the trackpad. You can follow the same process for an external mouse too. If you’re using a mouse, it’s good idea to use a mouse pad or mat for smoother movement.
3. Ensure the Trackpad Isn’t Disabled With Function Keys
Most laptops have a key combination involving the function keys that disables your trackpad and the mouse cursor. If the mouse cursor has gone to the edge of the display and has then been disabled, you may not be able to find it on the screen. Since the shortcut involves pressing a function key, you may trigger it by mistake more often than you would think.
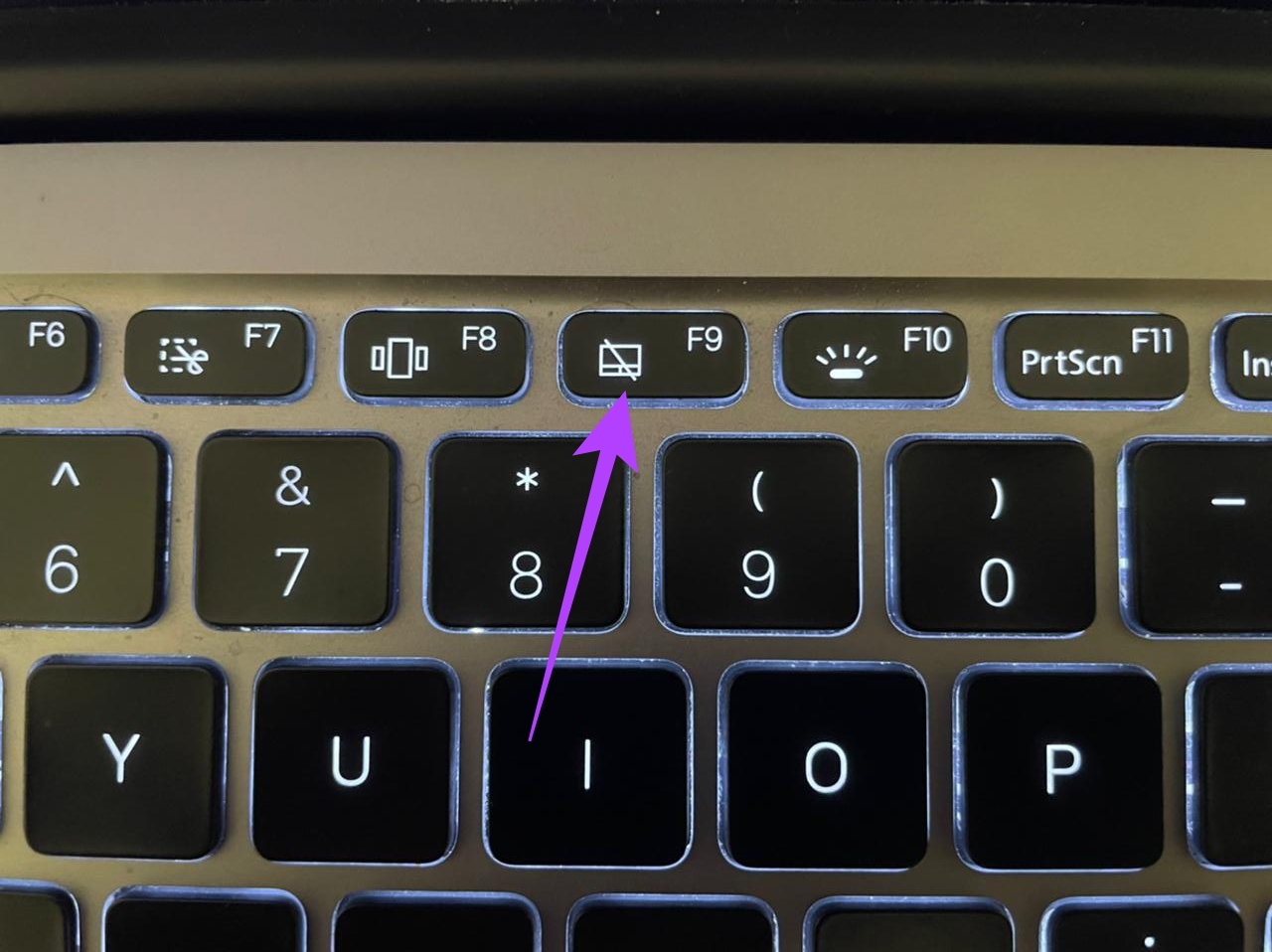
The way to enable the trackpad again is to press the same key combination. While this may differ based on your laptop manufacturer, try looking for the function key with the symbol in the image above. Once you find it, press the Fn key along with the key to disable the trackpad simultaneously and this should bring your mouse cursor back.
4. Try Connecting an External Mouse
At times, your laptop’s trackpad may have a hardware defect. This defect may render it unusable. The best way to confirm this is by connecting an external mouse. If your mouse cursor is up and running after connecting the external mouse, visit an authorized service center to get your trackpad fixed.

If you’re using a PC where a trackpad is absent so you’re using an external mouse anyway, the mouse you’re using may also have suffered a defect. Try connecting a different mouse if you have one to see if your cursor comes back on. Alternatively, you could also try connecting your existing mouse to a different device to see if it works as intended. This way, you can zero in on the problem.
5. Use a Different Port
Most wired mice nowadays connect via the USB port. Gone are those of the troublesome PS2 ports where a single bent pin would cause issues. However, a USB port may also conk off without your knowledge. So, try plugging your mouse into a different USB port on your PC or laptop to see if it brings your cursor back.

Another suggestion would be to try and connect the mouse directly to a USB port on your PC instead of using a dongle or a USB hub. Sometimes, an internal hub could also fail, leading to the mouse not being detected and the cursor not showing up.
6. Unhide the Mouse Pointer While Typing
Windows 11 allows you to hide the mouse cursor while you’re typing. This may lead to the mouse pointer not showing up on your computer. So, it’s best to leave the ‘Hide mouse pointer while typing’ setting turned off on your Windows 11 PC. Here’s how to do it.
Step 1: Click on the search icon in the taskbar to bring up the Windows 11 search bar.

Step 2: Type in Control Panel and hit the Enter key.
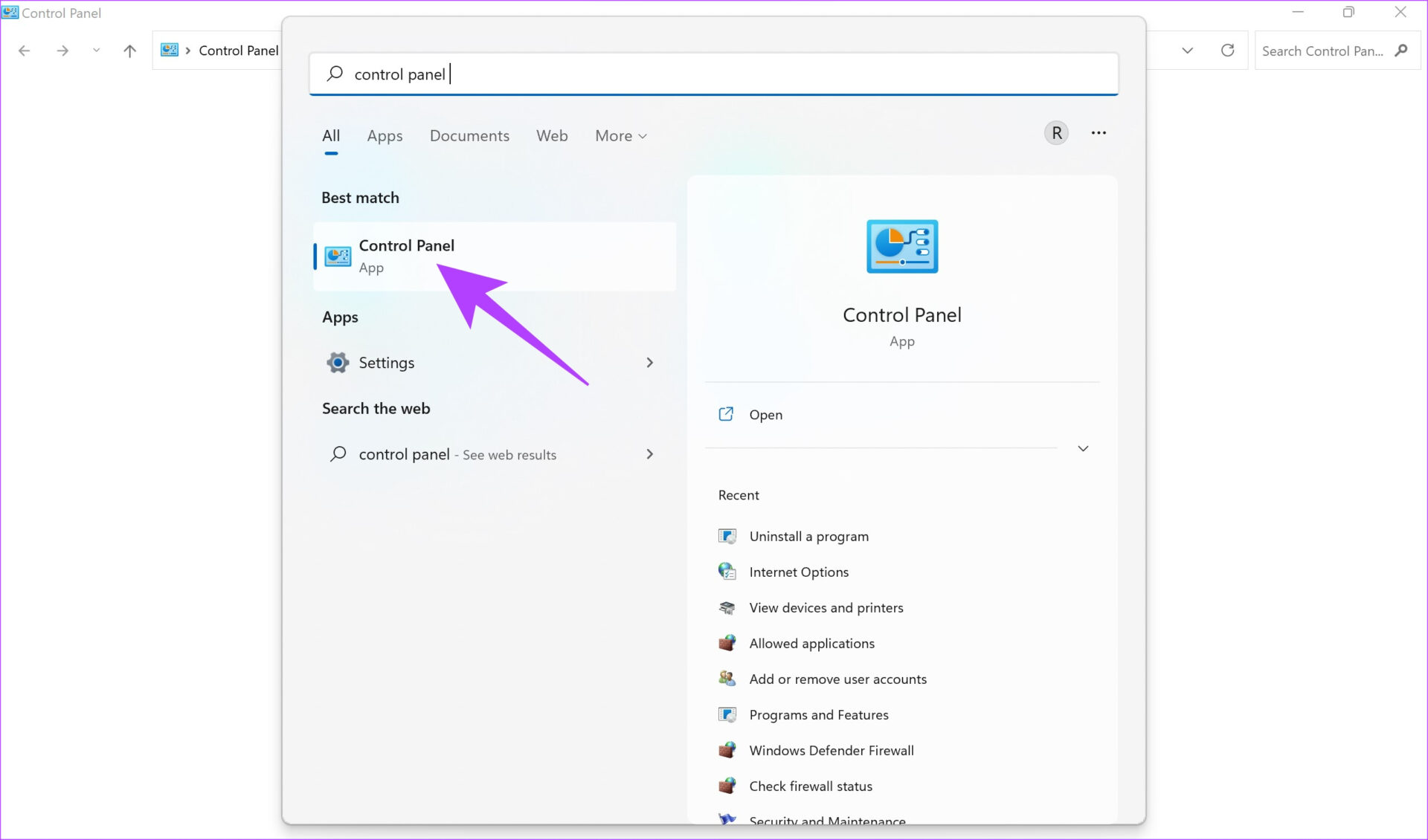
Step 3: Search for the Mouse option in the search bar within Control Panel.

Step 4: Click on the Mouse settings now.
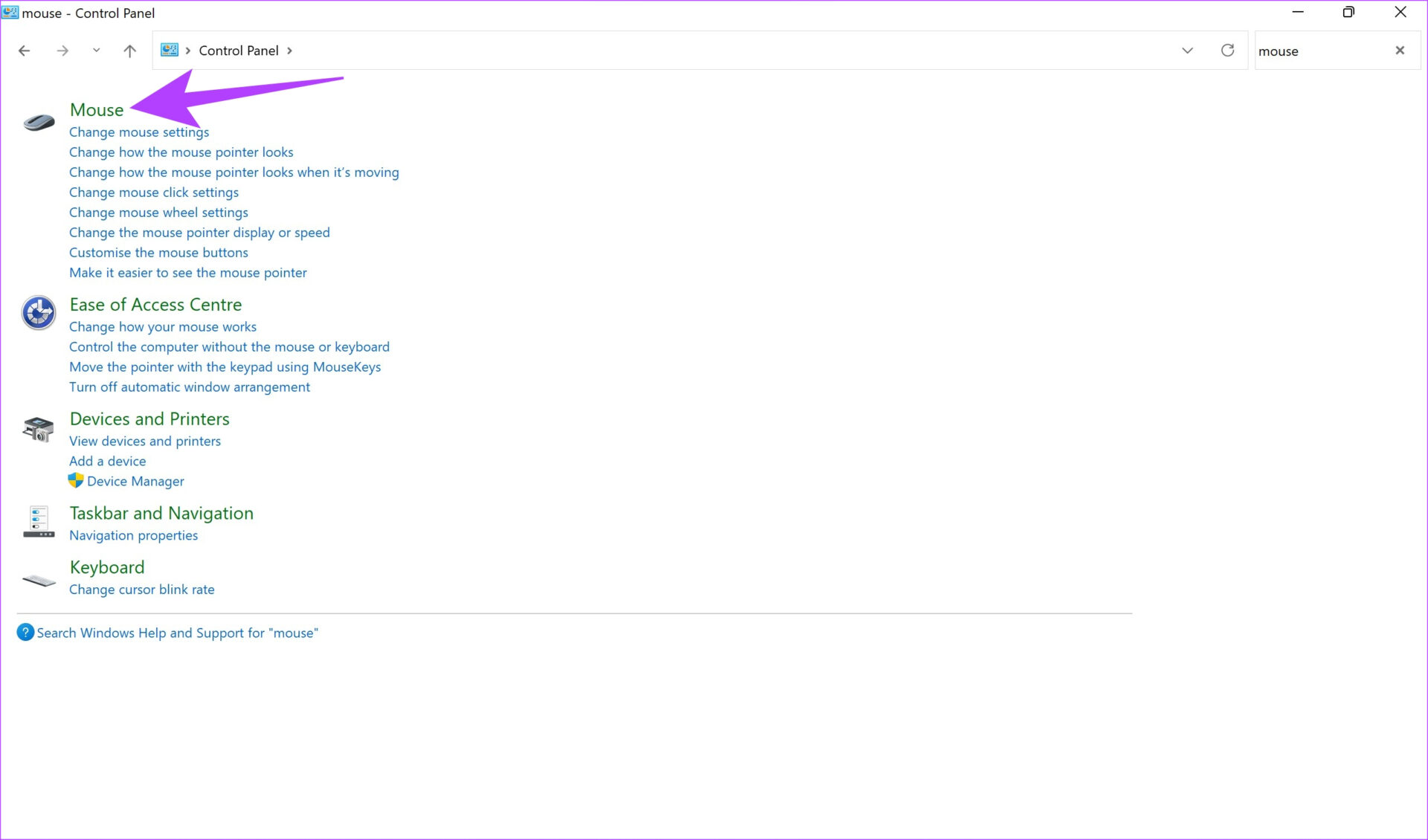
Step 5: Navigate to the Pointer Options tab in the window that pops up.
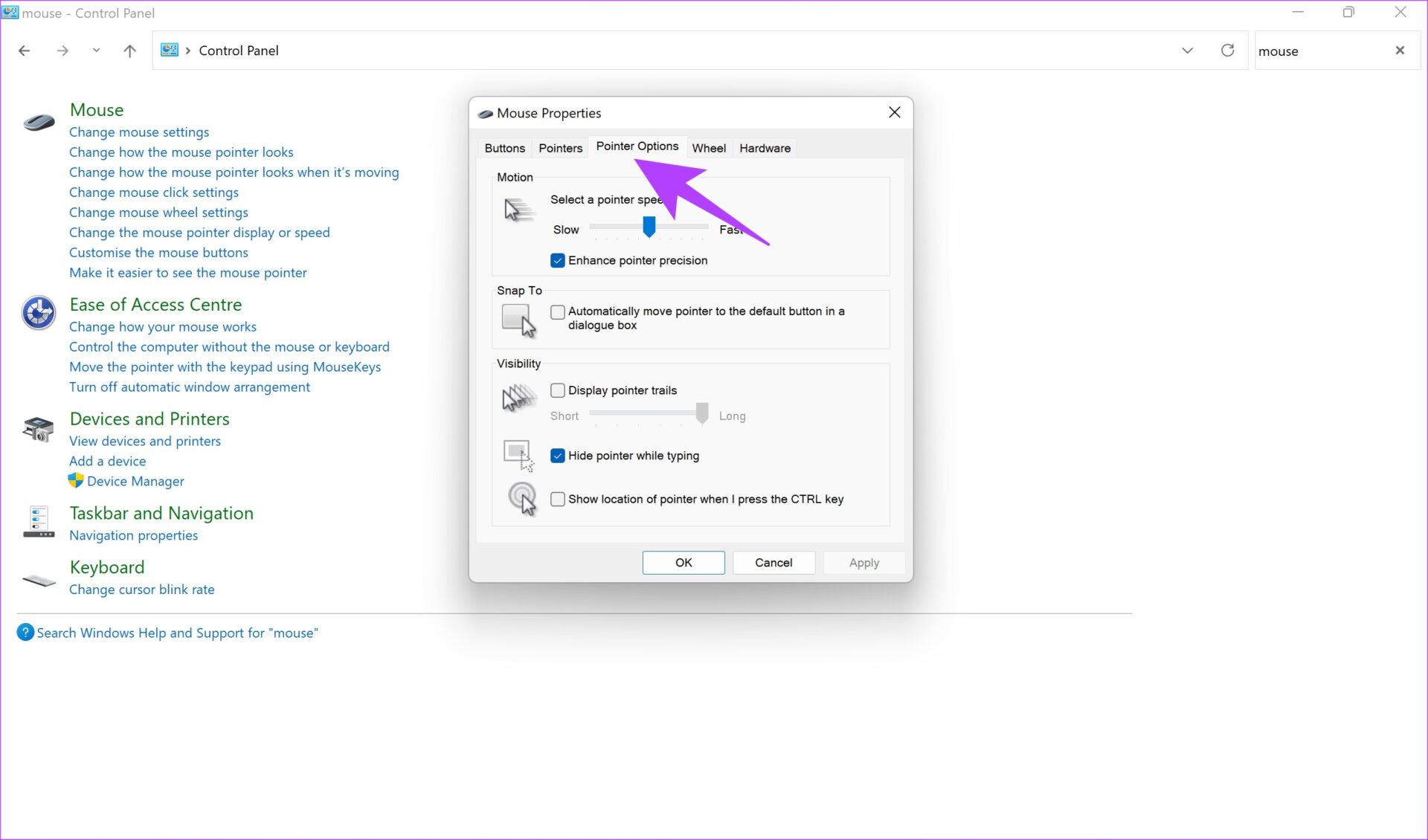
Step 6: Untick the checkbox next to Hide pointer while typing.
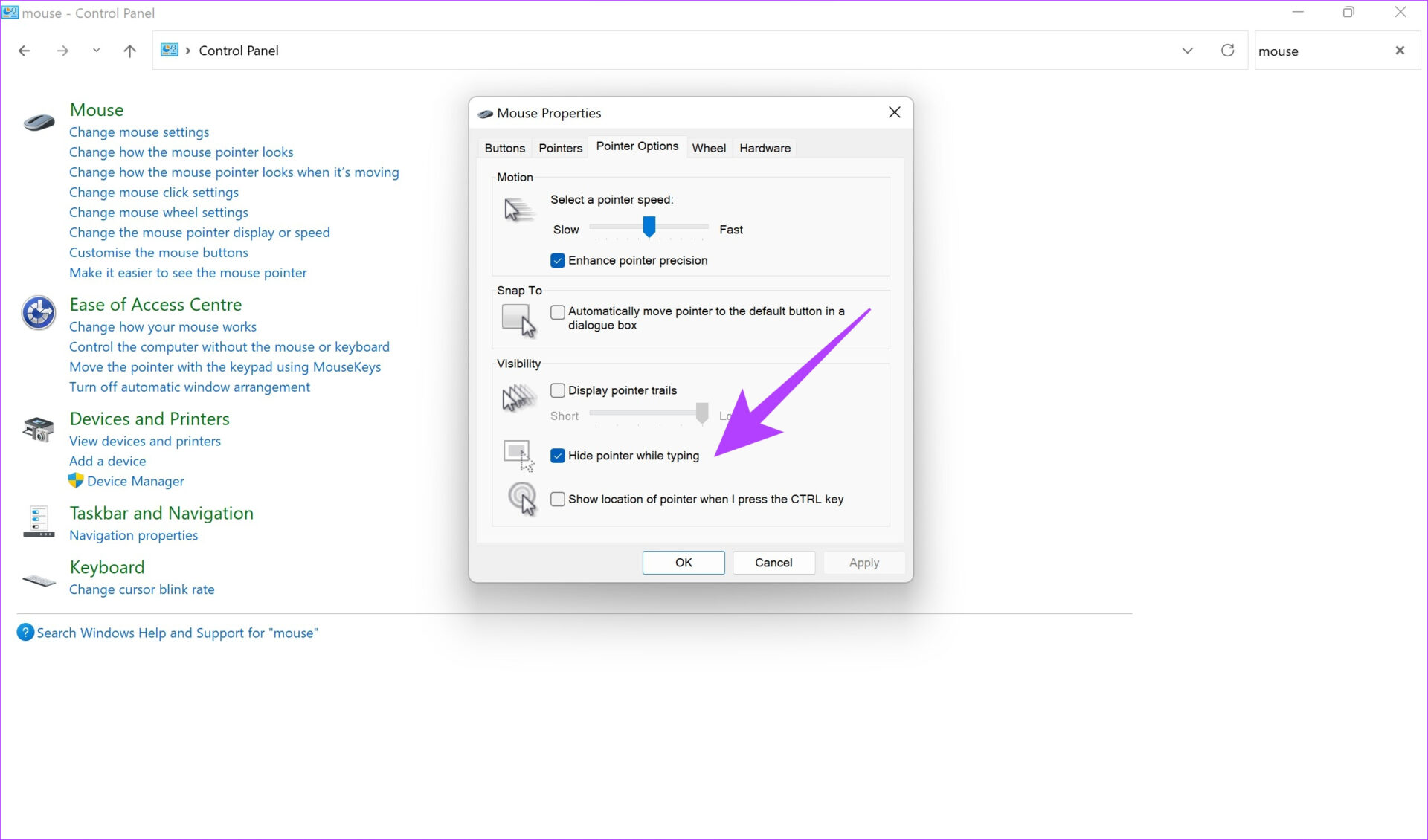
7. Ensure Stable Connectivity With a Wireless Mouse
Do you face the issue of the mouse pointer not showing while using an external wireless mouse? If yes, there may be an issue with the connection between your Windows PC and the mouse. Refer to our dedicated guide on how to fix Bluetooth not working on Windows 11 if you’re unable to connect your wireless mouse.
On the other hand, a mouse that connects via a USB dongle may face interference over the frequency it operates at. Try connecting your mouse to a different device and see if you still face the same issue.
8. Update the Mouse Driver
When you connect any external peripheral to your PC, a driver would be present to allow the communication between the mouse and your computer. If this driver stops working, you may face trouble while interfacing your wired mouse with the PC, resulting in the cursor not being shown. Here’s how you can update the mouse’s driver on Windows 11.
Step 1: Click on the search icon in the taskbar to bring up the Windows 11 search bar.

Step 2: Type in Control Panel and hit the Enter key.
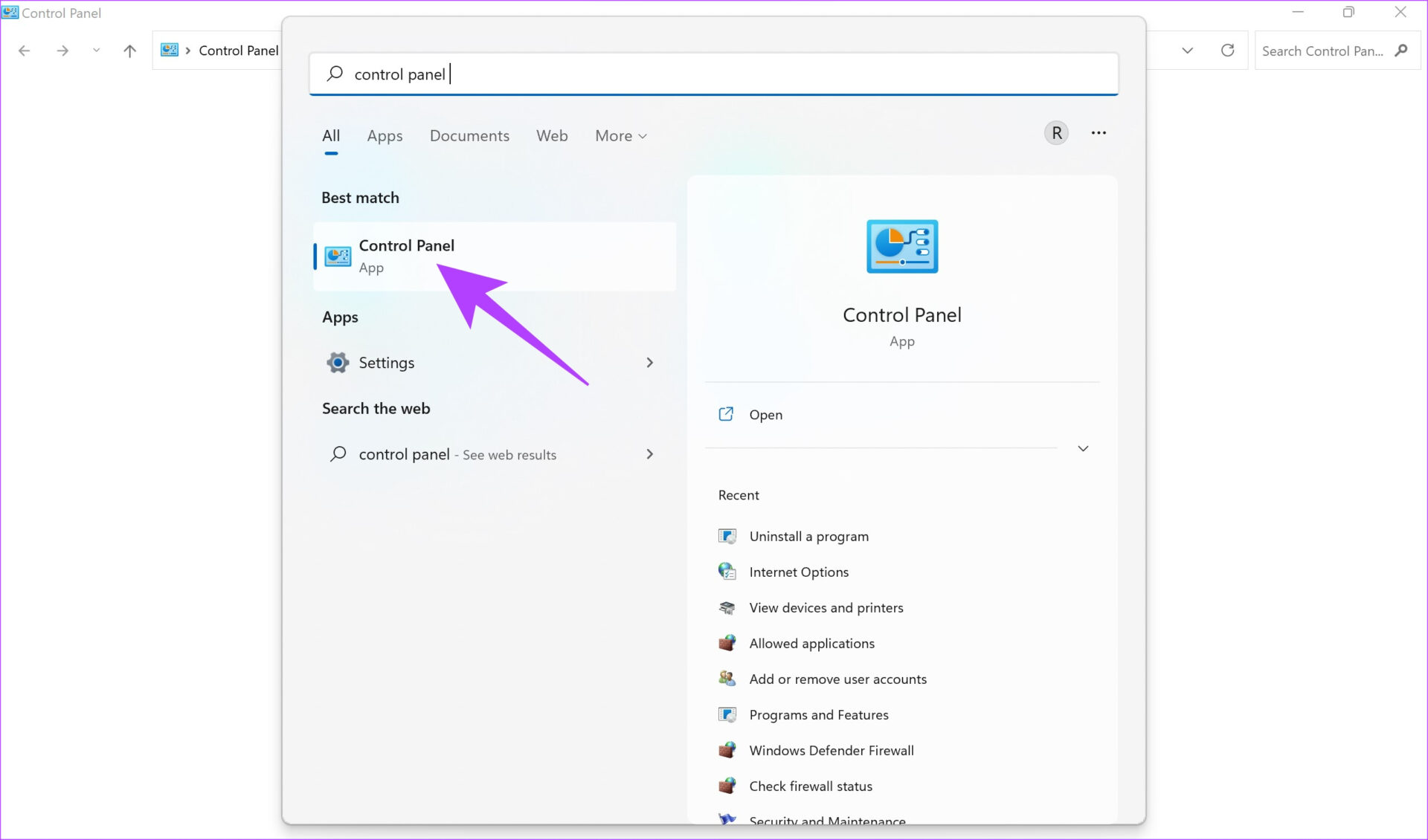
Step 3: Search for Device Manager in the search bar within Control Panel.

Step 4: Click on the Device Manager option under Devices and Printers.

Step 5: Click on ‘Mice and other pointing devices’ to expand it.

Step 6: Your mouse will appear under that option. Right-click on it and select Update driver.
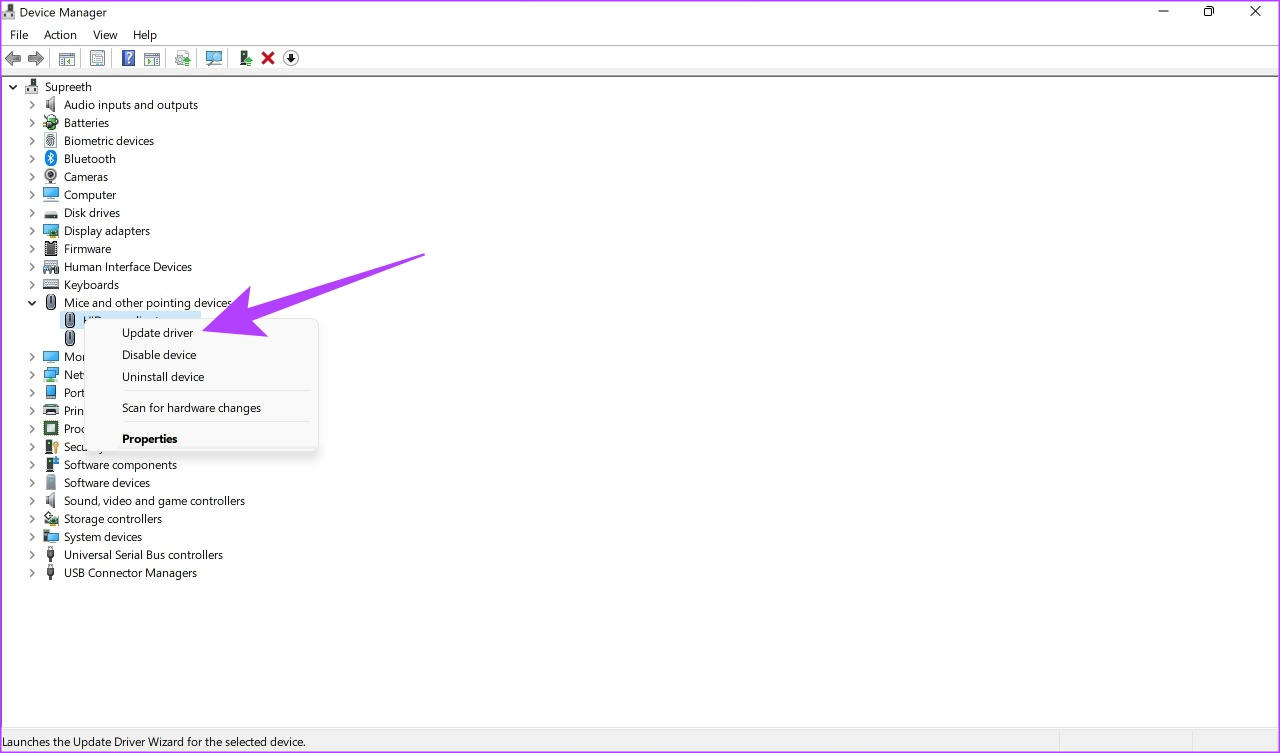
Follow the on-screen instructions to proceed with the driver update.
Bring Back the Lost Cursor
Following these steps should help restore the mouse cursor on your Windows 11 PC. Most of the time, the solution to this issue is quite straightforward. So if you follow all the steps correctly, you should have your cursor back in no time to resume your work.
Was this helpful?
Last updated on 31 July, 2023
3 Comments
Leave a Reply
The article above may contain affiliate links which help support Guiding Tech. The content remains unbiased and authentic and will never affect our editorial integrity.

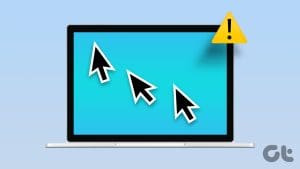






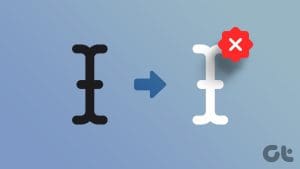

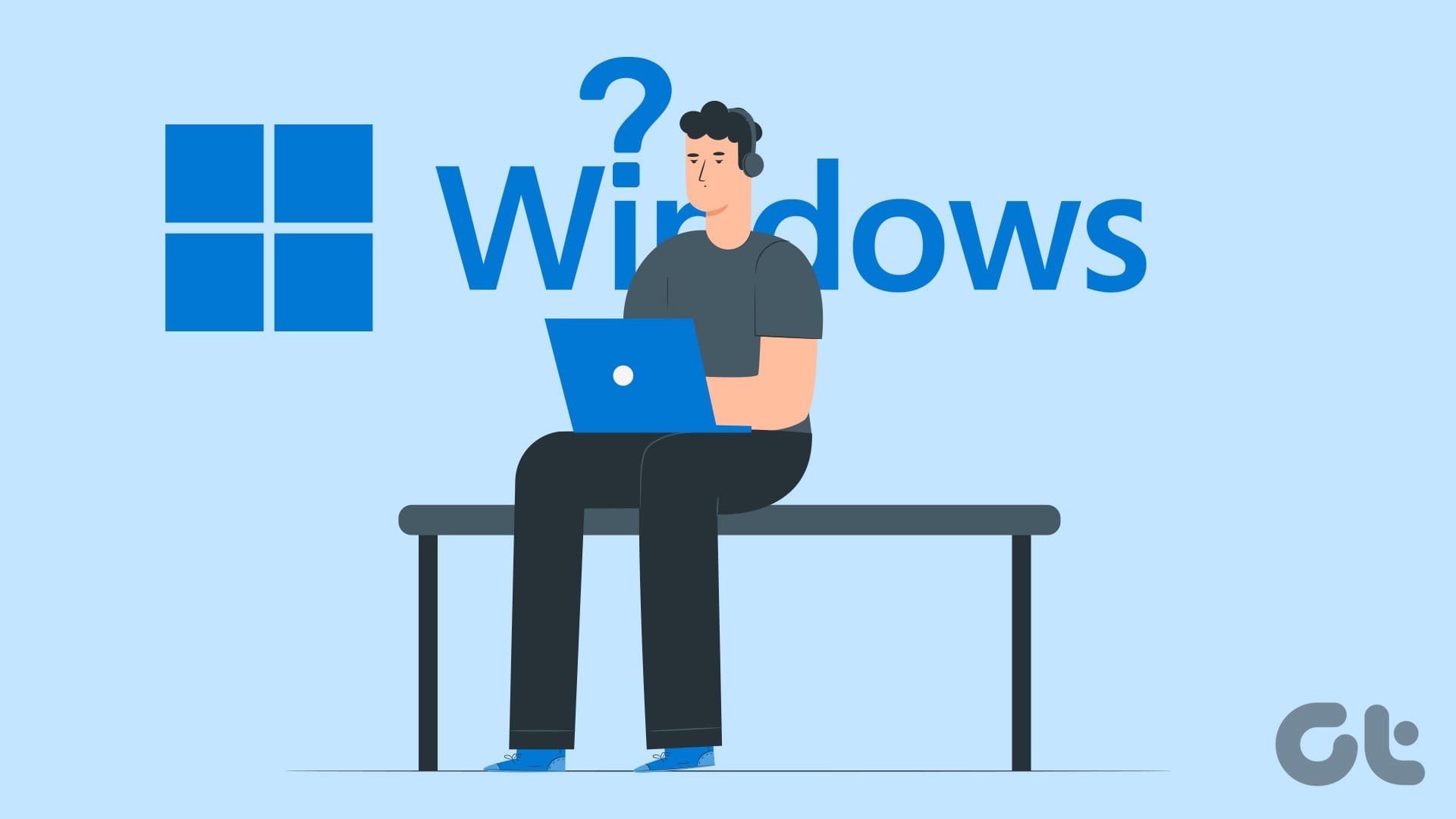
I got a lot worry when this issue happened to me when I go through this article the error got solved I am very happy to see my cursor working again with 3 number solution
When you don’t have a cursor or working mouse, telling us to “click” on something is extremely UNhelpful.
None of these things worked.
Thank you very much for your article. I found this very helpful. I used solution number 6 and unchecked the box within the control panel that hides the cursor while I type. I also checked the box that shows the cursor location when I press the control key.
I appreciate that I can find experts on the web to help with these problems that otherwise I would never solve.