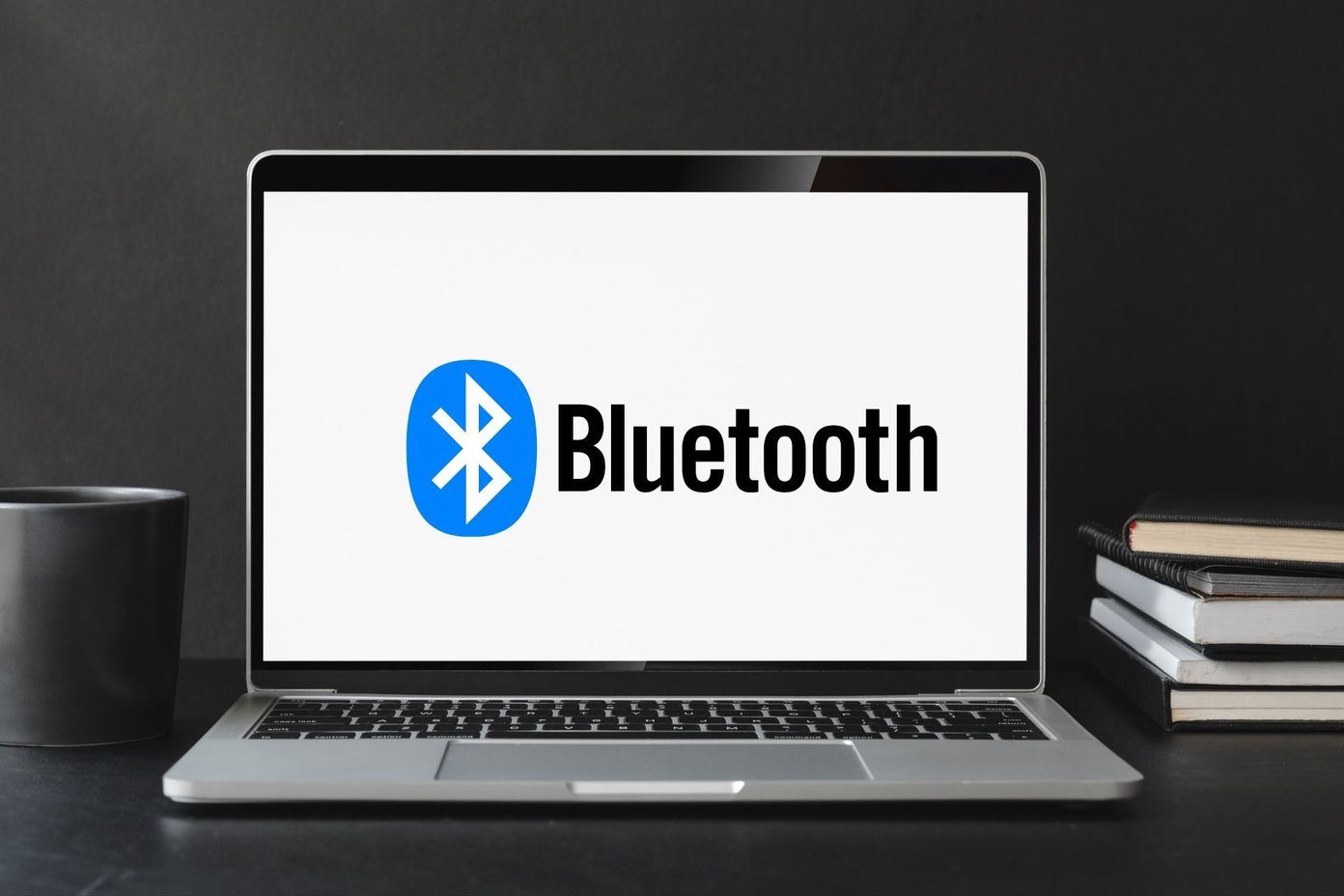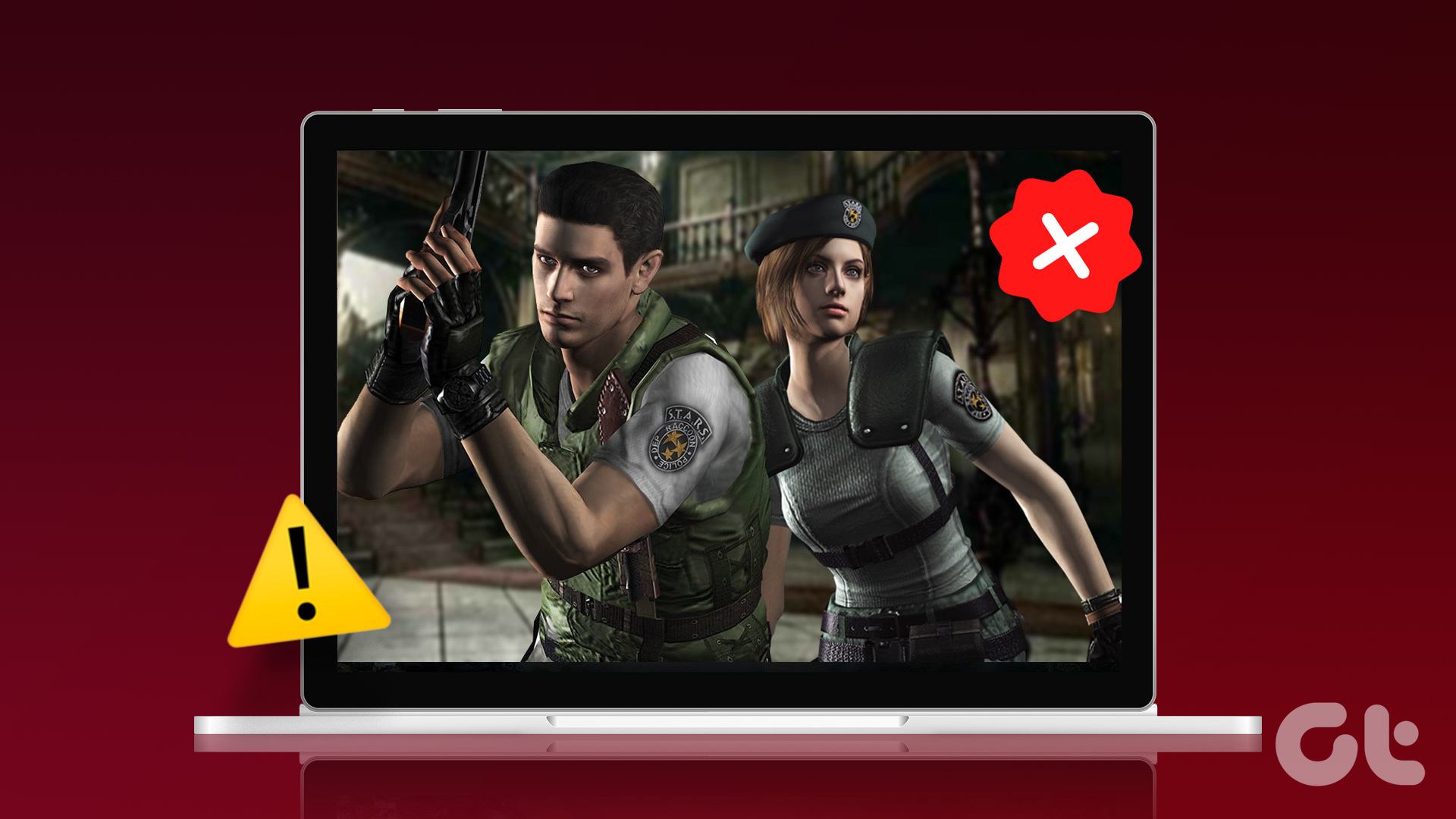It’s no secret that using Chrome on Windows 11 is anything but a smooth experience. Even after going through the tiresome process of switching your default browser on Windows 11, there’s no guarantee of smooth sailing afterward. Windows 11 users can often not open Chrome browser at all.
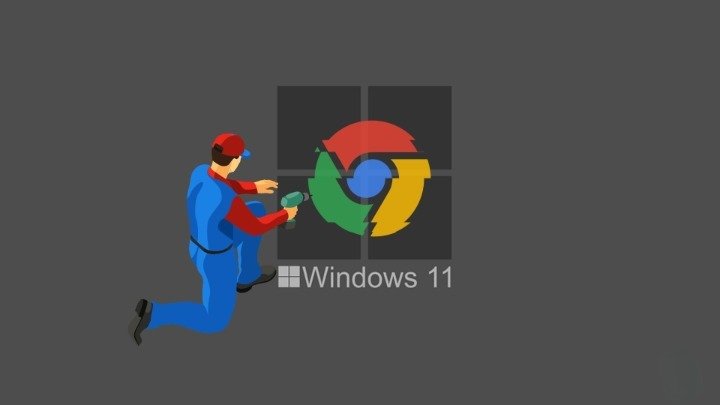
While the reason behind this problem could range anywhere from compatibility issues to corrupted files, the solutions in this guide are guaranteed to fix the Chrome not opening issue on Windows 11. So, let’s check them out.
1. Restart Your PC
First, you can start by restarting your PC. If the Chrome not opening issue is due to a program or a process running in the background, then restarting your PC should take care of the issue.
2. Run Compatibility Troubleshooter
Compatibility issues can often prevent apps and programs from launching on Windows 11. For such occasions, Windows 11 carries a compatibility troubleshooter that can detect and fix such problems independently. Here’s how to use it.
Step 1: Right-click on Chrome’s icon and select Properties.
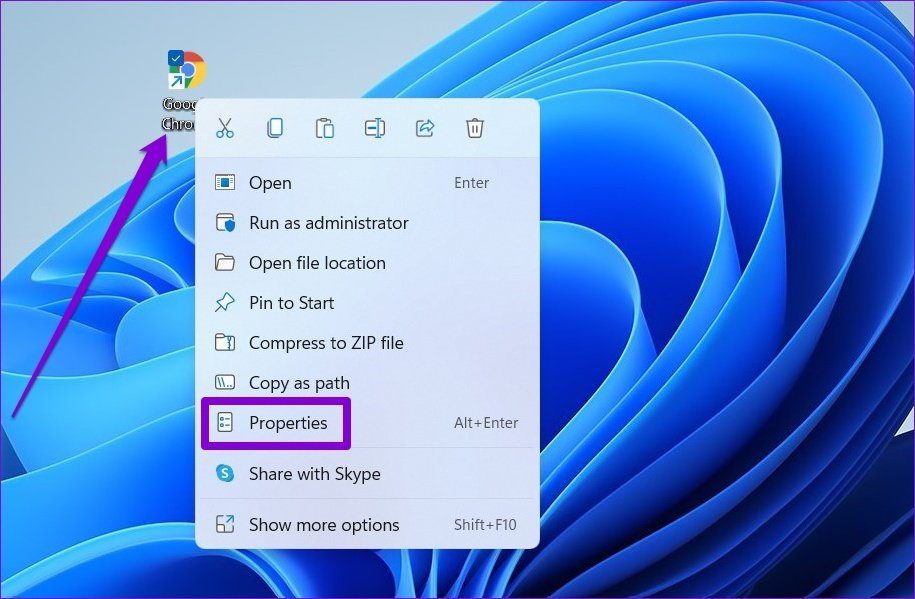
Step 2: In the Properties window, switch to the Compatibility tab and click on Run compatibility troubleshooter.
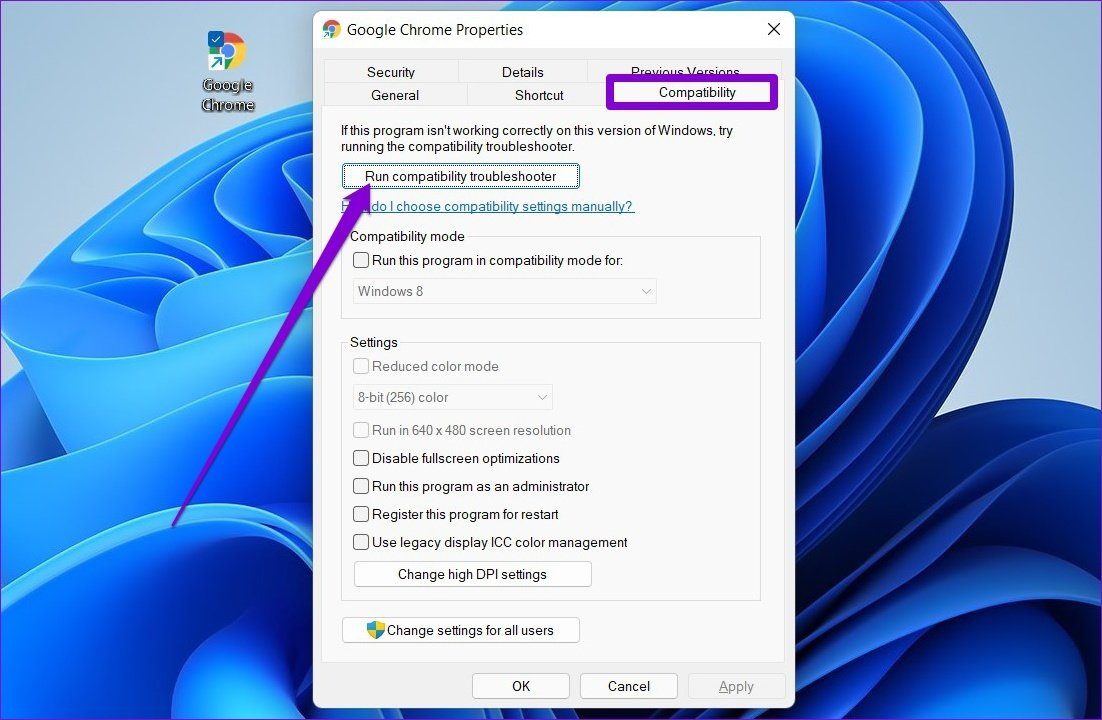
From there, follow the on-screen instructions to finish troubleshooting. After finishing it, go ahead and see if you can open Chrome.
3. Delete User Profile
May be Chrome user profile has gone corrupt. When this happens, Windows might fail to load up the program itself. To fix it, you can try deleting the folder that contains your profile data. Here’s how.
Step 1: Press Windows key + R to launch the Run dialog box.
Step 2: In the text box, paste the command given below and press Enter.
%USERPROFILE%AppDataLocalGoogleChromeUser Data

Step 3: In the following window, look for the Default folder and create a copy of that folder on your Desktop for backup purposes.
Step 4: Next, delete the Default folder.
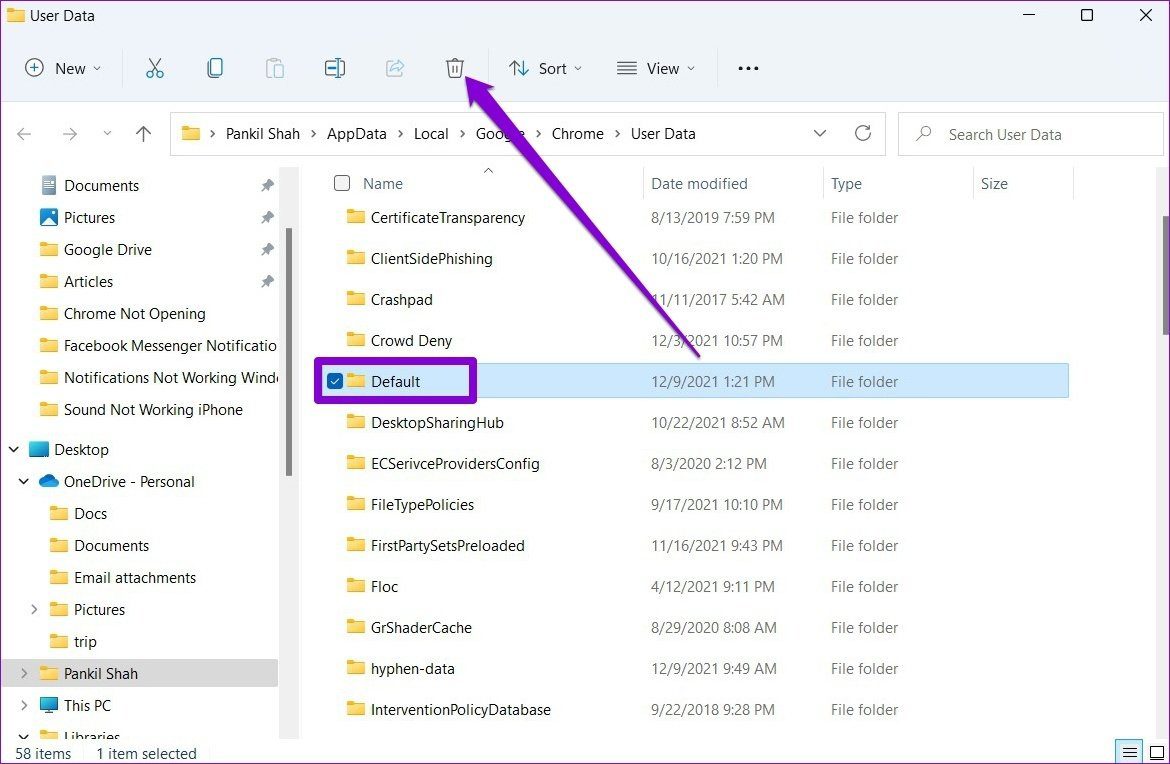
Once deleted, go ahead and see if Chrome is working alright.
4. Disable Antivirus
Sometimes, antivirus programss can be too cautious and end up blocking Chrome. Many people have reported success in resolving the issue by disabling antivirus or whitelisting Google Chrome on their PC. You can also give it a try. If it works, then you need to dig through the antivirus program and whitelist Google Chrome from there.
5. Flush DNS
DNS cache contains information about recent visits to websites and other internet domains. While this data is intended to help, it can also get corrupted when inserted by unauthorized domain names or IP addresses. You can delete the existing DNS cache in a few simple steps to resolve that.
Step 1: Press Windows key + X and select Windows Terminal (Admin) from the menu.

Step 2: In the console, type the command mentioned below and press Enter.
ipconfig /flushdns

Once the process is finished, you’ll see a message that reads ‘Successfully flushed the DNS Resolver Cache.’
6. Reset Network Settings
If the issues persist even after flushing the DNS cache, then you can go ahead and try to reset network settings on Windows 11. This should reinstall all the network adapters on your PC and set other network settings to their default value. Here’s how to do it.
Step 1: Press Windows key + I to launch Settings.
Step 2: Switch to Network & Internet tab on your left and click on Advance network settings.
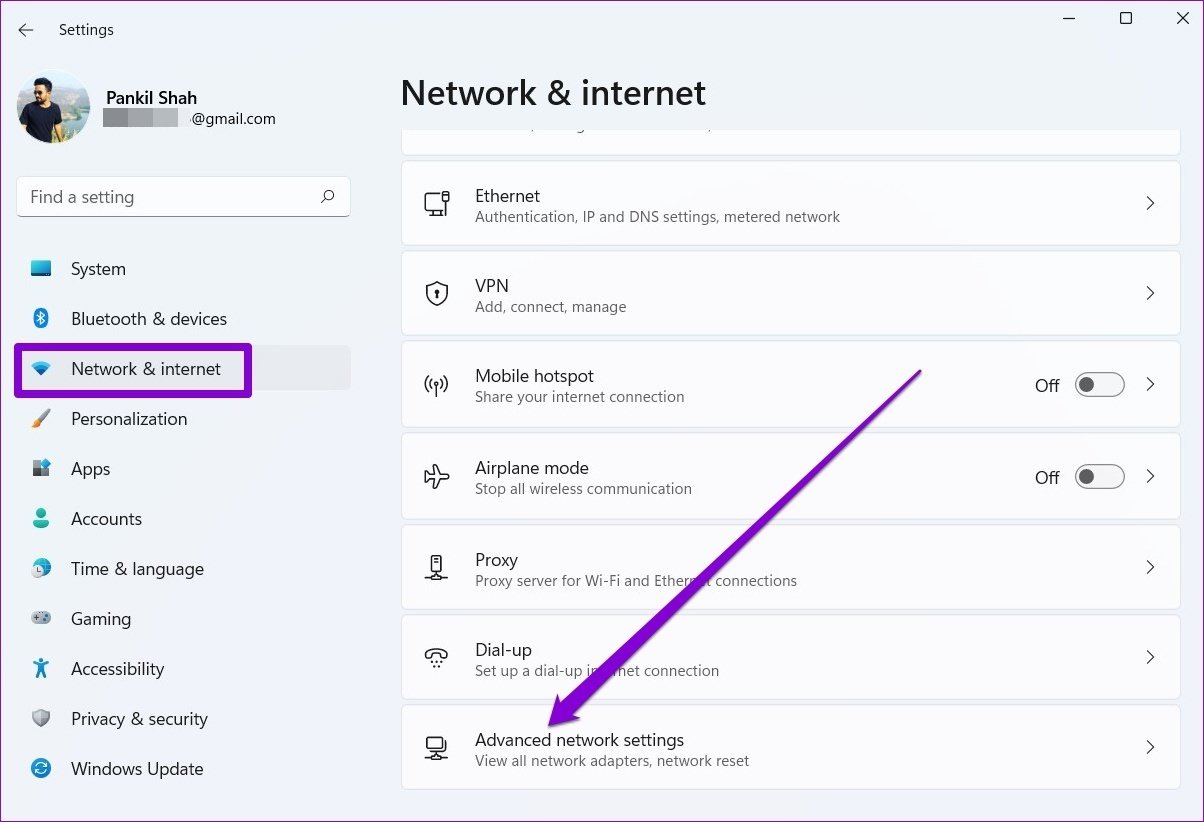
Step 3: Under More settings, select the Network reset option.

Step 4: Lastly, click on the Reset now button to reset your network settings.

7. Reinstall Chrome
If nothing works, you might have to uninstall Chrome and install it again. This way, you can get rid of old data associated with Chrome and start entirely from scratch. Plus, you’ll also update Chrome in the process. If you decide to go with this option, ensure that all your essential data is synced with your Google account beforehand.
Step 1: Press Windows key + I to launch the Settings app. Use the left pane to navigate to the Apps tab and click on Apps & features.
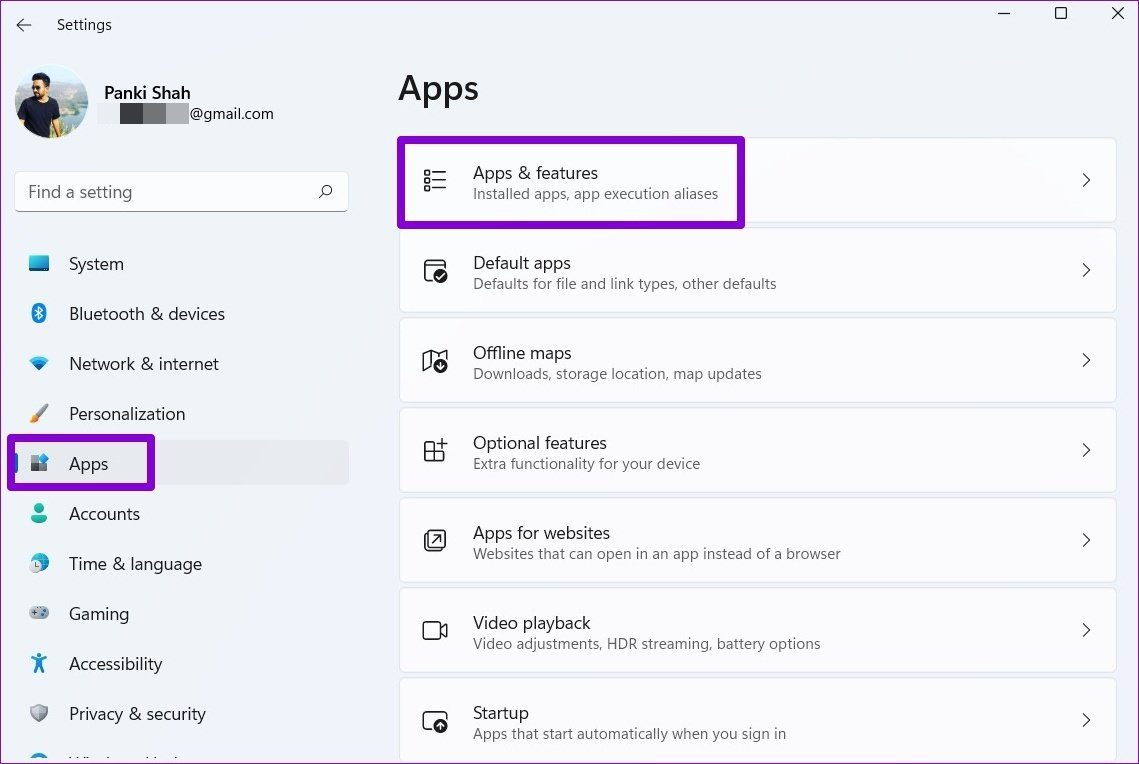
Step 2: Scroll down to find Google Chrome. Click on the three-dot menu and select Uninstall option.

Restart your PC and install Google Chrome again.
Open for Browsing
Despite its issues, Chrome remains the most preferred browser on every platform. While such issues may occur often, nothing can be fixed with the above solutions.
Is Chrome using too much memory on Windows 11? Check out these tips to reduce Chrome’s memory usage on Windows.
Was this helpful?
Last updated on 10 May, 2022
The article above may contain affiliate links which help support Guiding Tech. The content remains unbiased and authentic and will never affect our editorial integrity.