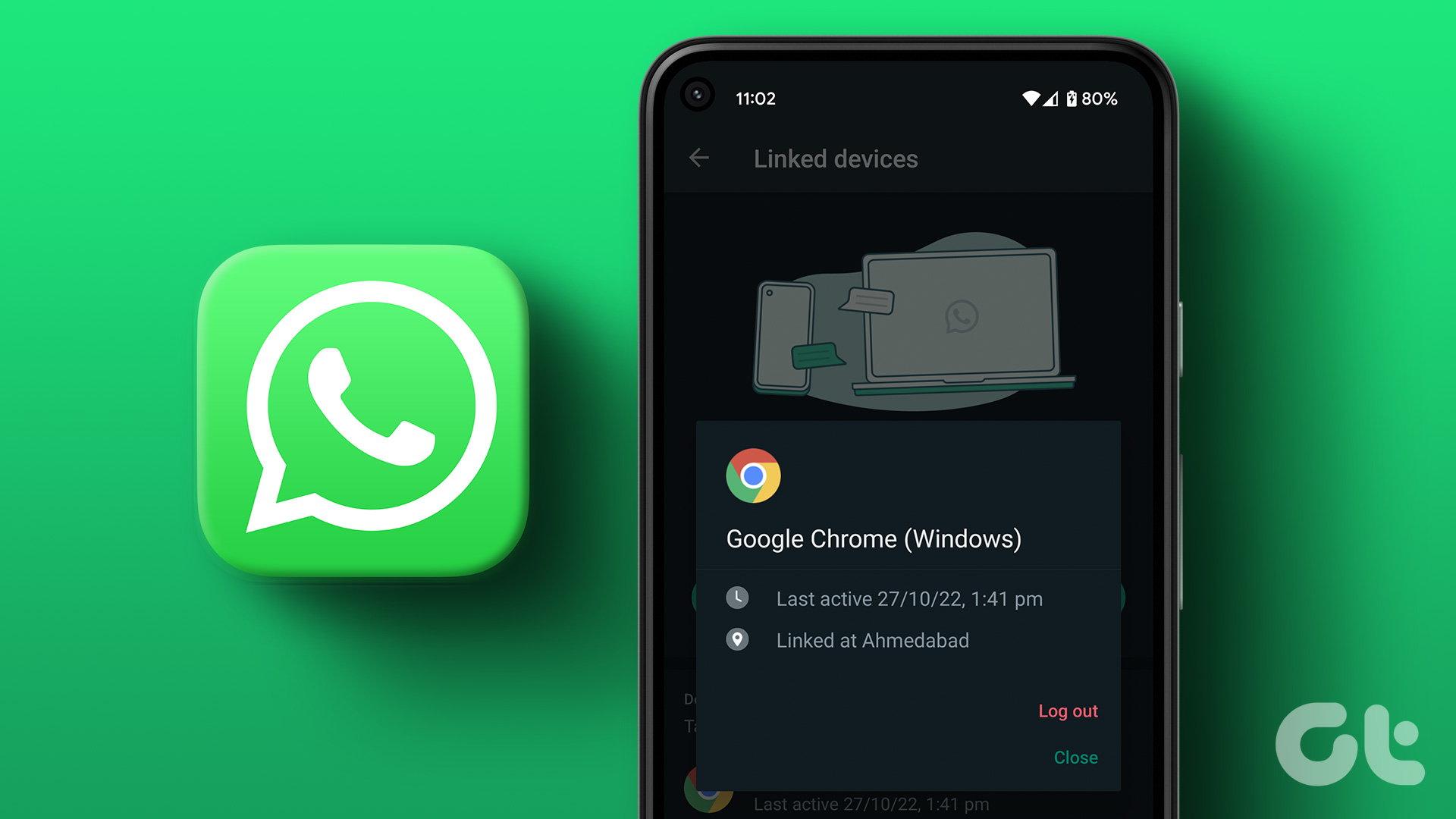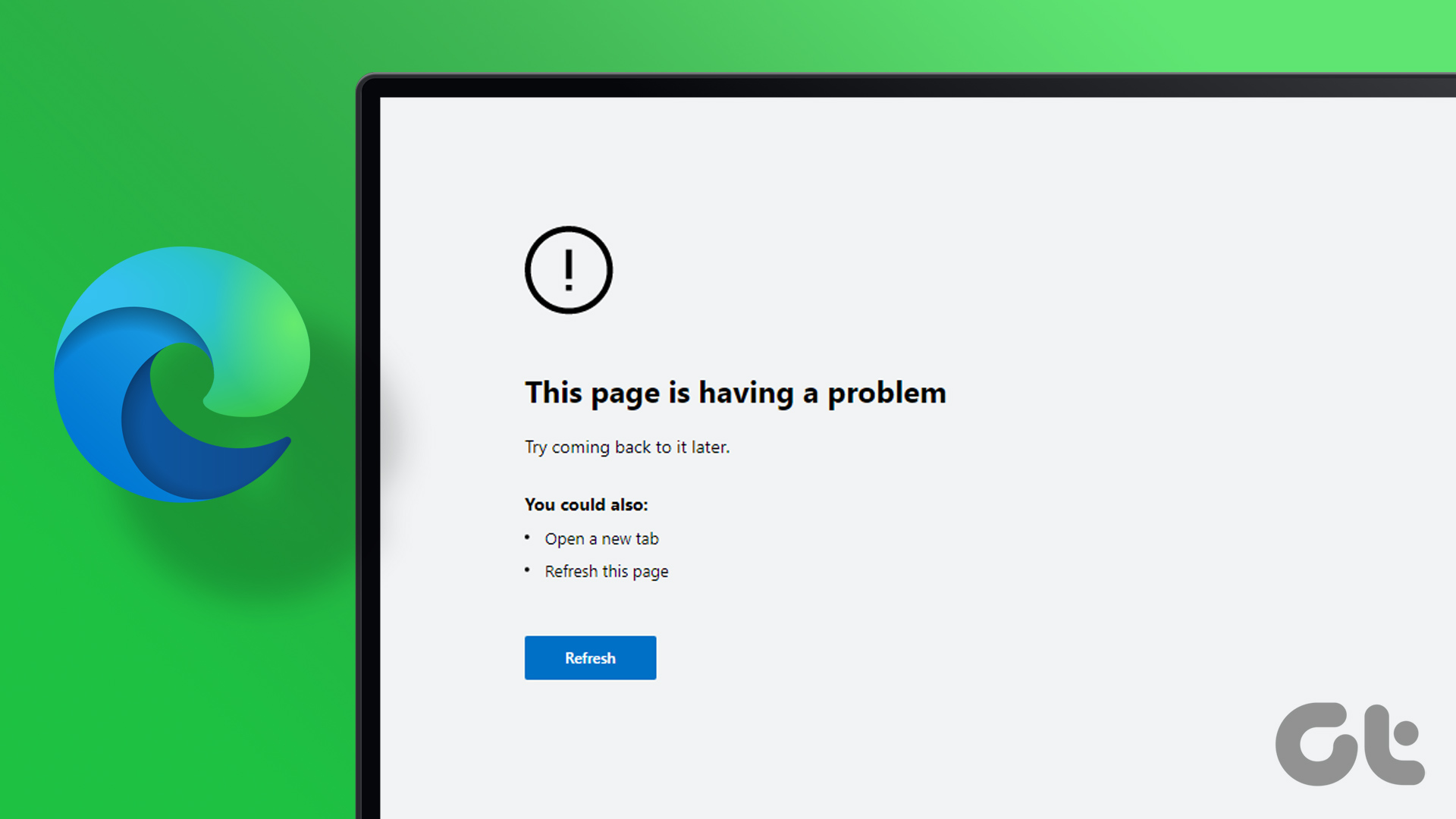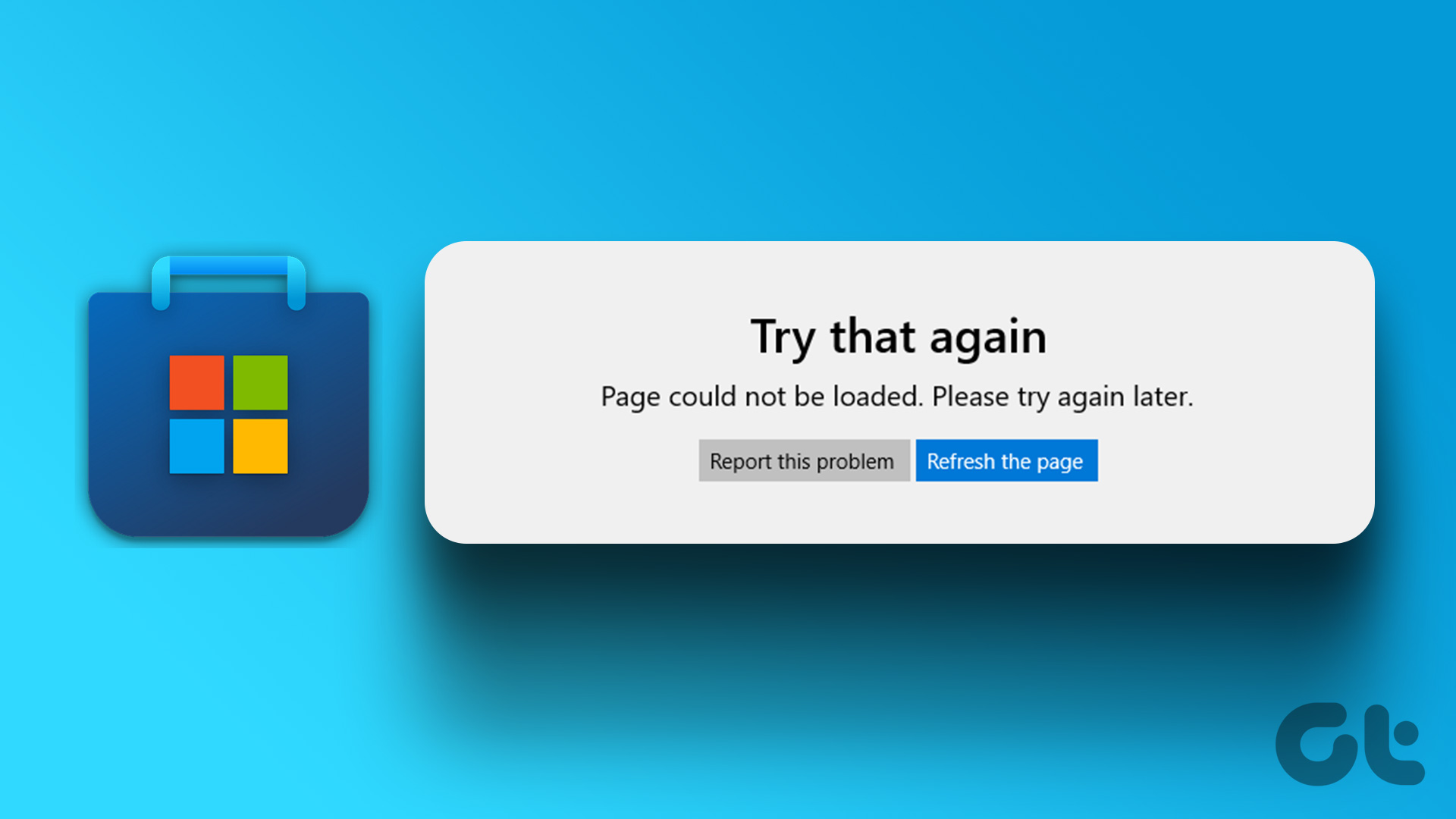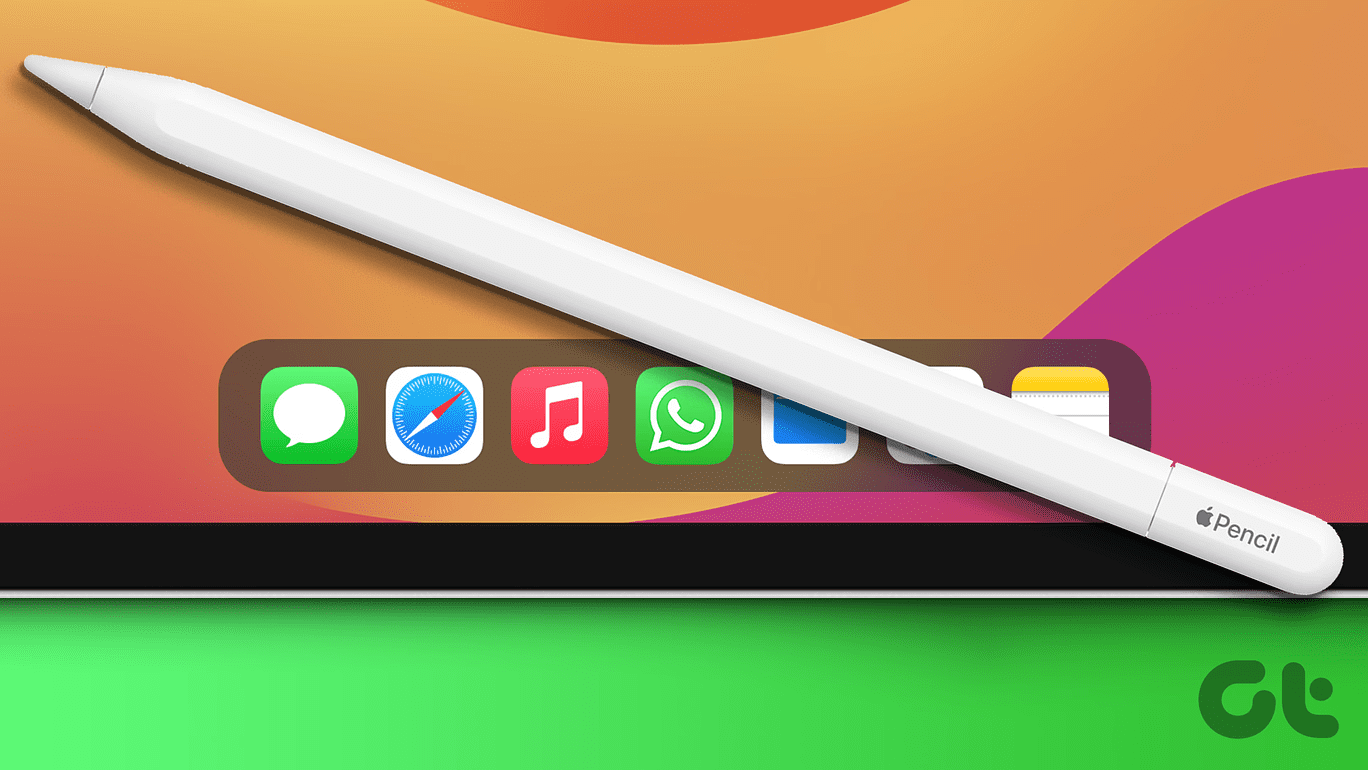Even though linking Instagram and Facebook has eased the lives of business account holders, the same feature is infamous for its regular issues. One such problem that Instagram business account users face is that their Facebook page doesn’t connect to Instagram. They are shown the error ‘This page is already linked’ or similar notification.

The error usually shows up for existing users who had earlier connected their Facebook page and Instagram account. It comes into their notice when the user is unable to share their Instagram posts and stories to Facebook.
To fix it, you don’t need to take the drastic step of deleting your Instagram or Facebook account. Here you will find 7 ways to fix the issue of ‘page is already linked’ error.
Let’s check them out.
Note: Before we dive into the fixes, follow the right method to connect the Facebook page to Instagram1. Log out of Facebook and Instagram
The first fix that you should try is to log out from both the Facebook and Instagram apps. Start by logging out from the Facebook app. Then try linking the two in the Instagram app. To log out, tap on the three-bar icon in the Facebook app and hit the Log Out button.
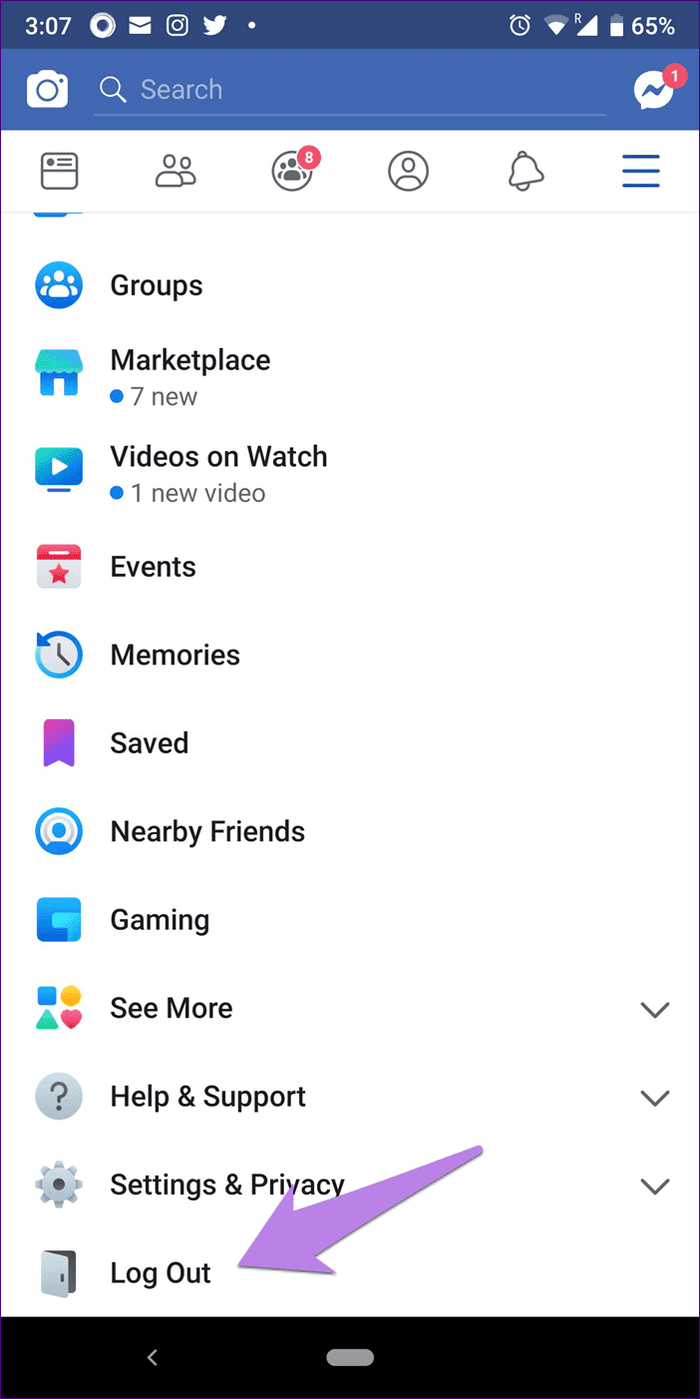
If the issue persists, log out from Instagram too. In the case of Instagram, if you are signed into multiple accounts, use the Log Out All Accounts button if logging out from one account doesn’t fix the issue. You will find both the options under Instagram Settings.

2. Unlink Facebook from Instagram
For that, follow these steps:
Step 1: On your Android or iPhone, open the Instagram app and go to your profile screen. Tap on the three-bar icon at the top.
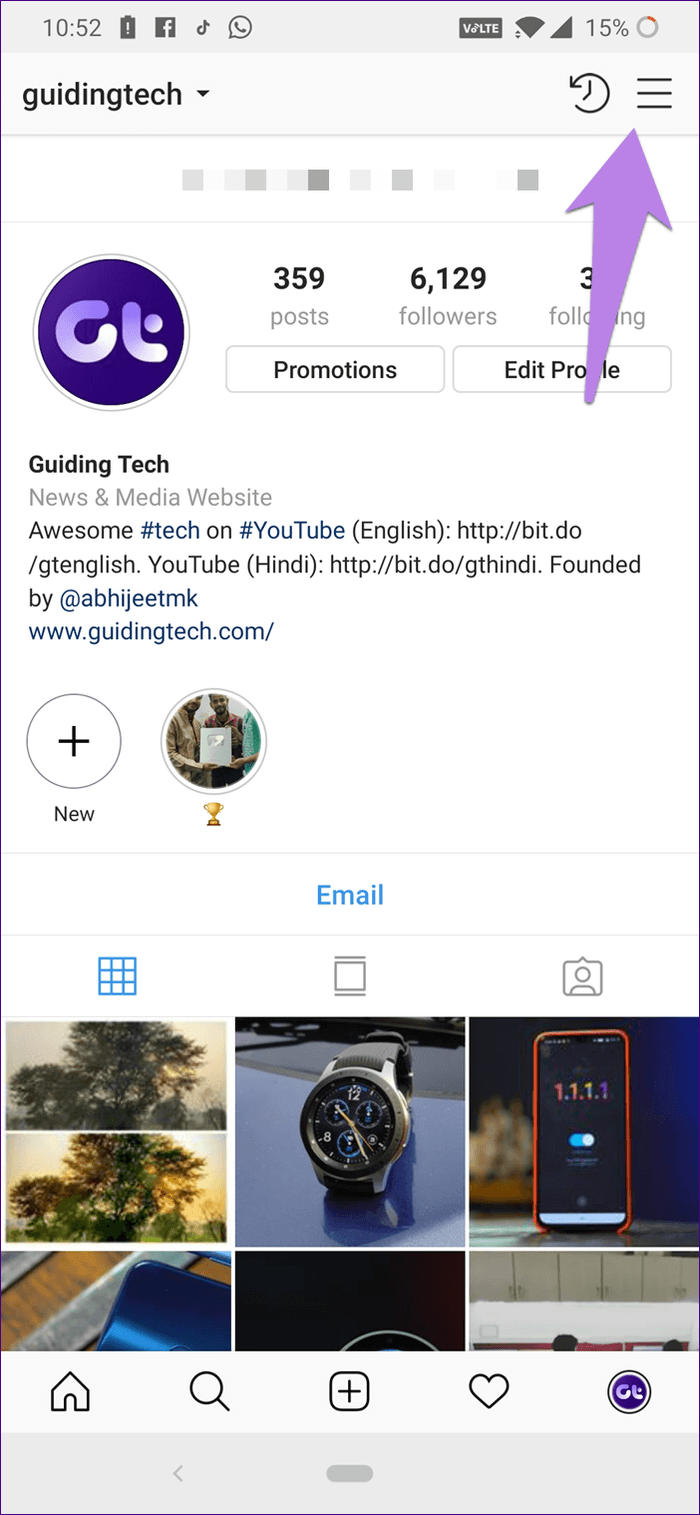
Step 2: Select Settings from the menu.
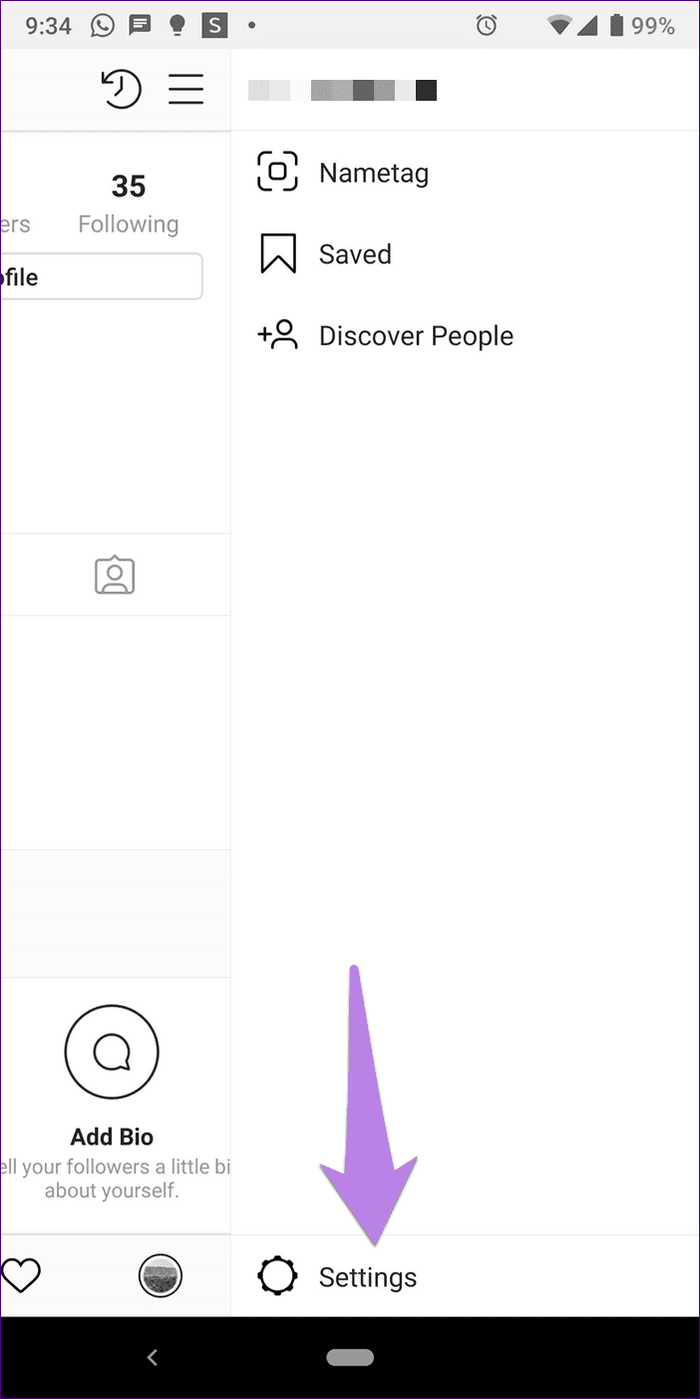
Step 3: Go to Account followed by Linked accounts.


Step 4: Tap on Facebook. Let Instagram load all your pages. Scroll down and click on Unlink.
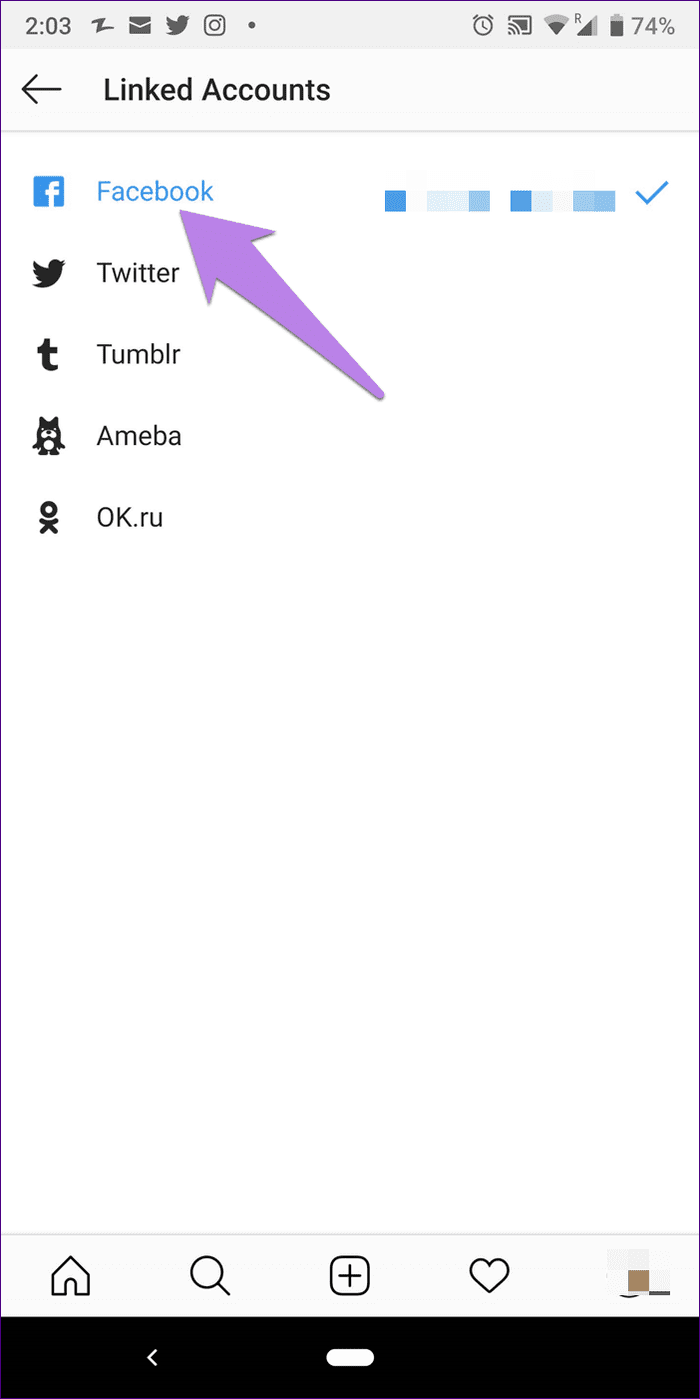

Repeat the above steps to verify that the page is unlinked. Once unlinked, restart your phone and then link them again properly. In case, you are unable to unlink the two, you will have to convert your business profile to personal profile for some time. Then, you need to unlink them. Once unlinked, change to business account again and then link them.
3. Switch to Personal Account
Another solution that seems to help is to switch back to the personal account from your business account and then link the two. When you switch back, your posts or messages will not be deleted. Only your insight data from the business account will be removed.
Here are the steps in detail.
Step 1: Go to Instagram Settings followed by Account.
Step 2: Tap on Switch to Personal Account.
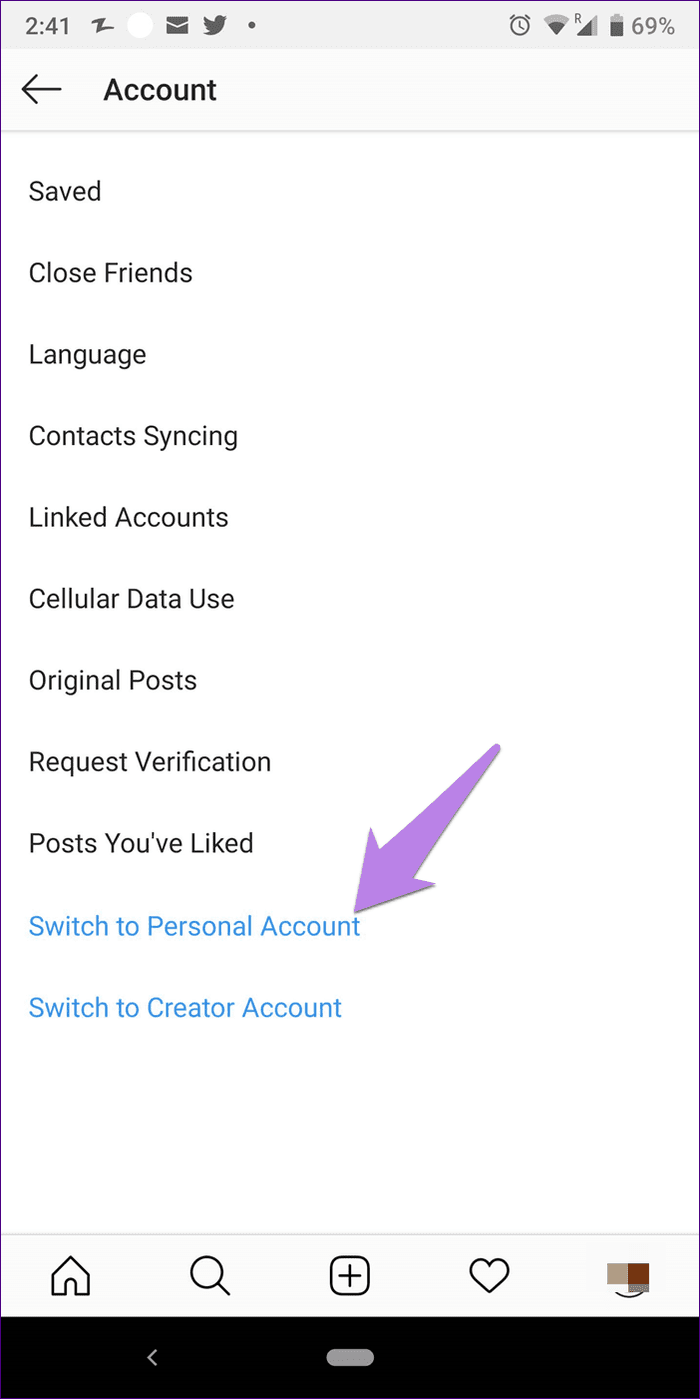
Step 3: Link your Facebook page to Instagram as you do normally.
Step 4: Once the two are connected, switch back to business or professional account by going to Instagram Settings > Accounts.
4. Change Facebook Password
To resolve the issue, you should also try changing your Facebook account password. Once you change it, you will be asked if you want to log out from everywhere or connected apps. Tap or click on yes to confirm. By doing so, you will be logged out of your Facebook account from everywhere including Instagram, thus enabling you to re-verify and connect Instagram and Facebook.
To change the Facebook password, follow these steps:
Step 1: Open the Facebook app and tap on the three-bar icon at the top.

Step 2: Under Settings & Privacy, select Settings.

Step 3: Tap on Security & Login followed by Change password.
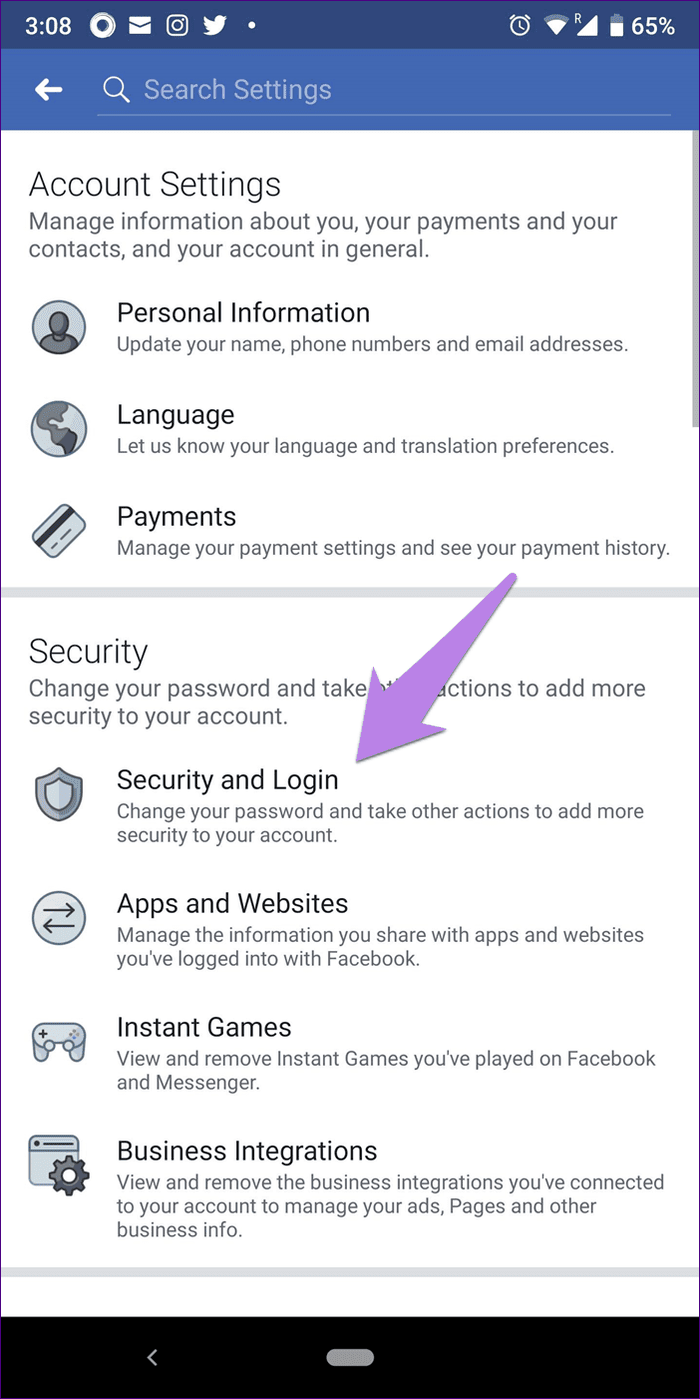
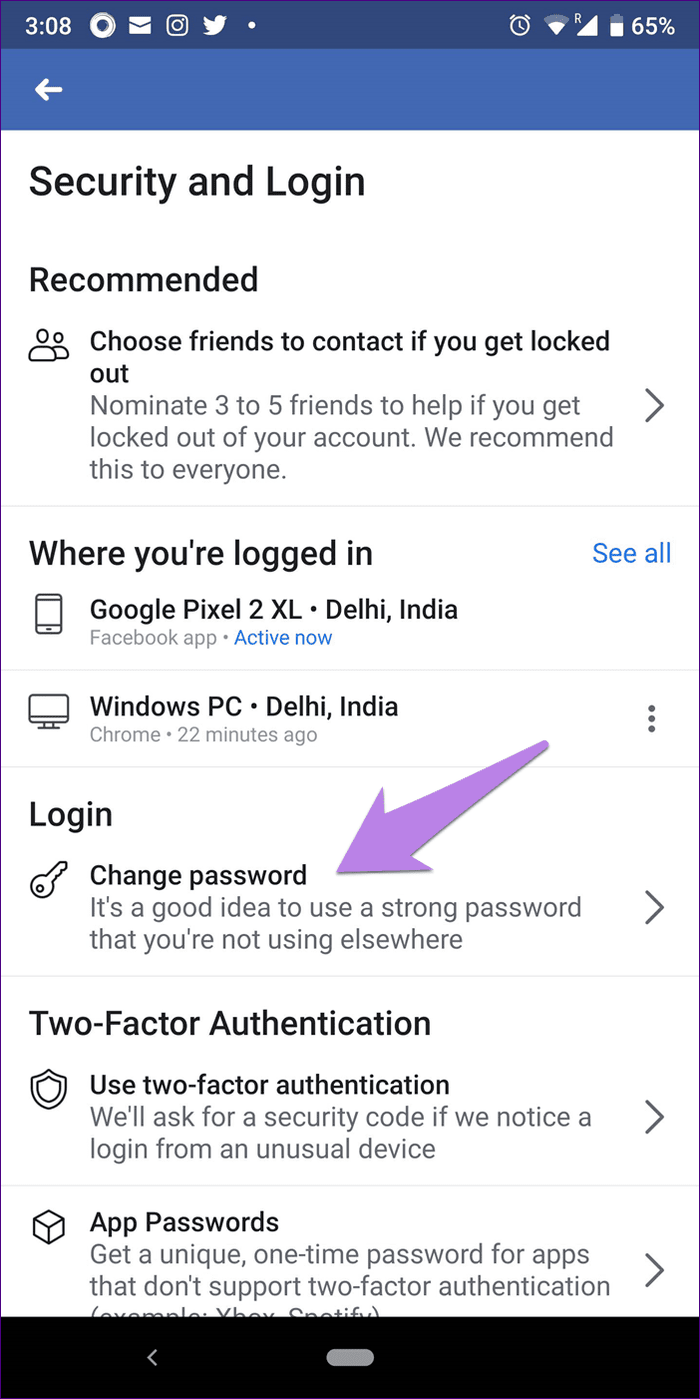
5. Check Admin Rights
To link a Facebook page to Instagram, you need to be the admin of the Facebook page. If you are an editor or hold any other position, you will not see the page when you try to link Instagram and Facebook. So make sure that you hold the position of the admin.
To check that, open the Facebook page and go to its Settings followed by Page roles. Here you will see the roles present below the username.
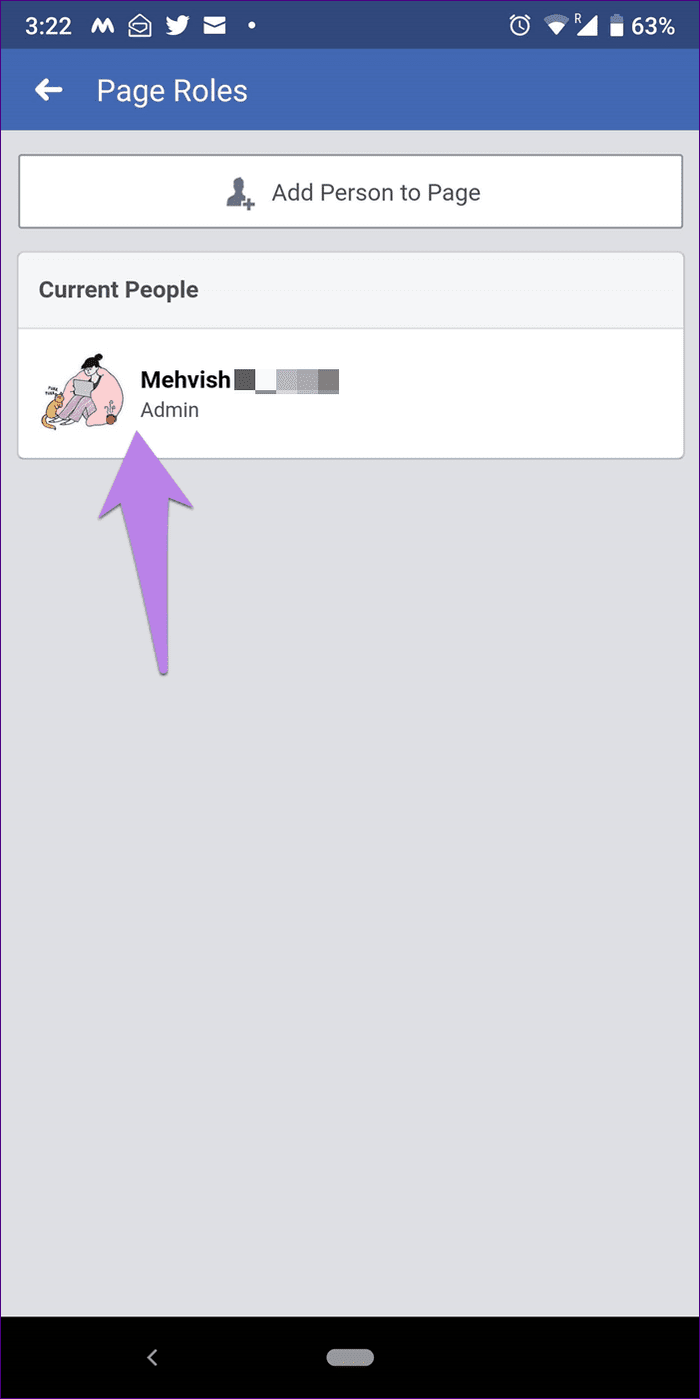
6. Disconnect from Facebook
To cross-post content from a Facebook page to Instagram, you have to connect them on Facebook. Sometimes, linking the wrong Instagram account poses an issue when you try to link Facebook from Instagram. Whether the connected Instagram account is right or wrong, disconnect it to see if the issue is fixed.
For that, follow these steps from your PC on Facebook’s website.
Step 1: Launch the Facebook website, open the Facebook page, and click on Settings.

Step 2: Click on Instagram present in the left sidebar.

Step 3: Then scroll down and click on Disconnect.

7. Special Characters in Name
Apparently adding special characters or emojis to your Facebook page or Instagram Business profile name can cause issues such as this one. We suggest removing such characters from your name and then try linking the two.
Getting Back to Business
It’s quite annoying when the page owner faces this issue. We hope you were able to successfully connect your Facebook page to the Instagram business account. After connecting, if Instagram still doesn’t post to Facebook, try these fixes.
Next up: Whether you own a personal or a business Instagram account, blocking annoying people is therapeutic. Know what happens when you do so on Instagram. Check the article below.
Was this helpful?
Last updated on 03 February, 2022
The article above may contain affiliate links which help support Guiding Tech. The content remains unbiased and authentic and will never affect our editorial integrity.