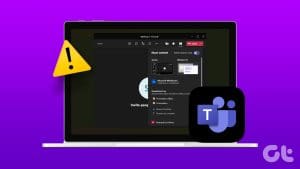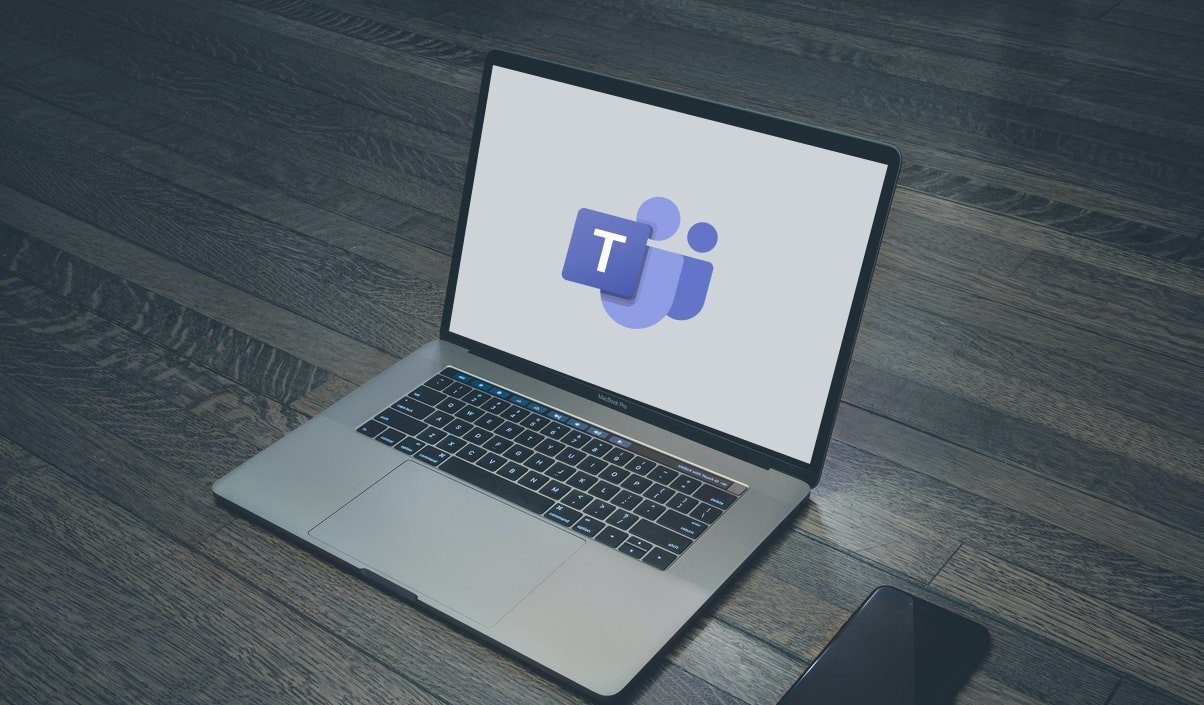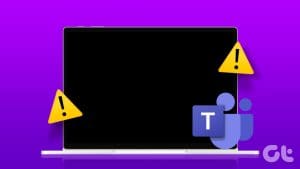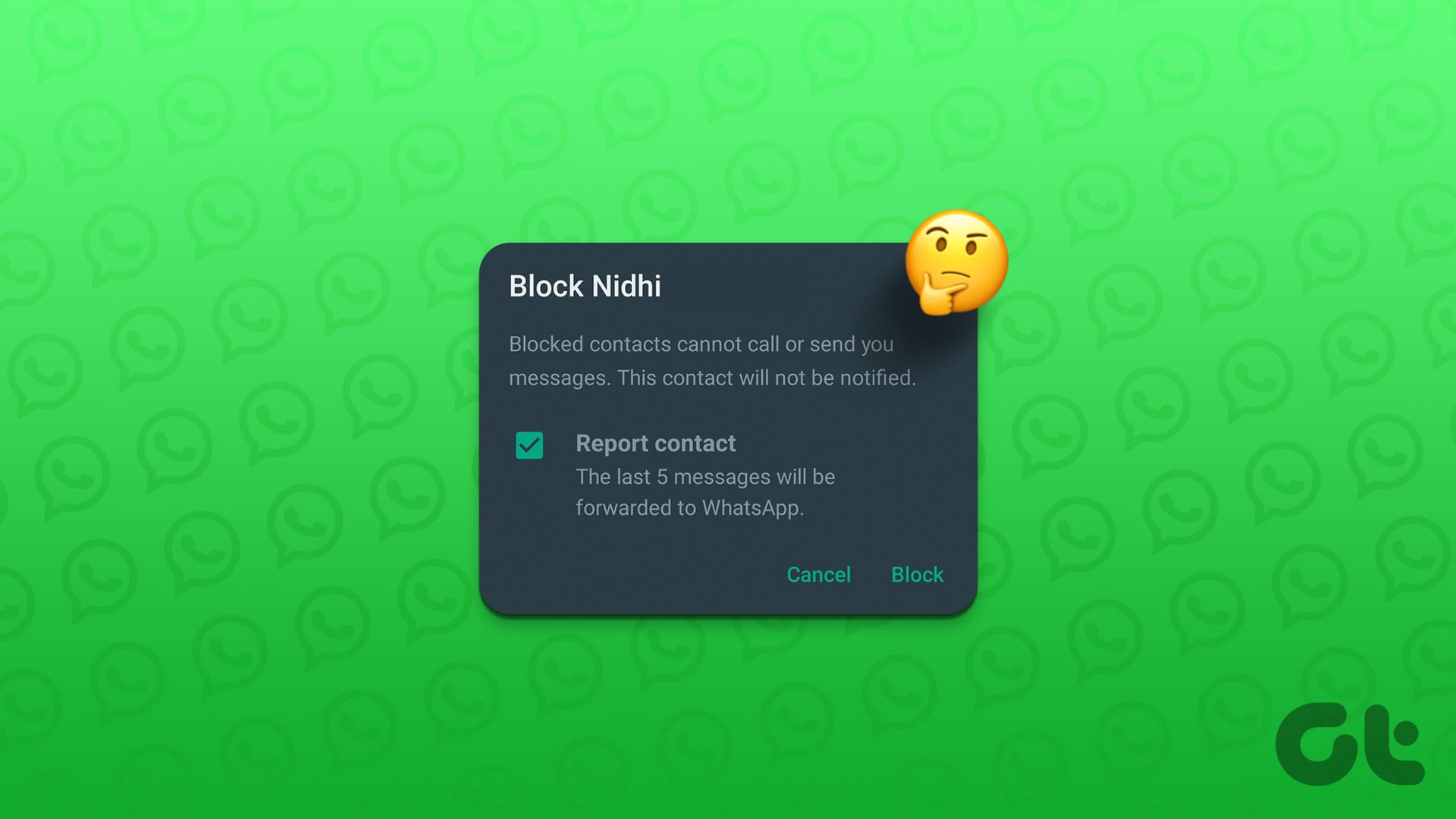Sharing the screen is quite important in video conferencing apps such as Zoom, Microsoft Teams, Google Meet, and others. That way, you can show a file to other participants using the screen share functionality without sending it to anyone or every participant. Thanks to that, everyone can view and discuss the contents of the file at the same time.

Is screen sharing that simple? No. But, you get to use a few nifty features. You can share your desktop, window, system audio, and other things.
In this post, we dive deep into the screen sharing feature available in Microsoft Teams. So, here are the top essential things about screen sharing in Microsoft Teams that you should know.
1. What Happens When You Share Screen
The screen sharing in Microsoft Teams, similar to other apps, lets you share your screen content with others. When you hit the button to share the screen, you will be asked to choose what you want to share — a desktop or a file.
Some users get confused and wonder whether the other participants can open or manage the screen shown to them. No, that’s not possible. For instance, if you share a screen with your email opened in it, others can only see the email window. They cannot access or open your emails.
2. What Can Be Shared on Teams
On Microsoft Teams, you can share your desktop, a single window, a presentation, or Whiteboard.
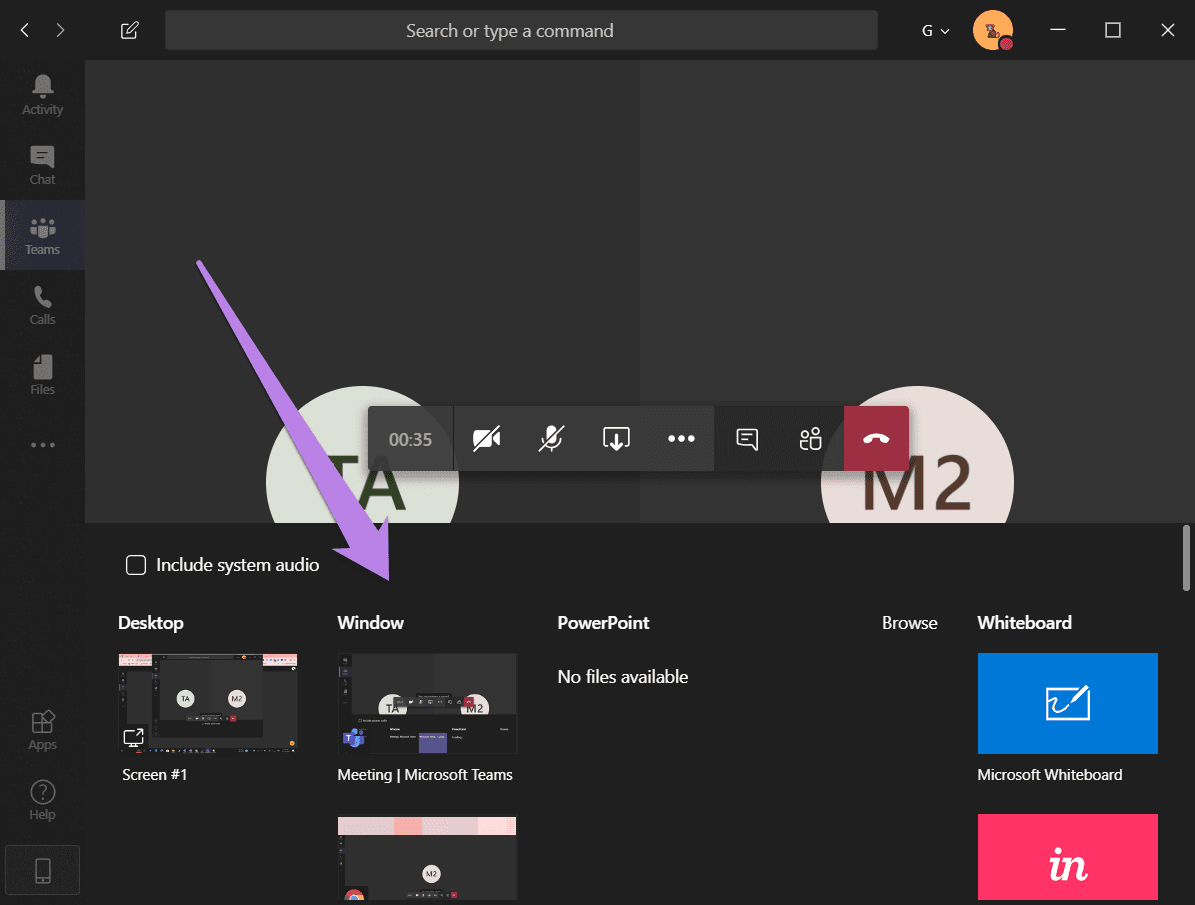
When you share your desktop, everything in the foreground of your screen is visible to others. So when you switch between windows, other members can see that. If you want to keep the focus on a single window only, even if you switch between windows, you should go with the Window mode. That comes handy if you don’t want others to notice what else is open on your desktop.
There are a few limitations to the screen sharing feature:
- The Window mode isn’t available on mobile apps and Linux.
- The Whiteboard works for calls in Teams only and not individual chats.
- The Whiteboard functionality is limited to desktop apps and the web. That is, it cannot be started from the mobile apps but you can see the Whiteboard on your phone when someone from the desktop or the web is sharing.
- On the web, screen sharing can be used only on Google Chrome and Microsoft Edge browsers.
- On macOS, the Teams requires you to change Privacy settings (System Preferences > Security & Privacy > Privacy) if you want to share your screen with others.
3. What Platforms Support Screen Sharing
The screen sharing feature of Teams is available on all the platforms. You can use it on the web, Android, iOS, Windows, Mac, and Linux. However, some screen sharing modes are limited to select platforms.
4. How to Share Screen in Microsoft Teams
Let’s see how to share screen on the web, desktop, and mobile apps.
Share Screen on Web and Desktop
Call the person with whom you want to share your screen or start a meeting inside a Team using the Meet now button.
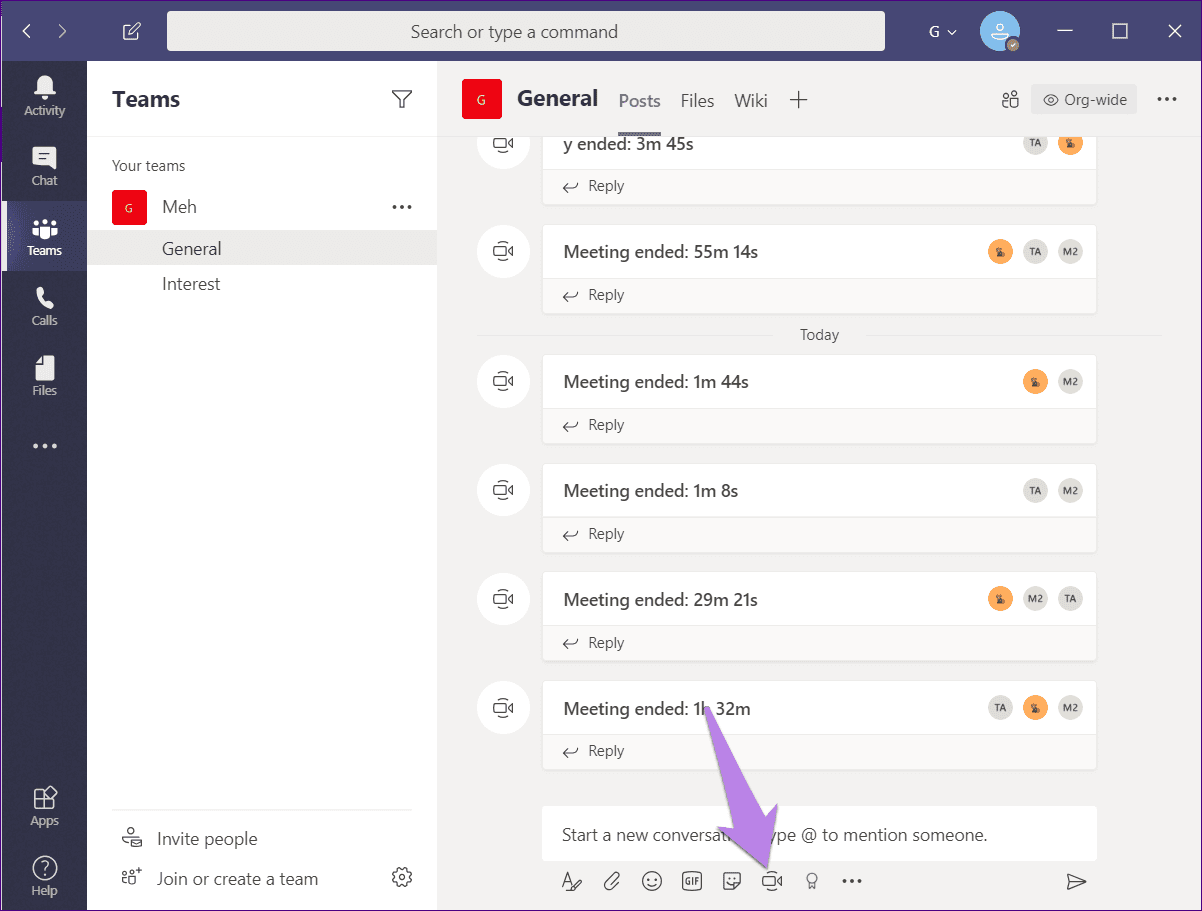
Then, on the calling screen, click on the screen share icon present at the bottom toolbar. You will be shown different ways to share — Desktop, Window, PowerPoint, and Whiteboard, as shown below. Click on the one that you want to share.

Share Screen on Android and iOS
On the calling screen, tap on the three-dot icon present in the bottom toolbar. Select Share from the menu that shows up.
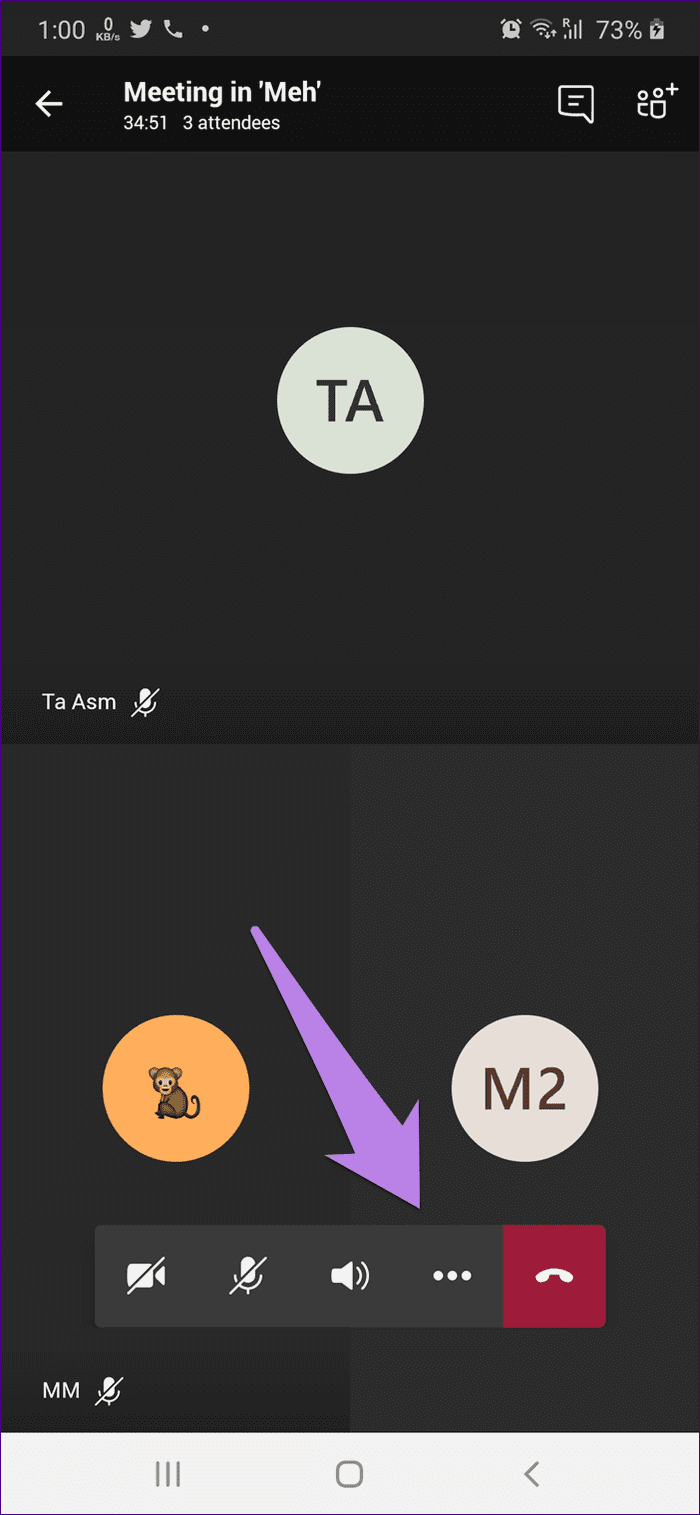
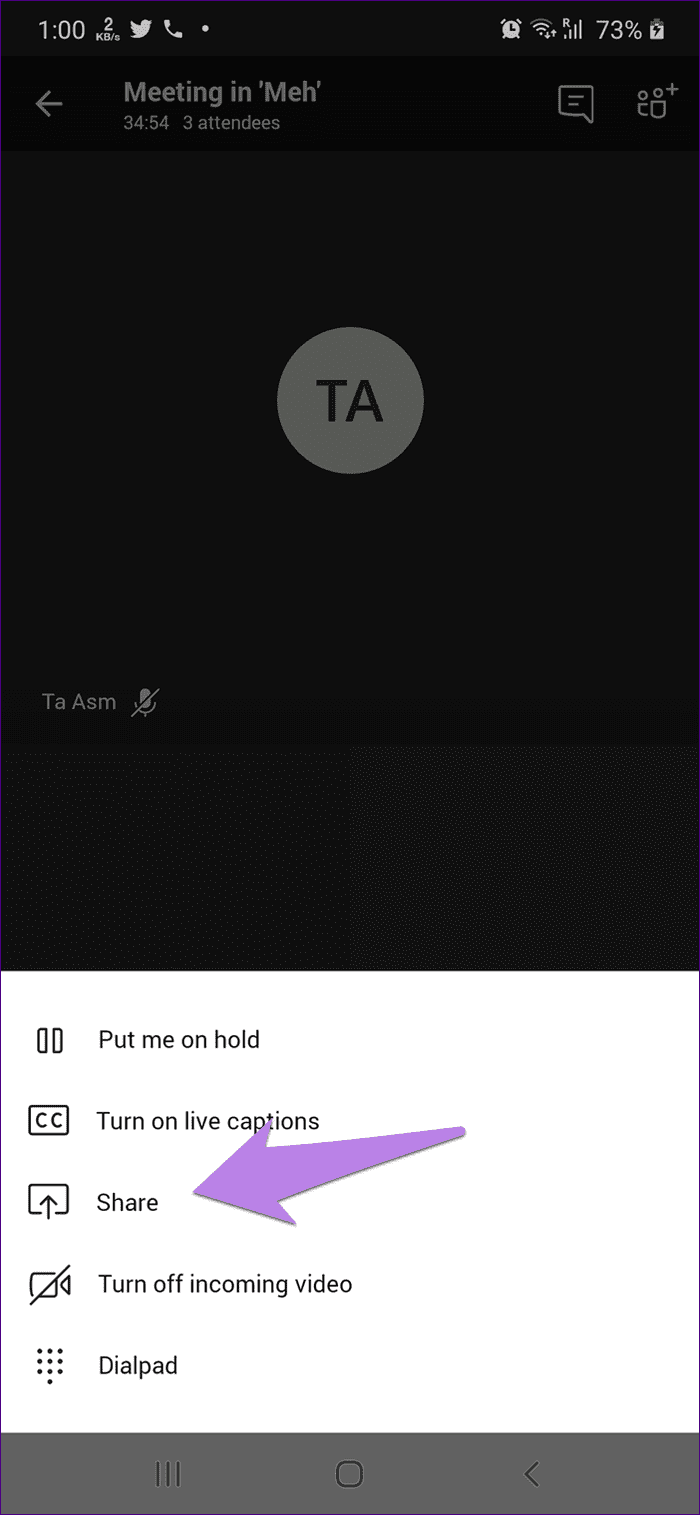
Then, select the appropriate option — photo, video, PowerPoint, or screen.

5. How to Know What Is Being Shared
The currently shared screen on Teams will have a red outline around it. Check the screenshot below to see how shared screen will look when Window mode is chosen.
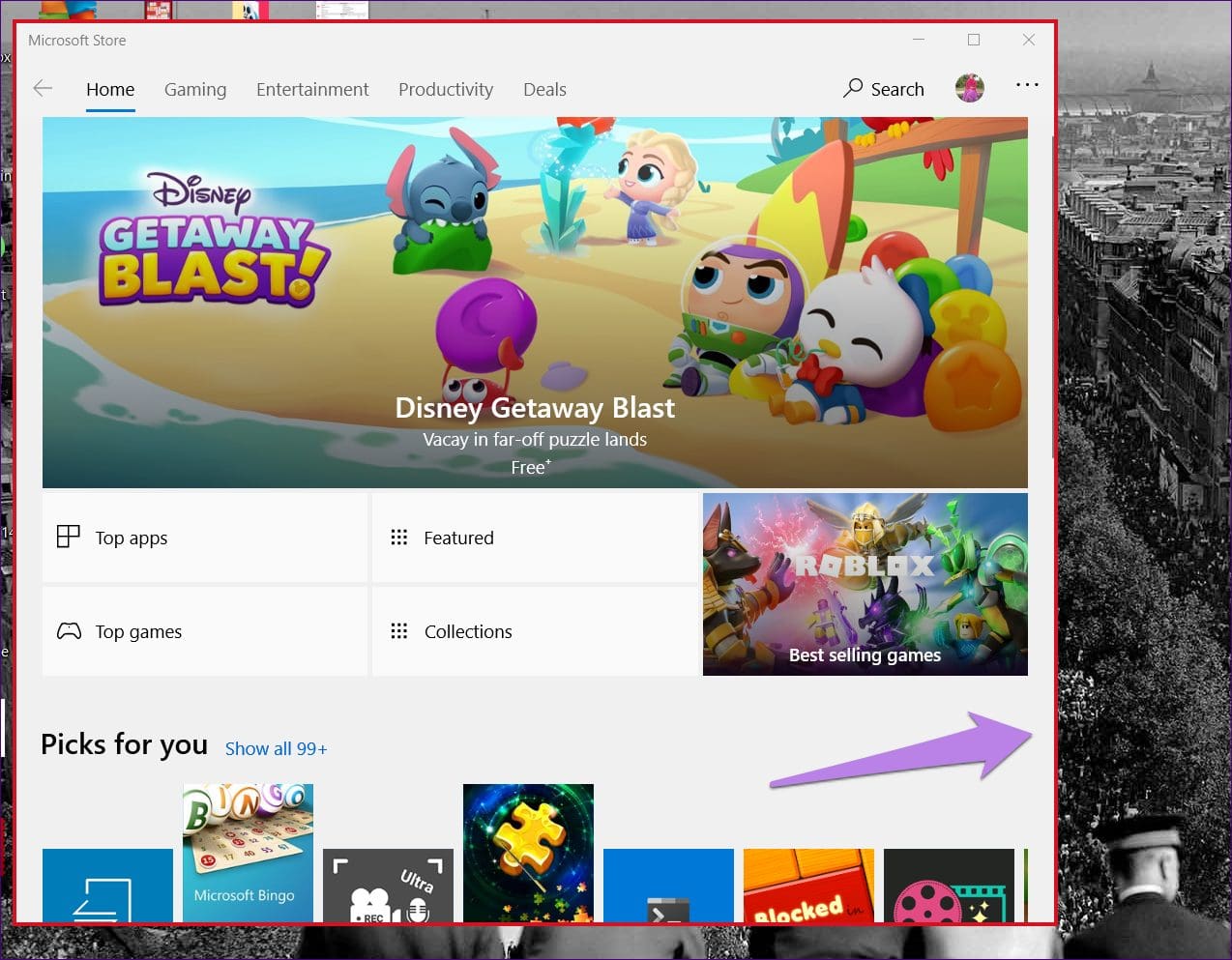
6. How to Stop Sharing
On the desktop, you will see the floating window with a cross mark on the bottom-right corner of the options toolbar. Tap on the stop screen sharing icon.
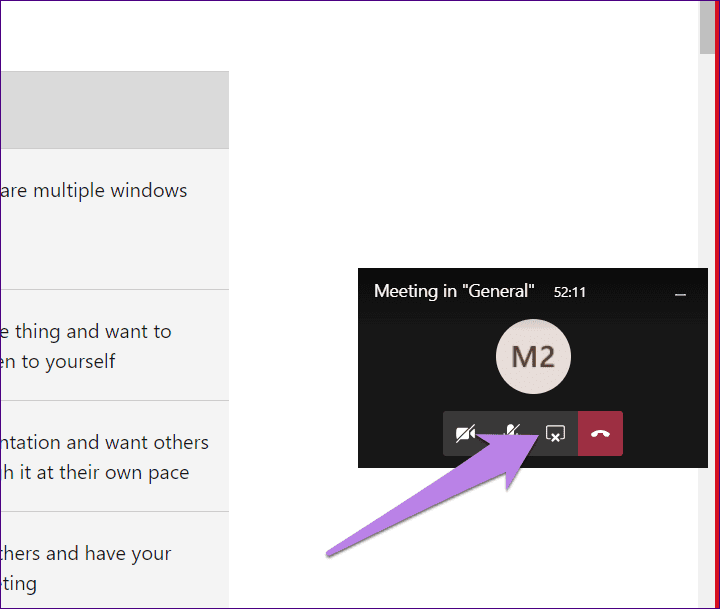
On the mobile apps, open the Teams app and tap on the Stop Presenting button at the bottom
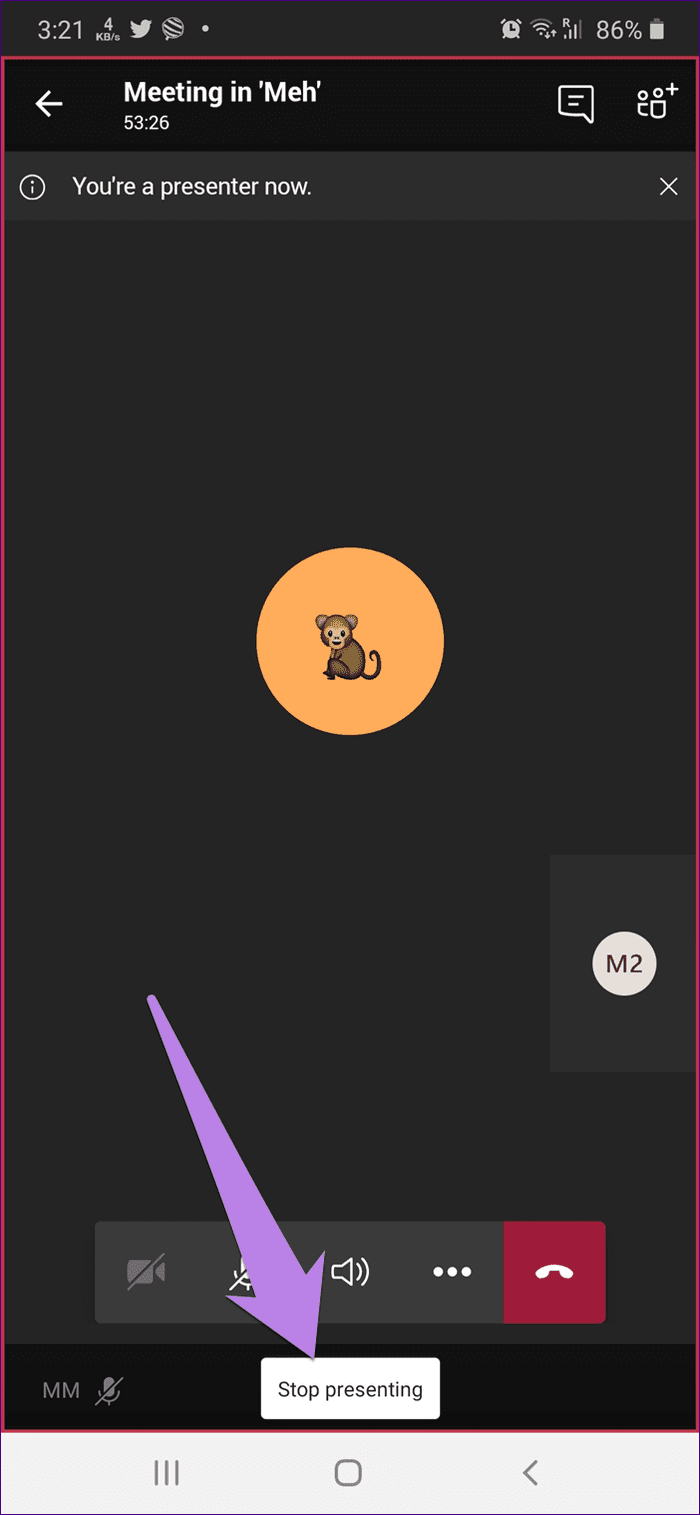
7. Can You Annotate on Shared Screen
No. You cannot draw or write on the shared screen except on the Whiteboard. Refer to our detailed guide on how to use Whiteboard in Teams to know it is done.
Tip: Find out how Whiteboard in Windows differs from OneNote.
8. How to Share System Audio While Sharing Screen
Whether you are playing a video or a file with audio in it, other participants cannot hear the audio by default. To share the system audio, you need to enable a setting.
You can either do that before sharing the screen or afterward. If you want to share audio from the start, click on the share screen button during a call. Then, check the box next to Include system audio.
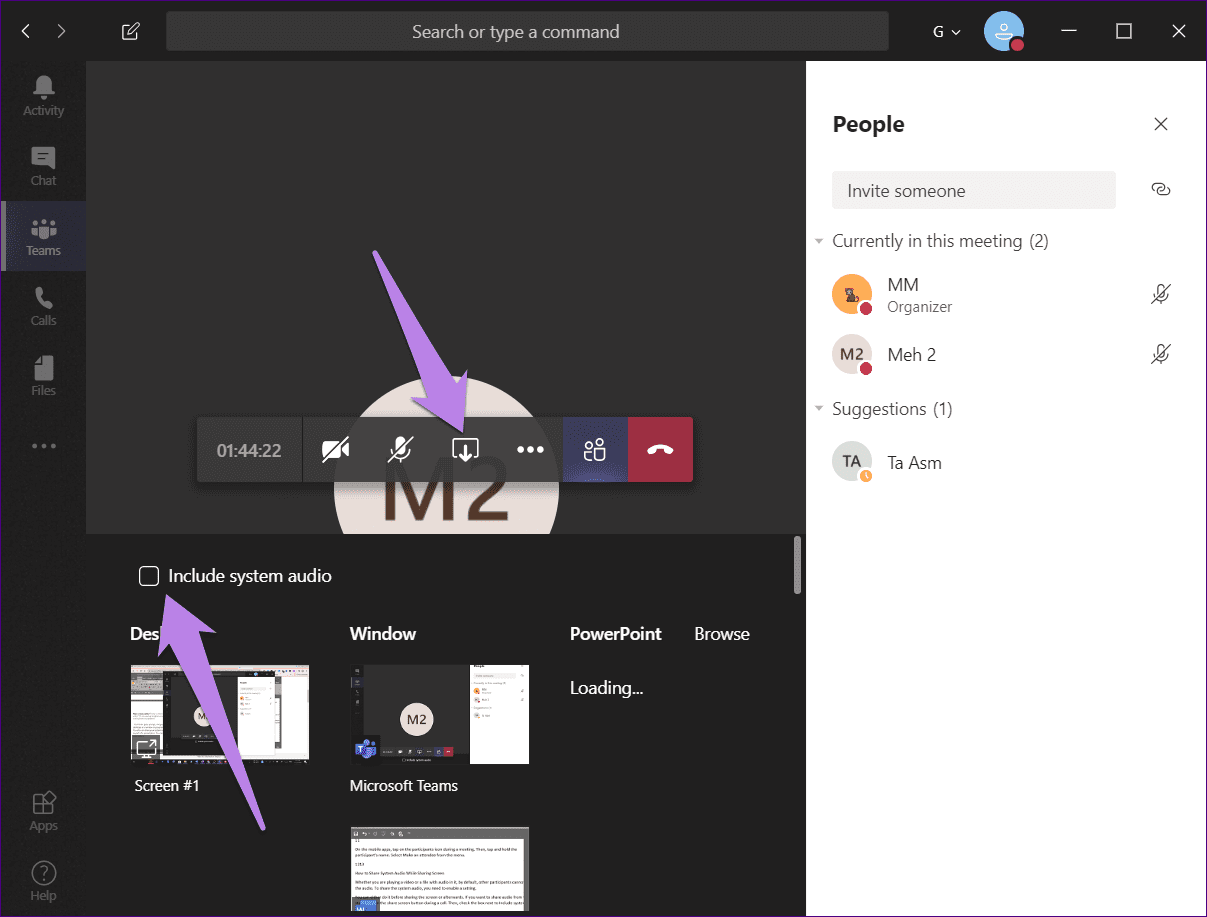
Alternatively, when you have started sharing the screen, hover your mouse over the top edge of the screen. A toolbar will appear. Enable or disable the system audio using the available button.
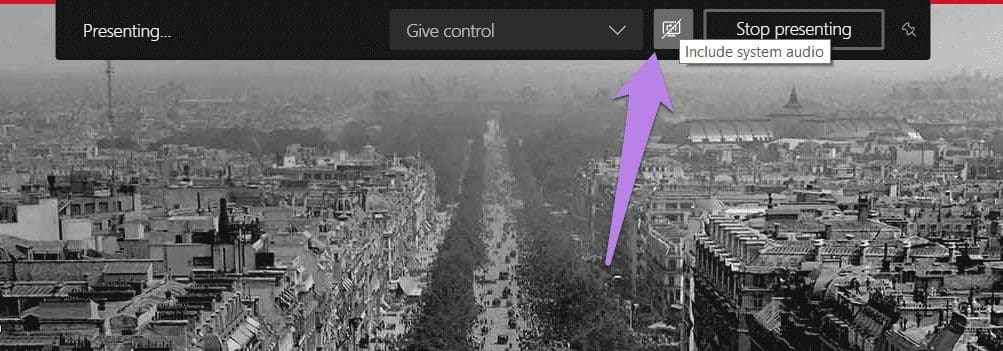
9. How to Switch Between Windows While Sharing Screen
There are two ways to switch between multiple windows while you are sharing a screen. In the first method, you need to stop sharing if you have selected Window mode. Then, choose the window that you want to select and share again. However, that’s not a productive way.
To achieve the same in a fruitful manner, you should use the second method which involves using the Desktop mode of sharing. That will show your entire desktop. Now, you can easily switch between any window and the participants can see that.
Note: The entire switching process between multiple windows as well as the rest of the desktop area will be visible to the meeting participants in the Desktop mode.
10. How Many People Can Share Screen at a Time
It’s not possible to share the screen by multiple presenters in a meeting. Only one of them can share a screen at a time. However, if the second person presses the share screen button, they will get the right to share screen, and sharing will be stopped for the original presenter. They will also be notified about the same.
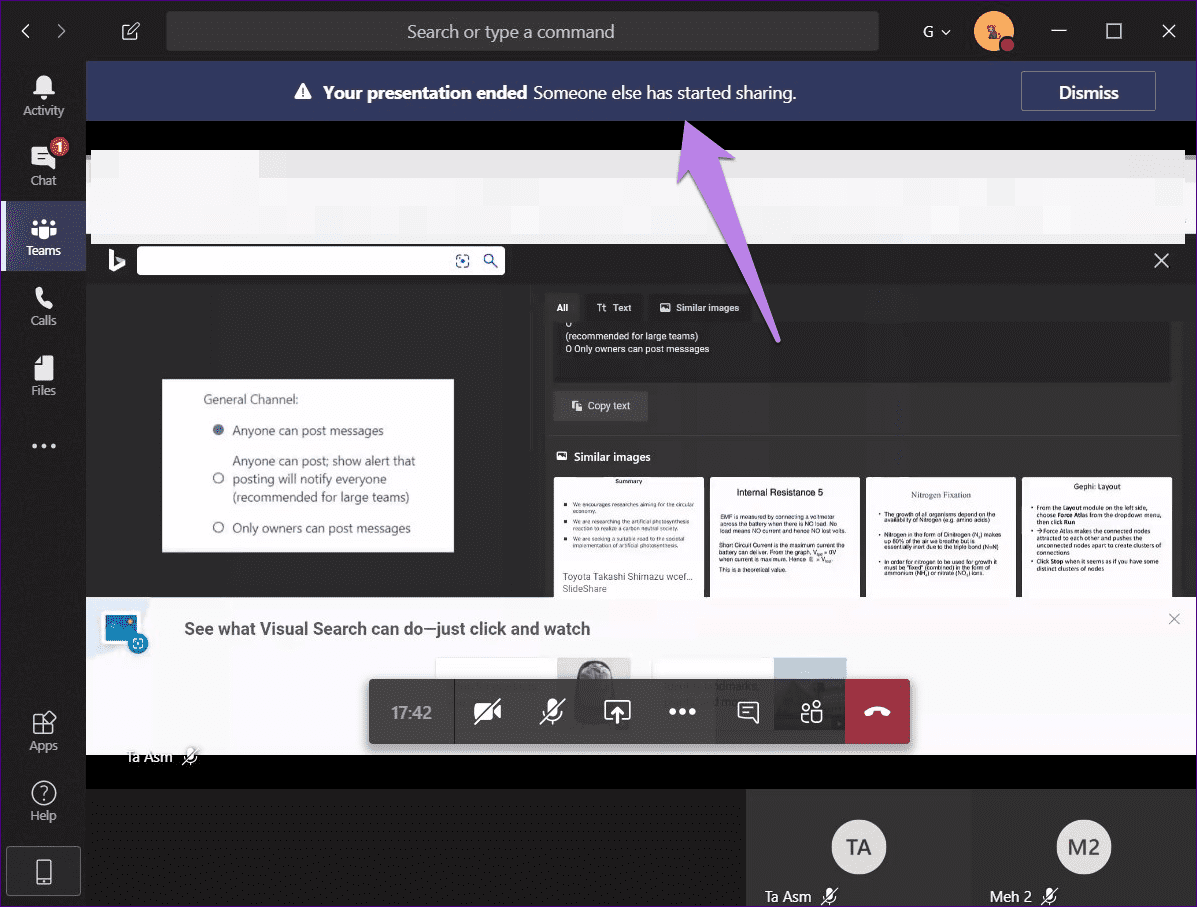
11. How to Open Teams App When Sharing Desktop
When you share your entire desktop, the Teams app will be minimized. If you want to open chat or perform any other action in the app, click on the app icon on the taskbar.
Tip: Find out how to stop Microsoft Teams from launching at startup.
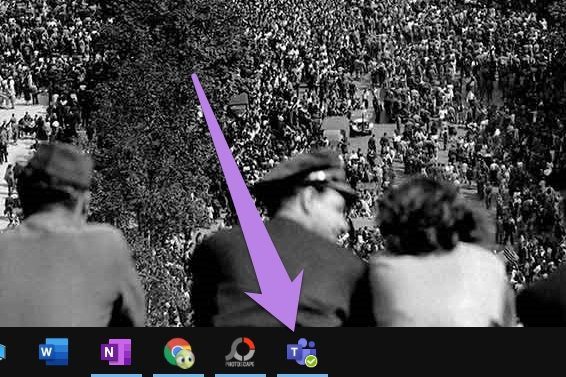
12. When You Share Screen, Does Camera Stay On
Yes. Your video will be visible to others even while sharing the screen. If you are on desktop, you will see the video of four participants in the floating window. To view your own video, open the Teams app and your video will be available.
13. How to Share Files and Documents Apart From PowerPoint
Microsoft offers a native option to share PowerPoint files in the Teams app. To share other files, open them on your PC normally. Then, share them using the Desktop or the Window mode.
Bonus Tip: How to Stop Others From Sharing Screen
As mentioned above, everyone has the right to share screen. That can be problematic at times. To avoid that, you can stop others from sharing their screen. While there isn’t a direct button to turn off the feature, a workaround exists.
You need to change the role of participants in your meeting to Attendee. By default, they are kept as Presenters, which have the same rights as an Organizer. The Attendees do not have the right to share screen and can only view the shared screen.
To change the role of participants on the desktop, click on the participants’ icon when in a meeting call. Then, click on the three-dot icon next to the name of the participant and select Make an attendee.
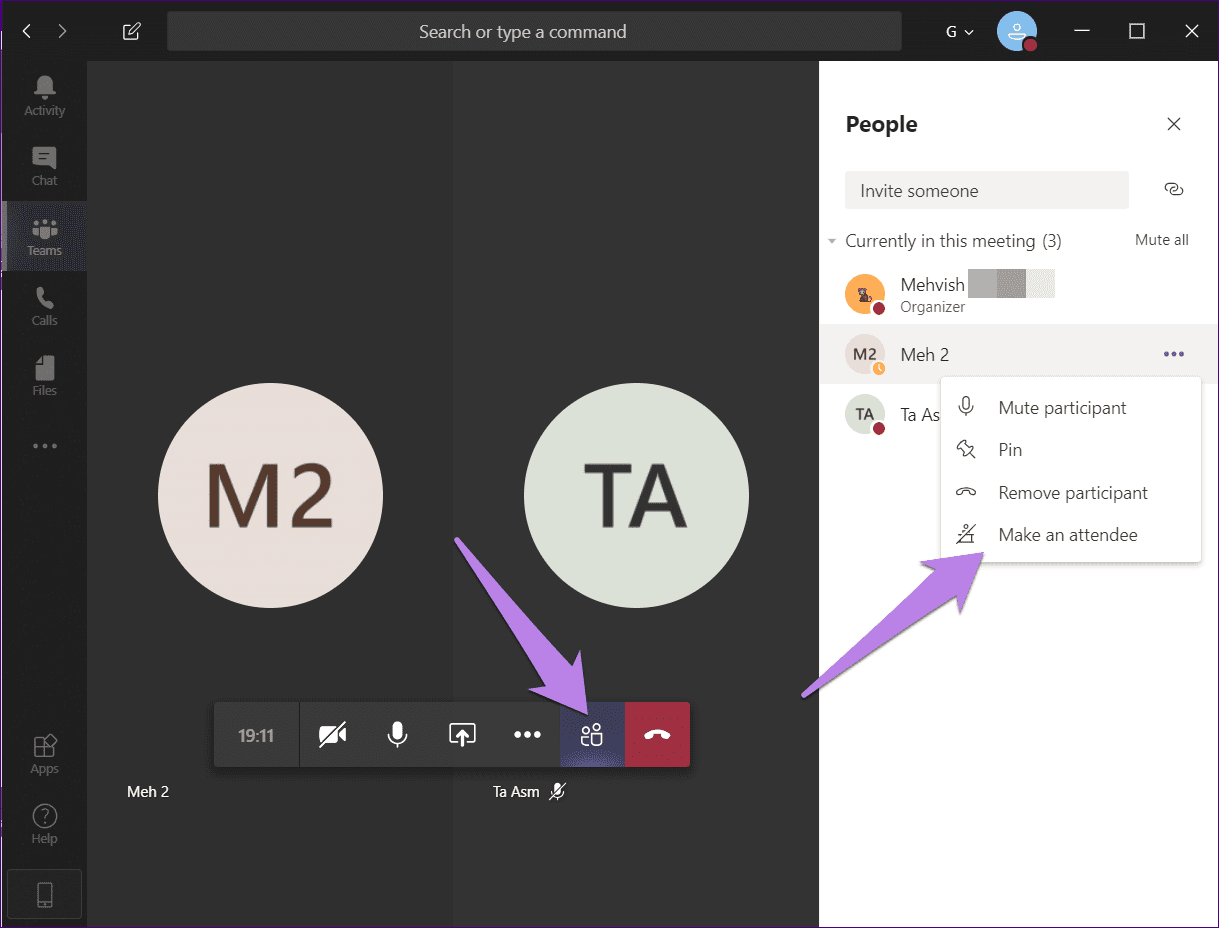
On the mobile apps, tap on the participants’ icon during a meeting. Then, tap and hold the participant’s name. Select Make an attendee from the menu.
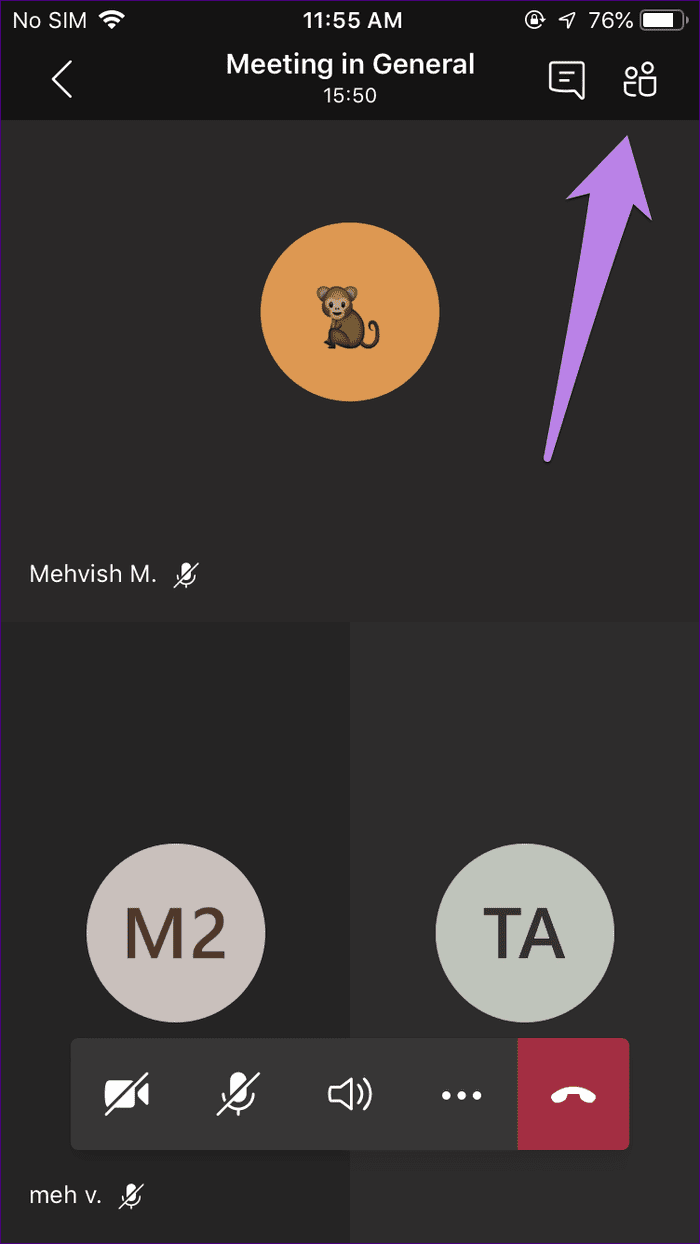
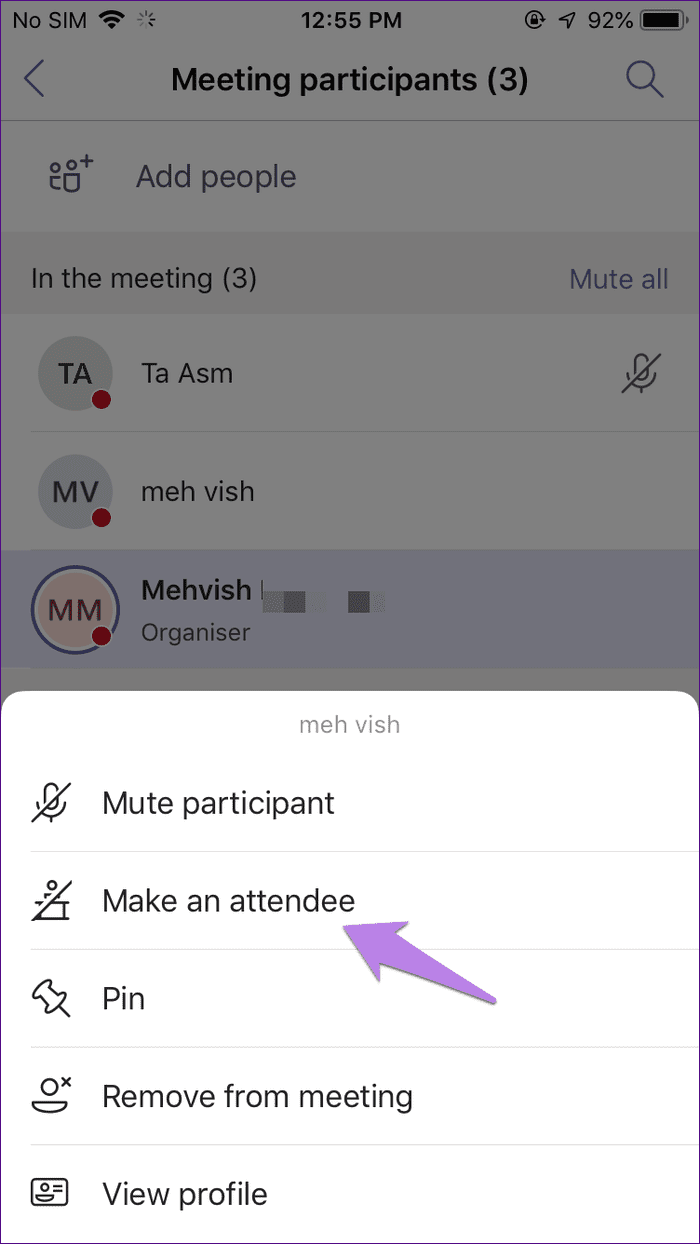
Waiting for Annotation
You wouldn’t want attendees to randomly annotate on your screen when you are sharing it — just like it happened with Zoom. However, Zoom’s feature of providing annotation while sharing screens was missing in Microsoft Teams, at the time of writing this post. Scribbling on the screen helps in taking notes and pointing to things that otherwise would be a difficult job. We hope they introduce the feature soon.
Next up: Are you familiar with Microsoft Teams? Check out the tips mentioned in the next post to improve your Microsoft Teams experience.
Was this helpful?
Last updated on 03 February, 2022
The article above may contain affiliate links which help support Guiding Tech. The content remains unbiased and authentic and will never affect our editorial integrity.