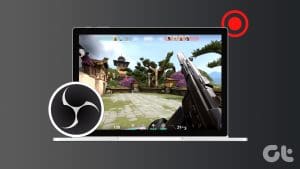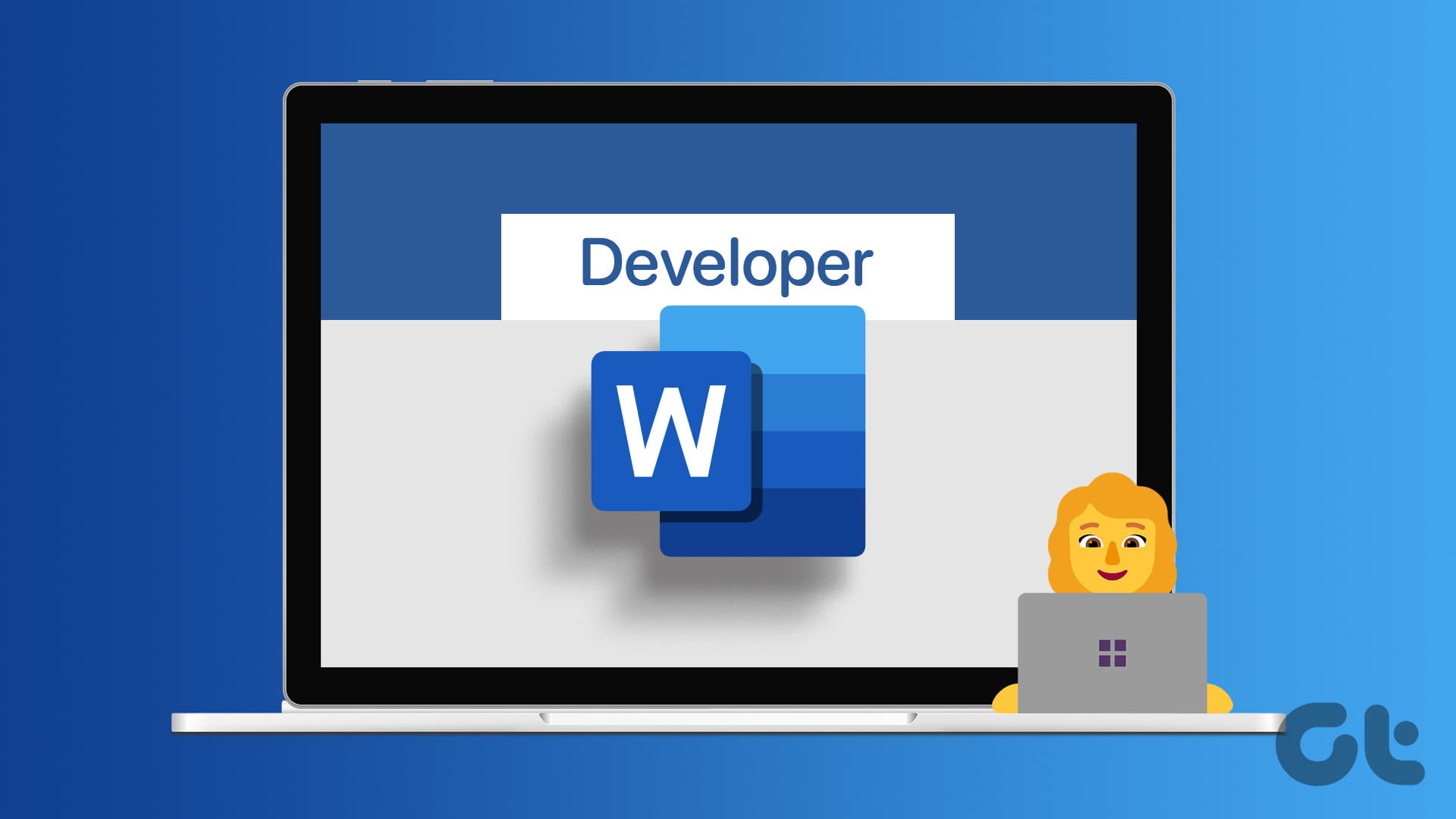Webcams are generally used for video conferencing. However, you can also use them to take photos. If you wish to capture a quick picture to upload online, you don’t have to reach out for your phone. It is handy to set a profile picture for your Mac or shoot a simple video and share it. If that sounds interesting, we’ll tell you how to take pictures or record videos using a Mac camera.
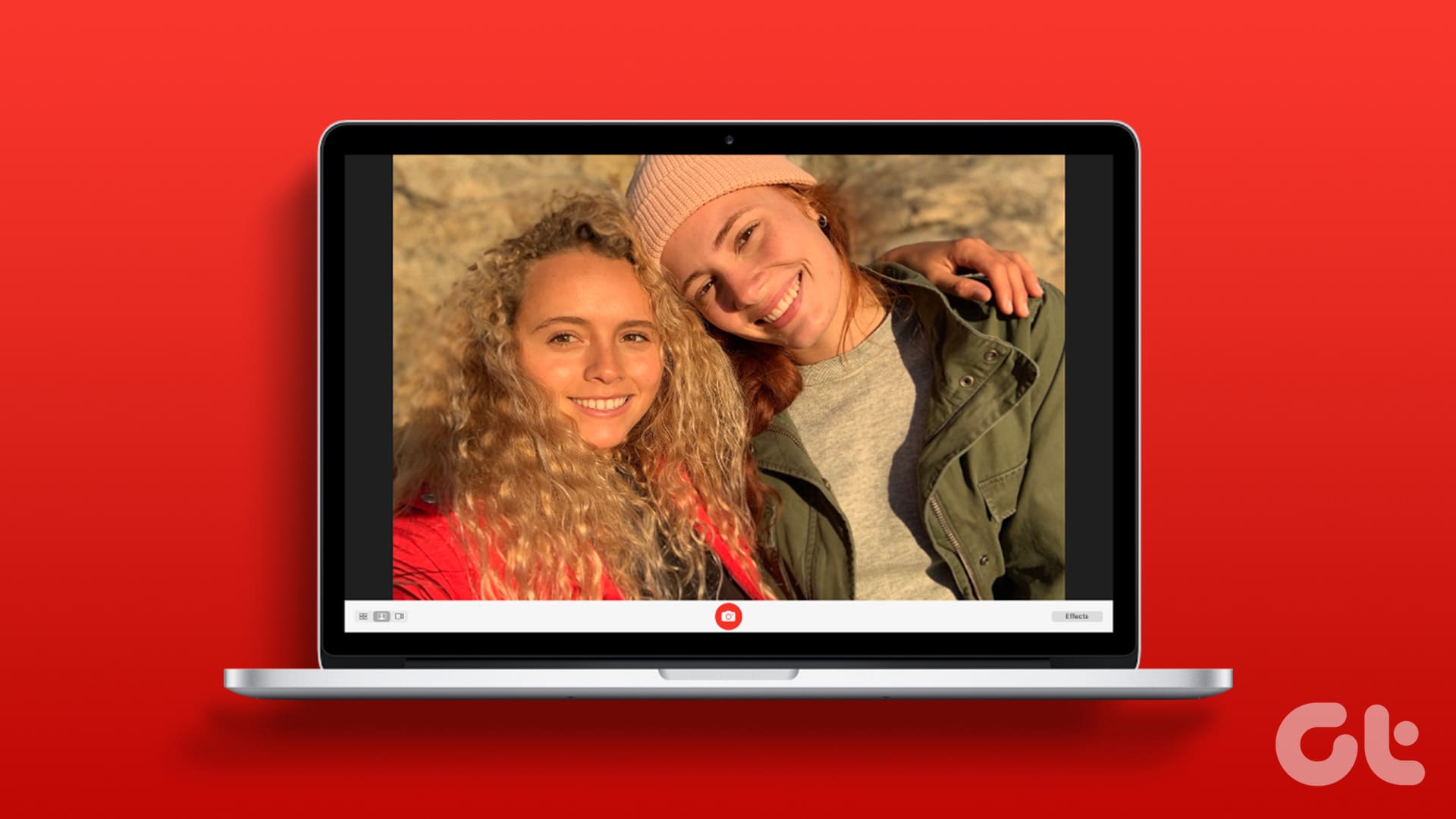
macOS allows you to take photos or record videos using your MacBook’s built-in camera. This also applies to iMac computers with a camera at the top of the screen.
However, if you have a Mac mini or any other Mac computer without a built-in camera, you can use the method below to take pictures on your Mac using an external webcam. That said, let’s look at how to capture photos and record videos in Photo Booth on your Mac.
How to Take Photos Using Your Mac’s Built-In Camera
Every Mac has a built-in app called Photo Booth. This app lets you turn on your Mac’s camera and capture photos via it. We’ll tell you how to use the app and its various features.
Step 1: Open Finder on your Mac. Head to the Applications tab on the left and double-click on Photo Booth to launch the app.

Step 2: You will now see the viewfinder within the Photo Booth app. Frame yourself and hit the Capture button at the bottom to click a photo.
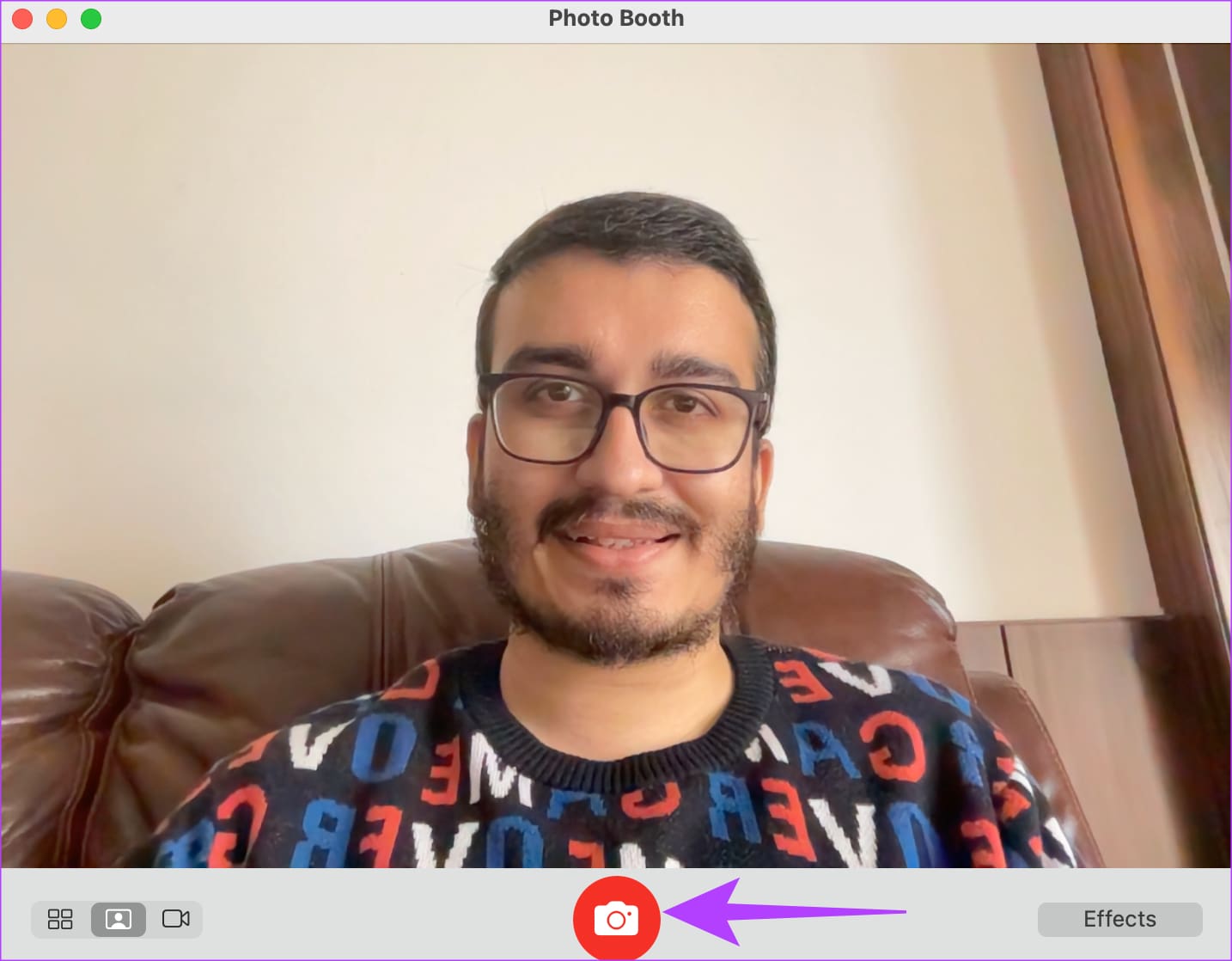
How to Record Videos in Photo Booth on Mac
Photo Booth also allows you to record videos using your Mac’s in-built camera. Here’s how to go about it.
Step 1: Open Photo Booth on your Mac. Switch to the Video mode using the toggle in the bottom-left corner.

Step 2: Click on the Record button in the bar at the bottom of the app. Your Mac will start recording your video.
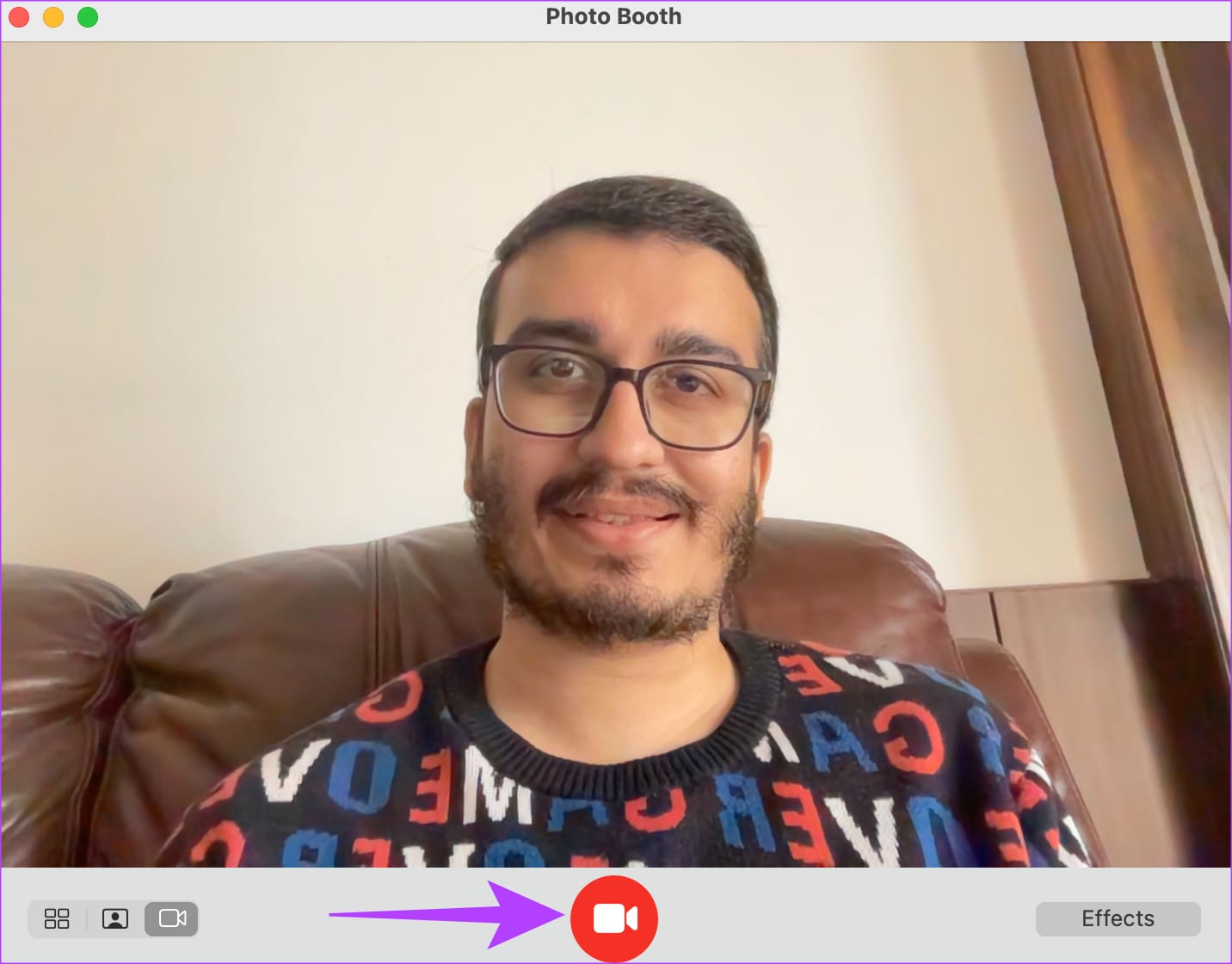
How to Capture Photos and Videos Using an External Webcam on Your Mac
While the cameras on recent Macs have improved in quality, you may have an external webcam that’s better. In such a case, you can use an external webcam to take photos or videos. Here’s how you can switch the camera source within Photo Booth.
Step 1: Open Photo Booth on your Mac. Click on the Camera option in the menu bar at the top.

Step 2: Select the camera of your choice from the list.

Tip: If you don’t have an external webcam, you can also use your iPhone’s camera as a webcam to take pictures or attend video calls on your Mac. Simply select your iPhone from the list of connected cameras.
Here’s what the image looks like when taken using the iPhone’s camera instead of the Mac’s built-in camera.
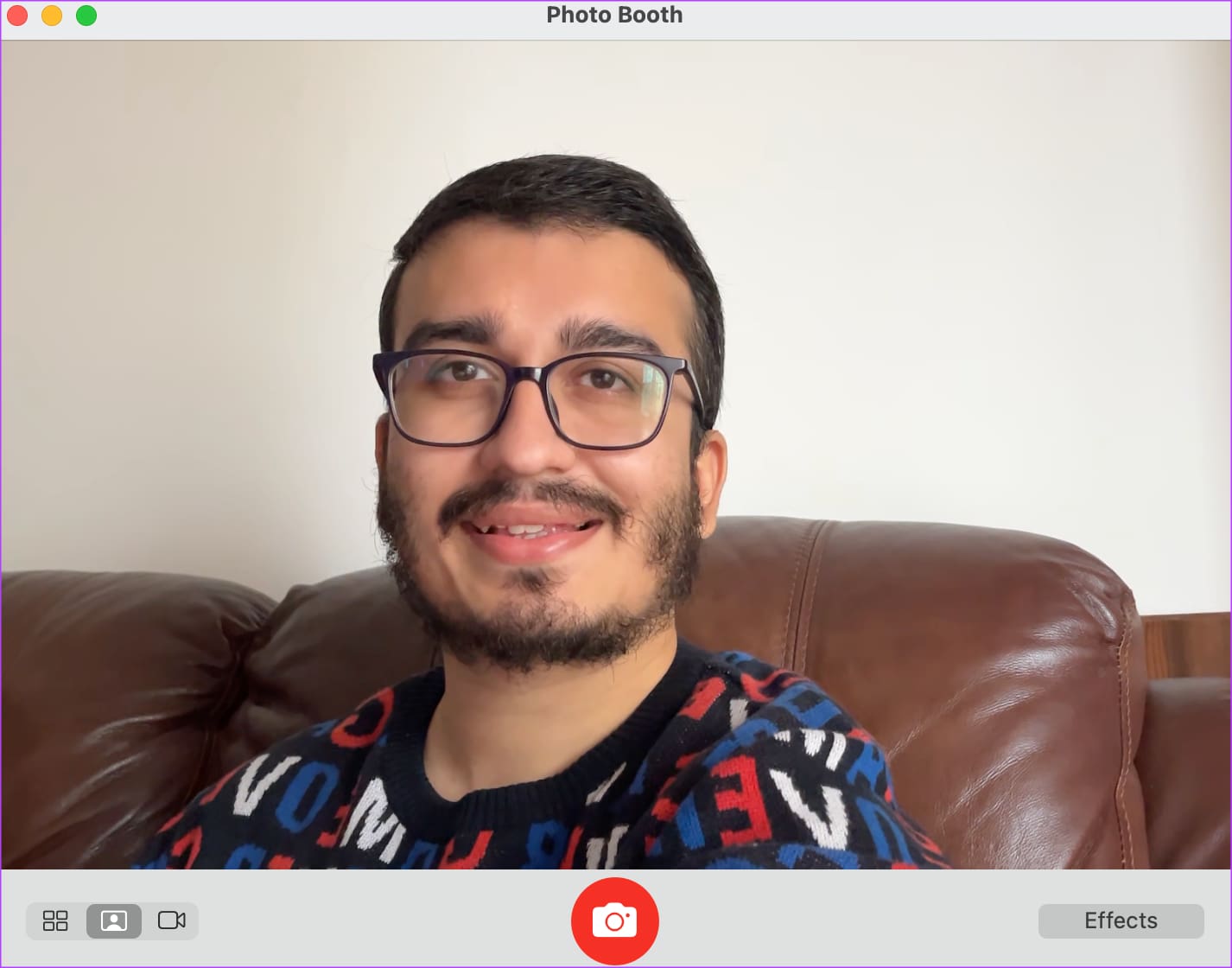
How to View and Share Photos and Videos Taken On Your Mac
Once you’ve shot a photo or video on your Mac, here’s how you can view the media and share it.
Step 1: Open Photo Booth on your Mac. Click on the tiny thumbnail at the bottom-right corner after clicking a picture.
This will load the full-size image.

Step 2: If you wish to send the image to your friends or family, click on the Share icon within the app. Select the app you wish to use to share the photo or video.

How to Add Effects to Your Pictures in Photo Booth
Want to spice up your photos and videos with cool effects and filters? Photo Booth lets you do exactly that! Here’s how to change the look of the output via your Mac’s camera.
Step 1: Open Photo Booth on your Mac. Click on the Effects button in the bottom-right corner.
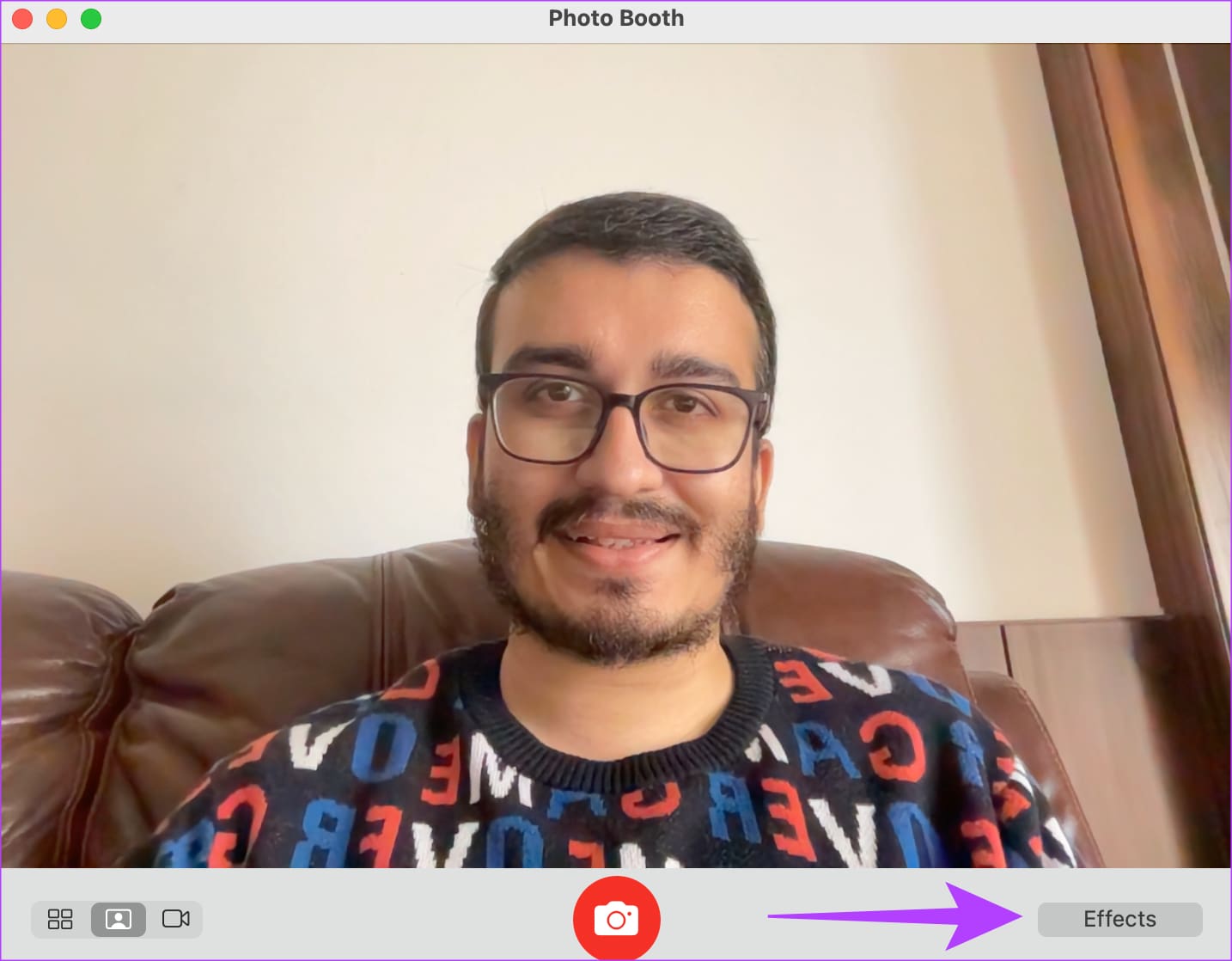
Step 2: Select the effect of your choice.

You can scroll through the pages and choose from various filters.

Step 3: Click on the Capture button to shoot a photo.
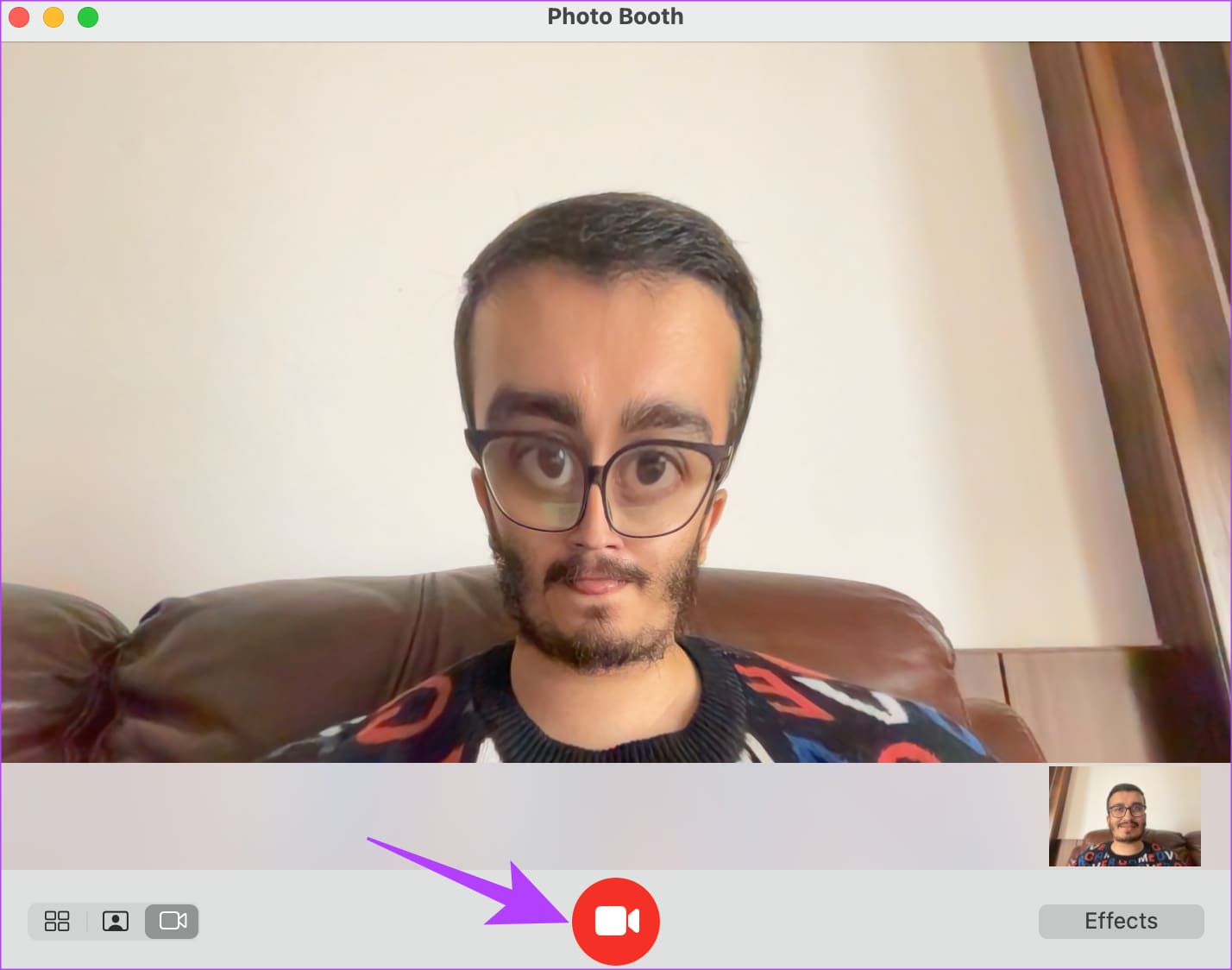
Tips to Improve Image Quality When Using the Mac Camera
Since the Mac’s built-in camera isn’t very capable, here are some tips to capture better photos.
- Try capturing the photo in a well-lit environment. Turn on as many light sources as possible.
- If you have an iPhone, use a continuity camera mount as a webcam with your Mac.
- When using a video conferencing app, switch the resolution of the camera to the max value.
- Wipe your Mac’s camera to ensure it’s free of dust and fingerprints.
FAQs to Shoot Pictures and Videos on Mac
Yes, you can use your iPhone with your Mac as a webcam on any video conferencing app or website of your choice.
You can find the photos clicked on your Mac in the Pictures > Photo Booth Library section.
Older MacBooks have 720p webcams. Newer Macs with Apple silicon M1 Pro and above finally have respectable 1080p webcams.
Say Cheese
Needless to say, a phone camera is obviously better at taking photos. However, taking pictures or recording videos using your Mac’s camera comes in handy. And with the ability to now use your iPhone’s camera with your Mac, Photo Booth on your Mac can be more useful than ever.
Was this helpful?
Last updated on 27 July, 2023
The article above may contain affiliate links which help support Guiding Tech. The content remains unbiased and authentic and will never affect our editorial integrity.