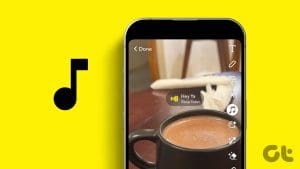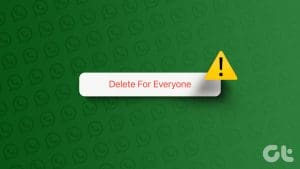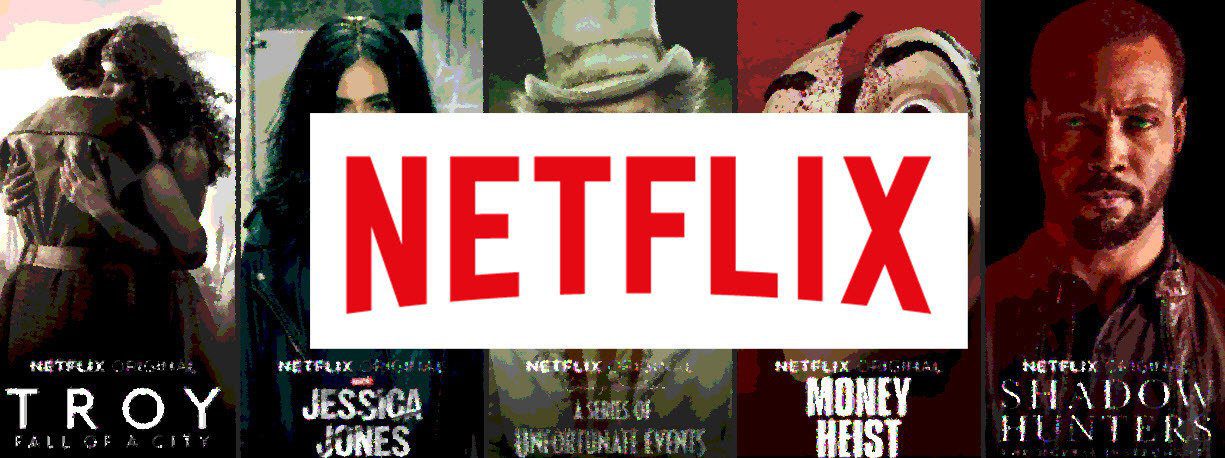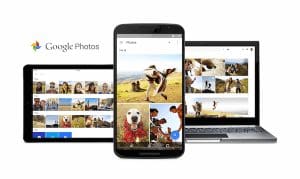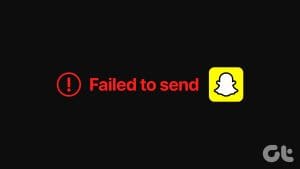If you’re a regular Snapchatter, your Snaps sometimes become your calling card. And if you send it individually to others, you can get certain perks like maintaining Streaks and increasing your Snapscore. But that sounds like a lot of work. In that case, is there any way to send the Snap to everyone at once on Snapchat? Let’s find out.
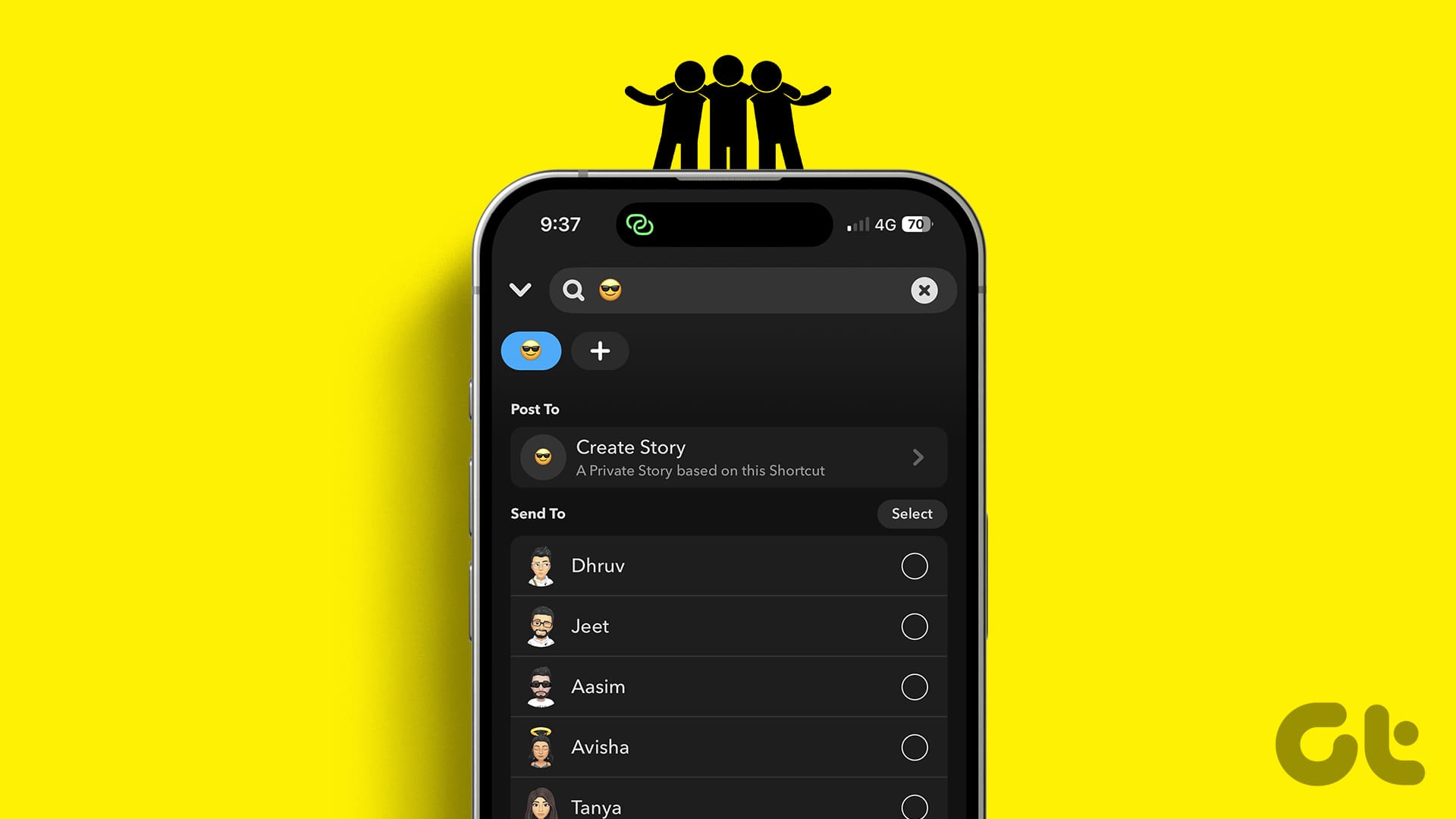
And while you can upload more than 8 Snaps to your Story using Snapchat Memories or camera roll, they might show up as a chat when sending it directly to someone. Instead, use the Multi-Snap feature to take up to 8 Snaps at once and then send them to everyone. These will be available as Snaps in the chat window. For more details on how you can send these Snaps to everyone at once, keep reading.
1. By Sending It to a Group
By creating a group on Snapchat, you can bring together up to 200 friends in the same place. So, whenever you want to share a Snap with your friends, send it to the group for everyone to see. Follow the below steps to do it.
Step 1: Open Snapchat and capture the Snap.
Step 2: Here, tap on Send To.
Step 3: From this list, select the relevant group. You can choose more than one group if you want.
Step 4: Once done, tap on Send.
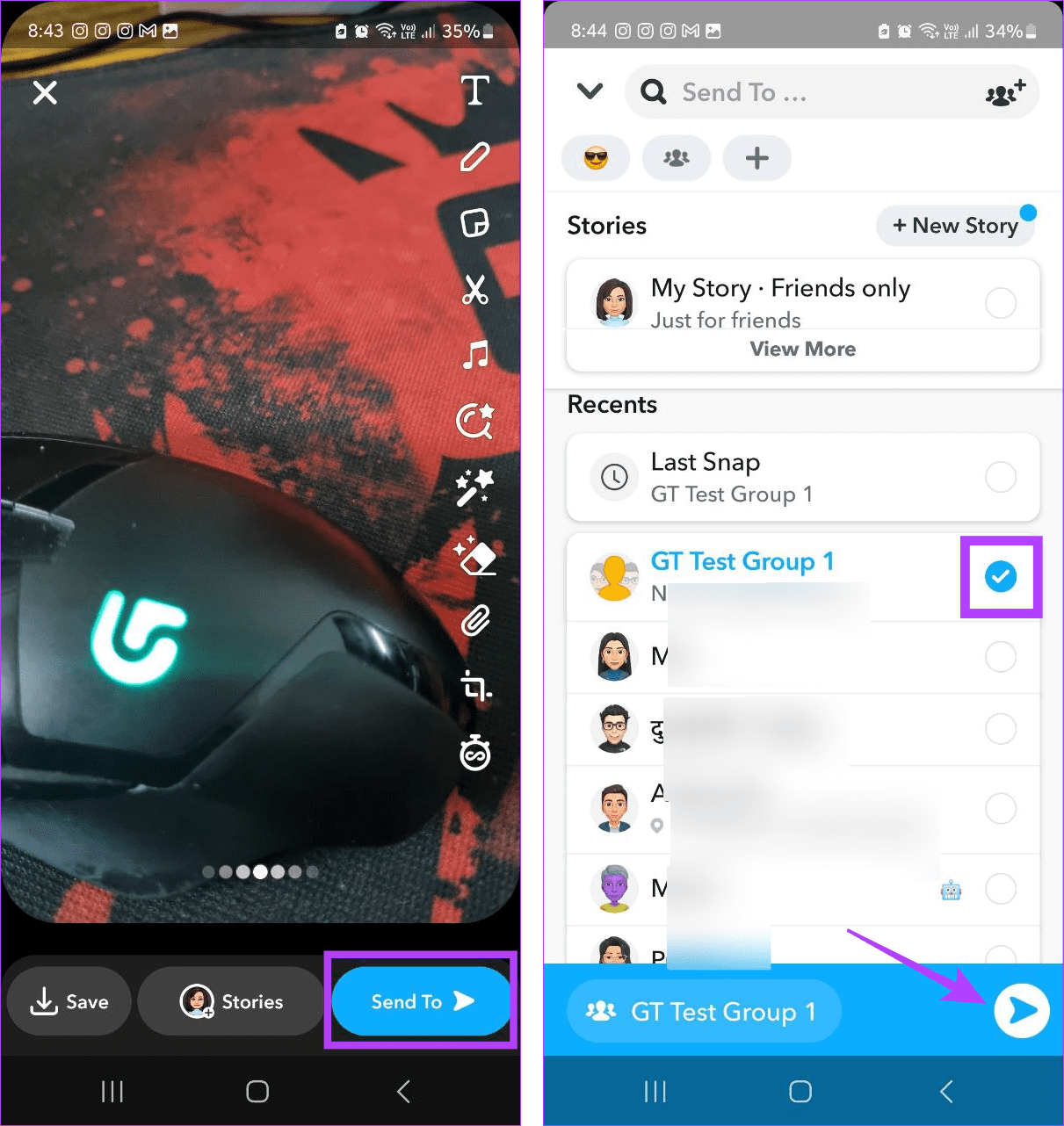
If you want to tag group members to notify them, write @ in the text bar and select the relevant users from the options. You can also type @ followed by a few letters of their username to see the relevant user. Please note you will have to select the group members one by one as there is no option to tag everyone in the group. Once the selection is made, send the message to the group.
2. Using Snapchat Shortcuts
Snapchat allows you to create Shortcuts for friends with whom you frequently interact. This way, you won’t have to select multiple people to send a Snap every time. Please note you can add up to 200 contacts to a single shortcut. Post this, you will have to create a new one. Follow the below steps to use the Shortcuts option.
Step 1: Open Snapchat on iPhone or Android and capture the relevant Snap. Then, tap on Send To.
Step 2: Here, tap on the + icon.
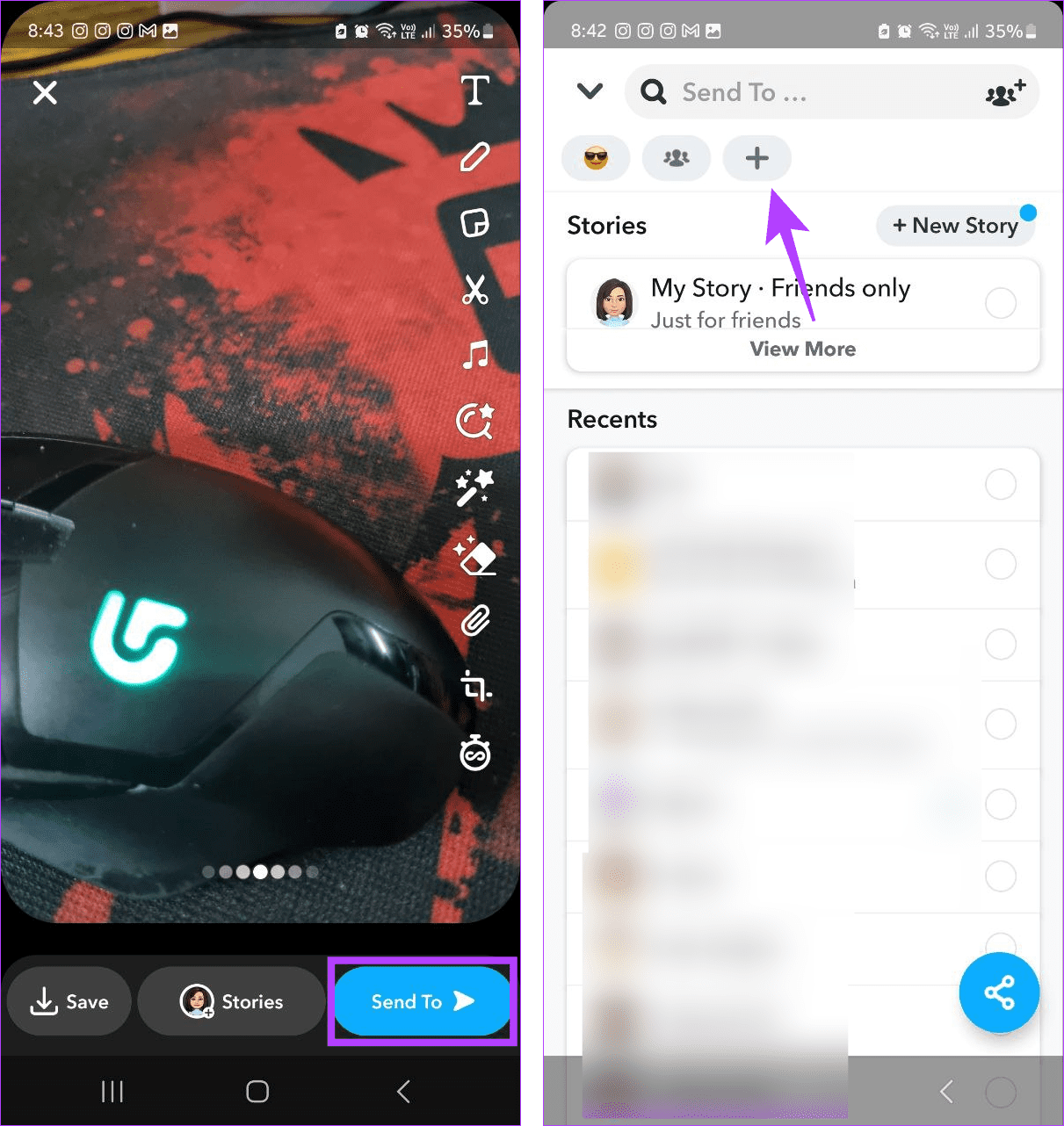
Step 3: If prompted, tap on OK.
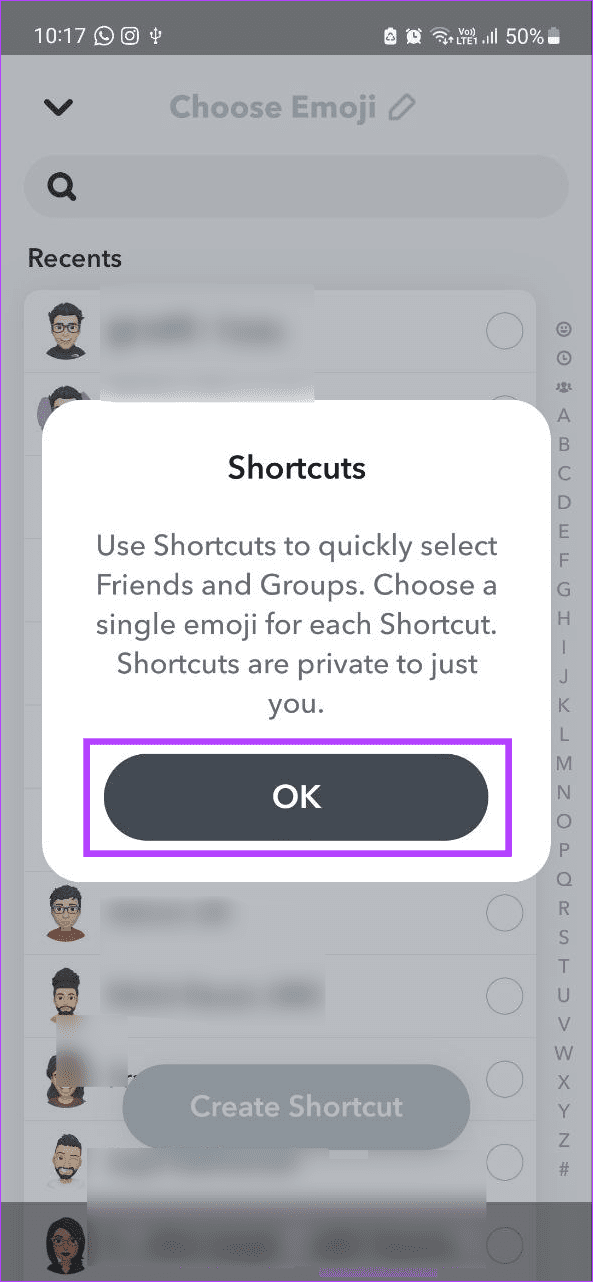
Step 4: First, select the users you wish to add. You can also add any existing Snapchat groups to the list.
Step 5: Then, set an emoji as the Shortcut icon. Once done, tap on Create Shortcut.
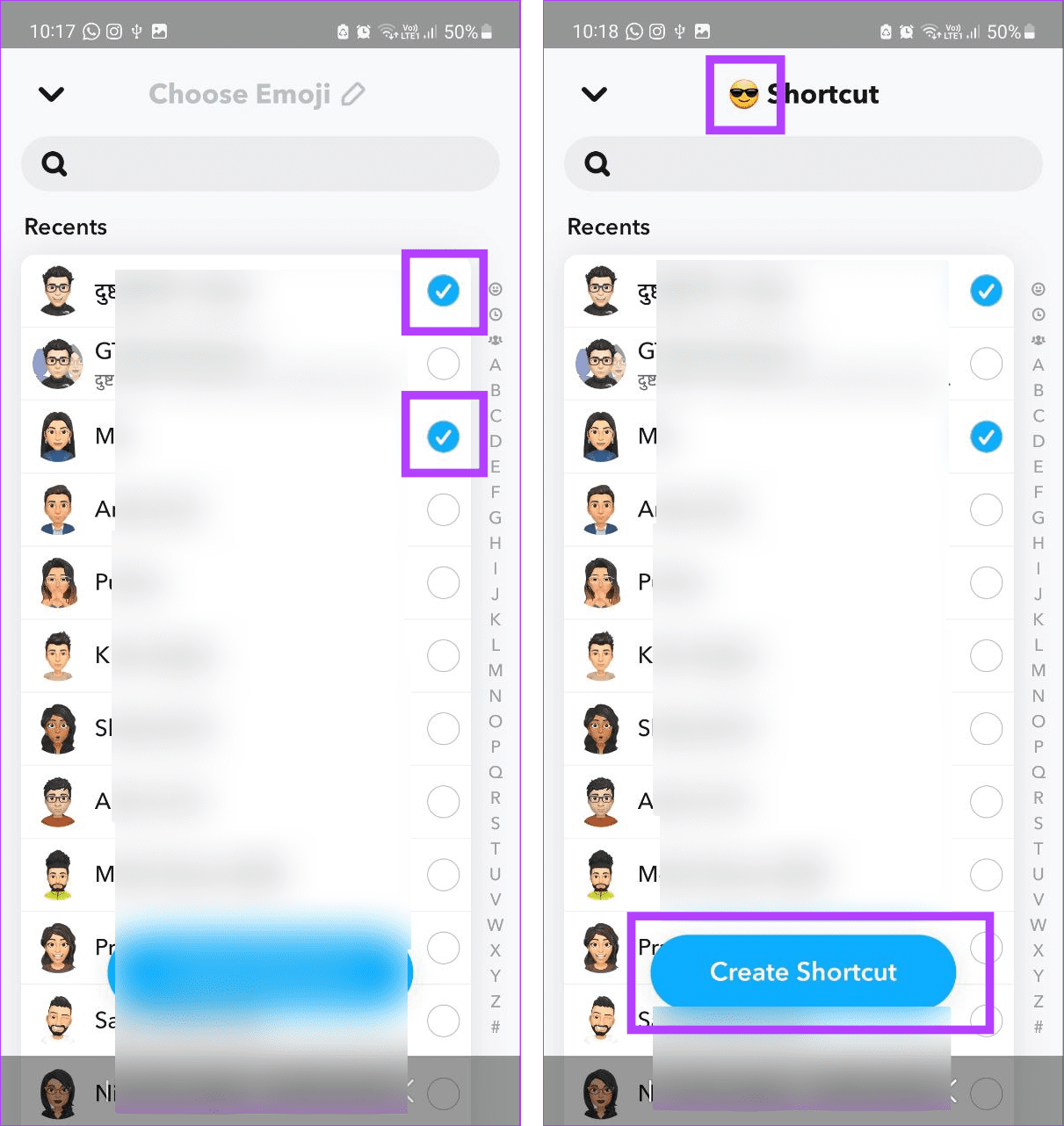
Step 6: Now, tap on the shortcut emoji from the menu options.
Step 7: Here, select all the available participants.
Step 8: Tap on Send.

3. Manually Selecting the Contacts
If you want to send the Snap to only a few close friends, manually select them at once from the Snapchat contact list. Then, proceed to send the Snap. Although tedious to do every time, it allows you more freedom to send the Snap with a selected few. Here’s how to do it.
Step 1: Open Snapchat and capture the relevant Snap. Now, tap on Send To.
Step 2: Scroll through the Recents list and select the relevant contacts.
Step 3: Once done, tap on Send.
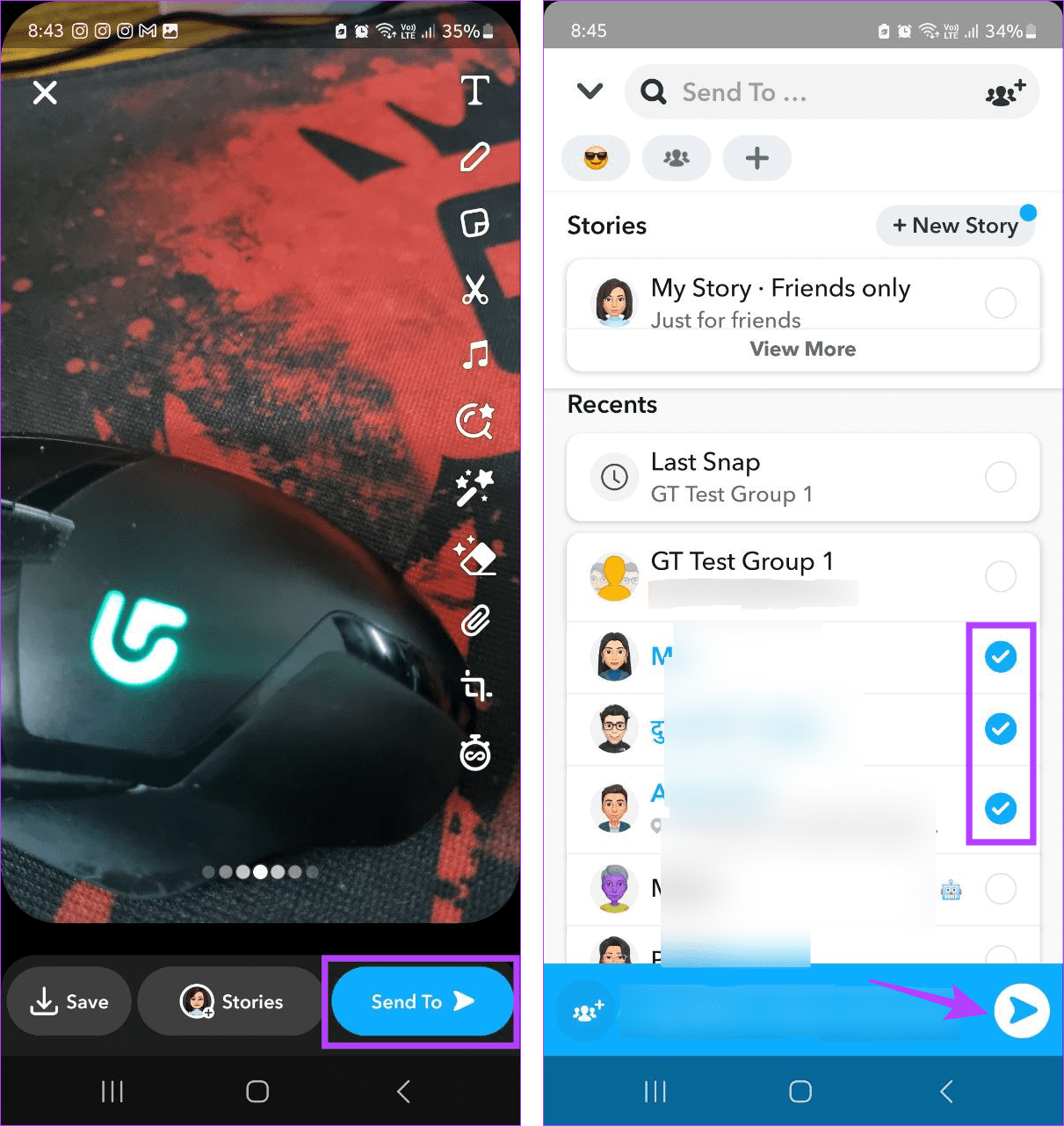
This will instantly send the Snap to only the selected contacts on Snapchat. This ensures only your friends see the Snap.
4. Sending the Snap One-By-One
If you want to send a Snap to a few people but don’t remember their usernames or can’t find them, you can send the Snap one by one from the Chat window. This will ensure the Snap is delivered to the right user. Follow the below steps to do it.
Tip: You can also save the Snap to your camera roll images. Then, upload and send it to your friends separately.
Step 1: Open Snapchat and tap on the Chat icon.
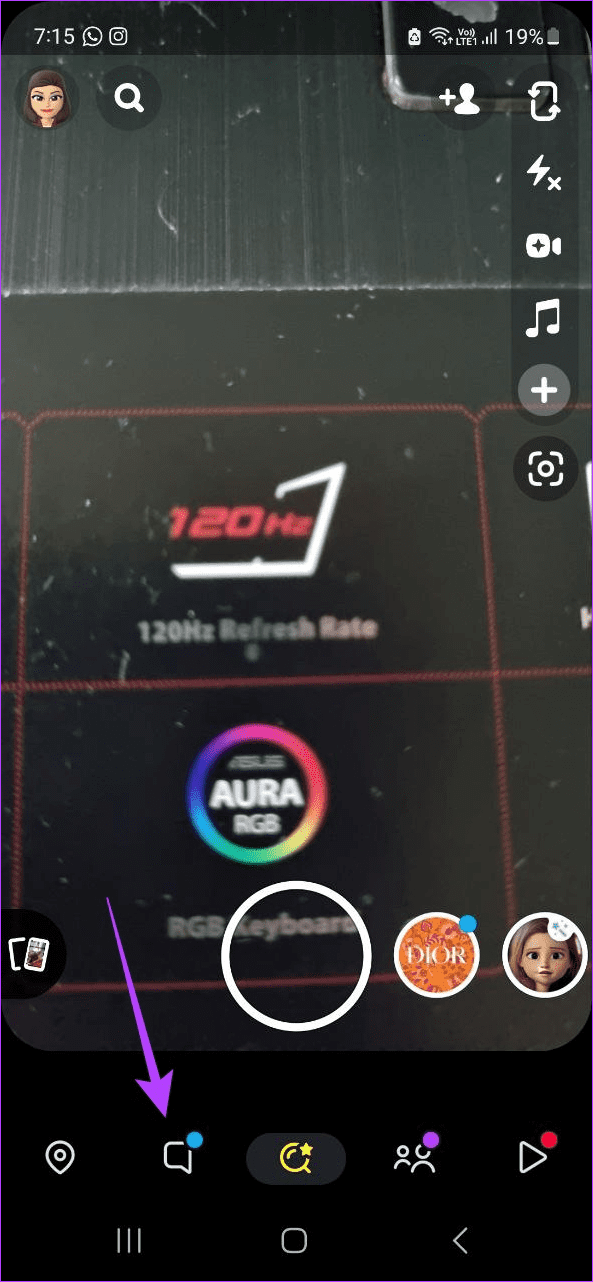
Step 2: Go to the relevant user and tap on the camera icon in front of it.
Step 3: Now, capture the Snap and tap on the Send icon.
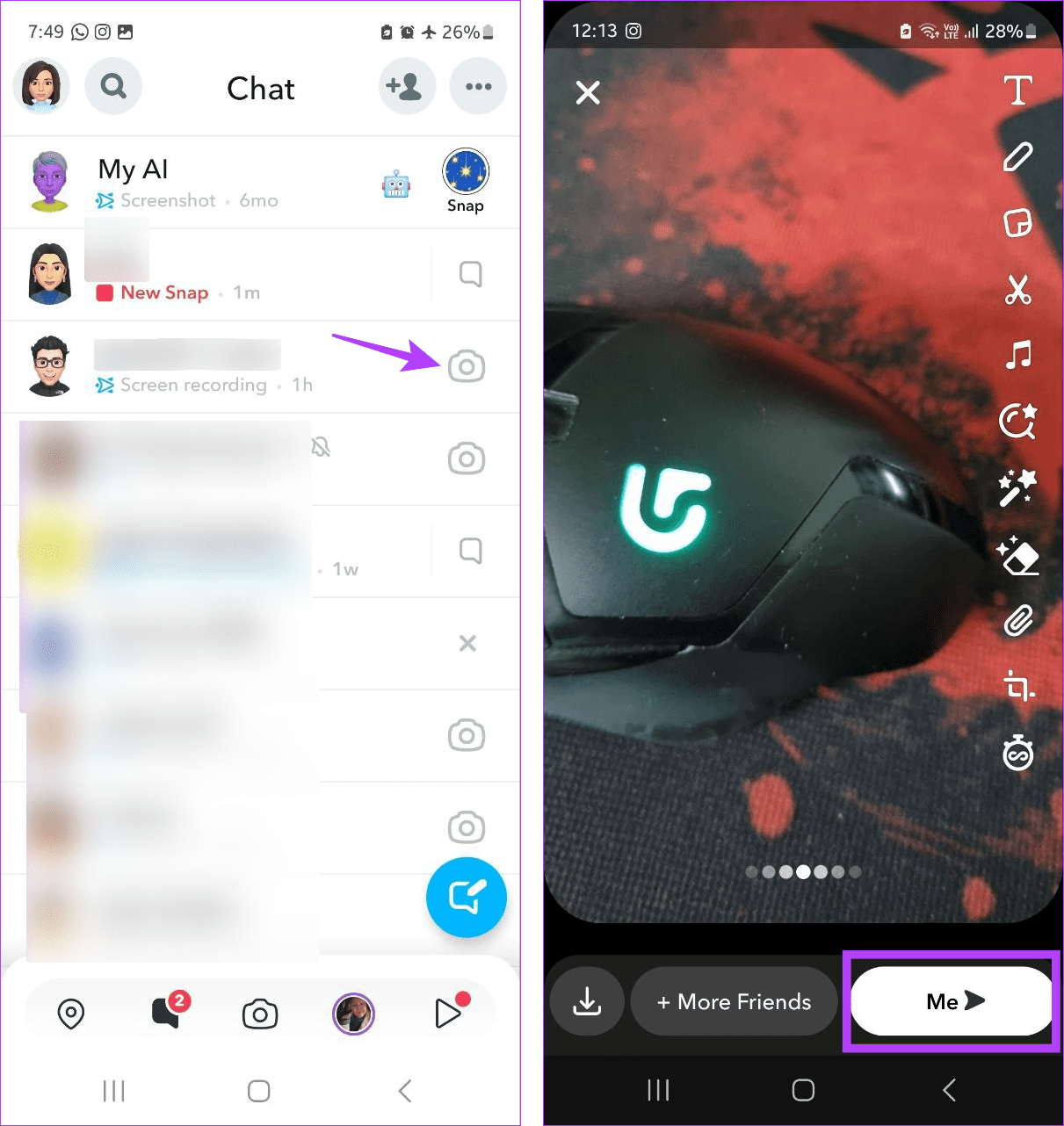
This will instantly send the Snap to the selected contact on Snapchat. You can repeat these steps to send Snaps to other friends on the list.
5. Posting Snap to Story
If you want to share the Snap with everyone on your friend list, post it to your Snapchat Story. This will save you from selecting friends and ensuring they see the Snap. Here’s how to do it.
Step 1: Open Snapchat and capture the Snap you wish to send.
Step 2: Then, tap on Stories from the menu options.
Step 3: If prompted, tap on My Story and tap on Send.
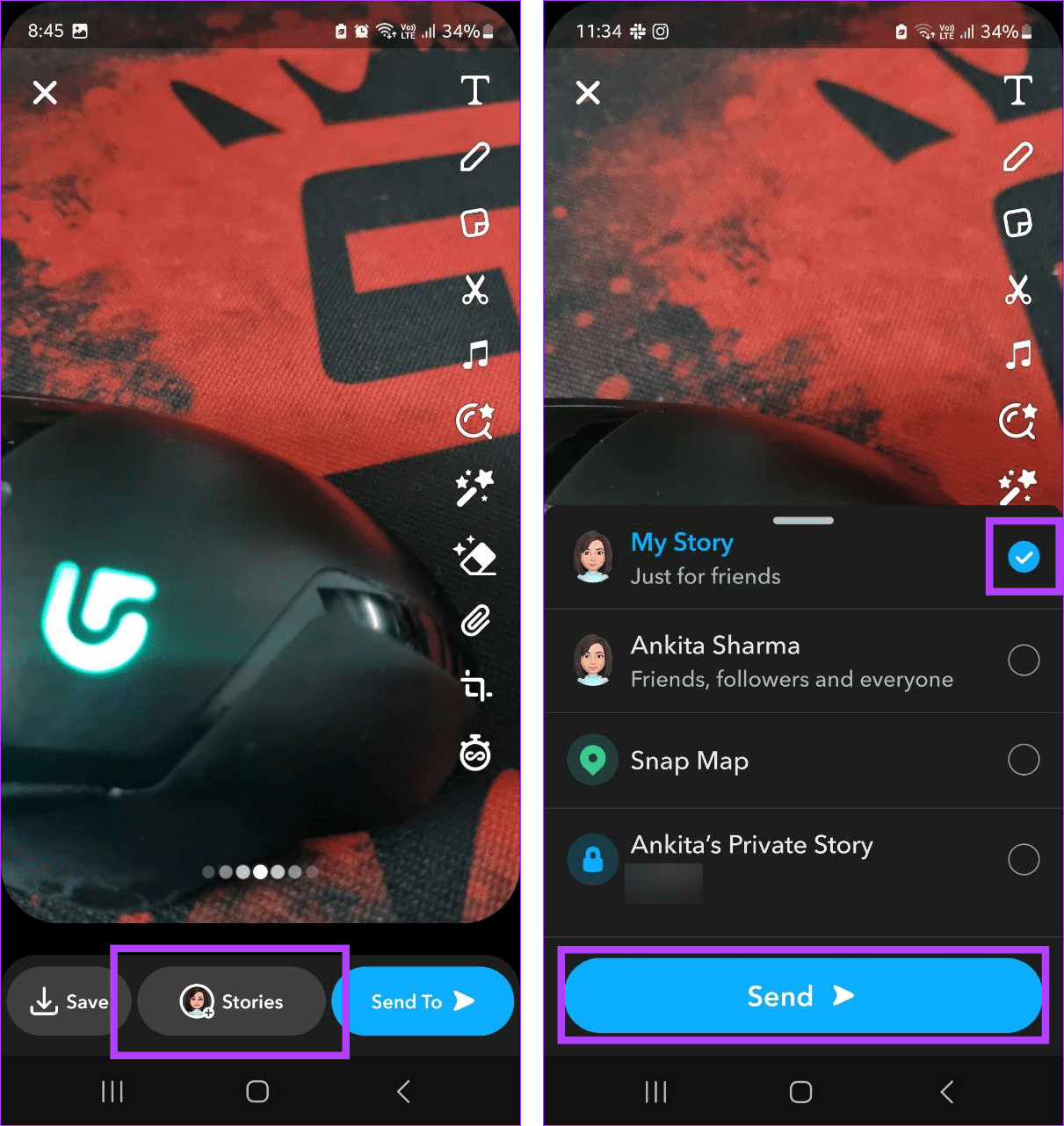
This will instantly add the Snap to your Story. Now, your friends can see the Snap as long as they watch your Story. If you want to keep things low-key, create a Private Story on Snapchat and add the relevant Snaps to that instead.
FAQs on Sending Bulk Snaps
While certain third-party apps allow you to send Snaps in bulk on Snapchat, they might not be the safest option. So, if you’re unclear about the app’s data policy or don’t want to share your data with a third party, we recommend using the above ways to send Snaps to your friends instead.
Yes, Snapchat allows you to create more than one Shortcut. Once done, you can use the different Shortcuts to mass-send Snaps to different groups of friends on Snapchat.
Send Your Snaps to Everyone
Sending Snaps helps you keep up with your friends but without the long-winded texts. You can also add music to your Snaps and Stories to amp up your Snapchat game. So, sending Snaps to everyone at once on Snapchat is convenient. We hope this article helped you understand how to do that on Snapchat.
Was this helpful?
Last updated on 16 January, 2024
The article above may contain affiliate links which help support Guiding Tech. The content remains unbiased and authentic and will never affect our editorial integrity.