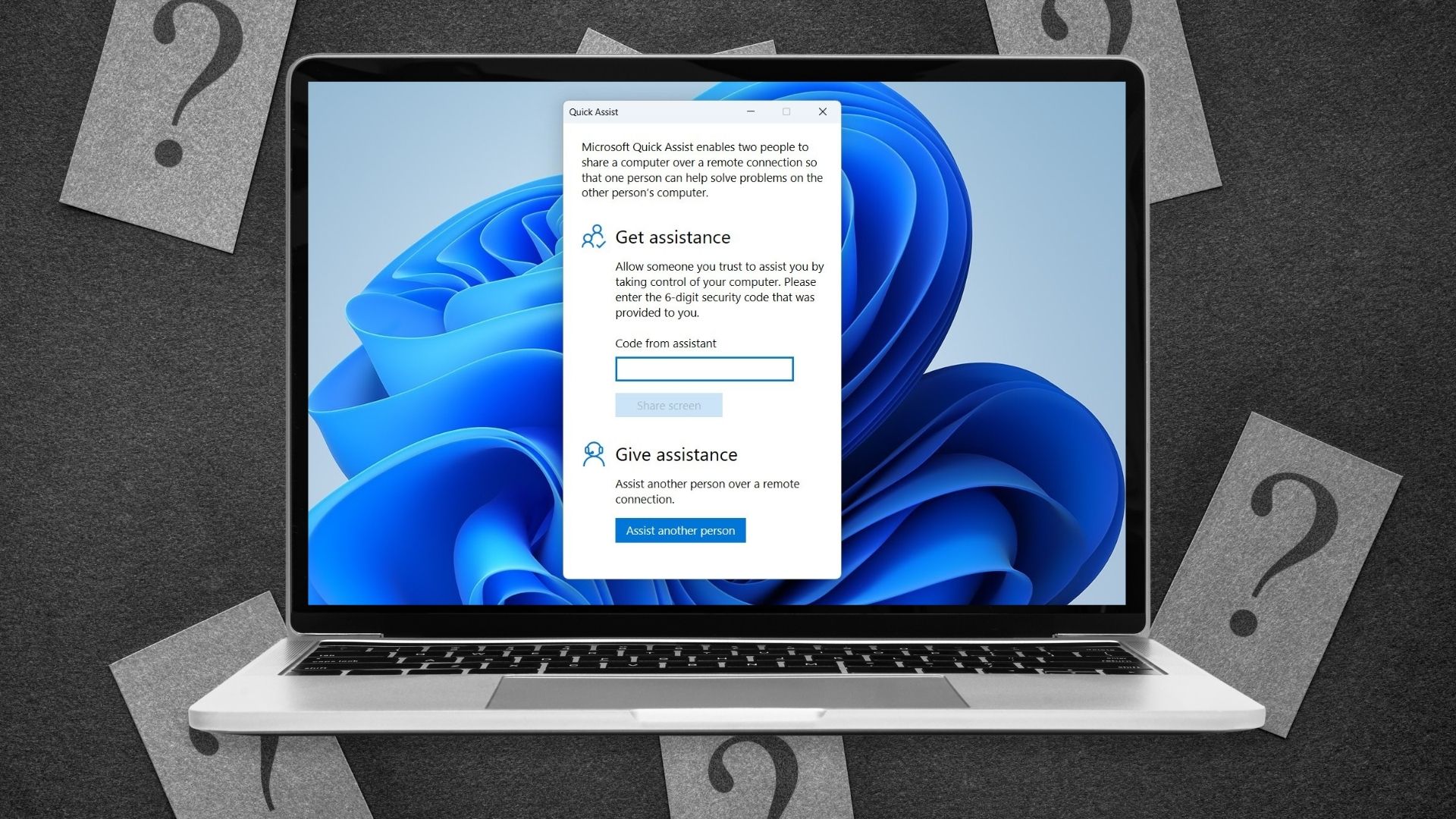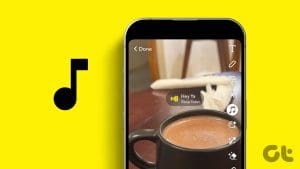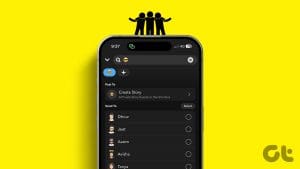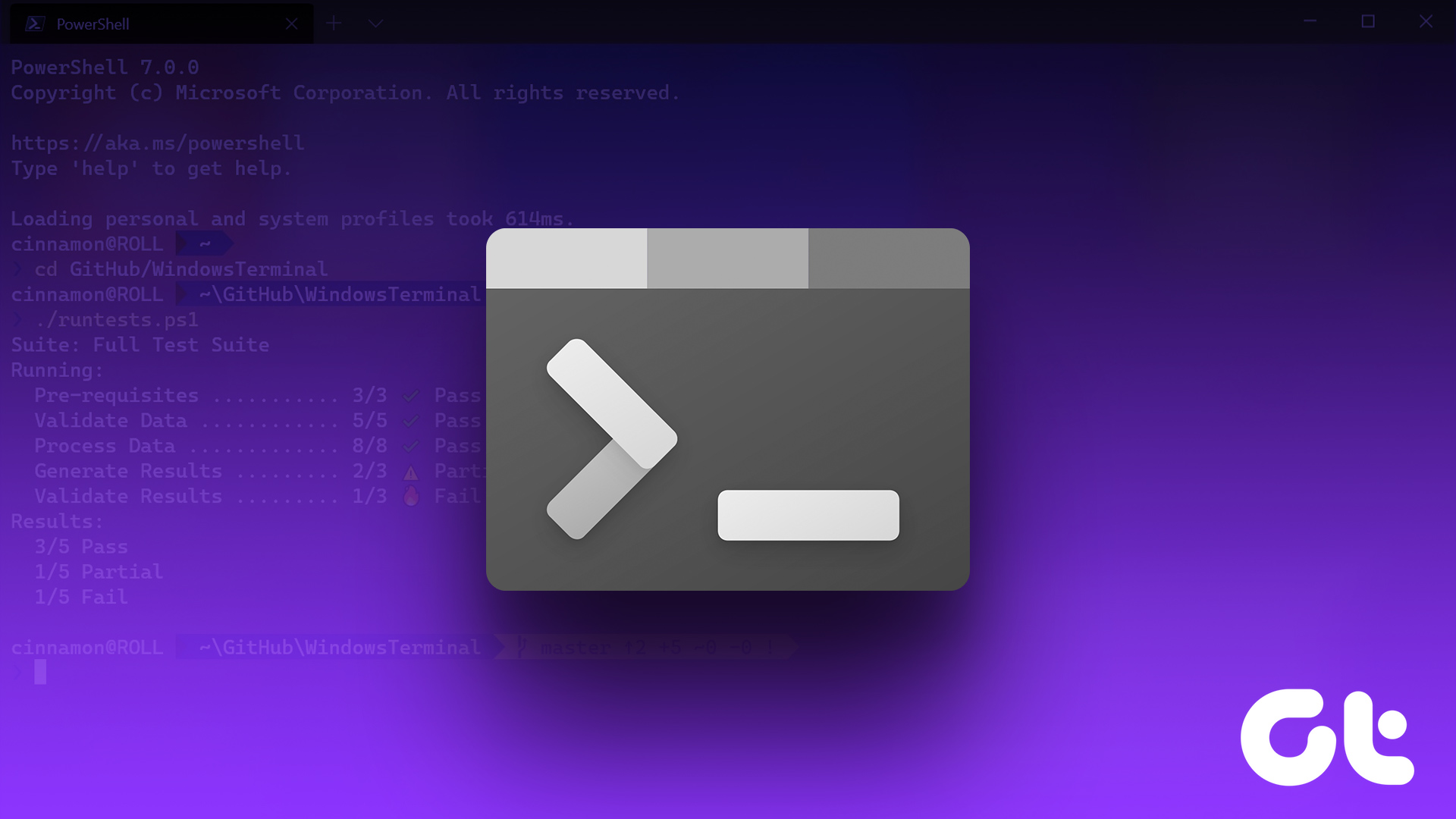Windows Snap Assist is a productivity tool that portions your screen into quarters or halves, allowing you to have multiple applications open at once.
If your Snap Assist isn’t behaving properly, here are the most common troubleshooting tips.

Enable It on Control Panel
Snap assist isn’t enabled by default on most Windows 10 installations, so it’s possible that your settings have been reset and snap assist has been disabled.
You can turn it back on by heading to Settings > System > Multitasking and switching the ‘Arrange windows automatically by dragging them to the sides or corners of the screen’ option back on.

You’ll also find a few other poorly-described options in this menu that might be the cause of your frustrations.
- When I snap a window, automatically size it to fill available space, takes a guess at where you want to be your line of split by comparing it to other windows. If you turn this off, Snap Assist will only separate applications down the centre lines.
- When I snap a window, show what I can snap next to it, prevents the application selection menu (the same you see when pressing alt + tab) from opening whenever you snap. If you prefer a more Windows 7 feel, you should turn this off.
- When I resize a snapped window, simultaneously resize any adjacent snapped window, will let you adjust the line of split. Turn it off and Windows won’t play with your image resizing.
On Tablet Mode?
Snap Assist works differently if you have the tablet mode enabled. Since each window appears to be lacking the resize button, you might be misled to believe you can’t get Windows snap going.

In fact, it’s fairly simple once you know how to do it. Just drag the top of the window in a downwards direction and Windows will let you place your applications side-by-side.
If it’s still not working or if you prefer the old method, you can turn the tablet mode off by clicking the menu at the bottom-right corner on the taskbar and then tapping the Tablet Mode button.
Also Read: How to Fix Blank Google Maps on Android and ChromeRestart Explorer.exe
The explorer.exe process is responsible for managing snap assist. So, restarting it might bring Snap Assist back to life for you.
You can restart it by opening the Windows 10 task manager with Ctrl+Shift+Esc and pressing ‘More details’.
From here, look for Windows Explorer, right-click it and hit Restart. Don’t be intimidated when your taskbar disappears. It’ll come back in a moment.
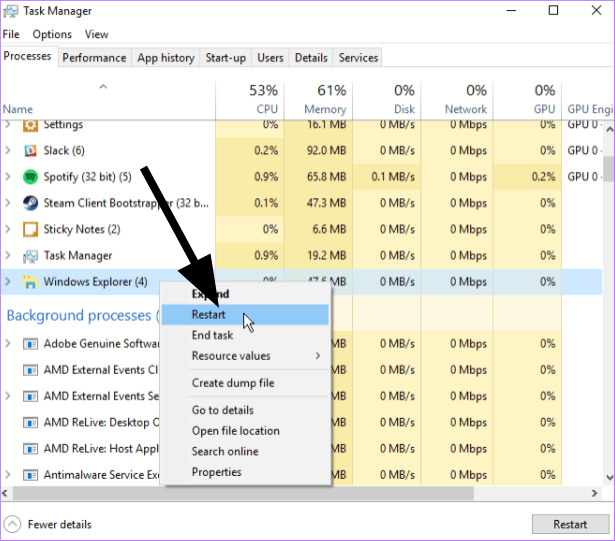
Resize Your Screen
Some users have reported that zooming in and out has fixed their Snap Assist issues.

To give this a try, head to Settings > Display and under ‘Change the size of text, apps, and other items’, go to a different setting then switch back. If you’re on a tablet or laptop, you can use the drop-down menu. Otherwise, press ‘Custom scaling’ and enter a number.
Run Diagnostics
If none of the above steps have helped you, then there might be an underlying issue with your Windows 10 installation.
To address this without reinstalling Windows altogether, we can run a scan of our system files. Here’s how you do it:
Step 1. Search Windows for cmd or Command Prompt. Right-click on it and select Run as administrator.
Step 2. Type sfc /scannow and press Enter.
Step 3. Type DISM.exe /Online /Cleanup-image /Restorehealth and press Enter.
These commands might take a few minutes to run, but, by the time you’re done, you’d be able to see that Windows isn’t lacking any of the files it needs to run.
Read More: How to Use Your Android as a Wi-Fi RepeaterBonus: Snap Assist Tips
Hotkeys
This one is going to blow your mind! If you hold down the Windows key and an arrow, the window will snap to that side. For example, Windows+Down+Left key combination will place your window in the bottom left without a click.
You can go further by pressing Alt+Tab to cycle through your open applications and find the one you want to snap to the other side.
Quadrants
In the earlier versions of Windows, you could only bring a window to the left or right of the screen. Windows 10 adds a new level of multitasking by allowing you to drag the windows to the far top corners, allowing you to keep four applications open at the same time.
Keep in mind that you can always resize the windows instead of keeping to the default grid. Snap Assist will automatically adjust the size of other active applications as required.
Also See: Top 11 Fixes for iTunes Not Working on Windows 10Snap Away!
Now that your Snap Assist issue is fixed, it’s time to get productive again. Remember the bonus tips above and get working.
Did this help? Found any other solutions? Let us know in comments below.
Was this helpful?
Last updated on 13 July, 2021
The article above may contain affiliate links which help support Guiding Tech. The content remains unbiased and authentic and will never affect our editorial integrity.