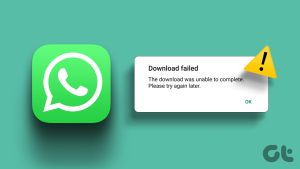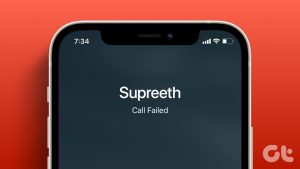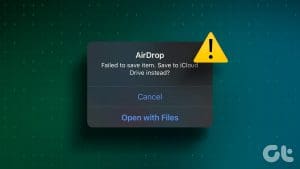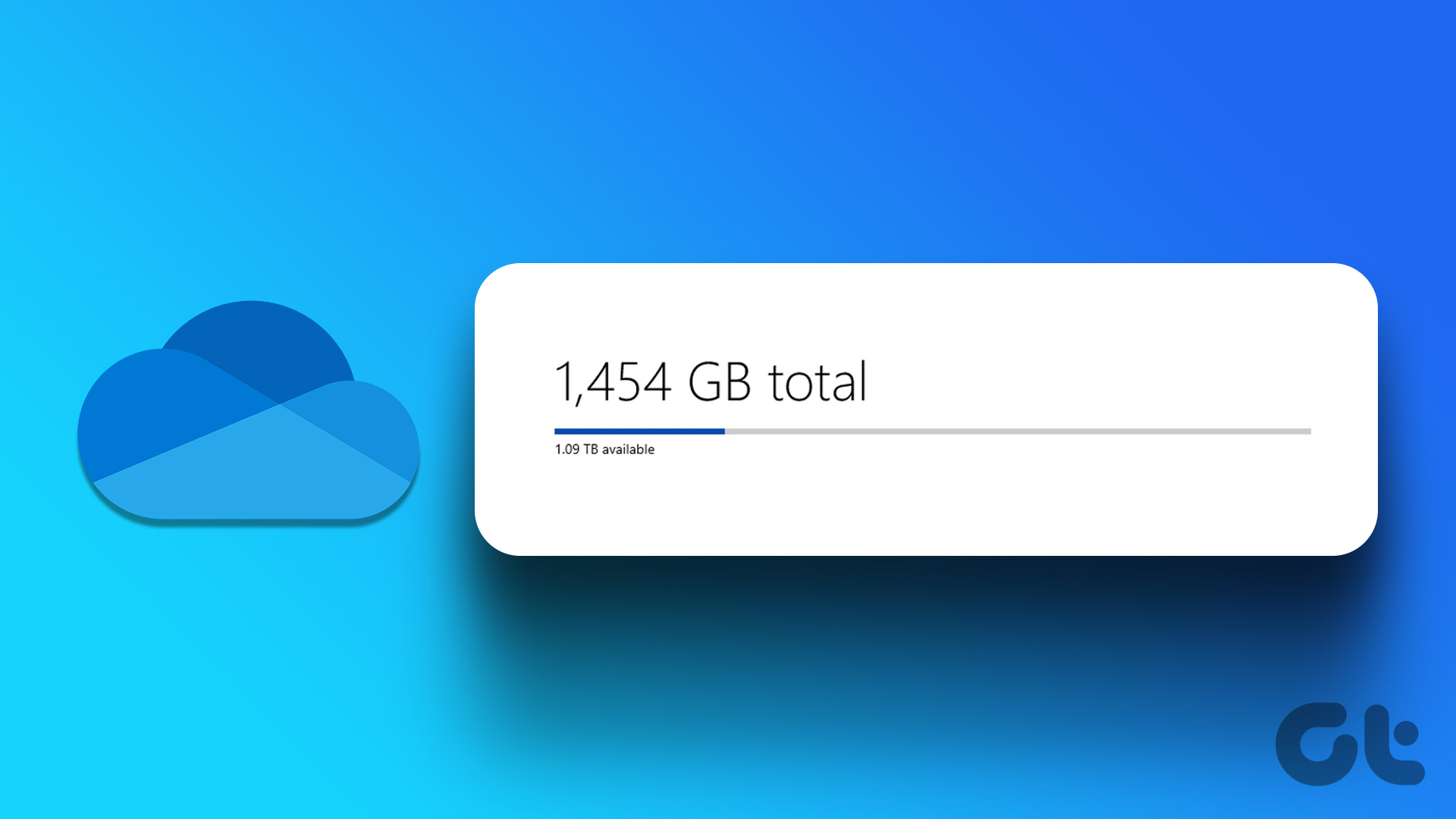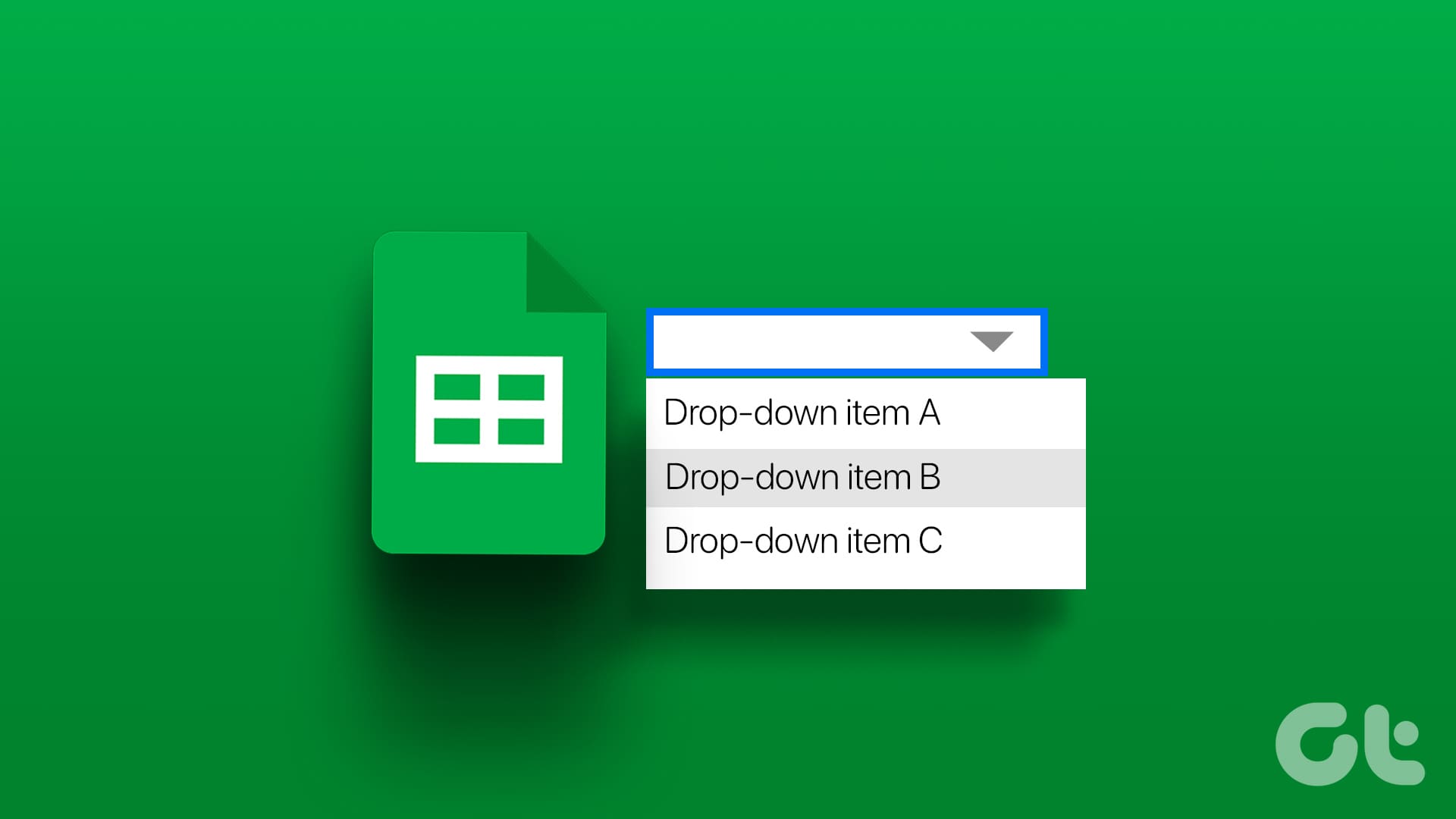Sending your friends Snaps, replying to their Snap Stories, or just sending regular text messages. All is possible when using Snapchat. However, what happens when you send messages but get an error instead? Well, read to know how to fix Snapchat’s “Failed to send” error.

There are many ways to fix Snapchat’s “Failed to send” error message. However, before you start, we recommend checking if the Snapchat app is working as expected. Once this is ruled out, you can begin fixing the issue. Keep reading to know how.
1. Check if Snapchat Is Down
One of the main reasons you’re getting the “Failed to send” error on Snapchat can be that Snapchat is down. To check whether this is the case, go to Snapchat’s Server Page on Downdetector and see if any new outages have been reported. If yes, wait a while before using Snapchat again. However, if this is not the case, move on to the below fixes.
2. Check Your Internet Connection
Just like every social media app, Snapchat also requires a strong or decent internet connection to function properly. So, if you’ve recently noticed buffering issues on other apps, like YouTube, it’ might be’s time to take some action.
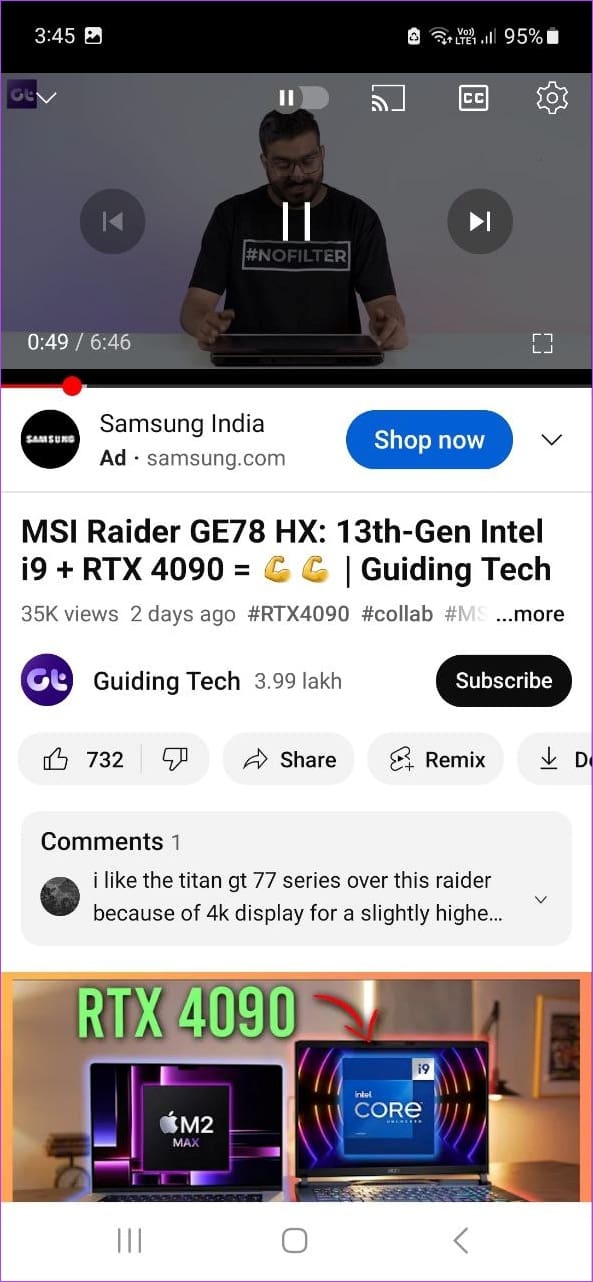
To confirm if this is an issue, check your internet speeds. If the results are on the lower side, turn on 5G or, if unavailable, connect to a stable Wi-Fi network. Then, check and see if doing this has fixed the issue on Snapchat.
3. Force Stop and Restart Snapchat
Certain app glitches might be temporarily caused by a bug or issue within the app. To fix this, you can close the app and stop it from running in the background. Then, tap on the Snapchat app icon again to restart it on your device. Here’s how.
On Android
Step 1: Either tap on Recent or swipe up from the bottom of the screen to open background apps.
Step 2: Once Snapchat is visible, hold and swipe up to clear the app from the screen.

Then, tap on the Snapchat app icon again to reopen the app. Now, check if the issue has been resolved.
On iPhone
Step 1: Depending on your device, either double-press the Home button or swipe up from the bottom of the screen.
Step 2: Swipe up on the Snapchat app and clear it from your screen.
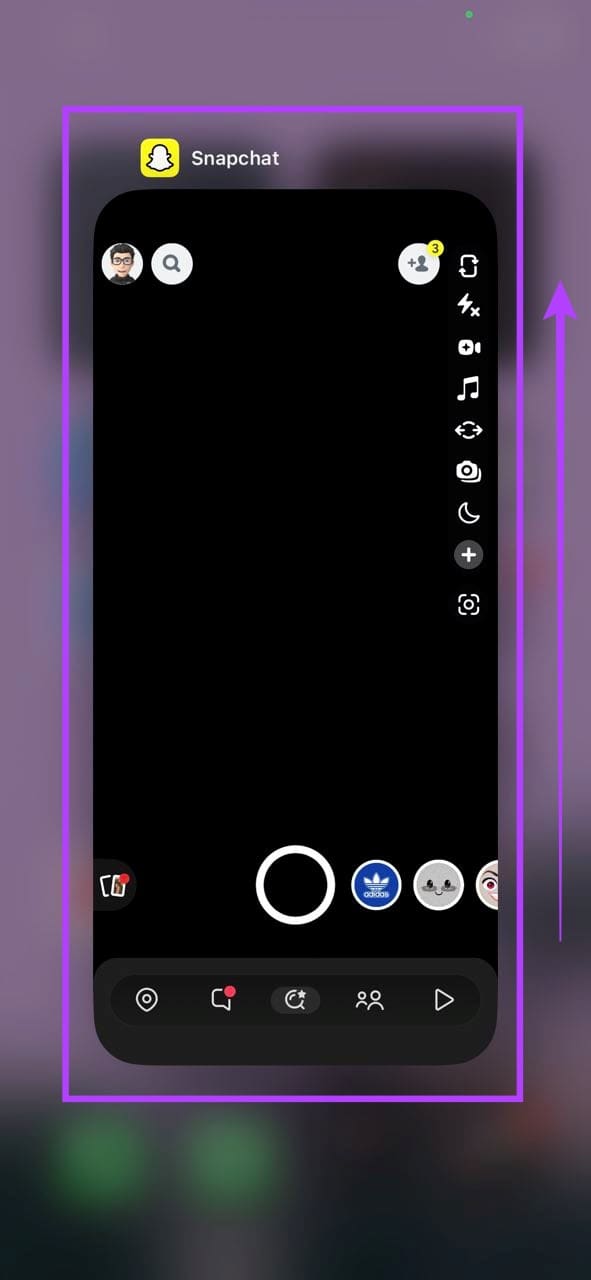
Now, restart the app by tapping on the Snapchat app icon. Once done, send a few Snaps. If your Snaps fail to send, move on to the next fix.
4. Check if You’re Still Friends With the User
If you’ve been repeatedly getting the Snapchat failed error, check if you’re still friends with the user. Because of Snapchat’s privacy controls, you might be restricted from accessing other users’ accounts if you’re no longer their friend or if they have blocked you. And if you have indeed been blocked on Snapchat, you will have to ask your friend to unblock you to fix this issue.
However, if this is not the case, move on to the next troubleshooting method.
5. Check Device Storage
If your device currently lacks sufficient storage space, it might prevent Snapchat from working as expected. This can also be one of the reasons why you can’t send messages or reply to Snaps on Snapchat. To check if this is the case, follow the below steps.
On Android
Step 1: Open Settings and tap on ‘Battery and device care’.
Step 2: Here, tap on Storage.
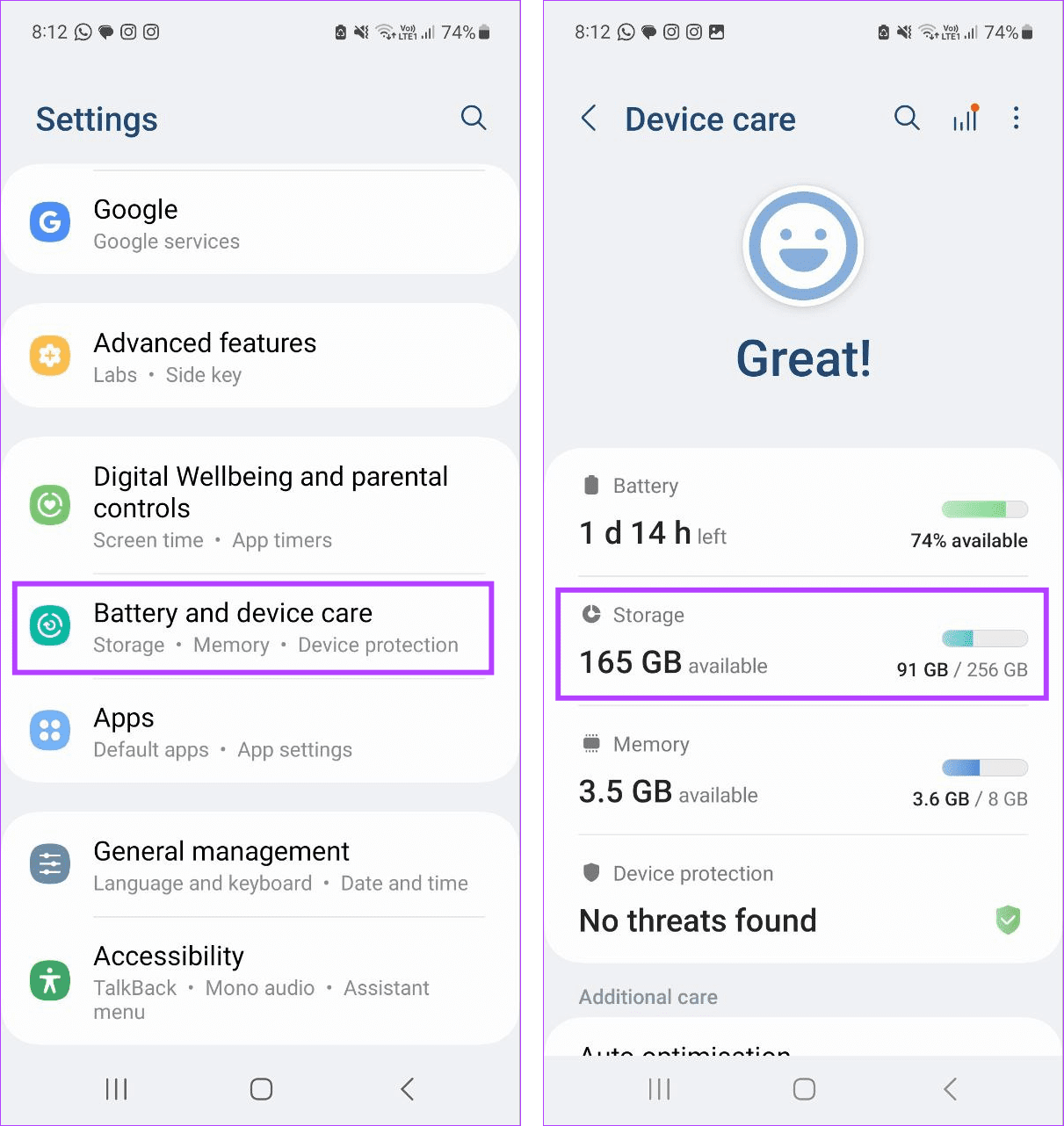
Step 3: Now, check the amount of storage space currently available.

If you’re running low, consider freeing up some space on your Android device before using the Snapchat app again.
On iPhone
Step 1: Open Settings and tap on General.
Step 2: Scroll down and tap on iPhone Storage.

Step 3: Check the storage space available.

If you see insufficient storage space available, free up some space on your iPhone. Then, open Snapchat again and see if you can send messages.
6. Clear Snapchat App Cache
Caches can help apps load faster and are mostly considered to be beneficial. However, as time goes by, this collected cache increases in size and might interfere with regular app functions.
To ensure this does not happen, periodically clearing the cache for your apps, like Snapchat, is always recommended. Follow the below steps to do it.
Step 1: Open Snapchat > tap your profile at the top right and tap on the gear icon.

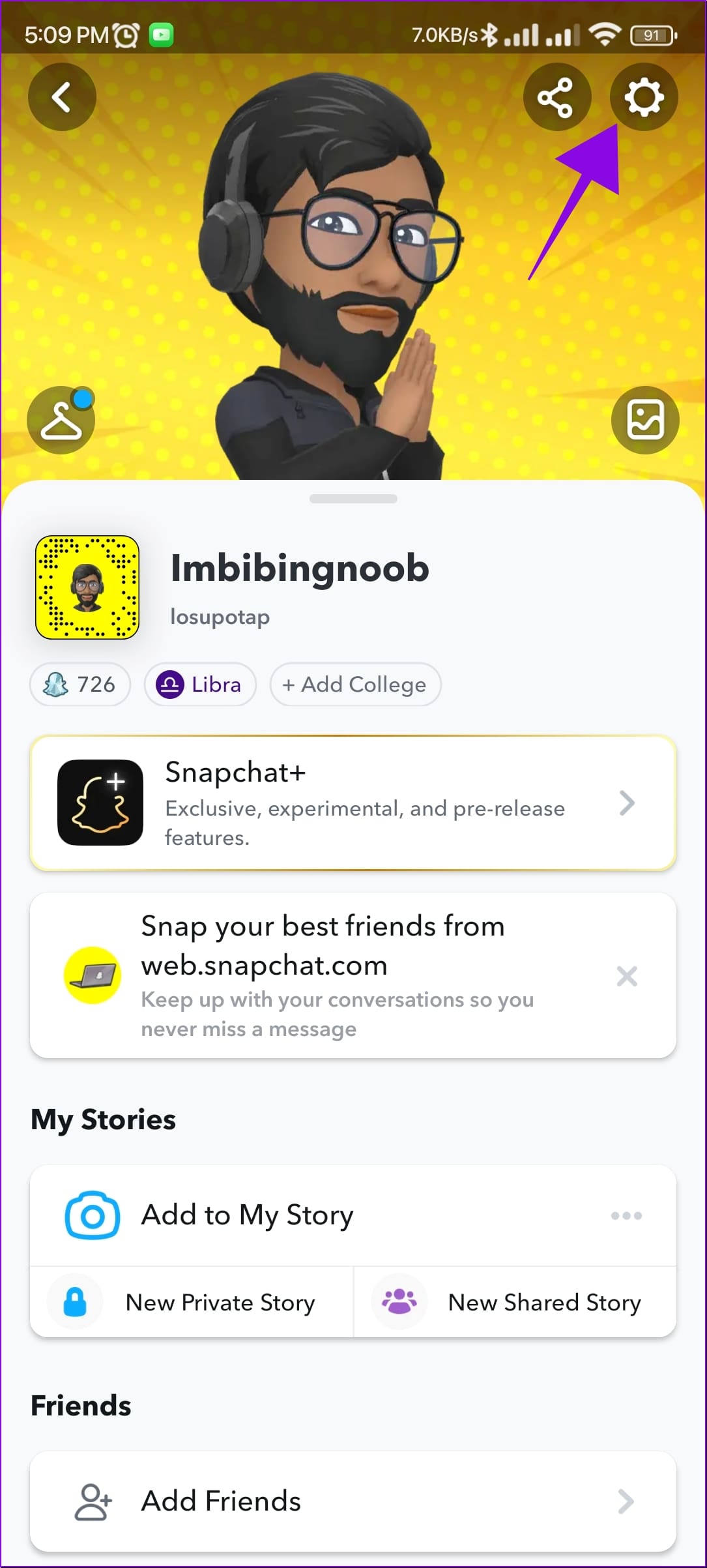
Step 2: Scroll down to Account Actions and choose Clear Cache on Android.
Note: On iPhone, go to Clear Data under Privacy Controls and select Clear Cache.
Step 3: Choose Continue to confirm.
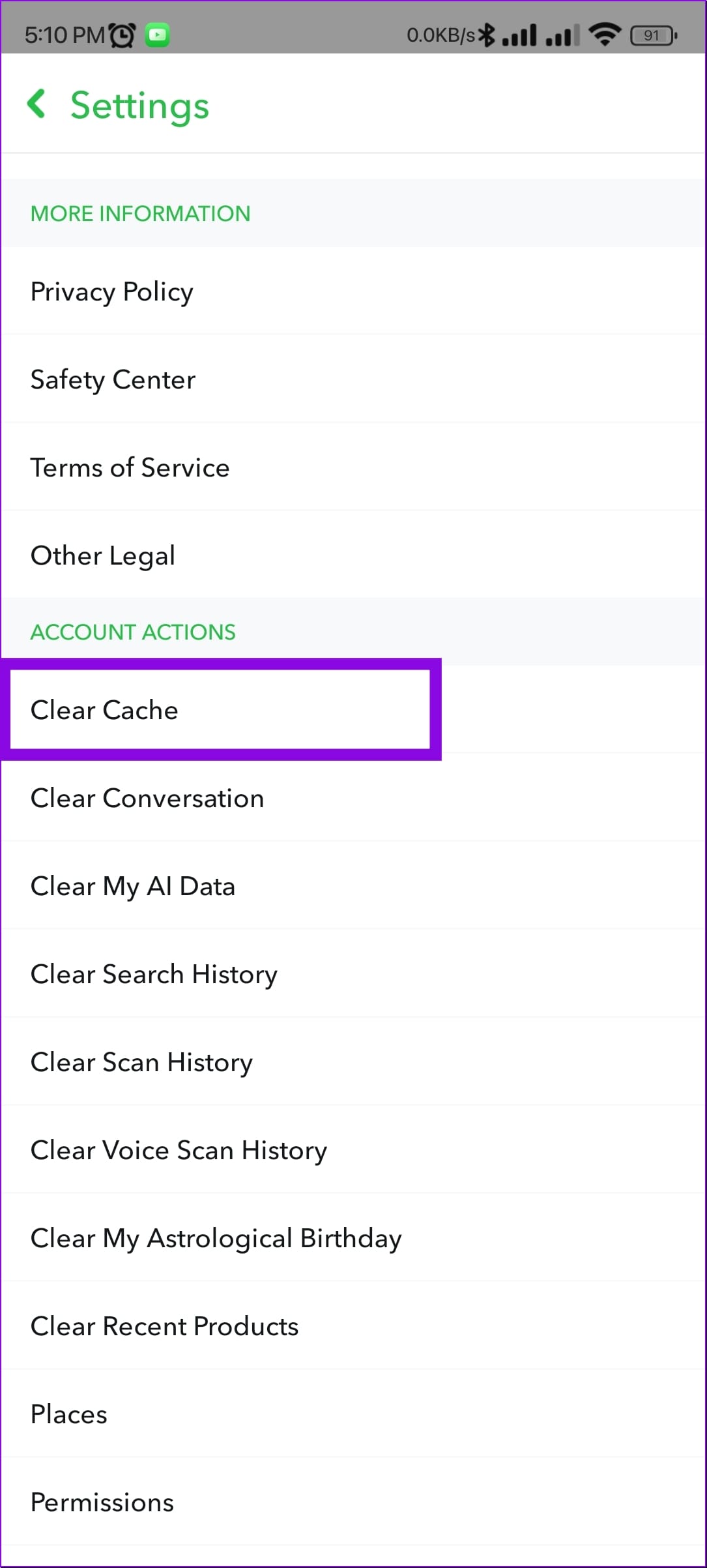

This should clear the cache for Snapchat on your Android as well as iOS devices. For more details, you can also check our explainer on clearing the cache on Snapchat.
7. Check for App Update
Updates are crucial in ensuring your apps keep up with all the software changes on your device. Additionally, they also provide fixes for glitches or bugs that might be causing issues like Snapchat messages failing to send errors. So, check if the Snapchat app needs an update, and if it does, install the updates accordingly.
8. Reinstall Snapchat
Uninstalling an app helps get rid of all app data and settings. This can be helpful if any app-, settings-related, or even log-in-related issues might be preventing you from using certain Snapchat features.
Once removed, reinstall the app’s fresh copy and log in again. Here’s how to do it.
On Android
Step 1: Open Settings on your Android device.
Step 2: Then, tap on Apps.
Step 3: Here, tap on Snapchat.
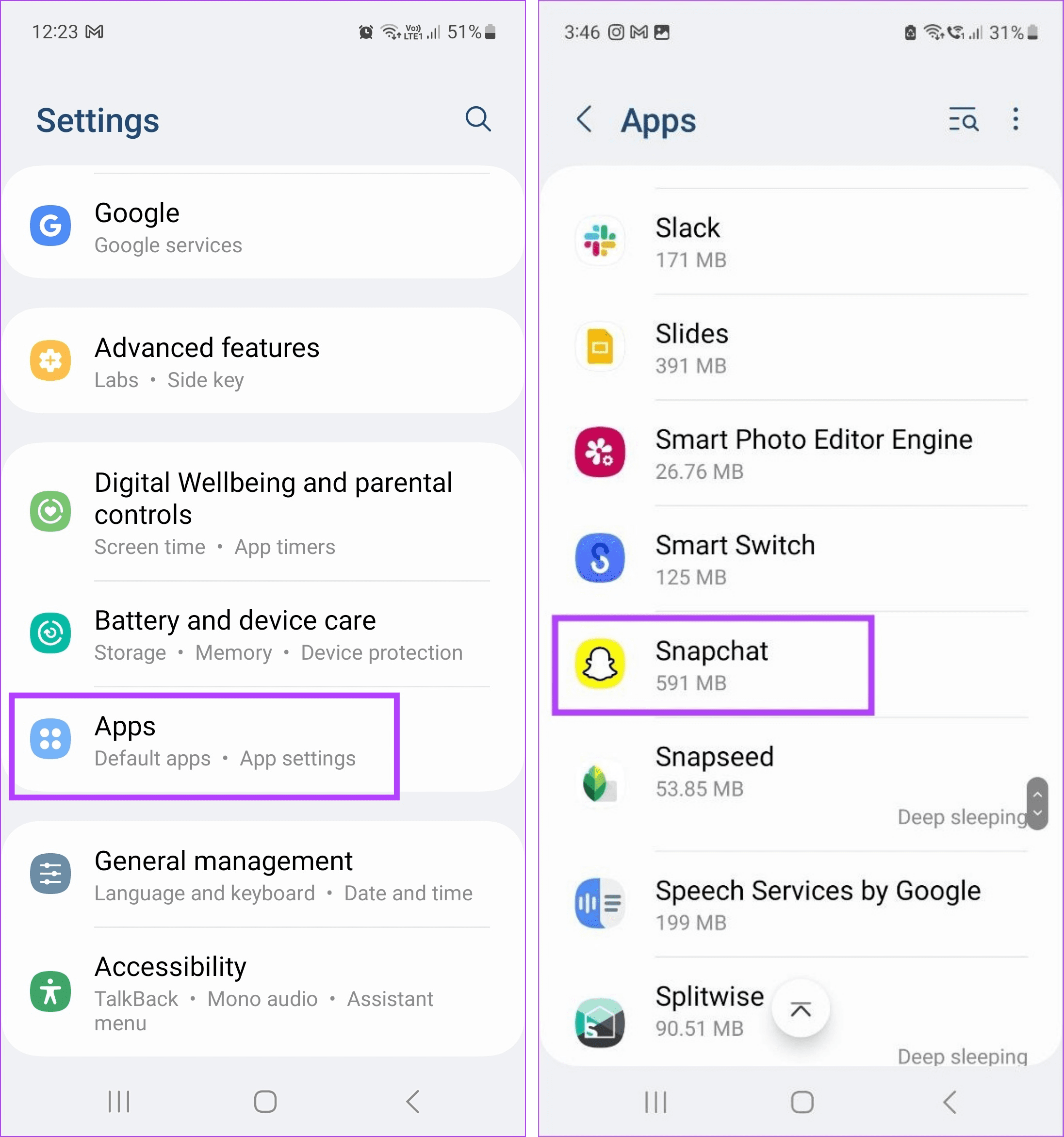
Step 4: Tap on Uninstall.
Step 5: To confirm, tap on OK.
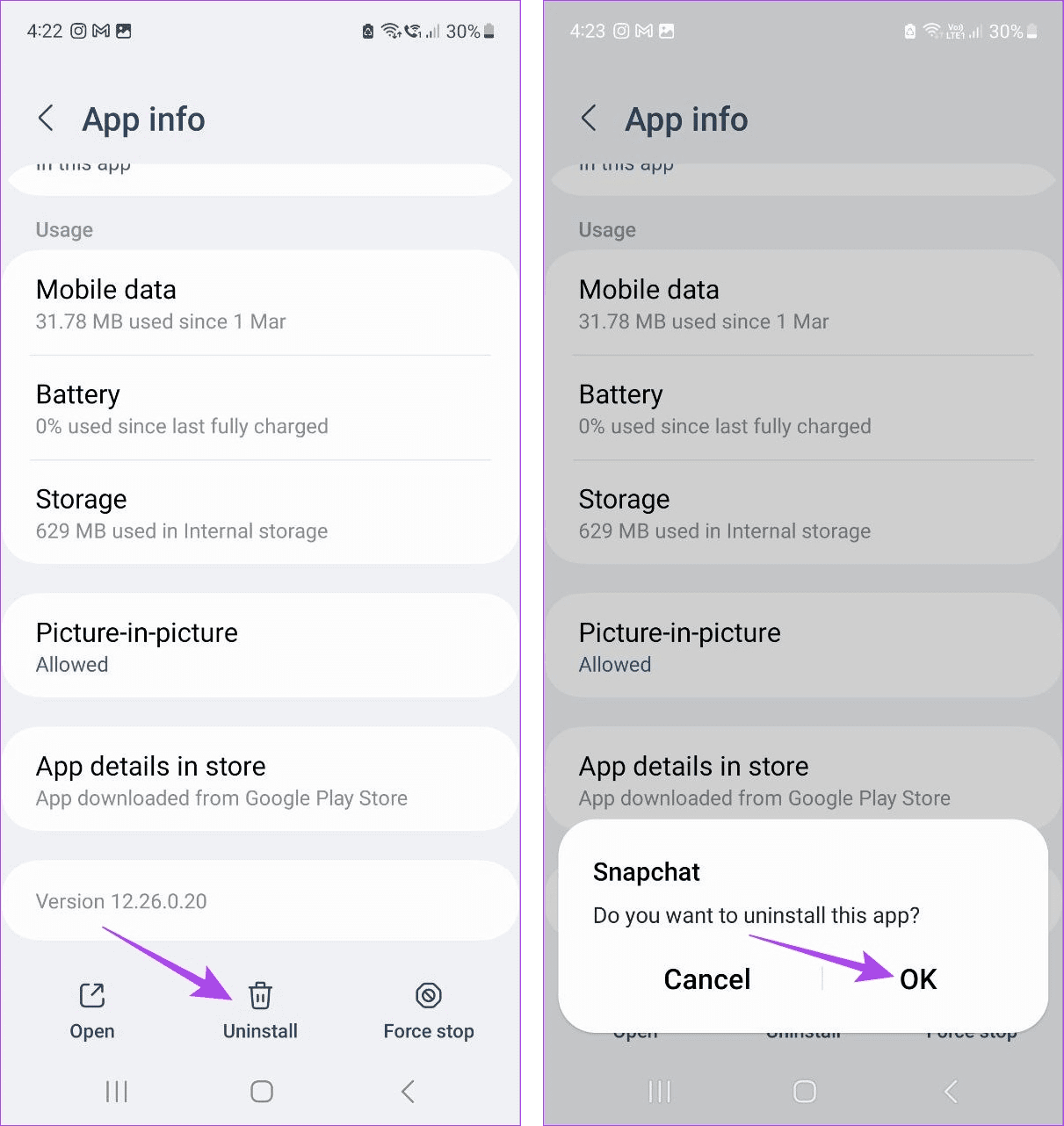
Step 6: Now, go to Google Play Store and reinstall the Snapchat app.
On iPhone
Step 1: Long-press the Snapchat app.
Step 2: Here, tap on Remove App.
Step 3: Tap on Delete App. If prompted, tap on Delete to confirm.

Step 4: Then, go to App Store and reinstall Snapchat.
Once the app finishes reinstalling, log in to your Snapchat account again and see if you can send messages. If you still can’t, continue to the next method.
Also Read: How to remove your saved Snapchat account
9. Contact Snapchat Support
If you still see errors like ‘Failed to send Snapchat story reply’, get in touch with Snapchat’s support team. Here, you can describe your issue and provide other details about the error.
Once Snapchat reviews your case, they will get back to you with a resolution. Here’s how to do it.
Step 1: Open Snapchat and tap on your profile icon.
Step 2: Here, tap on the cogwheel icon.
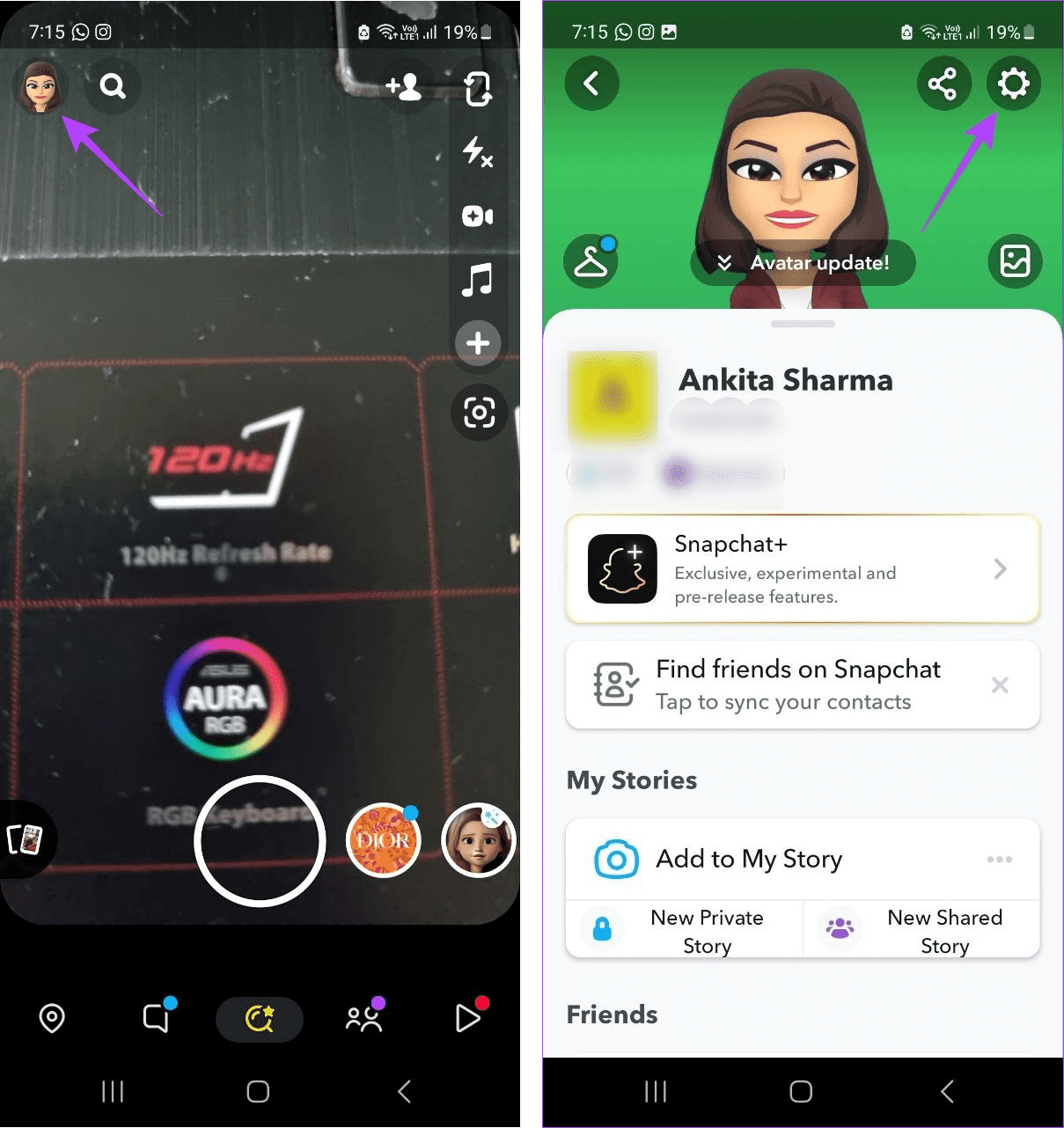
Step 3: Now, go to the Support section and tap on ‘I Need Help’.
Step 4: Tap on Contact Us.
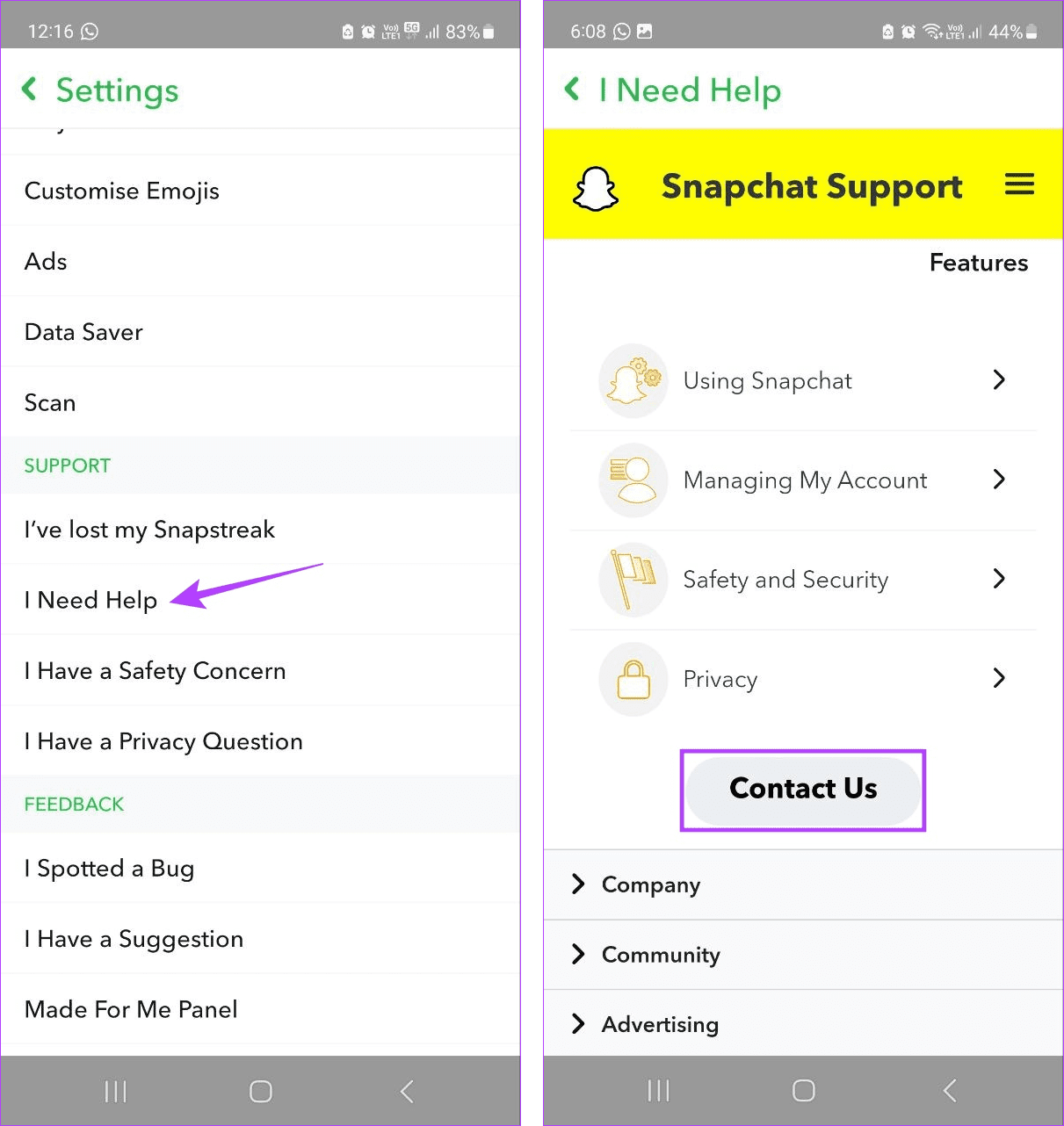
Now, wait for Snapchat’s support executives to get in touch with you and fix this issue.
FAQs Related to Snapchat “Failed to Send” Error
Yes, you can now access Snapchat on your web browser and use it to send messages.
Certain regions might have different rules regarding data sharing in general. This can cause issues if you connect to any such country via VPN while using Snapchat. If so, open the VPN app and tap on Disconnect. Once you’re connected to your IP, restart Snapchat and see if the error has been resolved.
Send Snaps on Snapchat
We hope this article helped you fix the Snapchat “Failed to send” error on your Android and iPhone. Additionally, if you’ve been trying to use Snapchat’s My AI feature and cannot find it, check our explainer on how to fix Snapchat My AI not showing.
Was this helpful?
Last updated on 02 August, 2023
The article above may contain affiliate links which help support Guiding Tech. The content remains unbiased and authentic and will never affect our editorial integrity.