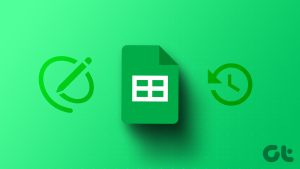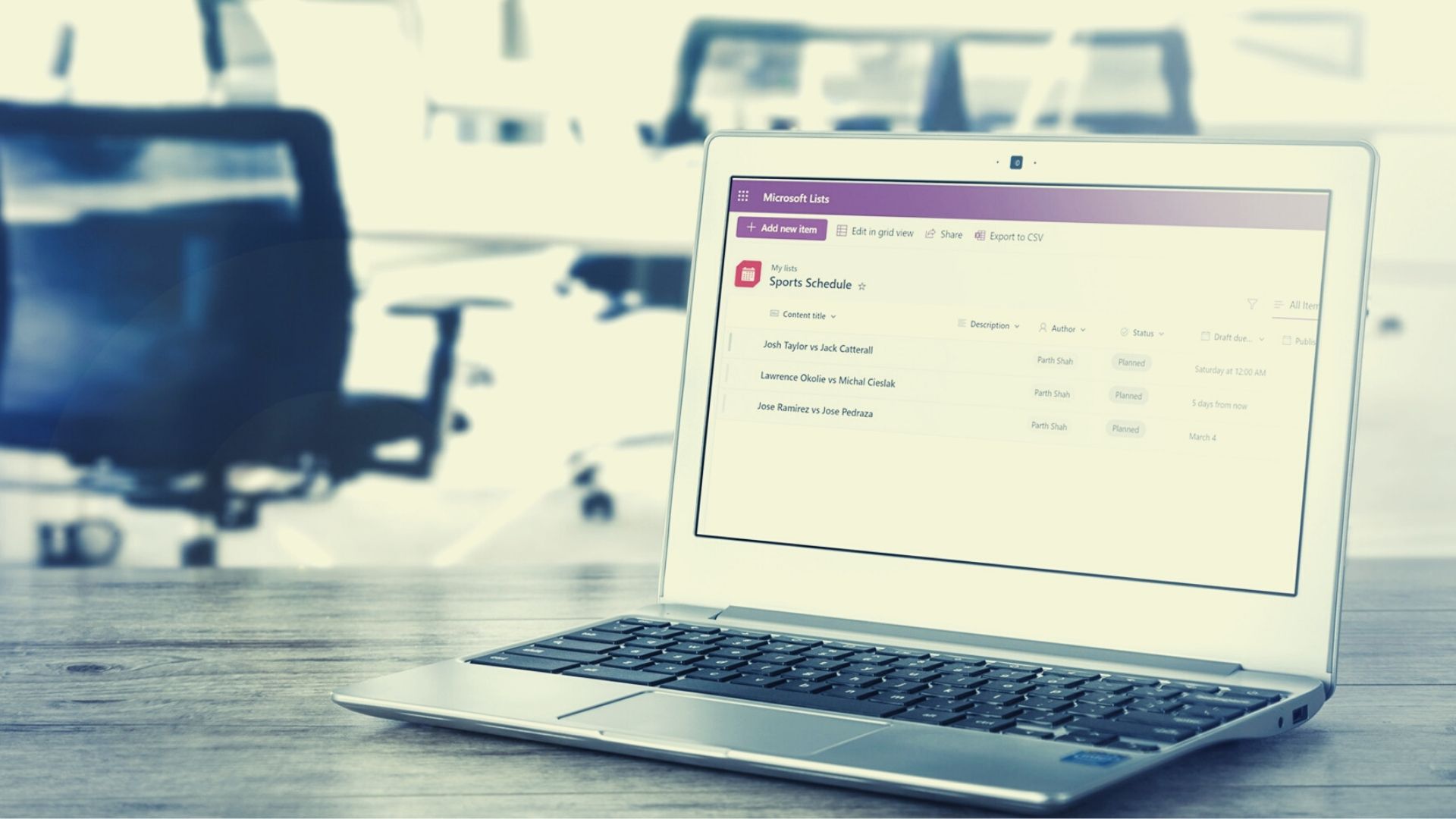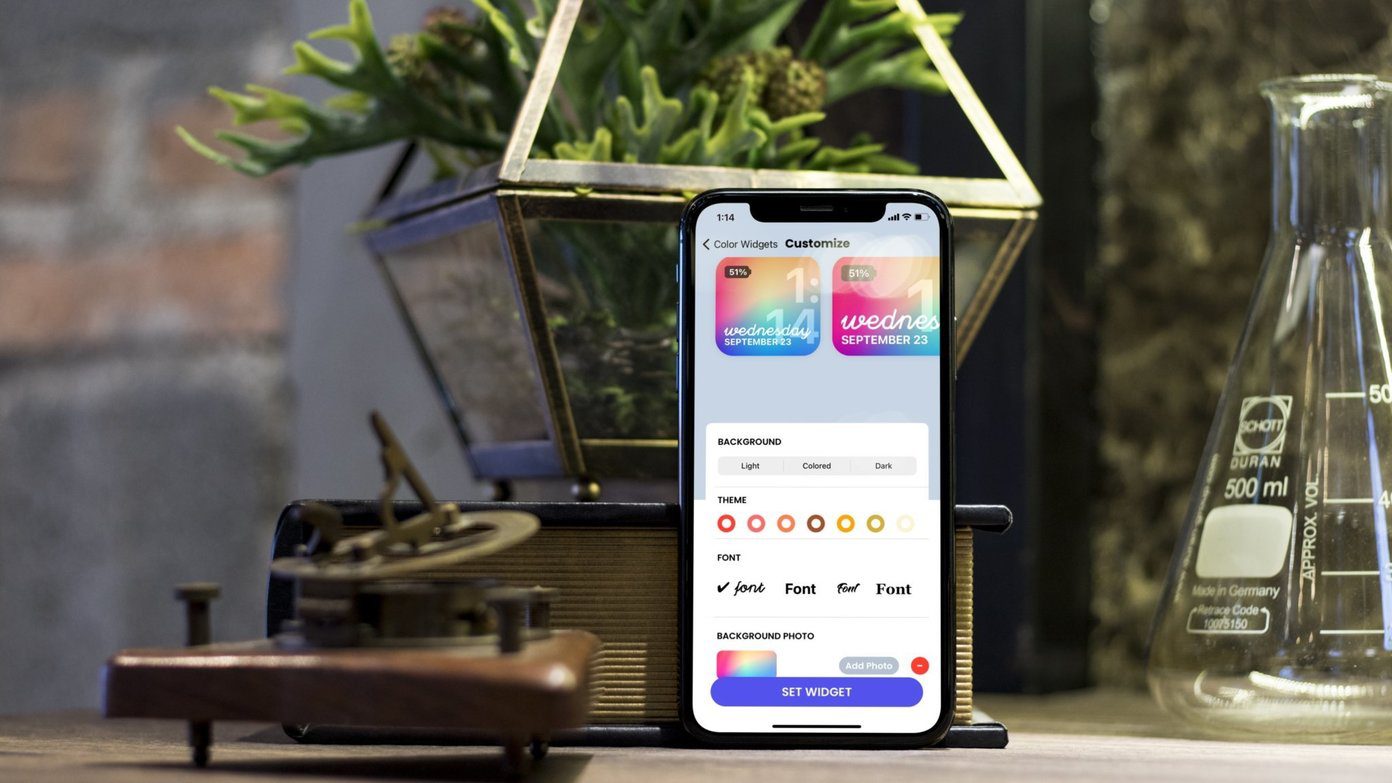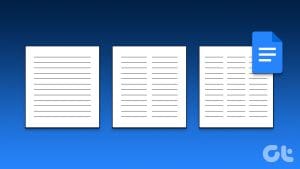Google Sheets is a popular spreadsheet app with several useful features. Many of these features help you organize, and present information in an efficient manner. One of them is the ability to create drop-down lists inside any cell or range of cells. In this article, we want to show you all the ways in which you can create a dropdown list on Google Sheets, on your web browser.
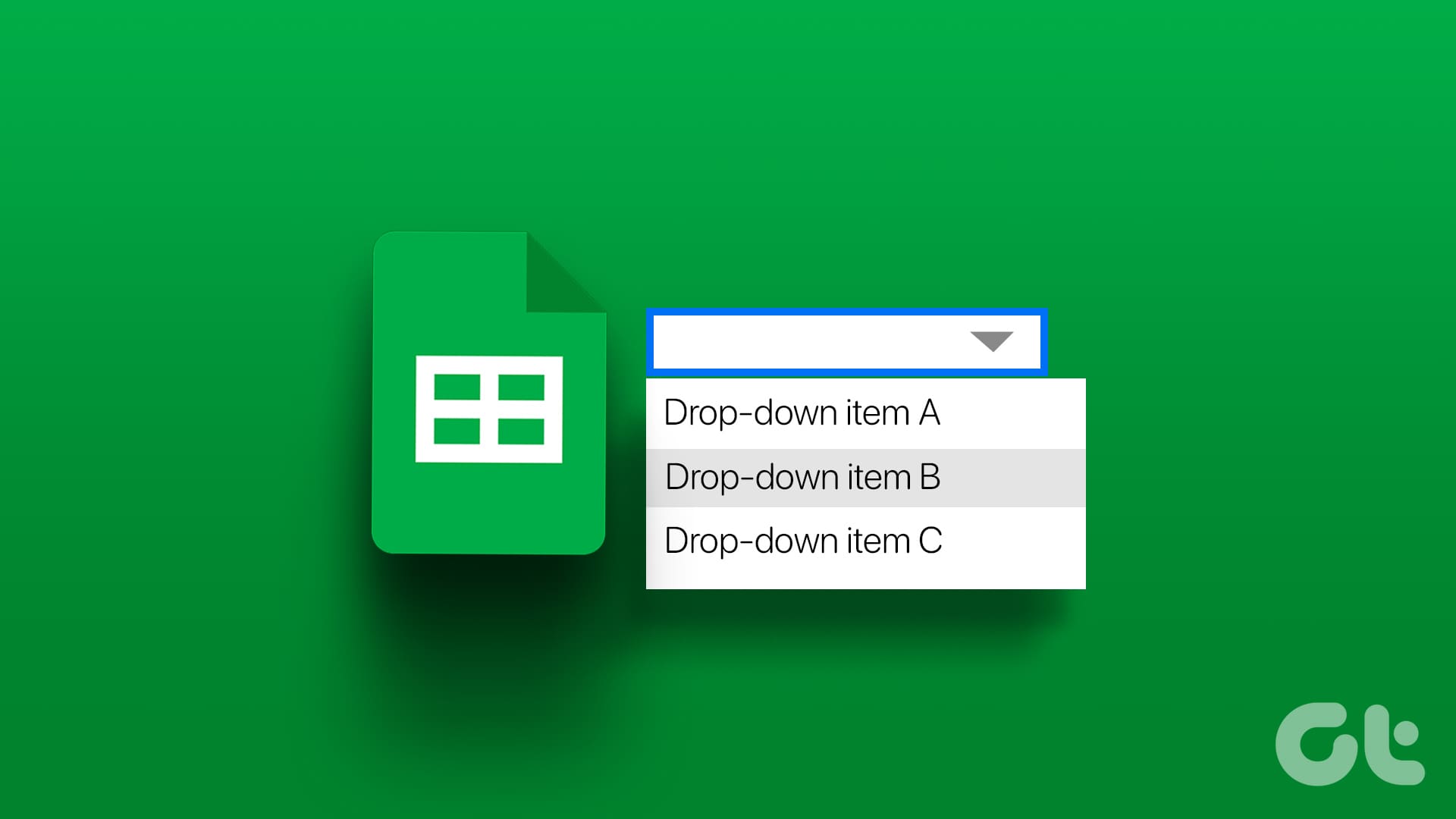
One reason to add a list could be to ask multiple-choice questions to the users, allowing them to choose an answer based on their preference. This can also be used to collect feedback, for example. Whatever your use case, creating a drop-down list and editing it later is super easy in both web browser and mobile versions of Google Sheets.
Let’s begin.
How to Create a Dropdown List on Google Sheets
Here’s how to create a dropdown list on Google Sheets by manually adding the options.
Step 1: Click on the data option on the toolbar. Click on Data Validation.

Step 2: Select all the cells you want to add a dropdown list for. Click on Dropdown under Criteria.

Step 3: Click on Add Rule.

Step 4: You will get to create an option. Enter the name for the option.

Step 5: To enter another option, click on ‘Add another item’.

Step 6: You can also add colors to the options. Click on the button indicating the color next to the option and select your desired color.
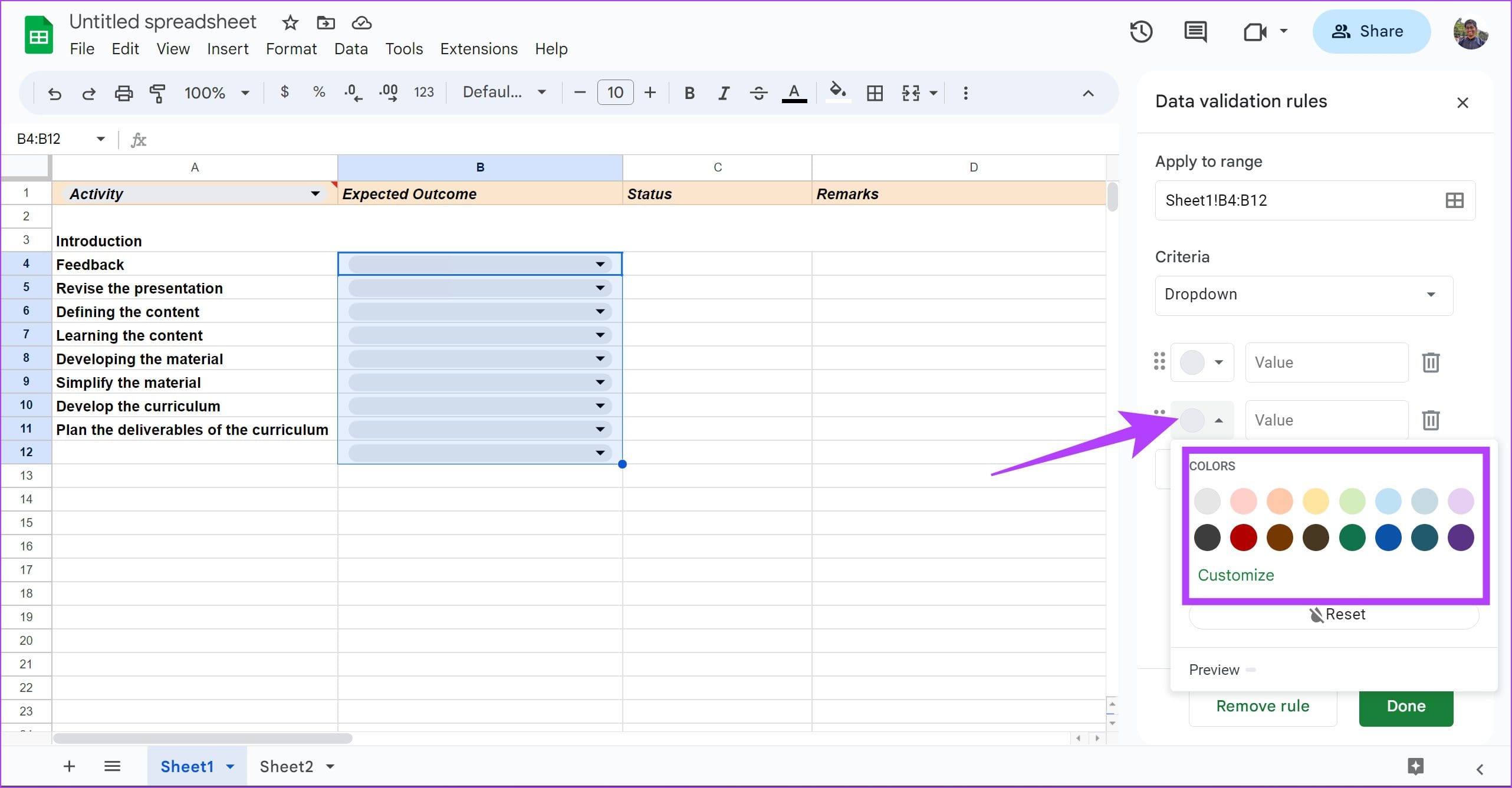
Step 7: In case you want to delete an option, simply click on the trash icon next to an option.

Step 8: You get a few more options to modify the dropdown list. Click on Advanced options.

Step 9: You get to add a warning or reject an invalid input, show help text for the dropdown menu or change the display style of the dropdown menu.
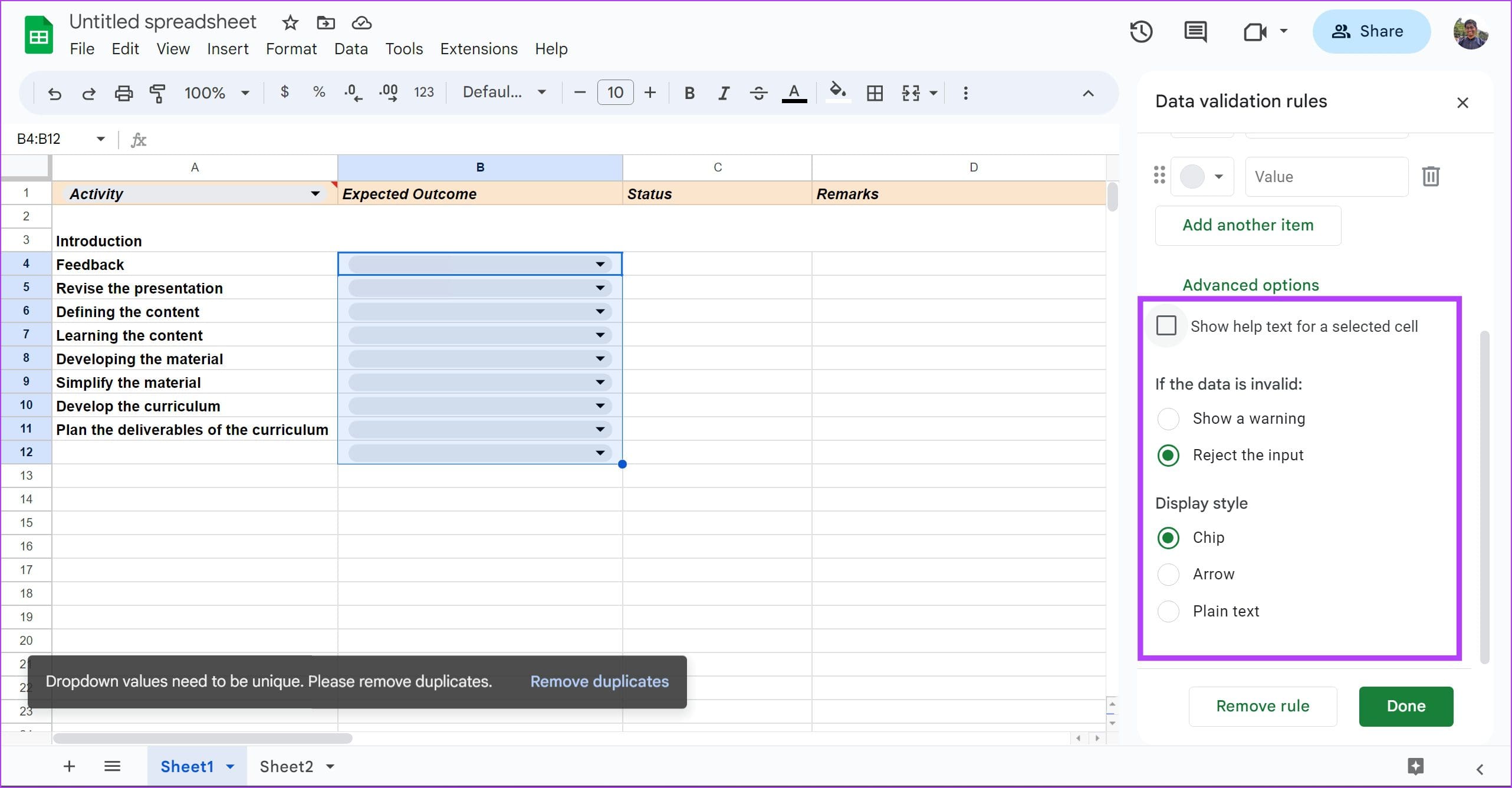
If you do not want to manually add options to your dropdown list, here’s how you can use existing spreadsheet data and create a dropdown list on Google Sheets.
How to Create a Dropdown List from Existing Data on Google Sheets
Step 1: Click on Data on the toolbar, and select Data Validation.

Step 2: Select all the cells in which you want to add to the dropdown list. Click on Add Rule.
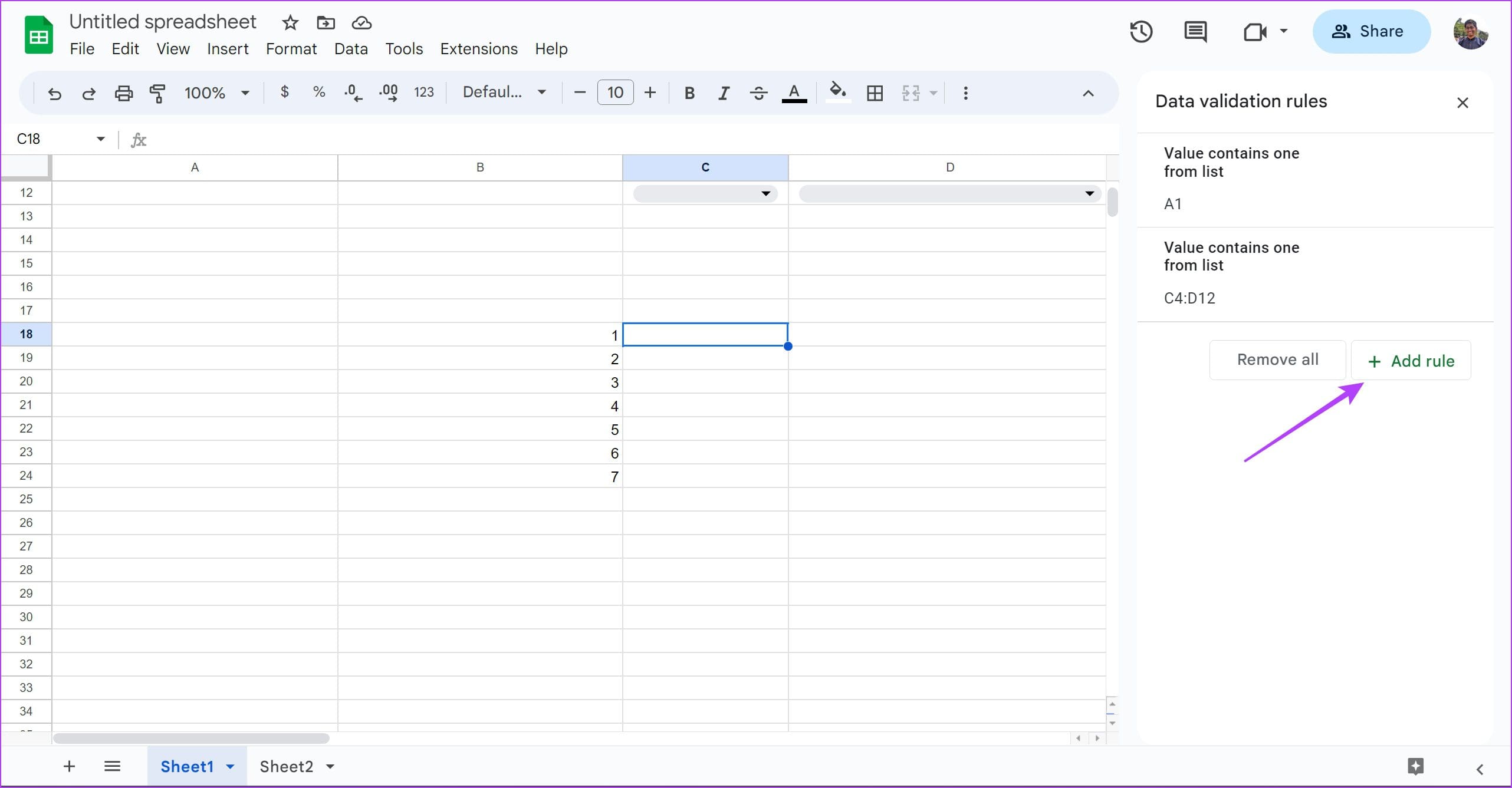
Step 3: Select ‘Dropdown (from a range)’ under Criteria.
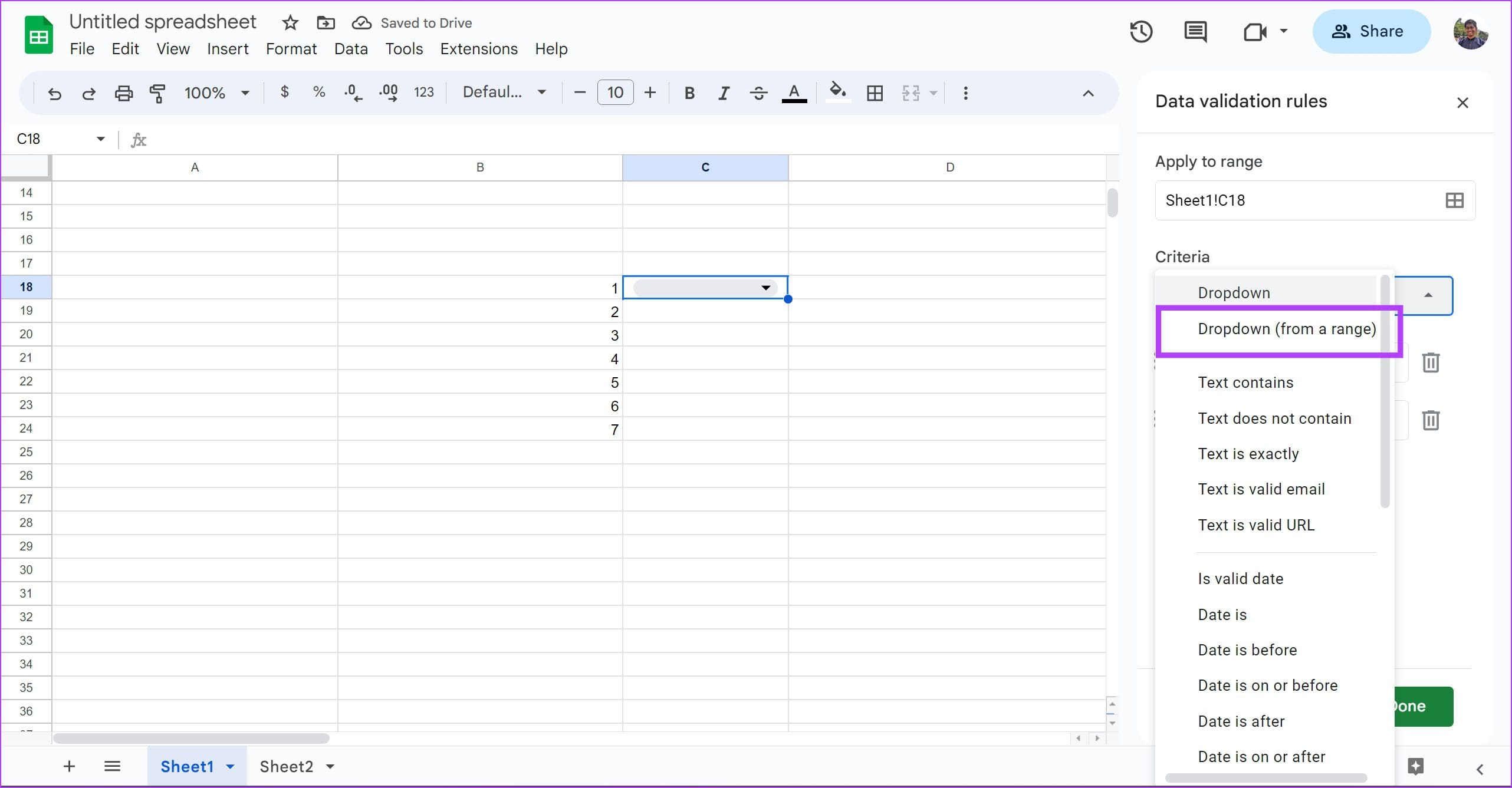
Step 4: Under the Criteria option, enter the cell range that contains the data for the dropdown list.
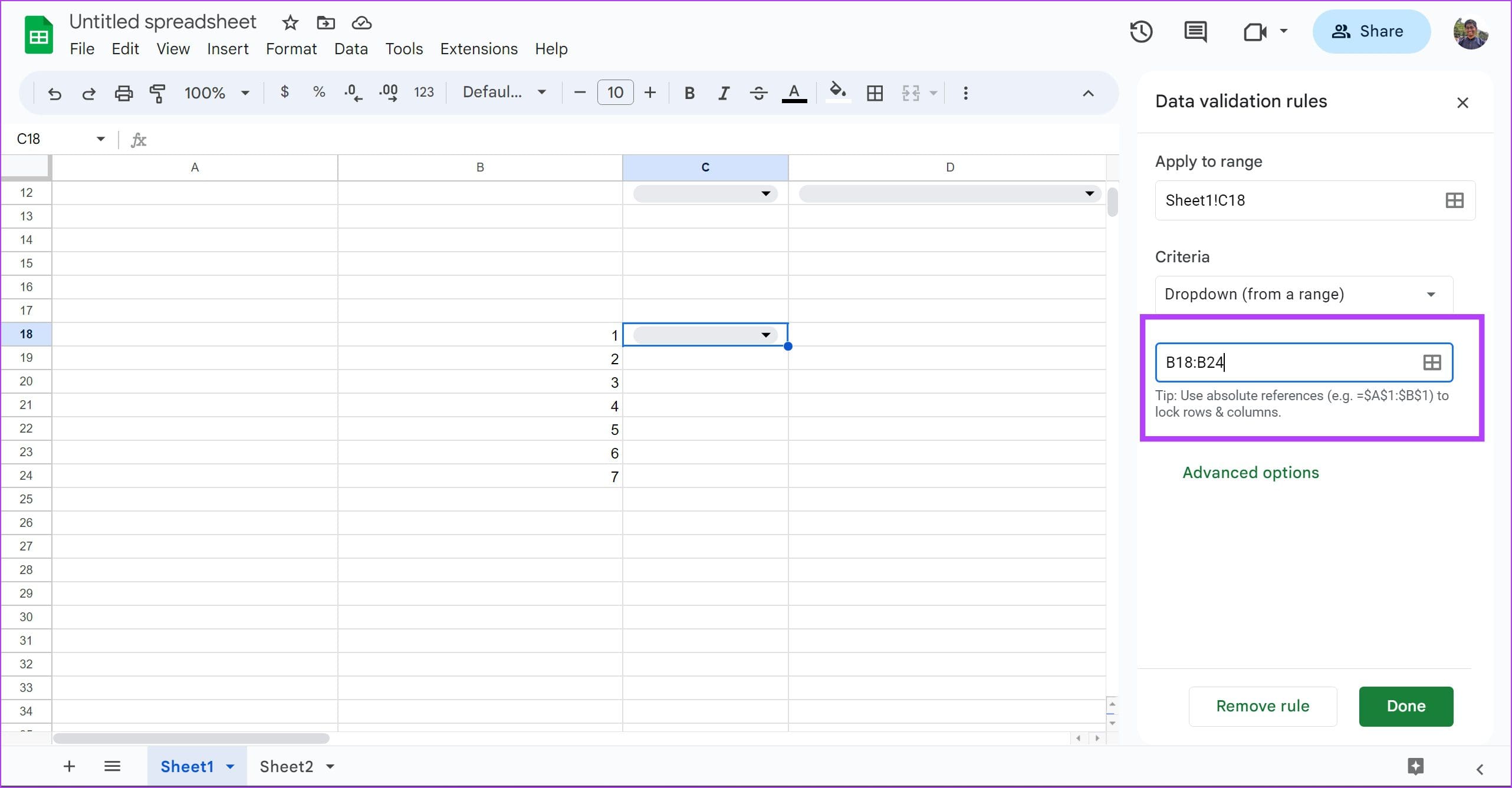
Step 5: The dropdown list will be created with option from the range of cells that are selected.

Edit or Delete a Dropdown List on Google Sheets
Here’s how you can modify, or delete a dropdown list on Google Sheets.
Step 1: Click on the Data option on the toolbar. Click on Data Validation.

Step 2: Select the dropdown list from the sidebar, based on the range of cells displayed under the data validation rule.

Step 3: You will get all the options to edit or modify the dropdown list.
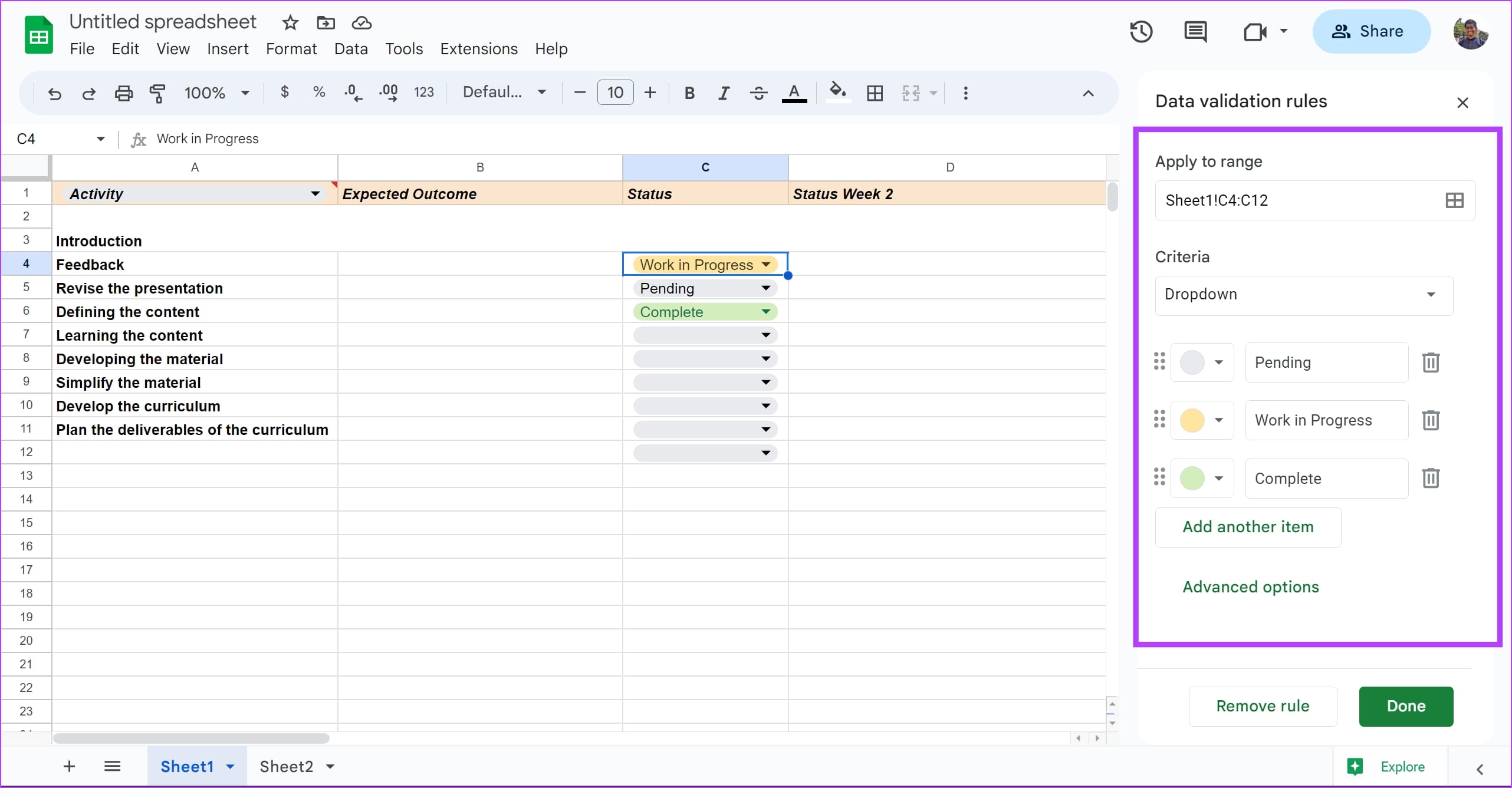
Step 4: In case you want to delete a dropdown list on Google Sheets, all you need to do is go to Data -> Data Validation and click on the trash icon next to the data validation rule for the list.
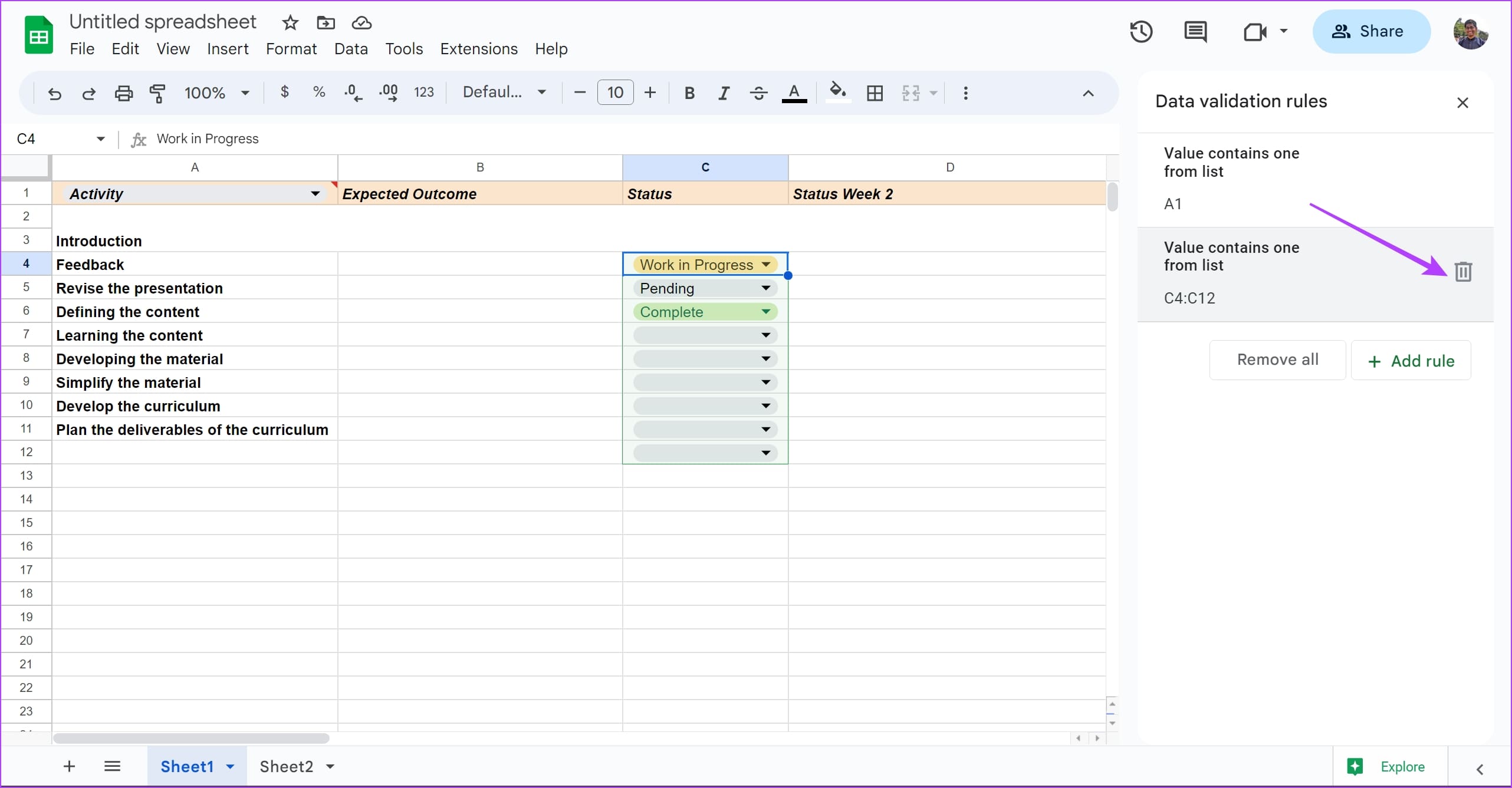
Copy a Dropdown List in Google Sheets
Here’s how you can copy a dropdown list on Google Sheets.
Step 1: Select all the cells of the dropdown list that you want to copy.

Step 2: Right-click and select Copy.
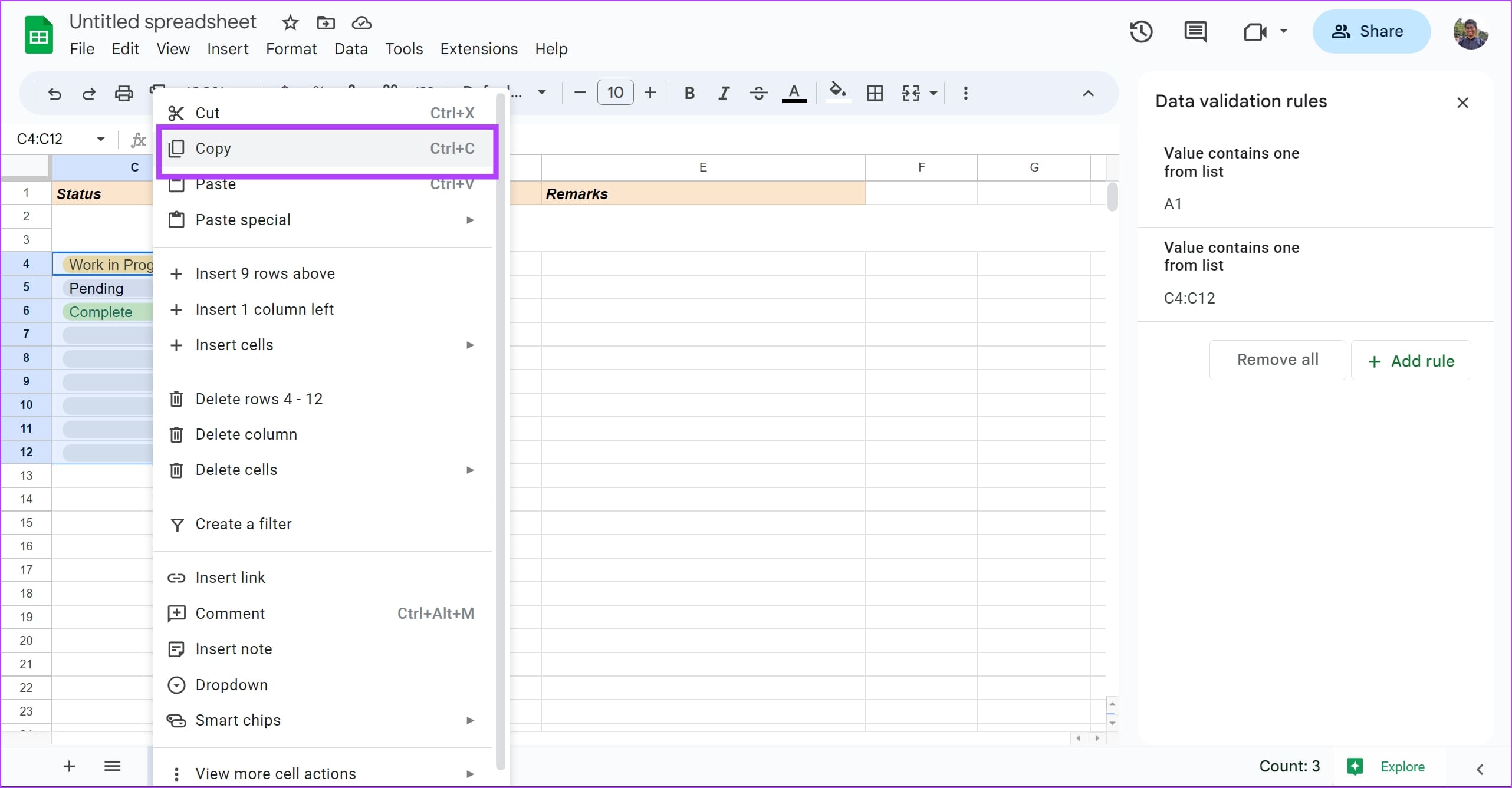
You can either paste the dropdown list as is or paste the dropdown list without the selection options. We’ll show you how to do the former.
Note: If you are unable to copy-paste on Google Sheets, download and install the Google Sheets Offline extension on your browser. (Chrome, Edge and Brave browser)
Click on Paste, and the dropdown list will be copied as it is, with the selected options.

Here’s what a copied dropdown list will look like.

However, if you want to paste the list without the selected options, click on Paste->Paste Special and select ‘Data validation only’.

The selected options will not apply to the newly copied dropdown list on Google Sheets.

Apply Conditional Formatting to a Dropdown List on Google Sheets
Conditional formatting lets you format data in a cell based on various specified conditions. For example, you might want to underline an option, add a background color to a specific option, or make a specific response bold in the dropdown list.
Here’s how you can apply conditional formatting to a dropdown list on Google Sheets.
Step 1: Select all the cells you want to add conditional formatting rules for. Right-click and select ‘Conditional formatting’.
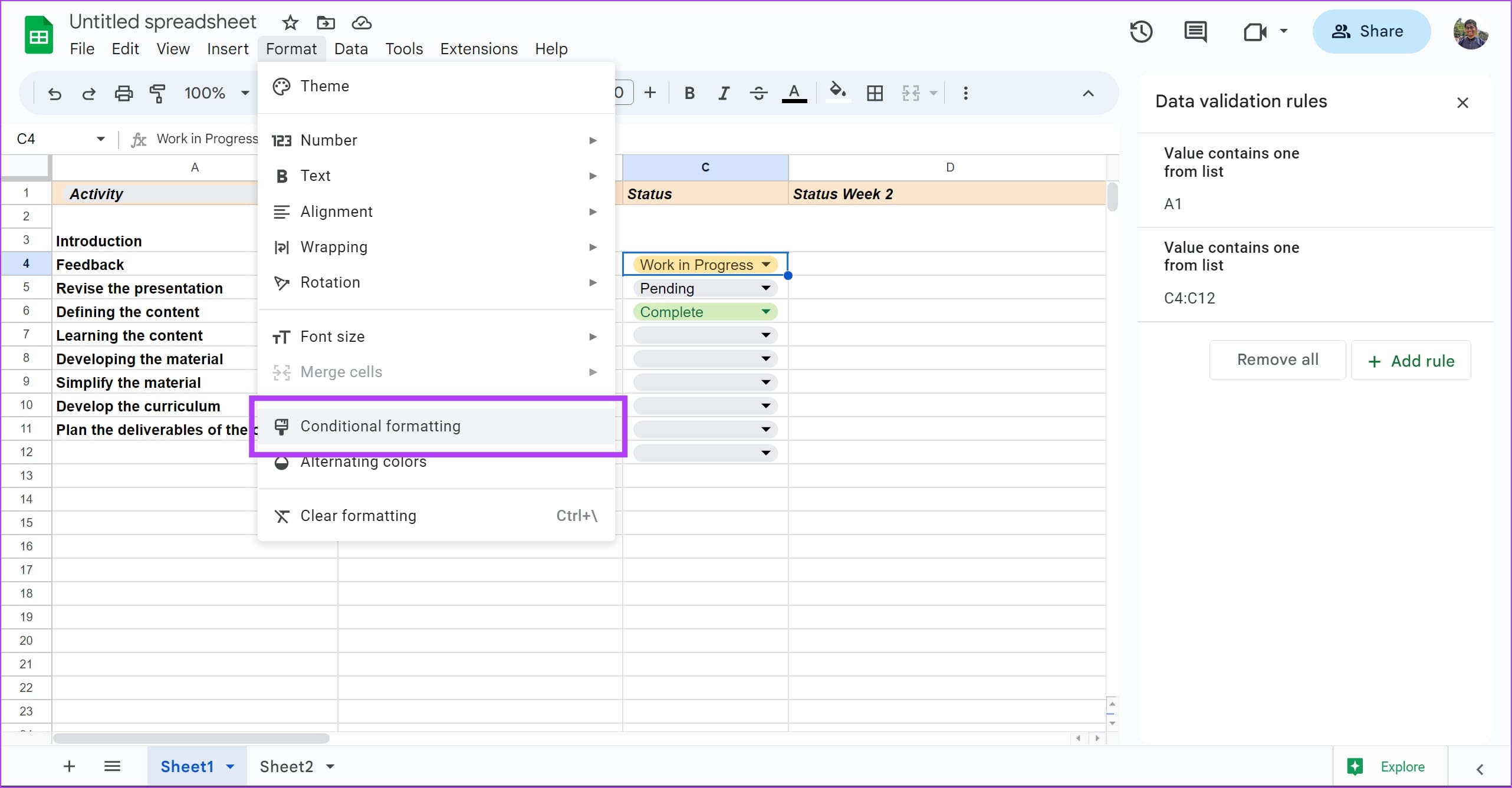
Step 2: Select the condition under the ‘Format cells if’ option. Click to open the dropdown menu, and select the condition you want.
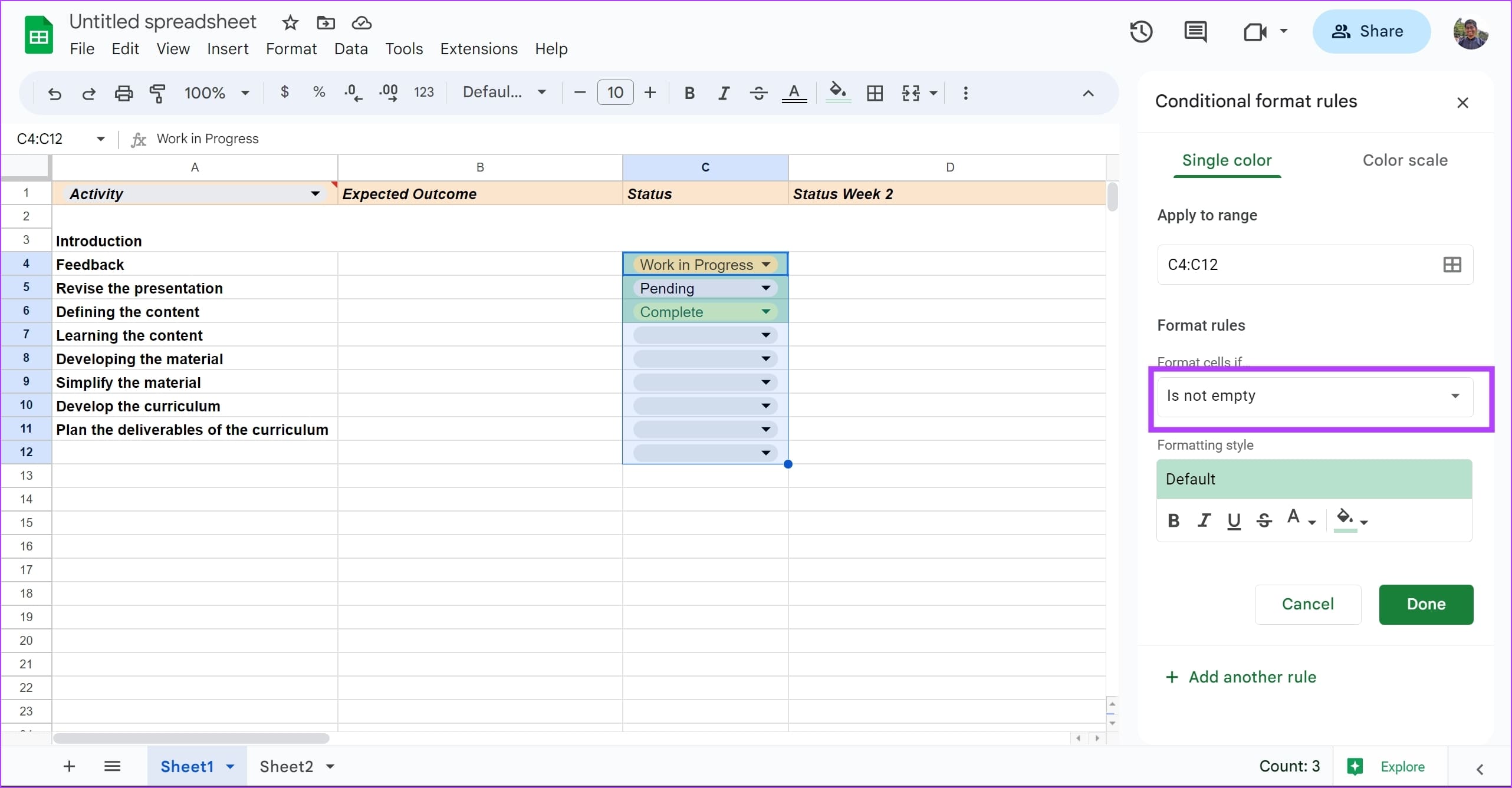
Step 3: Select the desired formatting style based on the condition.

That is everything you need to know on how to use a dropdown list on Google Sheets. If you have any further questions, you can take a look at the FAQ section below.
FAQs on Google Sheets Dropdown List
No. You cannot select multiple options in a dropdown list.
Yes. You can add a background color fill to a dropdown list.
Yes. Dropdown lists can be edited by permitted users on Google Sheets.
Declutter and Organize Your Spreadsheet
Keeping your Google Sheets clean is quite important, especially if you are sharing it with your teammates. We hope this helps you add dropdown lists on Google Sheets with ease, and use it effectively to declutter and organize information on your spreadsheet.
Was this helpful?
Last updated on 21 July, 2023
The article above may contain affiliate links which help support Guiding Tech. The content remains unbiased and authentic and will never affect our editorial integrity.