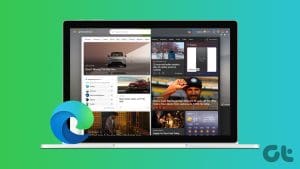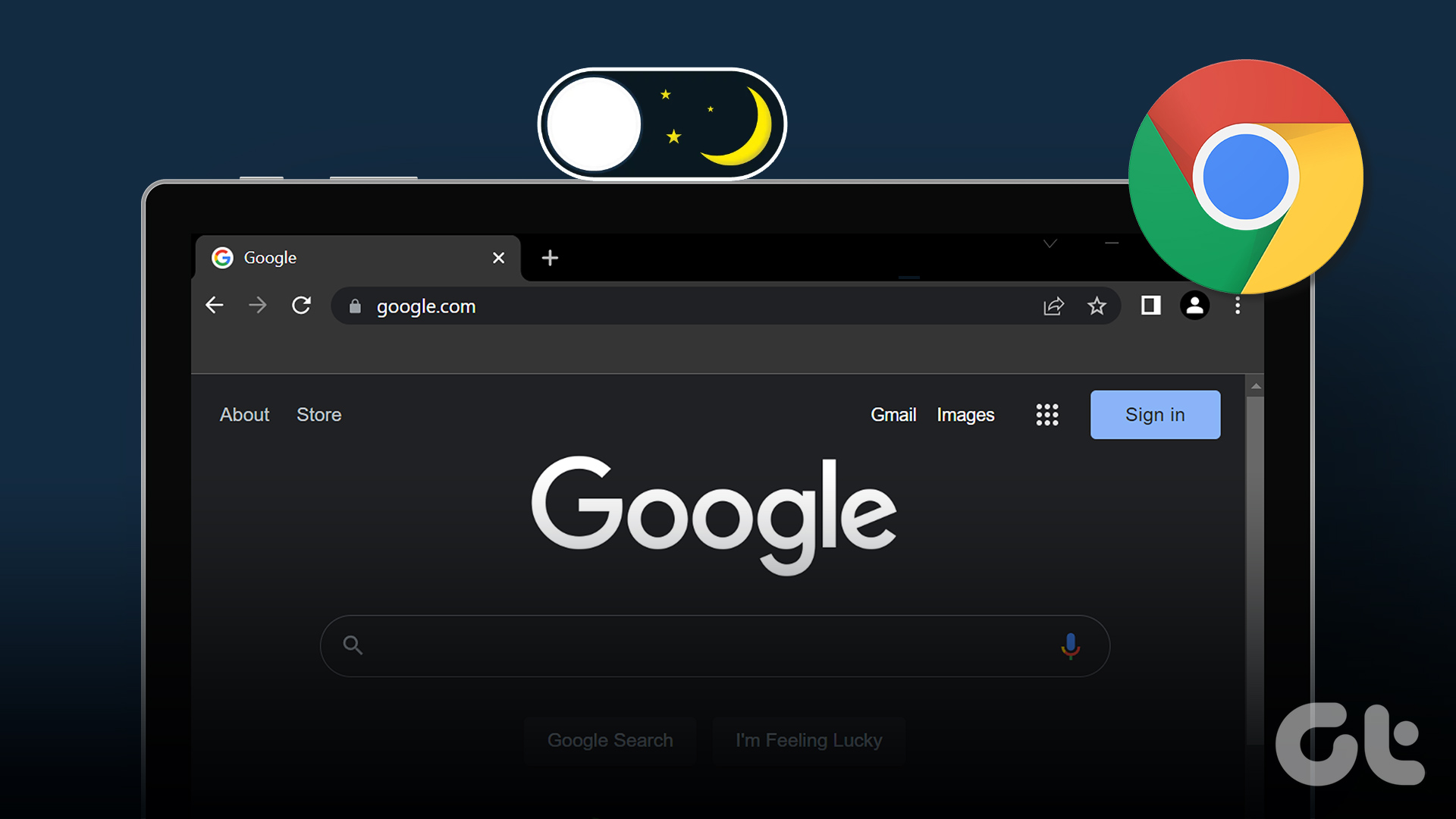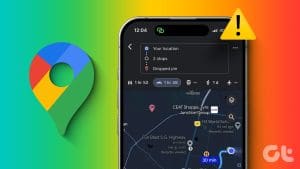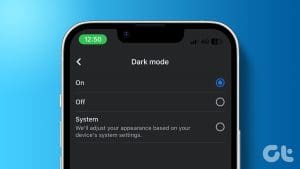Google Sheets has made it easy to present and analyze your data to get information out of it. However, Google Sheets is in light mode by default, and longer sessions in light mode might hurt your eyes. So, you can get dark mode in Google Sheets.
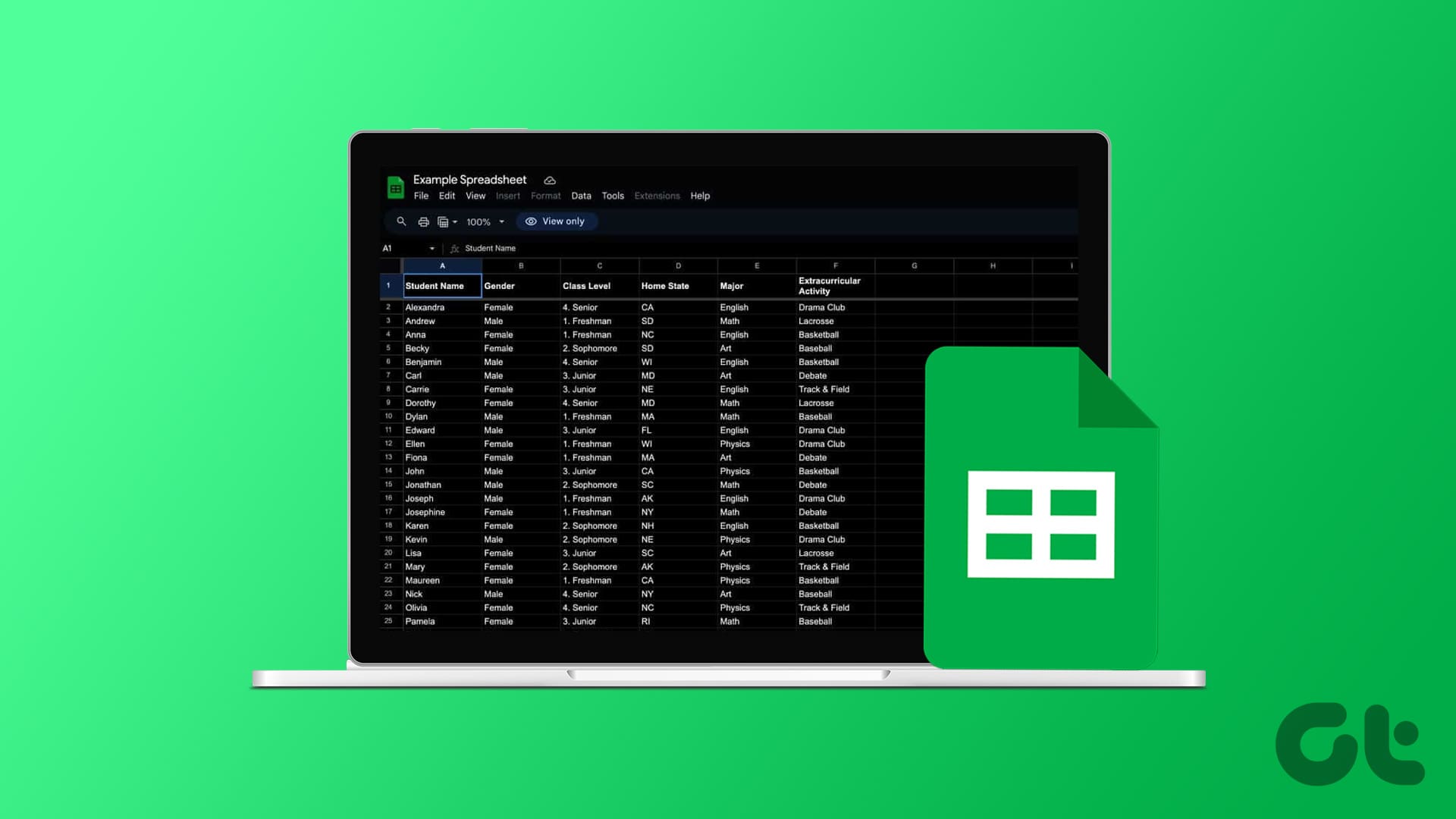
With this guide, we will help you change Google Sheets to dark mode and ensure to answer all your queries.
Also Read: How to create a copy of Google Sheets worksheet
How to Use Google Sheets in Dark Mode on Desktop
You can get a dark theme in Google Sheets in multiple ways. Let’s look at all of them.
1. Using Extension
Extensions make it easy to get dark mode in Google Sheets. While many extensions promise the same, we are going forward with Dark Mode – Night Eye. You can install the extension using the link below:
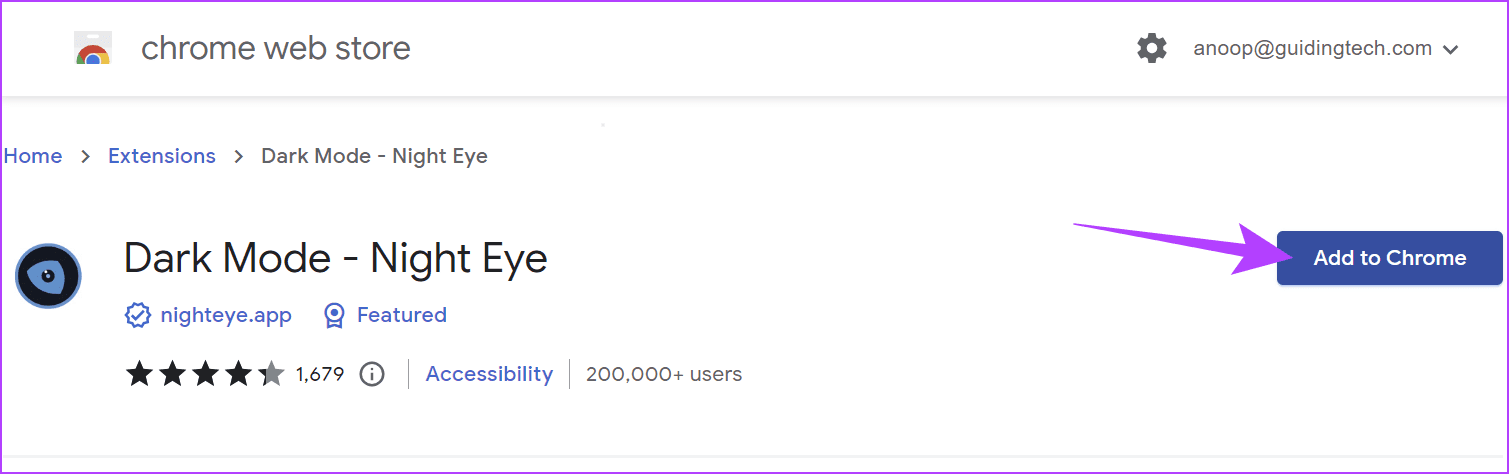
Once you install the extension, go to Google Sheets. You will see the feed converted to dark mode. If you want to turn off dark mode, open it and turn off the extension.
2. Use Experimental Chrome Flags
Chrome experimental flags are features in active testing but haven’t been added to the browser directly because of app stability issues. However, you can still use the experimental dark mode option. Here’s what you need to do:
Step 1: Open Chrome browser and enter the following.
chrome://flags/
Step 2: Search dark mode and choose Enabled from the drop-down menu in front of it.
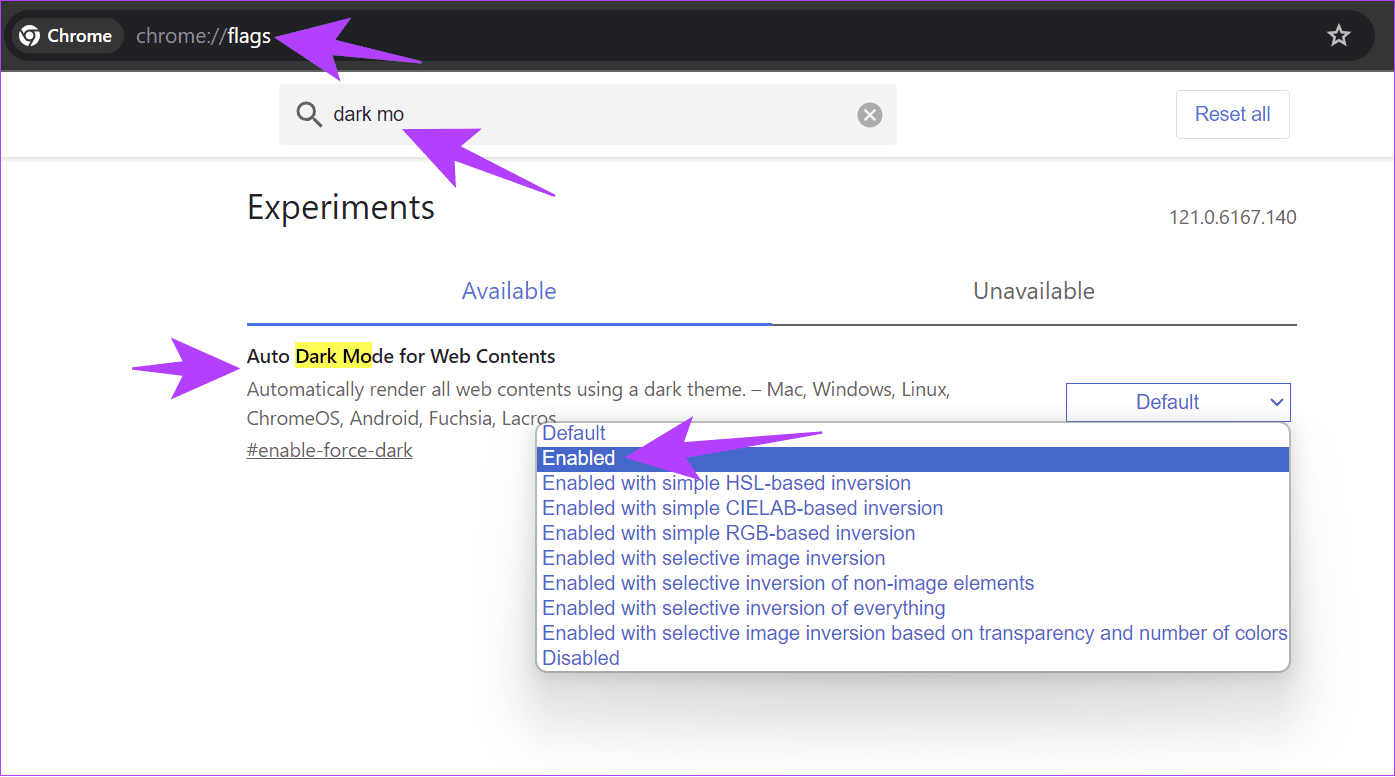
Step 3: Relaunch Chrome for these changes to take effect.
You can load Google Sheets to see the changes that take place. To switch back, follow the same steps and choose Default from the drop-down menu next to dark mode.
3. Use Browser With Dark Mode
You can also use a browser with dark mode support, which will force the same on all web pages, including Google Sheets. Here, we will use the Opera browser, but you can always use any other browser offering dark mode support. You can download the Opera browser for your system using the link below:
Step 1: Visit Google Sheets on your browser and click the easy setup icon.
Step 2: Toggle on ‘Force dark mode on pages.’
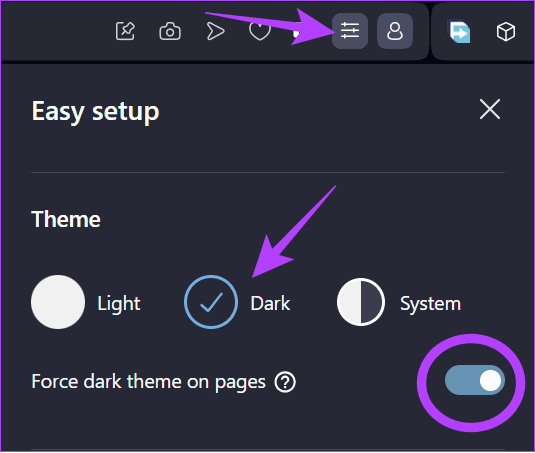
This will force dark mode on every page, including Google Sheets, and if you want to switch back, follow the ABOVE steps and choose Light from the options.
Also Read: How to convert Excel spreadsheet to a Google Sheets document
Change Google Sheets to Dark Mode on Mobile
You can also change Google Sheets to dark mode on mobile using the following methods.
1. Using the Google Sheets app
Step 1: Open the Google Sheets app on your smartphone and open the sheet you want to enable dark mode.
Step 2: Tap the three dots at the top right corner and select ‘View in dark theme.’
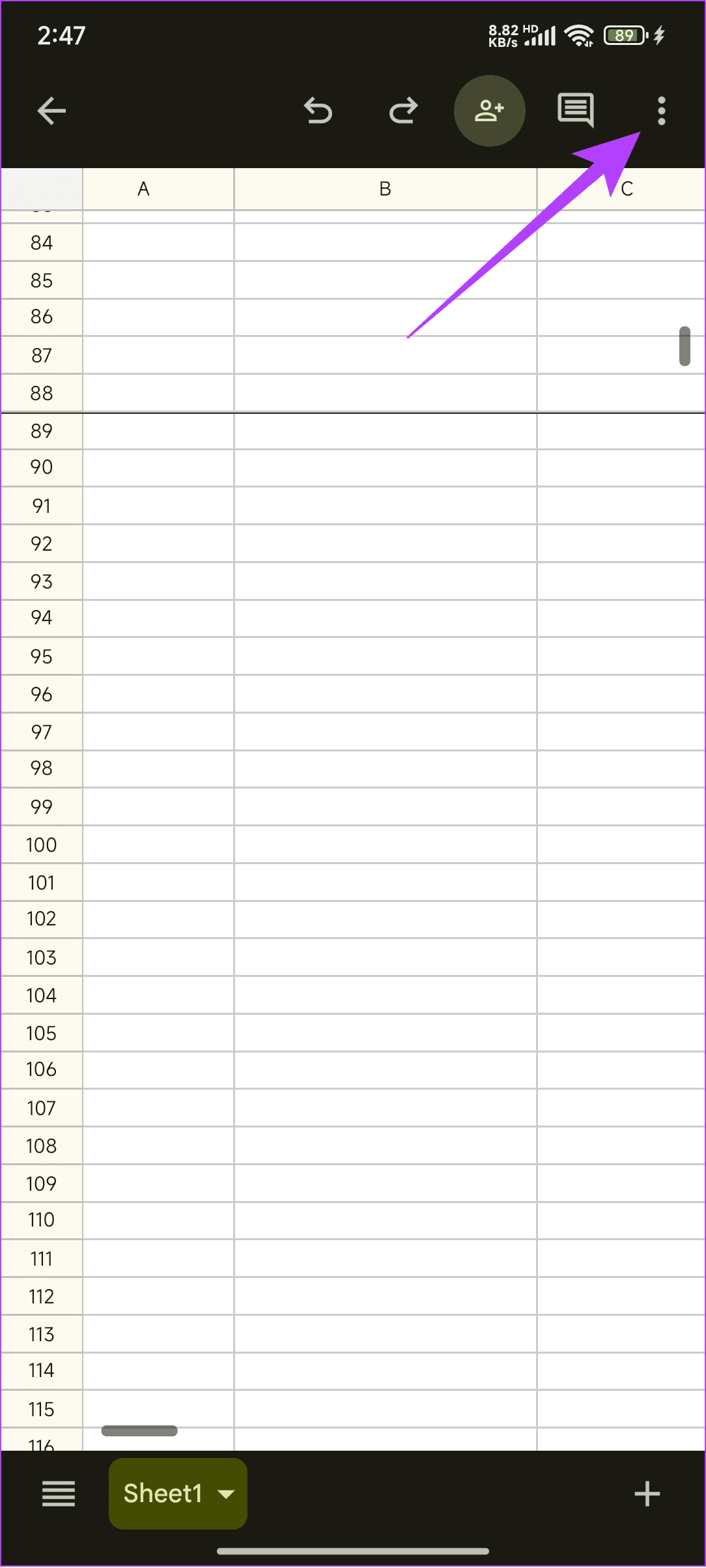
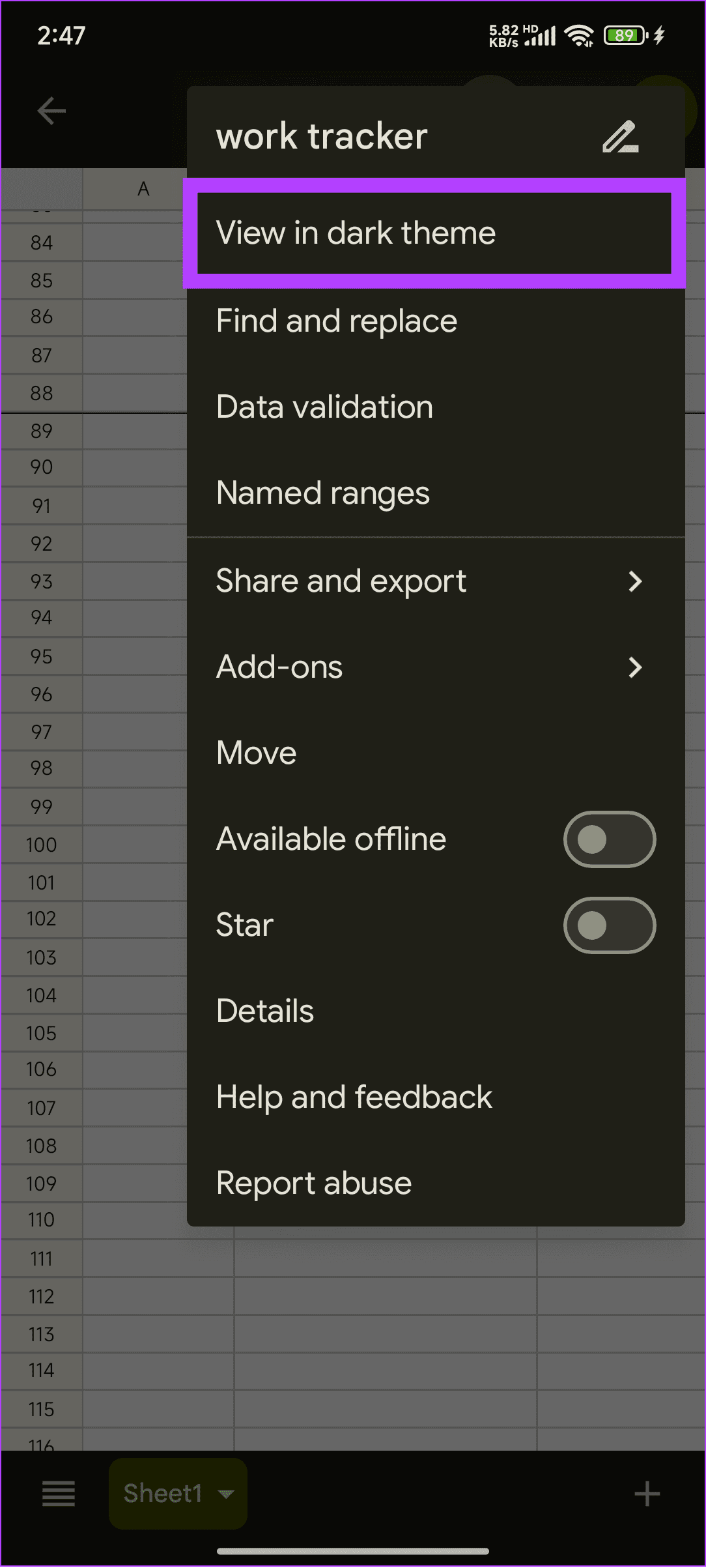
If you don’t see the option, you might be required to enable dark mode in your device to turn the Sheets into dark mode and also find the option to switch.
2. Enable System-Wide Dark Mode
You can also use the system-wide dark mode and, thus, make Google Sheets appear the same.
To enable dark mode on Android: Open settings > tap Display & brightness and choose Dark mode.
Note: The steps might change based on the Android smartphone you use. However, you can still search Dark mode in settings to find the option.
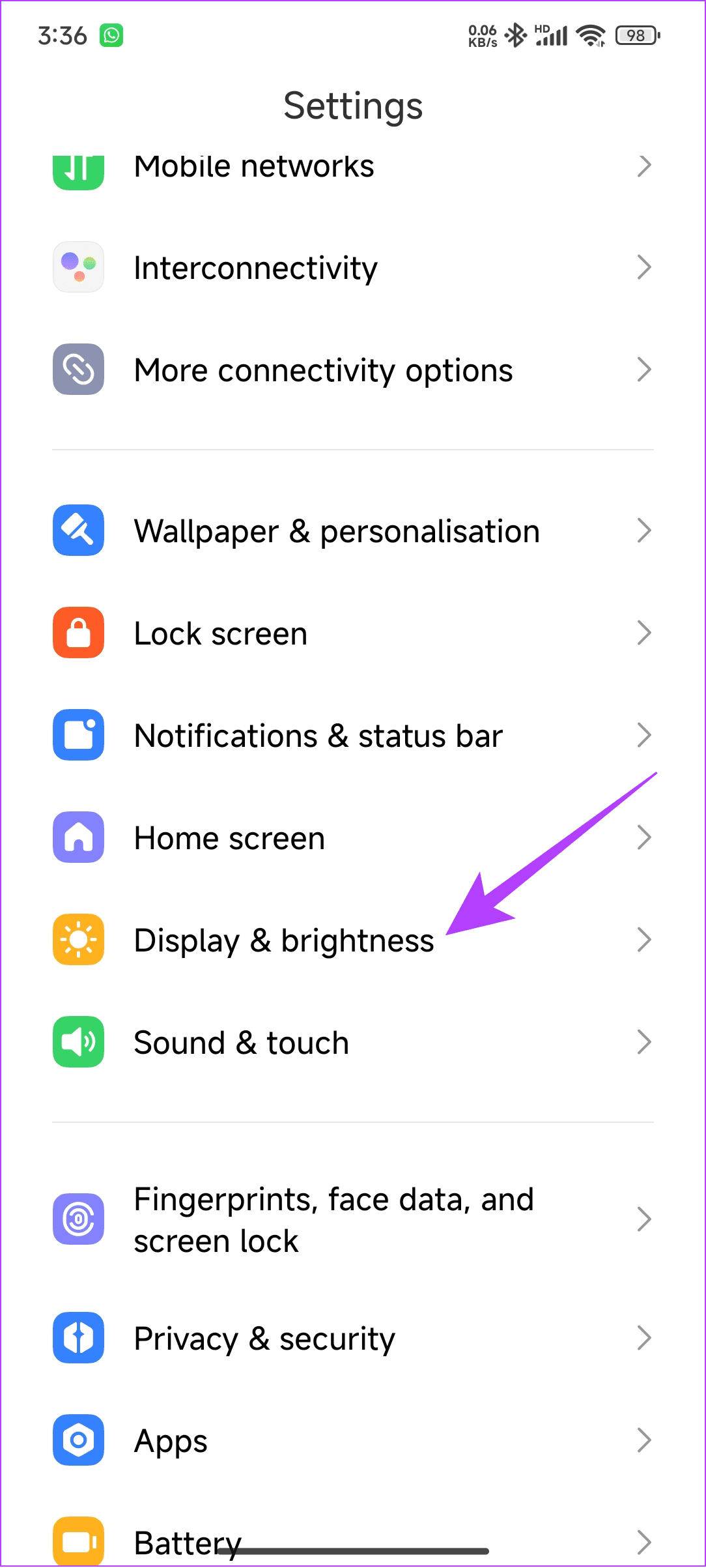
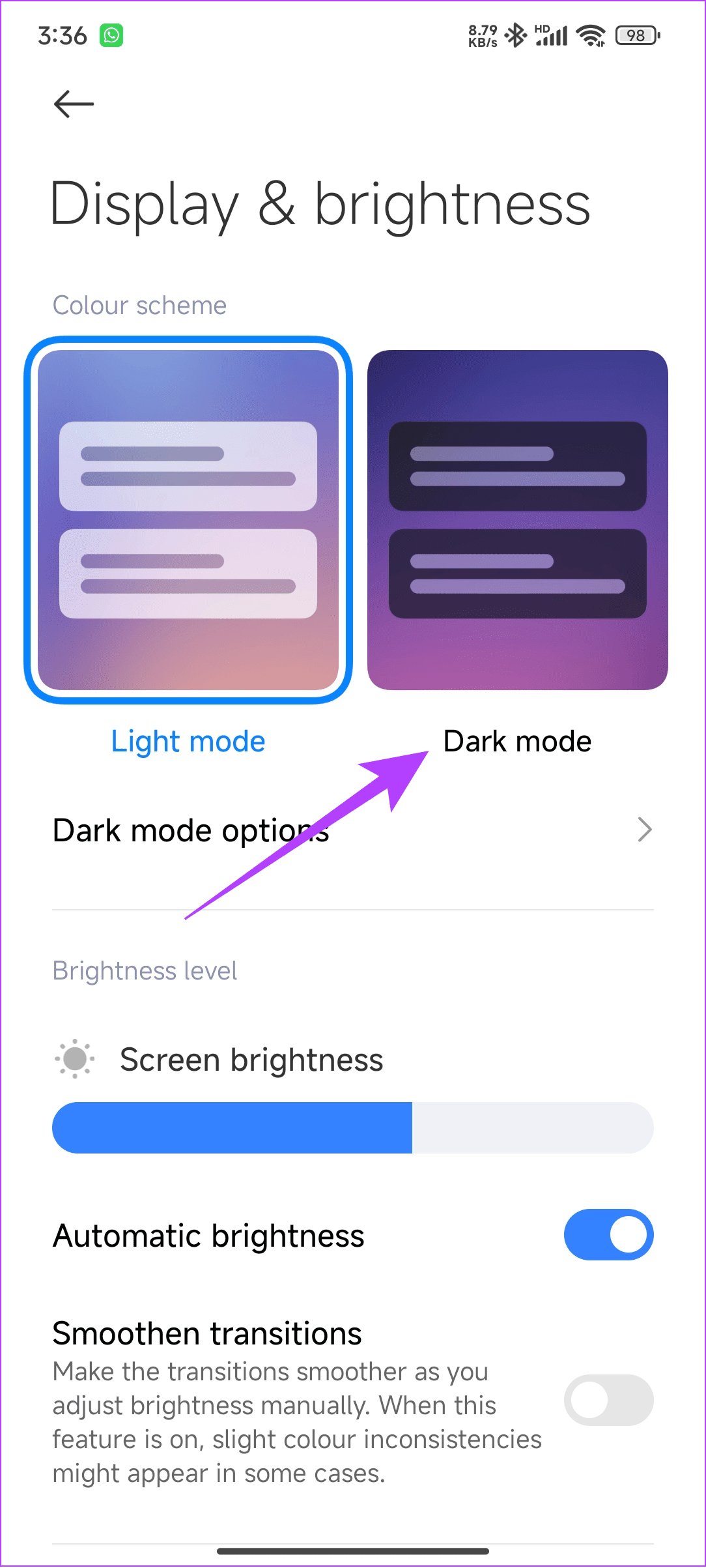
To enable dark mode on iPhone: Open Settings > choose Display & Brightness > select Dark.
Also Read: Tips and tricks to use Google Sheets like a pro
FAQs on Enabling Dark Mode on Google Sheets
While it has been widely proved that dark mode helps reduce eye strain, it might cause difficulty in reading for some. The best way to check is to try for yourself.
If you don’t want to make Google Sheets entirely dark but want to convert the cells, use the fill color option. Select the cells and select the Fill color tool. Ensure to select the color black. If you add the text, change the text color.
Work Longer
Now that you know how to get dark mode in Google Sheets, you can work longer without eye strain. If you have devices with OLED screens, it will also help reduce battery consumption. However, ensure that you take rests in frequent intervals. Even with these measures, resting at certain intervals helps gain better energy and efficiency.
Was this helpful?
Last updated on 14 February, 2024
The article above may contain affiliate links which help support Guiding Tech. The content remains unbiased and authentic and will never affect our editorial integrity.