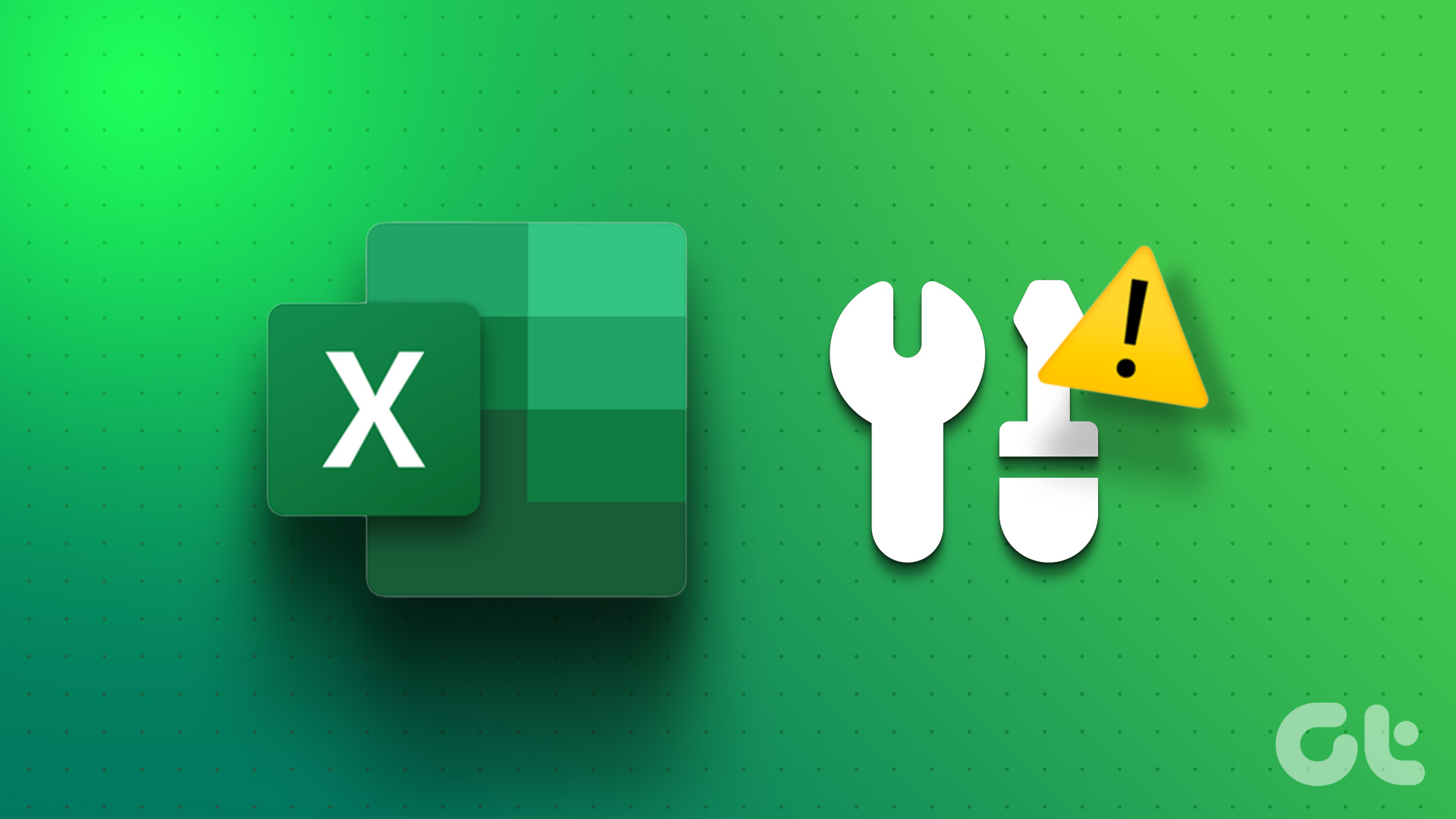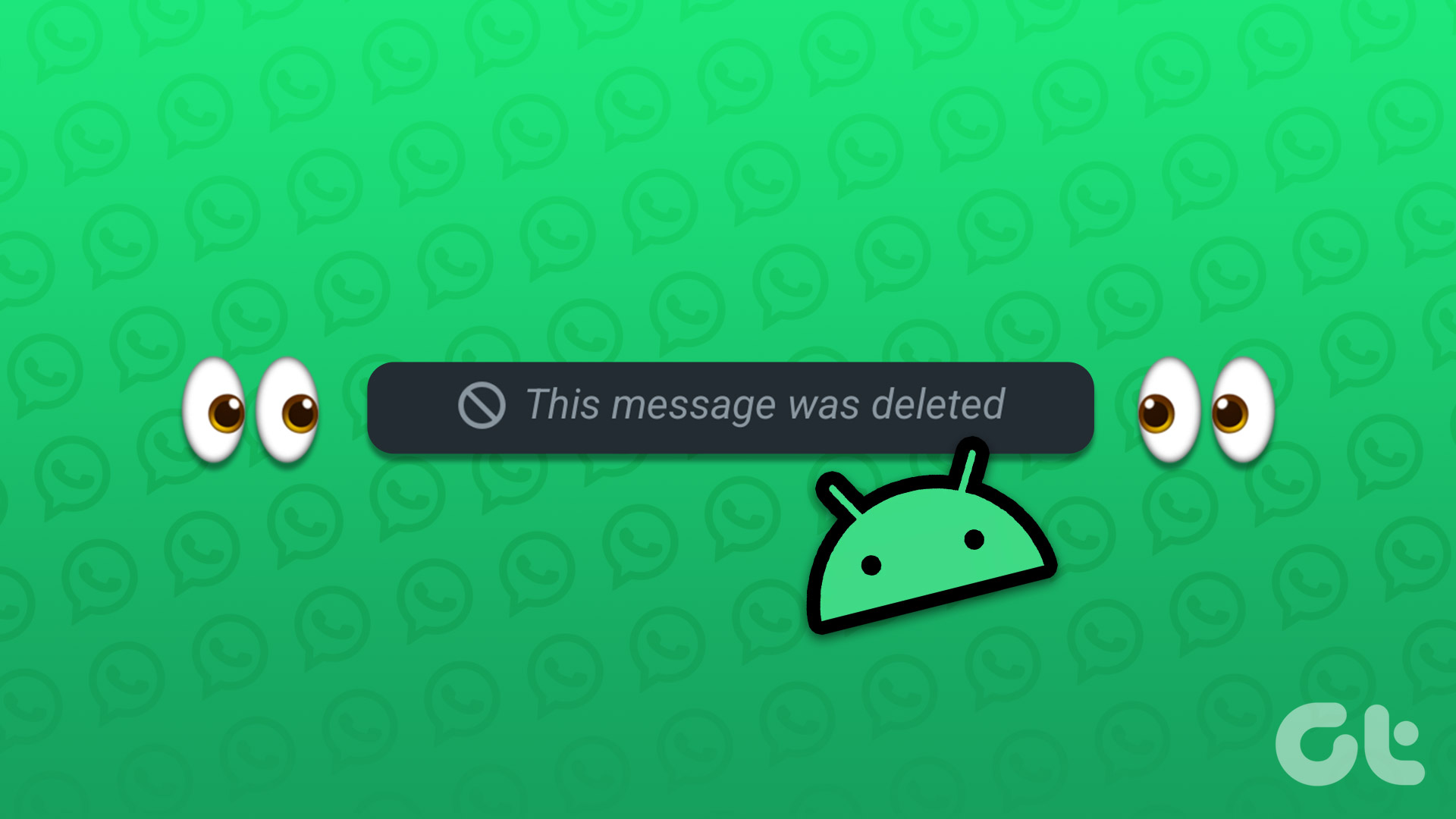Fix 1: Re-Enable or Reinstall Extensions
If Chrome is not showing your favorite extensions on the toolbar, try disabling and re-enabling them. To do so, type chrome://extensions in the URL bar at the top and press Enter.
Locate the missing extension from Chrome’s toolbar. Use the toggle next to the extension to disable it and enable it again.
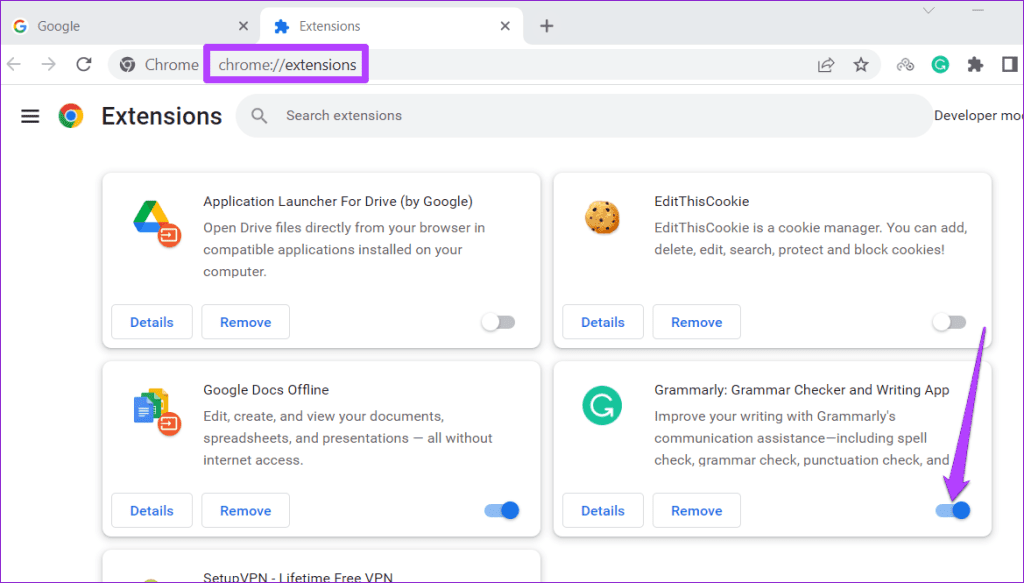
If the issue remains, the extension may be corrupt. In that case, uninstall the faulty extension and install it again from the Chrome web store.
Fix 2: Reset Google Chrome Settings
You can consider resetting Google Chrome to its default settings if the toolbar is still missing. This will remove your Chrome settings, bookmarks, shortcuts, and extensions. Here are the steps to reset Google Chrome:
Step 1: In Chrome, type chrome://settings/reset in the address bar and press Enter. Then, click the Restore settings to their original defaults option.
Step 2: Click the Reset settings button to confirm.
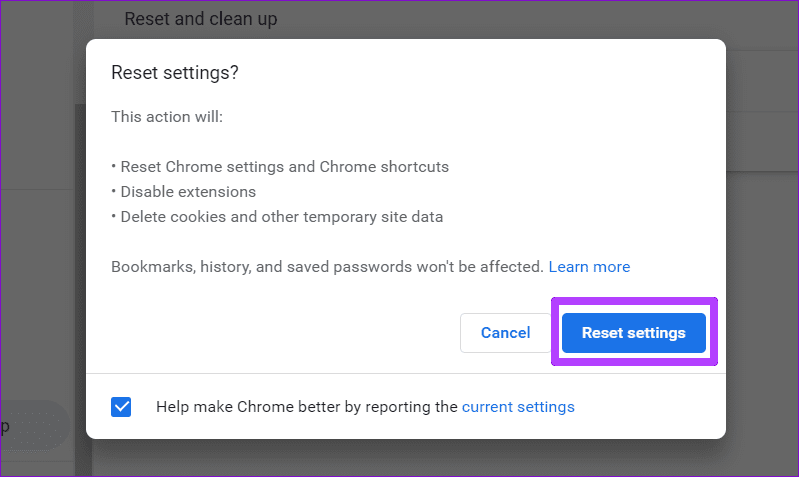
Once you complete the above steps, Google Chrome should revert to its default setting and restore the missing toolbar.
Was this helpful?
Last updated on 19 April, 2024
The article above may contain affiliate links which help support Guiding Tech. The content remains unbiased and authentic and will never affect our editorial integrity.