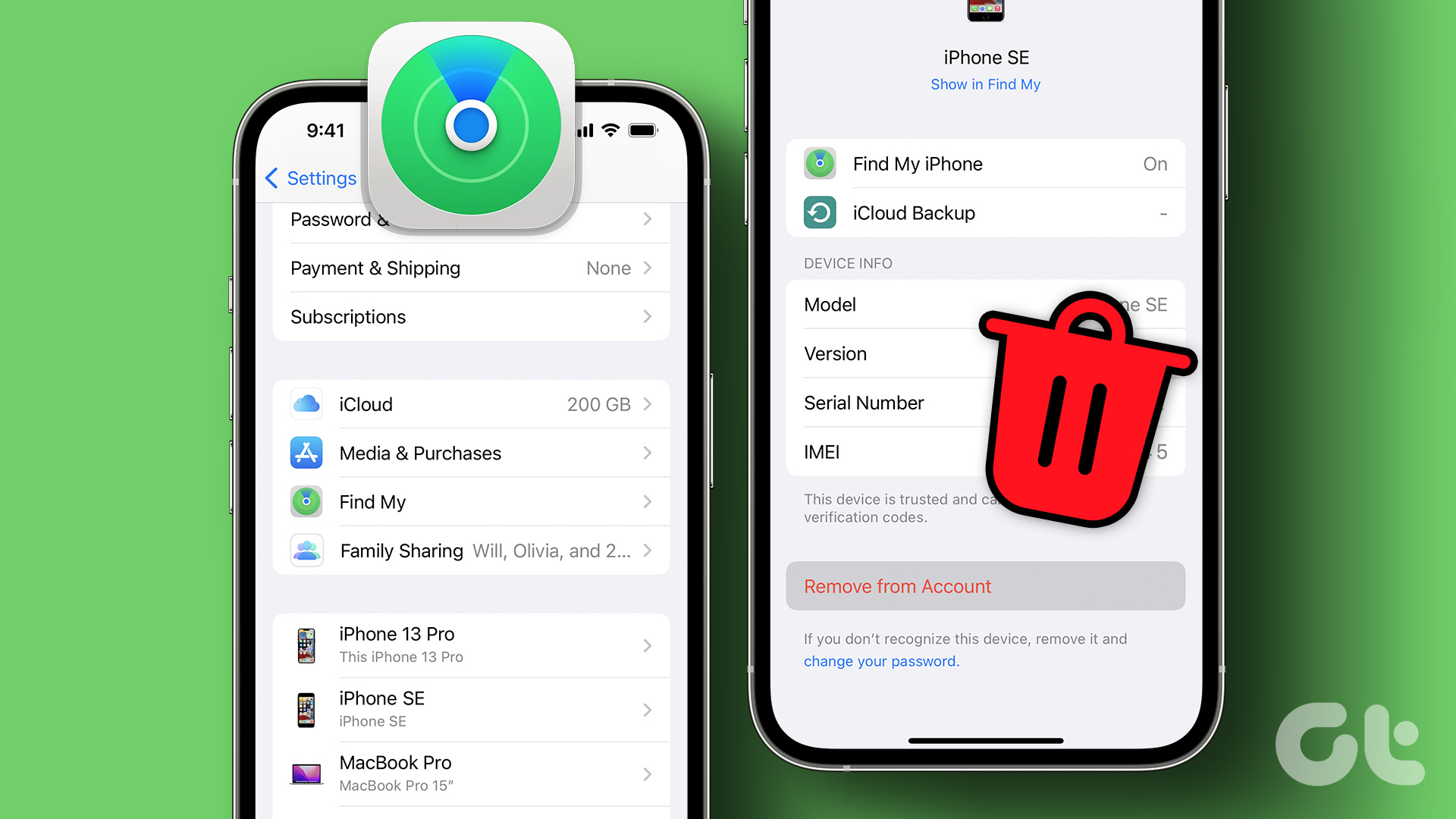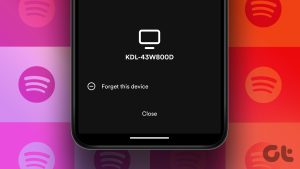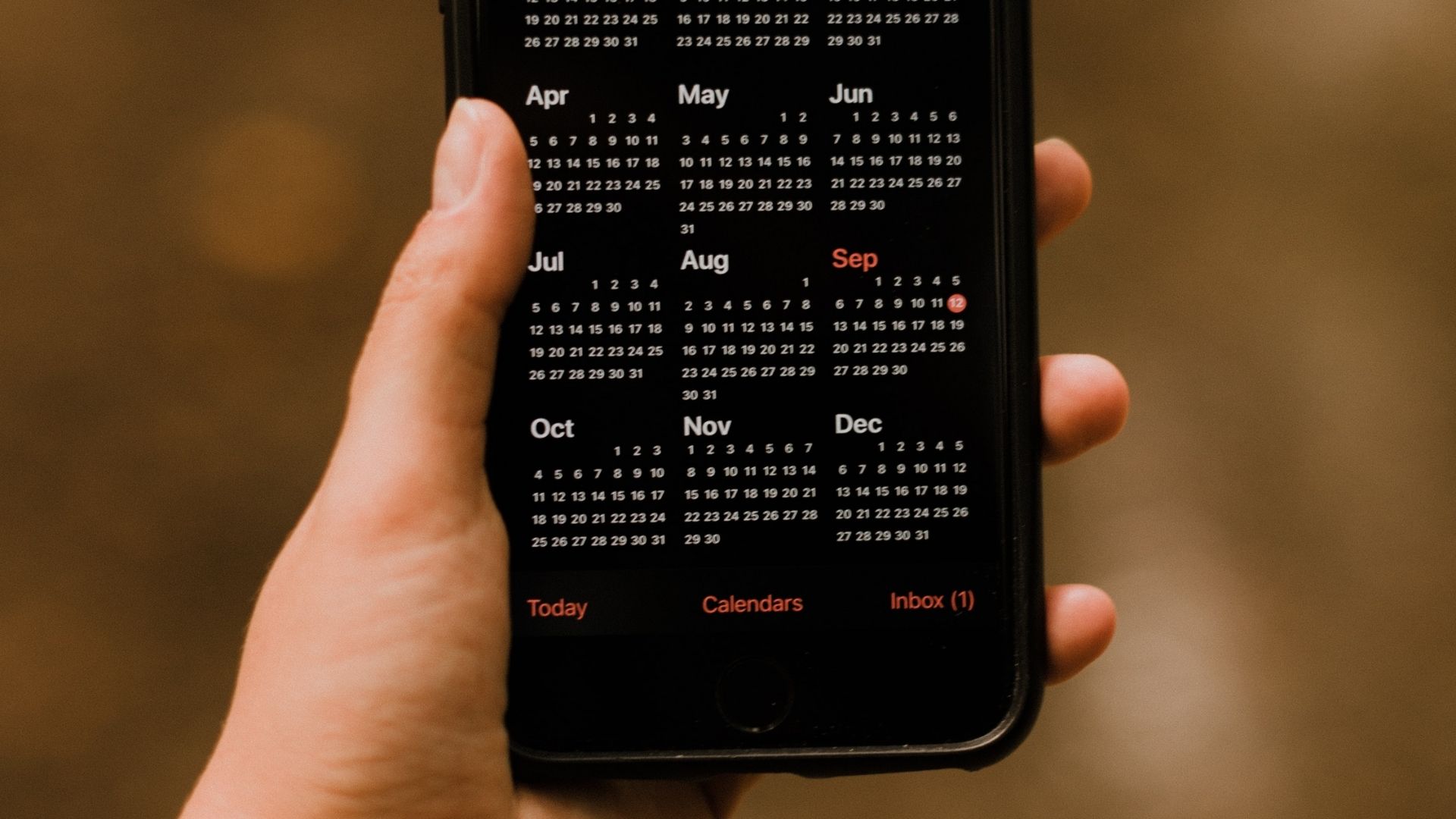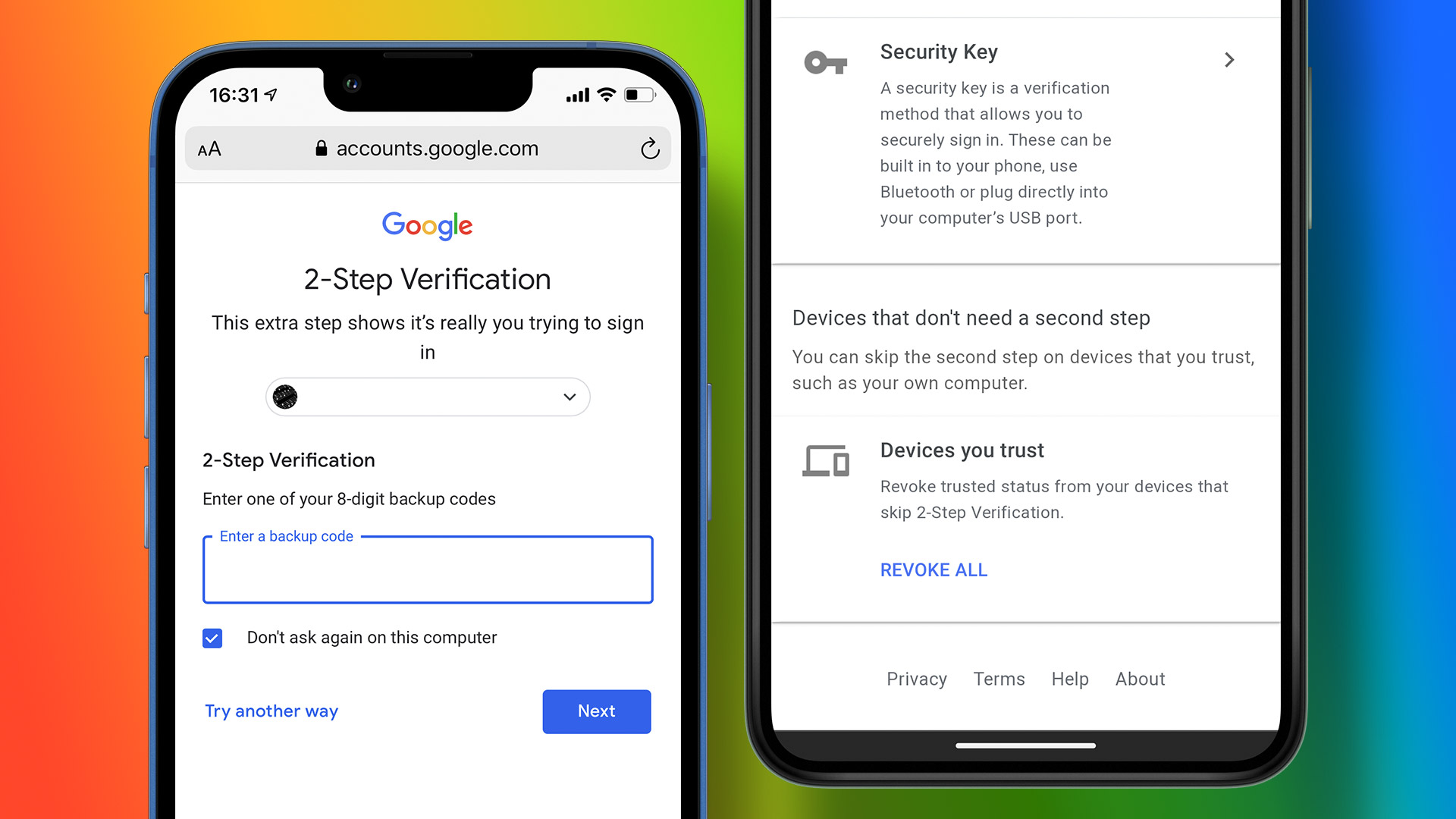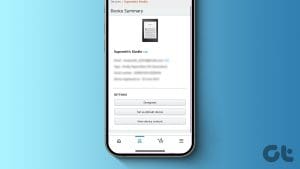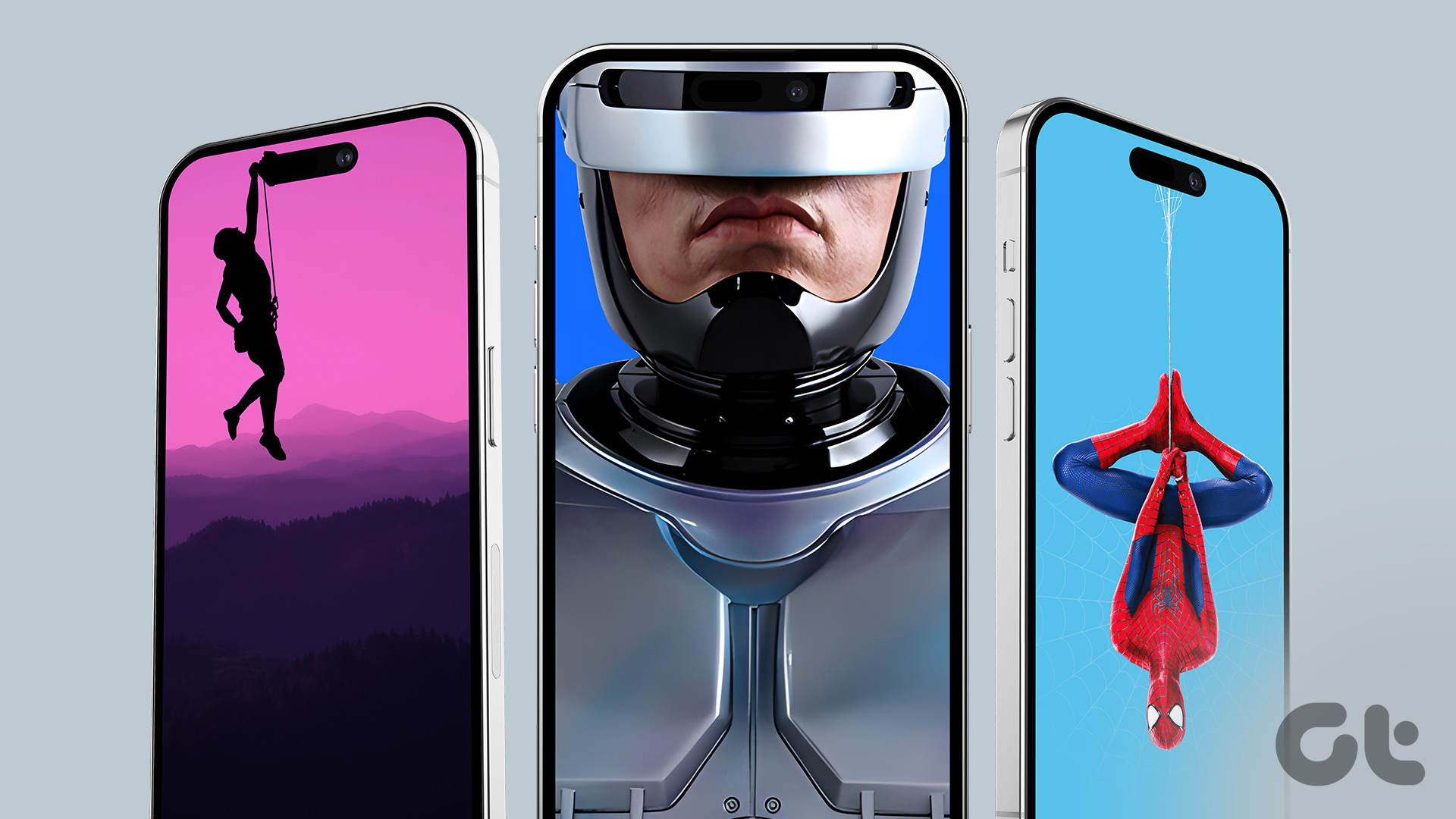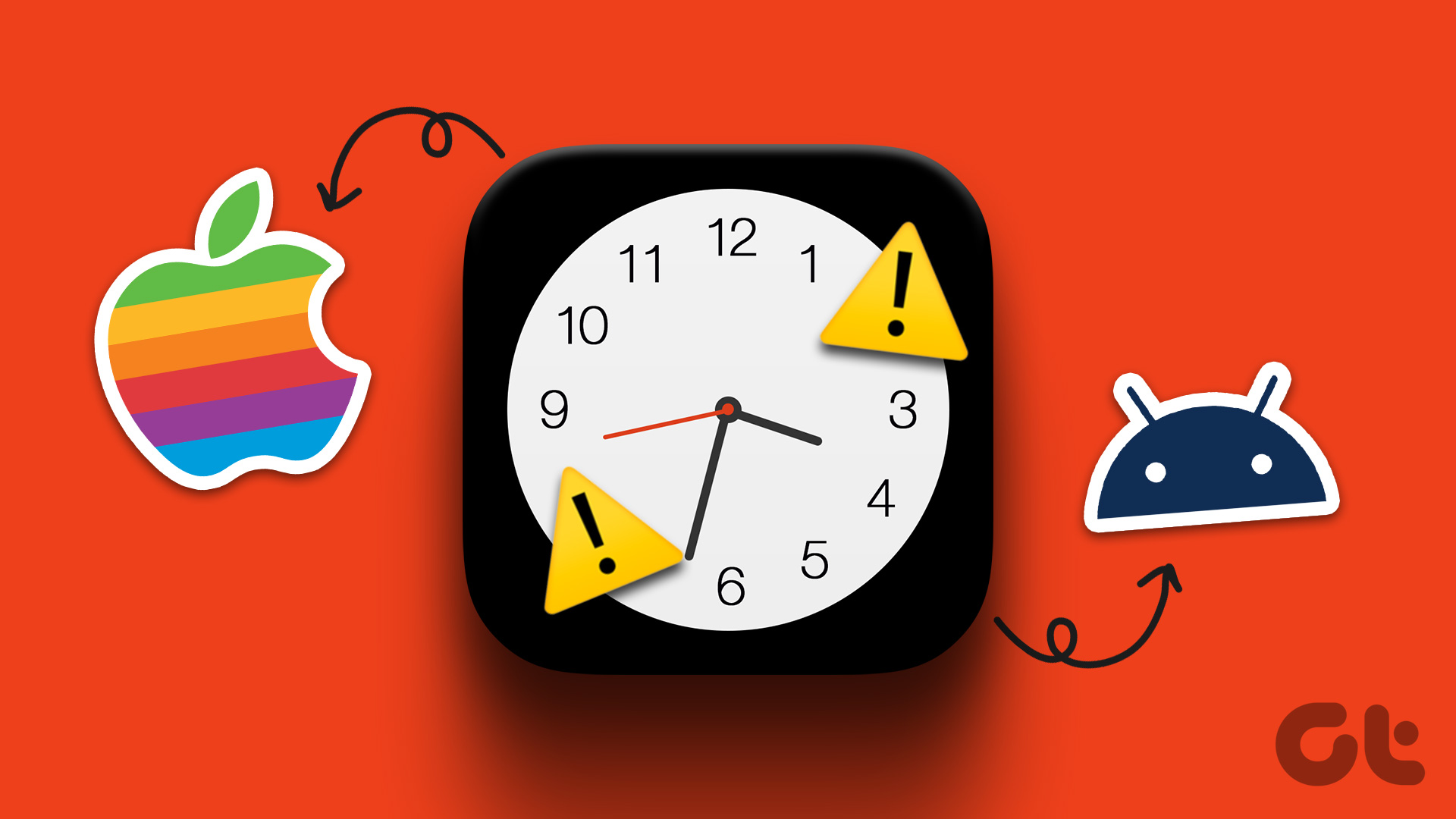Method 1: Remove Devices From Apple ID Using an iPhone or iPad
Removing devices from your Apple ID is straightforward on the iPhone and iPad.
Step 1: Tap your Apple ID within the Settings app of your iPhone or iPad. Select the device that you want to remove.
Step 2: Tap on Remove from account. Then, tap Remove again to confirm.

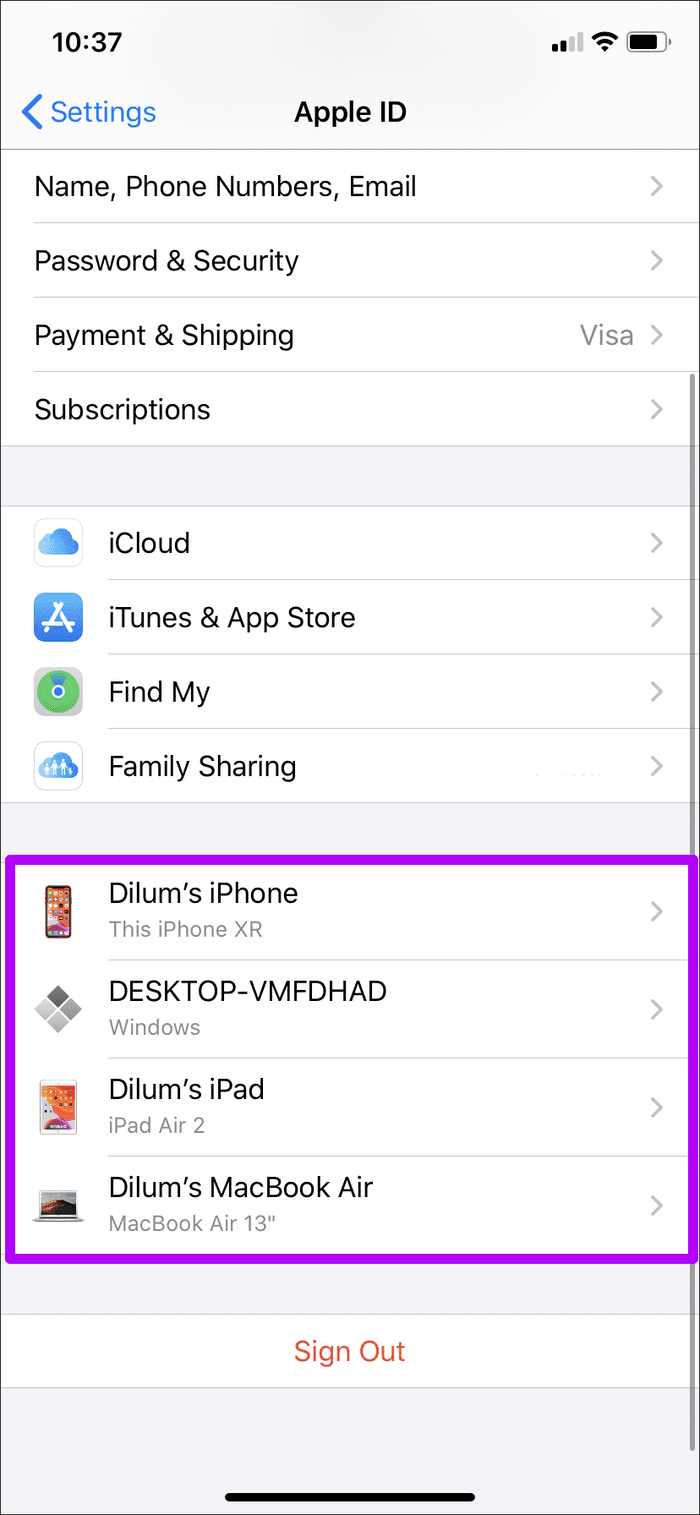
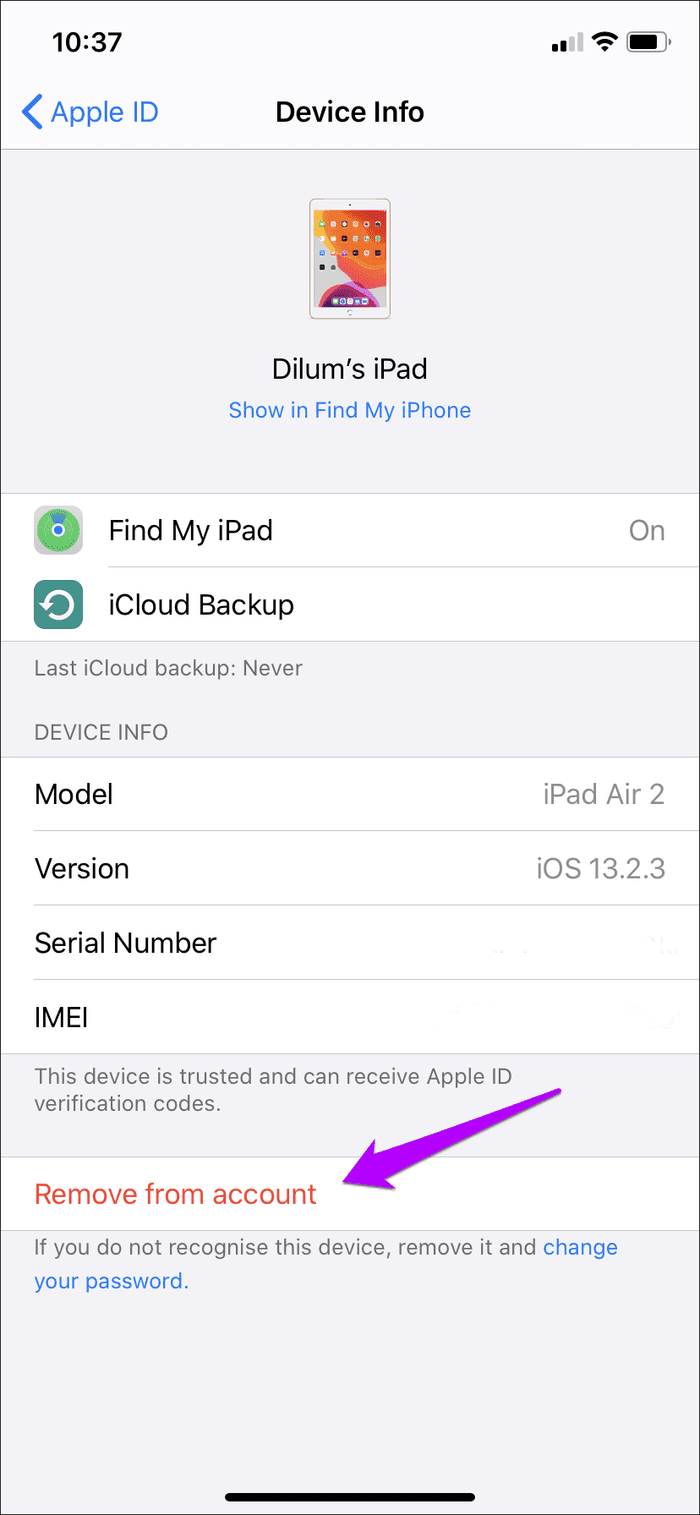
Method 2: Remove Devices From Apple ID Using a Mac
Another easy way to review and delete your list of Apple devices is to use a Mac. A brief dive into the System Settings should help you do that.
Step 1: Click on the Apple logo at the top-left corner. Navigate to System Settings.

Step 2: Click on your name at the top of the left pane where it says Apple ID. Scroll down and select the device you want to delete.

Step 3: Now, click on Remove from Account. Select the Remove button once again.

Method 3: Remove Devices From Apple ID Using the Account Management Portal
If you don’t have another personal iPhone, iPad, or Mac, the Apple ID account management portal should let you remove your devices quickly. This method works on desktop or mobile browsers. So, you can even use a Windows or Android device for this task without issues.
Step 1: Sign in to the Apple ID account management portal.
Step 2: Under the Devices section, select the device you want to remove. Then, click the Remove from account button.
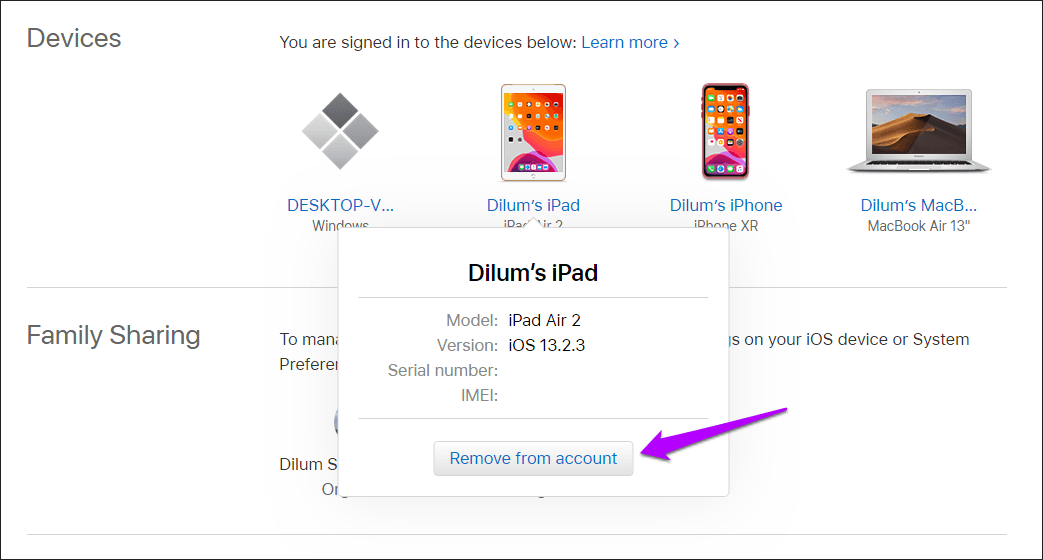
Step 3: Click on Remove this device to confirm.

Method 4: Remove Devices From Apple ID Using iCloud
Alternatively, you can use the iCloud website to remove devices from your Apple ID. However, the web app works best on desktops or an iPad running Safari in desktop mode.
Step 1: Open the iCloud website and sign in with your Apple ID.
Step 2: Click your name at the upper right corner of the iCloud homepage. Then, select Account Settings.

Step 3: Select the device you want to remove from the My Devices section.
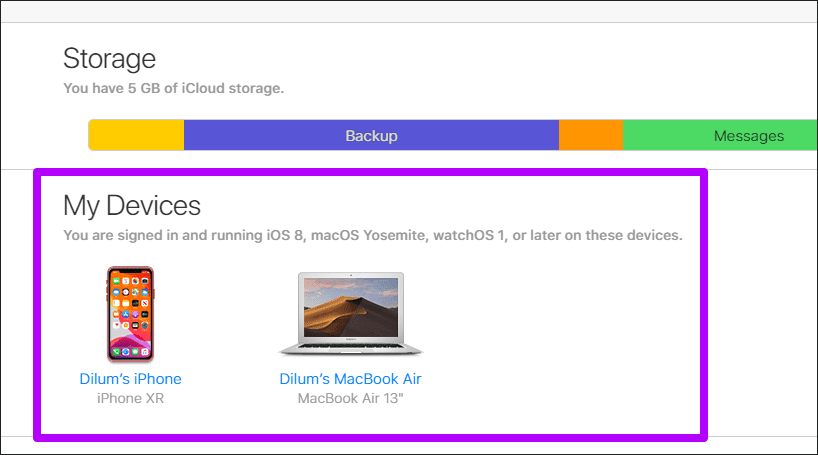
Step 4: Click the X icon next to the device you want to remove.

Step 5: Click Remove to confirm your decision.

FAQs
While you cannot run multiple Apple IDs at once, you can switch between multiple Apple IDs on your iPhone. If you want to remove your device, though, you must remove it from all the IDs you used to sign in.
Yes, you can continue using your iPhone or iPad after removing it from your Apple ID. However, you won’t be able to use some services like iCloud unless you sign in to an Apple ID on your device.
No, you can’t track devices using Find My if they are not signed in to your Apple ID.
Was this helpful?
Last updated on 18 April, 2024
The article above may contain affiliate links which help support Guiding Tech. The content remains unbiased and authentic and will never affect our editorial integrity.