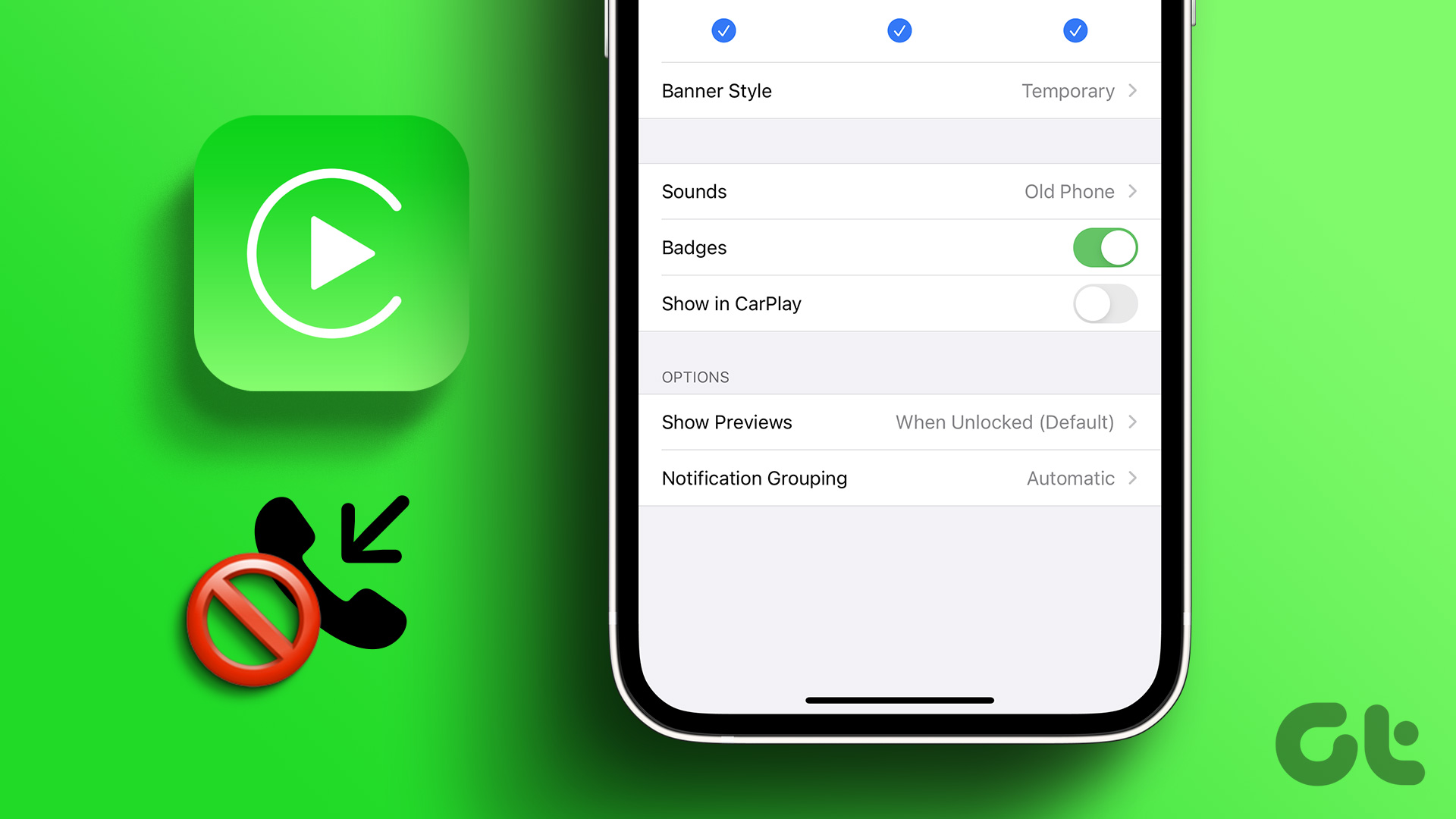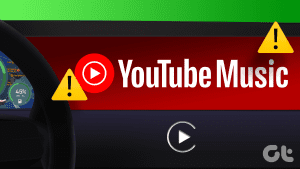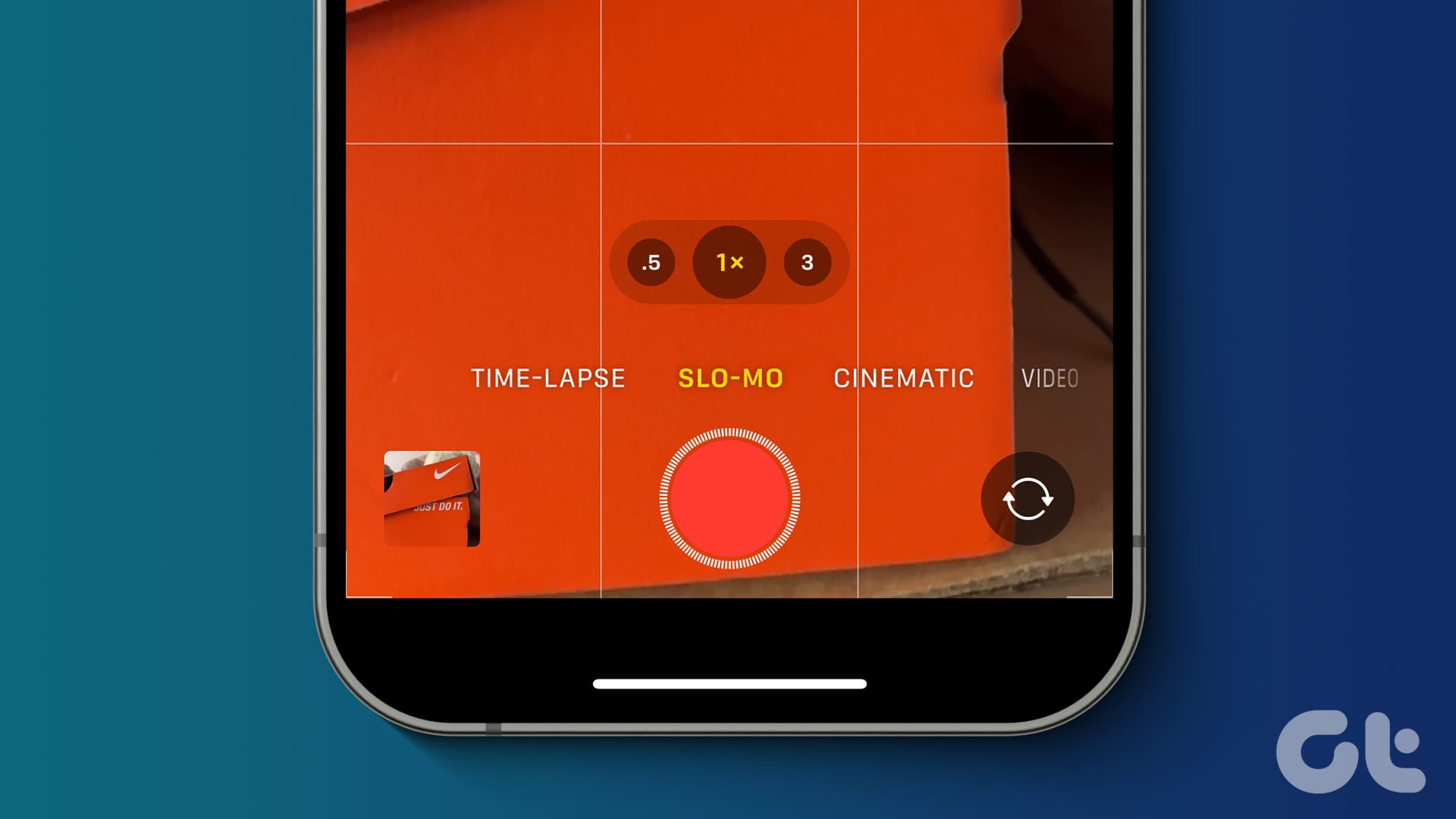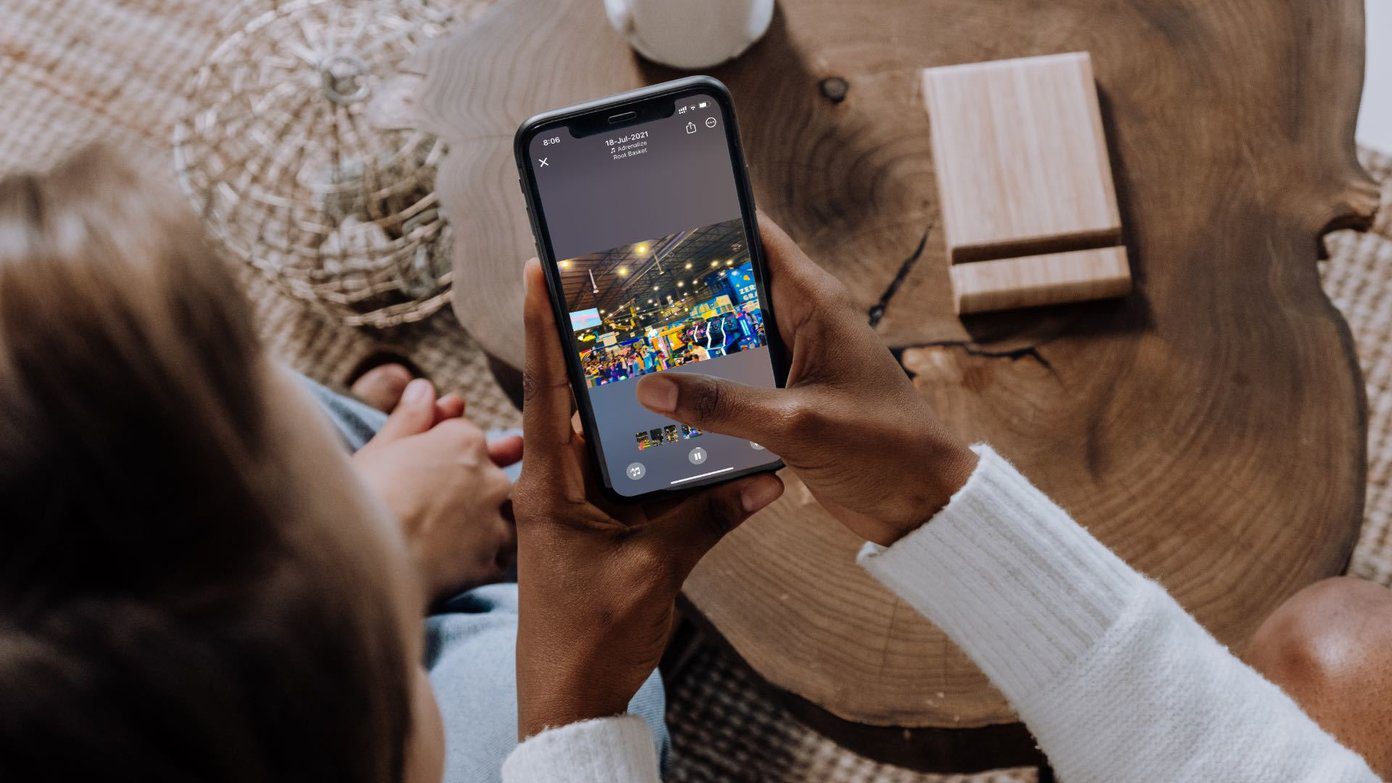Imagine you are driving down a busy ,unknown road following the direction of your car’s infotainment system until you receive a message that blocks out most of the screen. Bummer, right? Apple CarPlay is intuitive and lets you play music, run maps, and receive messages at all times. But the going gets a little difficult when a message pops in. The worst thing is that you can’t just remove the notification instantly. Thankfully, there’s a way to remove messages and other notifications from Apple CarPlay.
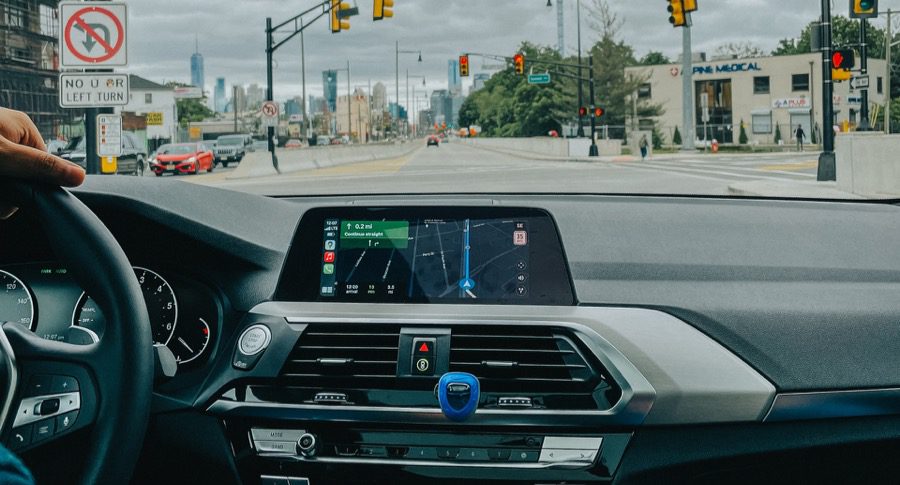
The method is simple and easy and barely takes a minute. Besides that, you can also customize notifications of others apps right from your phone.
Now that it’s settled let’s see how to remove message notifications from Apple CarPlay.
How to Remove Message Notifications
Getting rid of the message notifications is pretty straightforward.
Step 1: Open Settings on the iPhone that you frequently use to connect to your car, and then tap on Notifications.

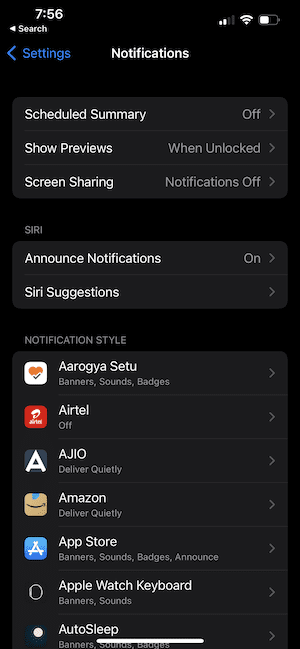
This will display all the current apps on your iPhone with their respective settings.
Step 2: Scroll down until you see the option for Messages. Tap on it to see all the notification settings.
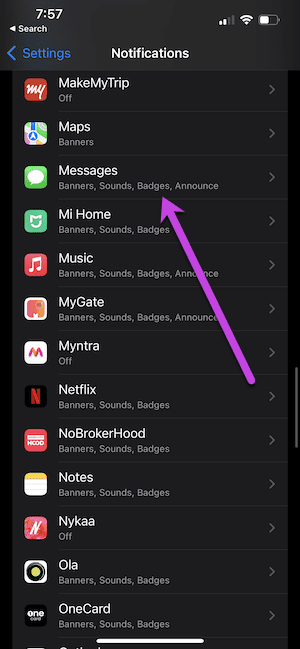
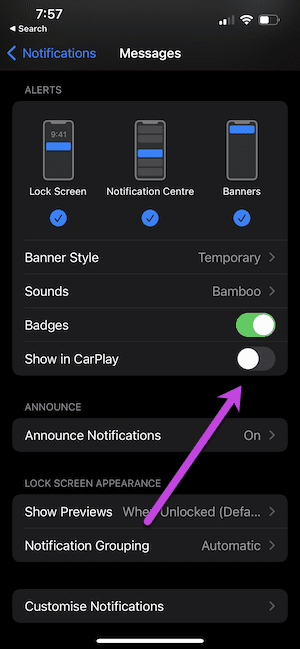
All you need to do is toggle the switch for Show in CarPlay. No more messages popping up out of nowhere.
For now, iOS offers an app-wise notification setting, and it’s available for several messaging apps like WhatsApp, Reminders, or FaceTime. All you need to do is visit that app’s notification settings and make the necessary changes.
There are a couple of limitations when you stop notifications of a particular app on CarPlay. Then, iPhone will not notify you of video calls or audio calls when your phone is connected. And while I love the fact that my car’s infotainment system no longer gets hijacked by messages popups, I often tend to miss out on video calls and important notifications on groups.
The good thing is that you can easily reverse the settings. So for days where you can manage with a big notification popup.
Alternative: Enable Driving Focus Mode
If you do not want to get into the hassles of enabling and disabling notification settings, you can use the Driving Focus Mode to tailor the settings as per your preference. This one lets you pick the contacts who can call and send you messages. That means you only see the important messages on your car’s infotainment system. And as for the others, you can always choose to send them an automatic reply. The best part is that this mode gets enabled when your phone connects to CarPlay.
Thankfully, enabling Driving Mode is straightforward.
Step 1: Navigate to Settings on your iPhone and select Focus. Now, tap on the Plus icon at the top-right corner and select Driving.
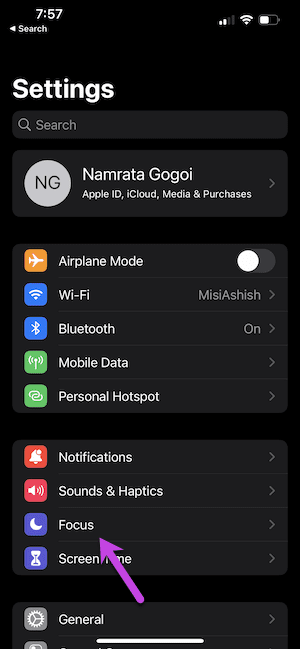
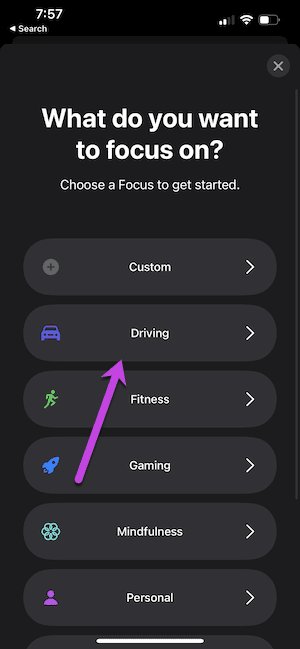
If this is your first time, the system will give you a gist of the mode and will walk you through the setup process.
Step 2: Tap on the Add button to select the important contacts on your list and hit the Allow button.
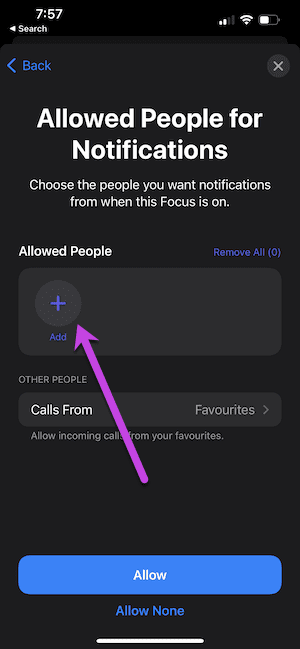
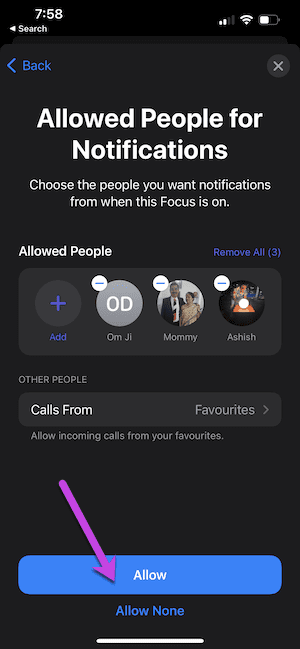
Step 3: Now, scroll down and tap on the option under the Turn on Automatically option. Next, toggle the option for Activate with Carplay and save the settings.
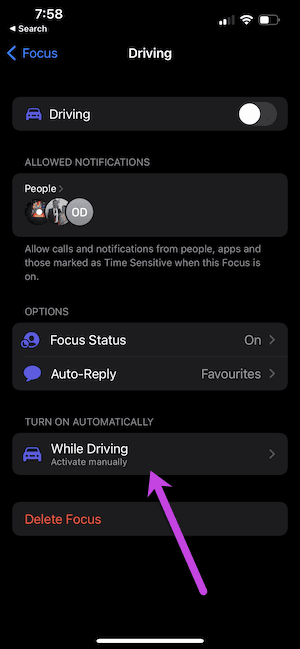
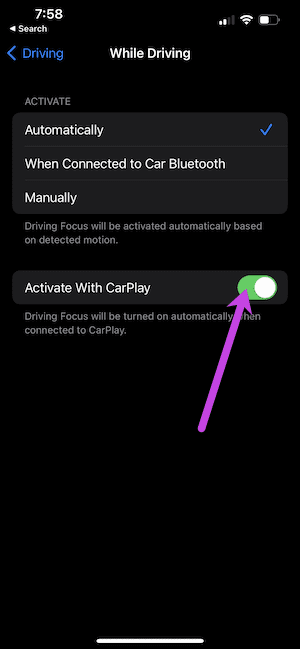
One of the benefits of this mode is that you can handpick the contacts who are allowed to disturb you while you drive. Moreover, you can always add new contacts to the list of people. Just click on the People option to add new contacts.
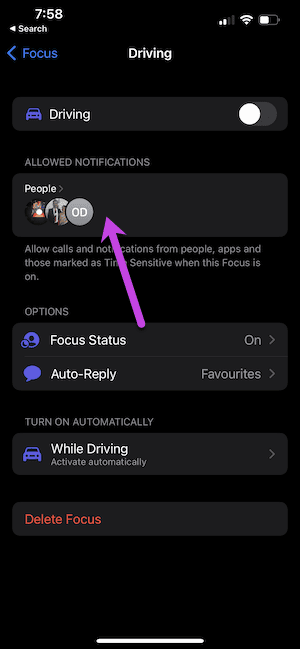
However, if you fear missing important calls, the Allow Calls From option is the one you should check. So if you have a Favorites list, you can tweak the settings so that your Favorites can reach you when they call again.
To make this change, tap on People and select favorites under Also Allow.

Apart from Driving, Focus has a slew of other modes like Sleeping, Fitness, and mindfulness.
Customize Notifications
At present, CarPlay doesn’t give you many options to customize the notifications on CarPlay. However, there’s a nifty option called Announce Message, and Siri will read out all the new messages
Step 1: Head over to the Notification settings and select Announce Notification.
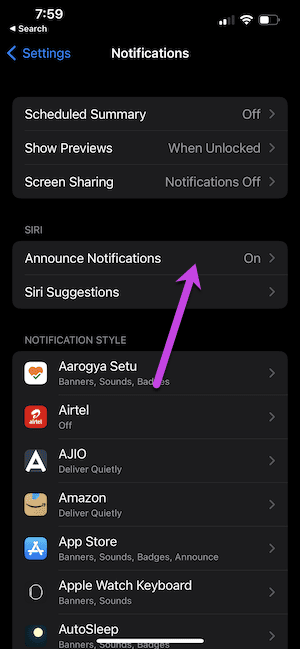
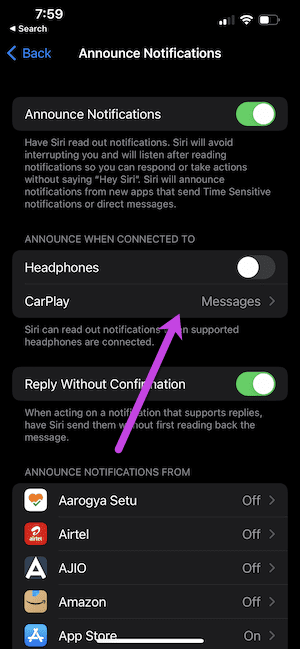
CarPlay only supports the in-house Messages app and doesn’t yet support apps like WhatsApp or Signal.
Step 2: Next, tap on the Announce New Messages option.
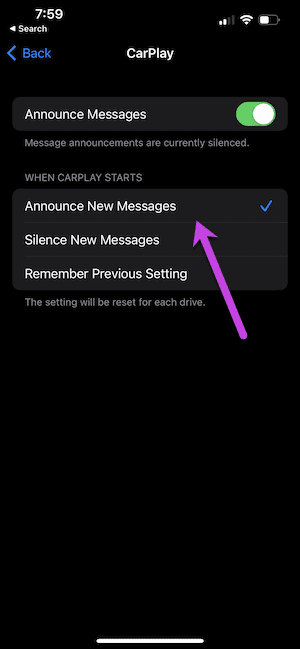
Whenever you start CarPlay, it will announce the incoming messages aloud, thereby letting you drive with minimal distractions. Remember to turn off this setting when you’re in a meeting or have company.
Drive Off
Apple CarPlay acts as the perfect bridge between your iPhone and your car’s infotainment system, and the right settings help you get the most out of it. You have to plug in the cable, and that’s about it. Did you know that there are wireless CarPlay adapters out there? Well, now you know.
Was this helpful?
Last updated on 25 March, 2022
The article above may contain affiliate links which help support Guiding Tech. The content remains unbiased and authentic and will never affect our editorial integrity.