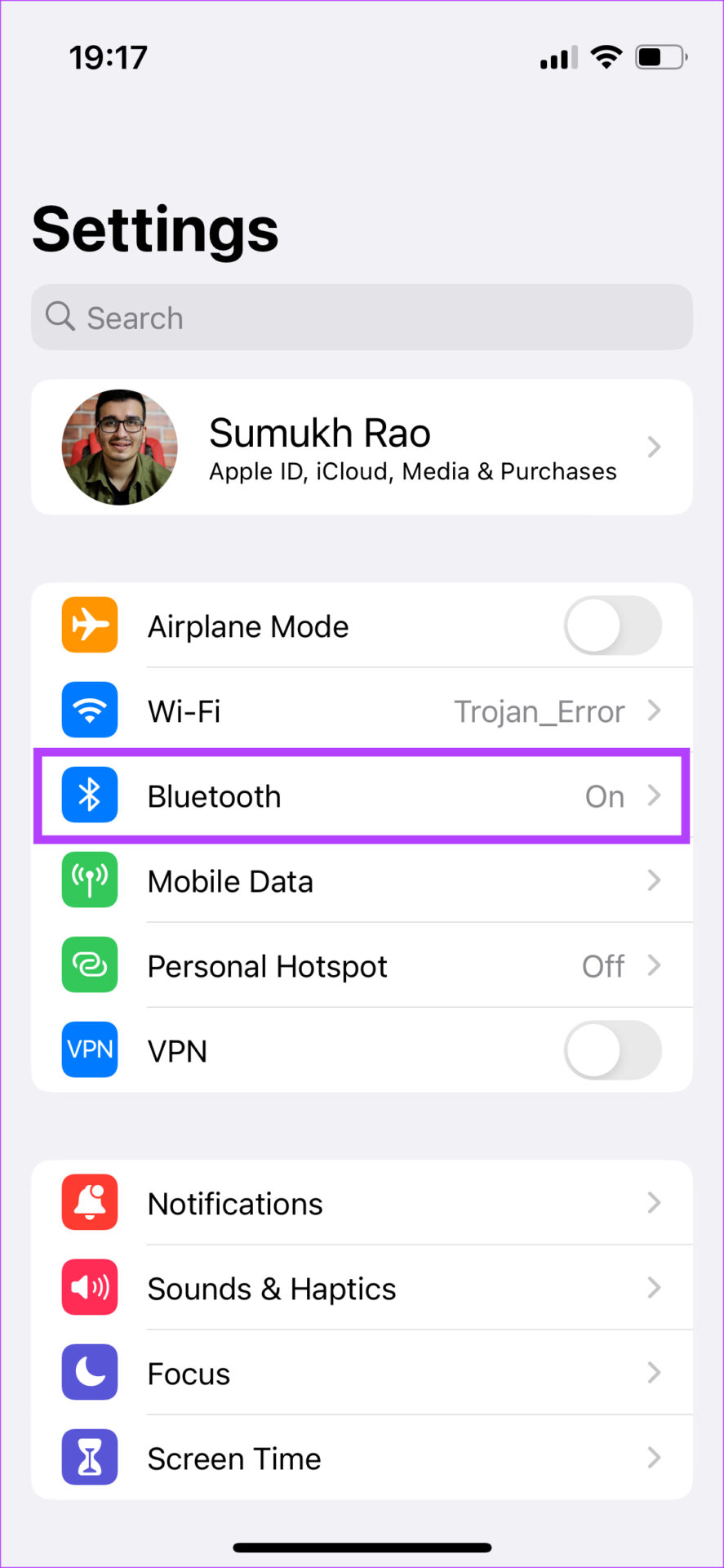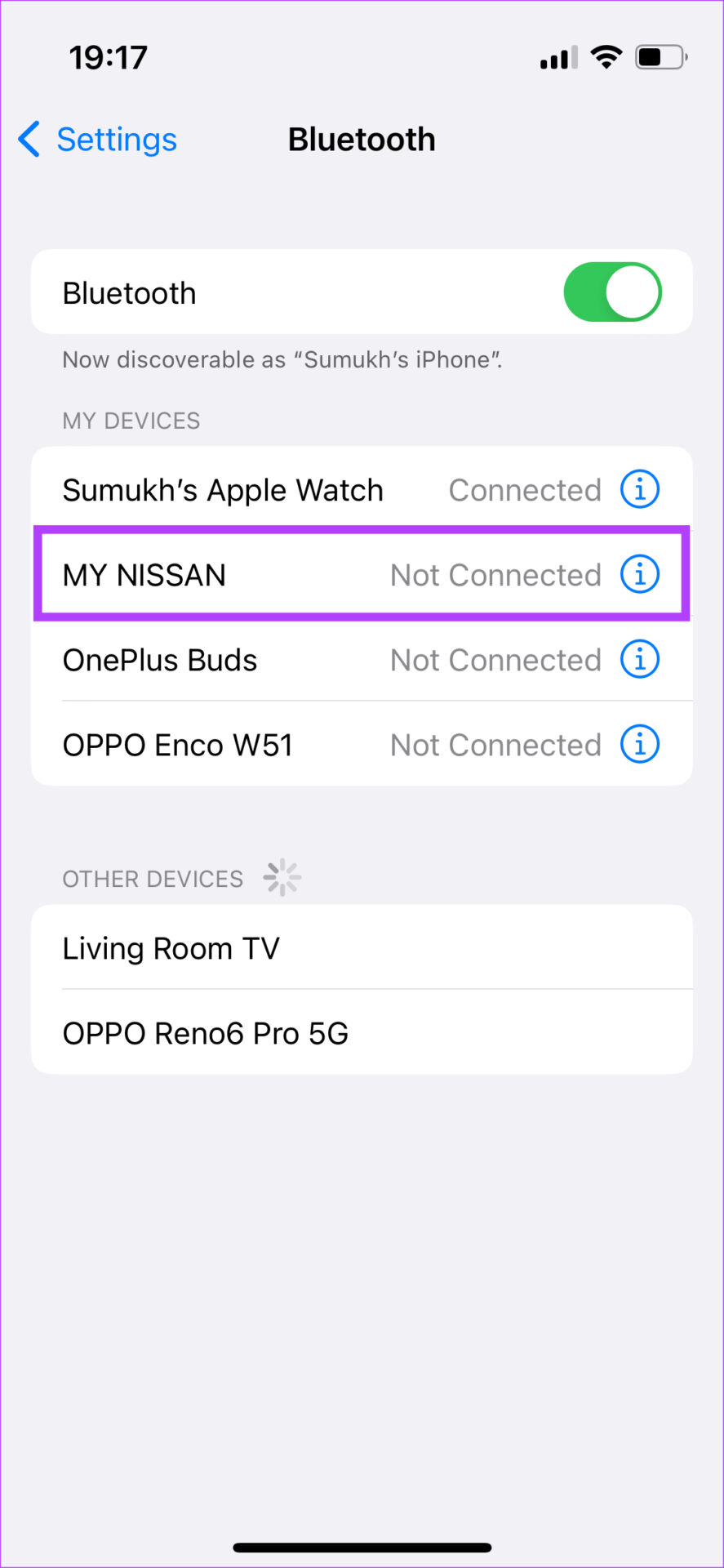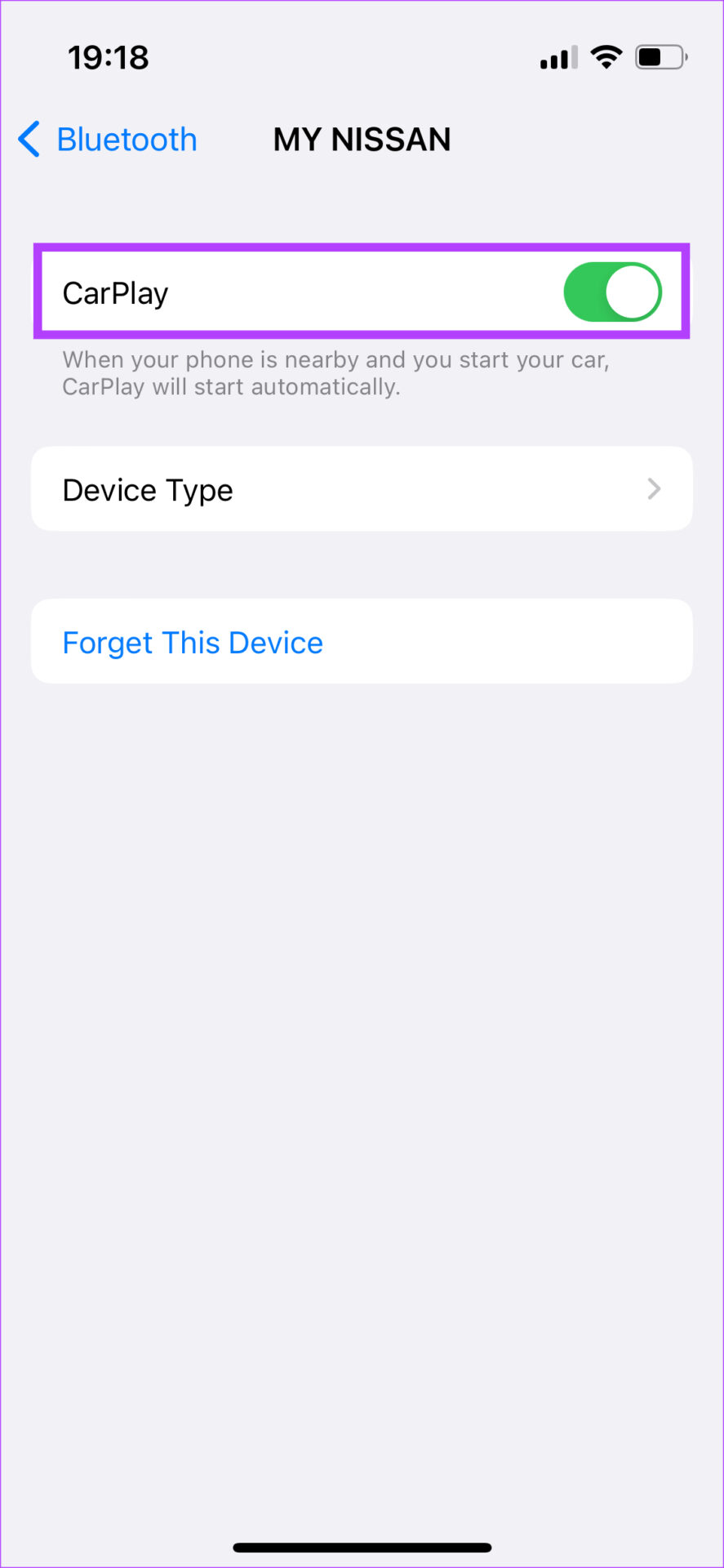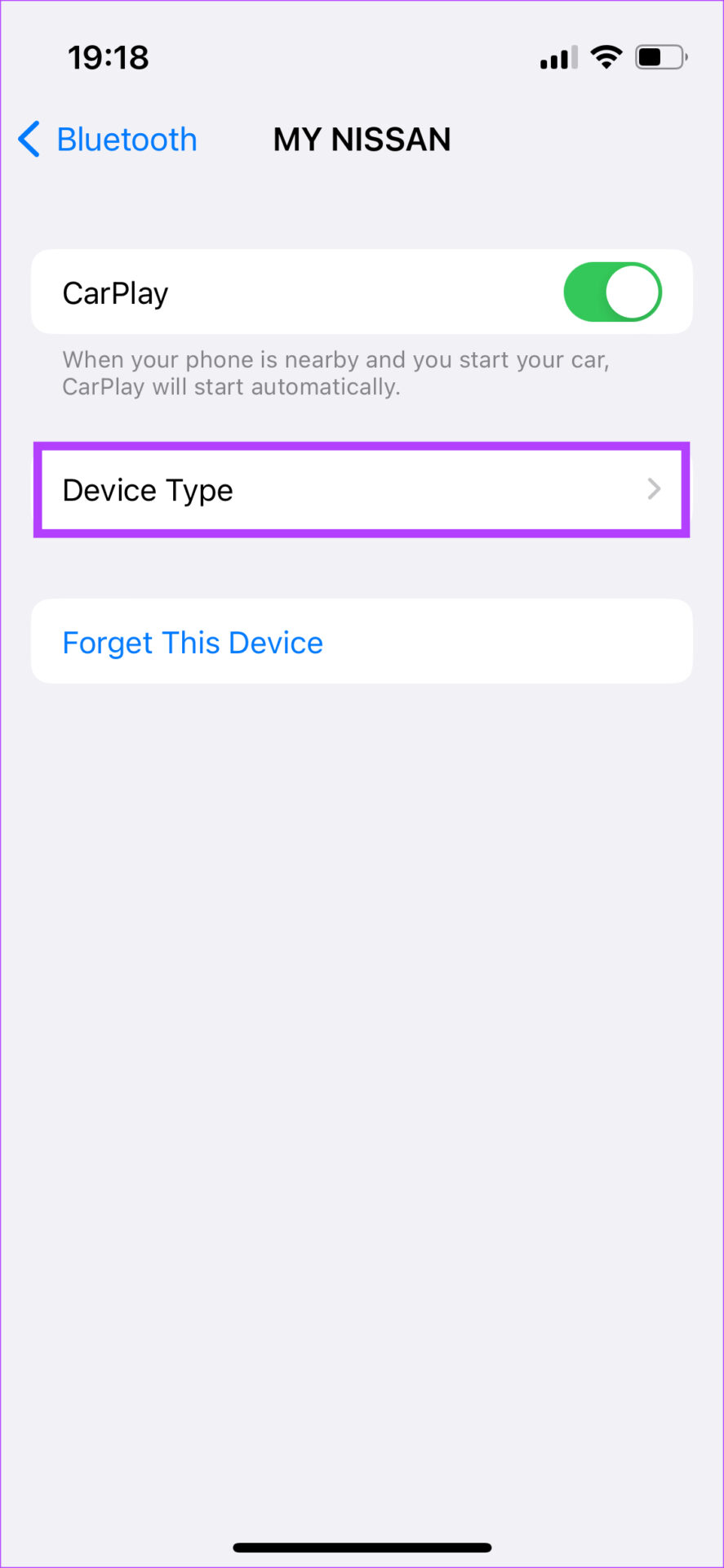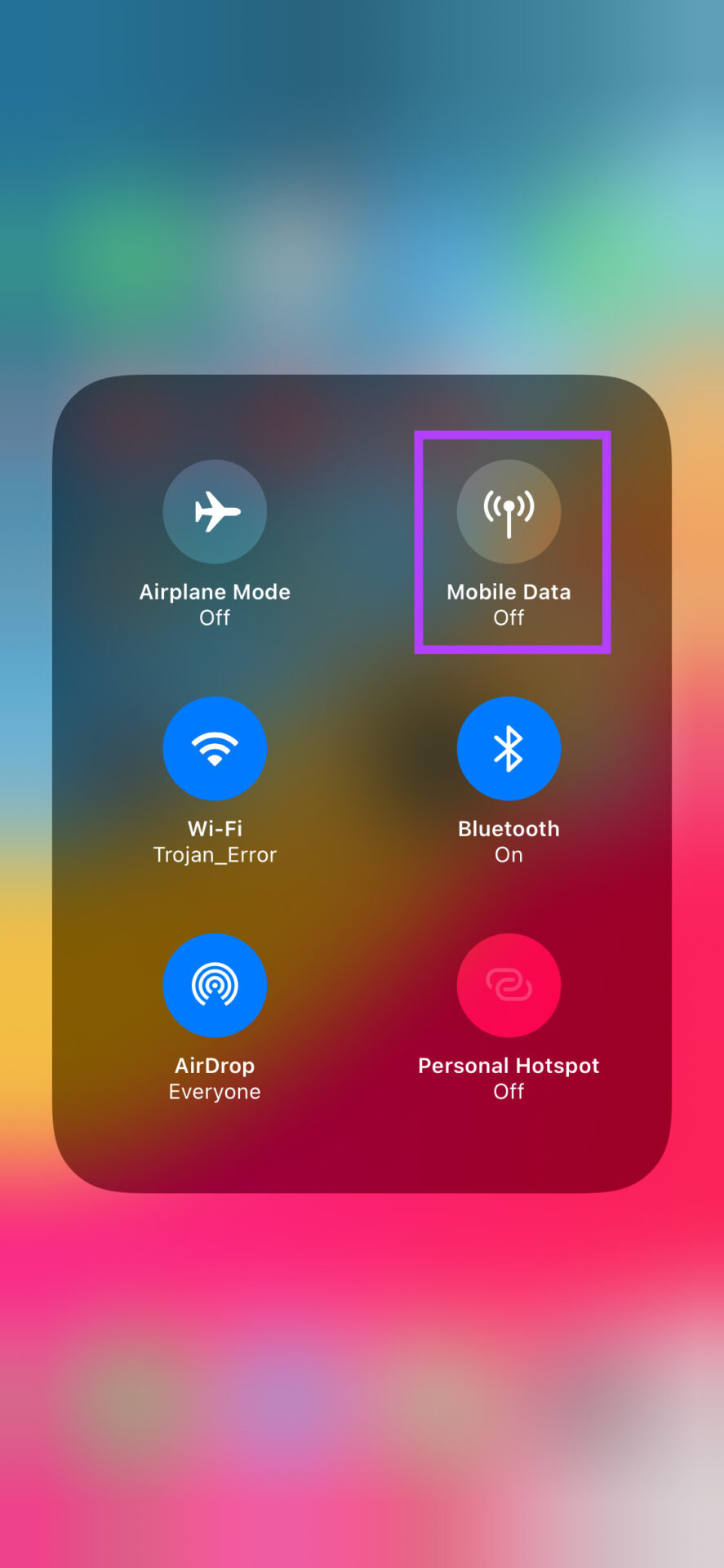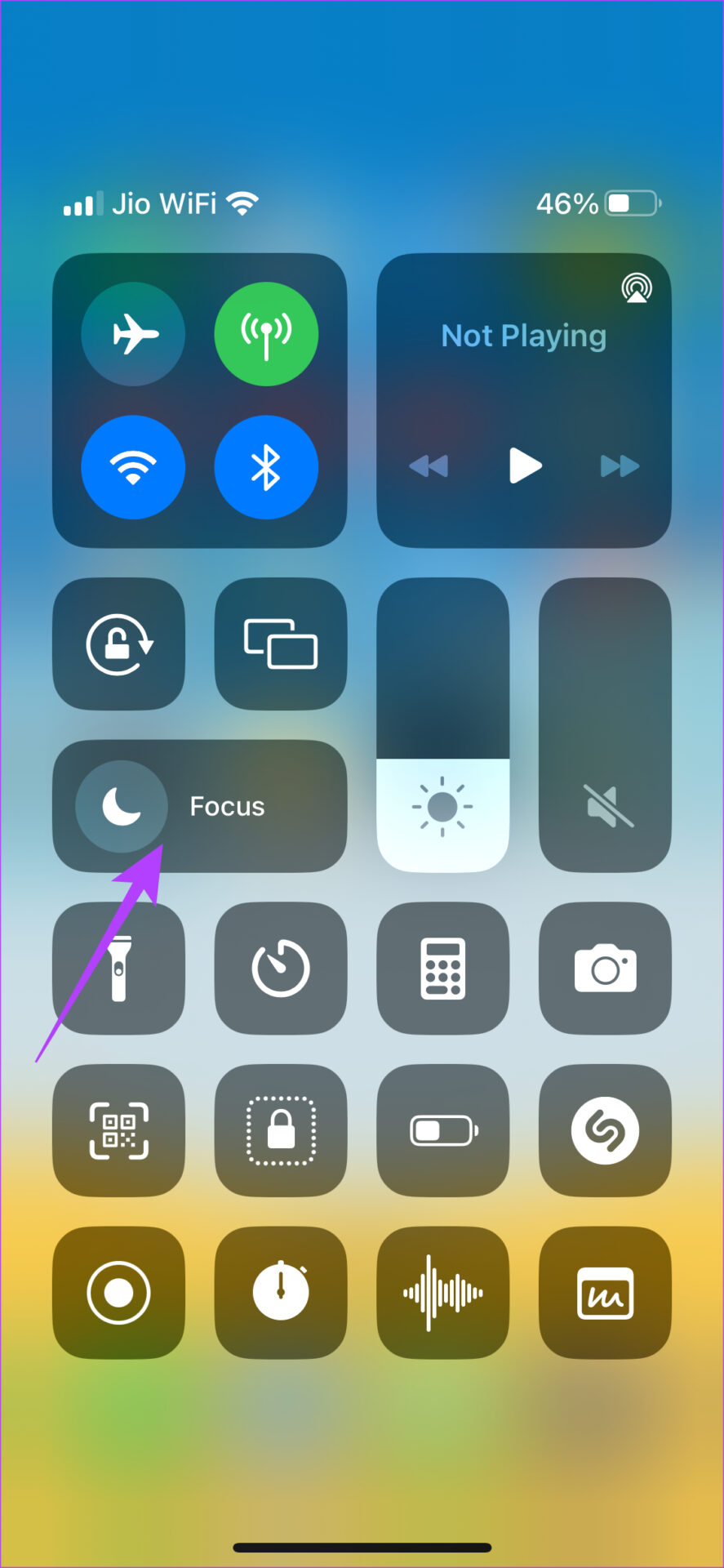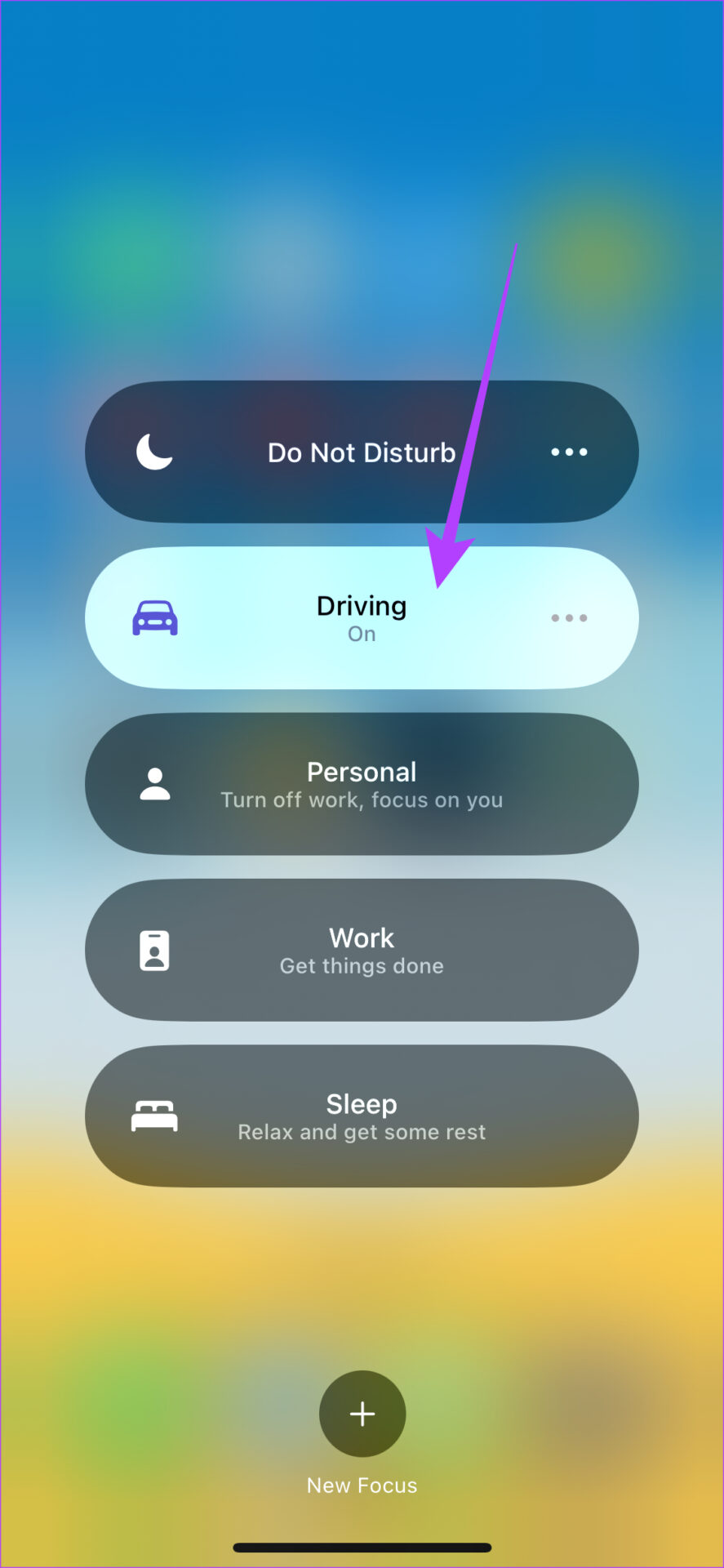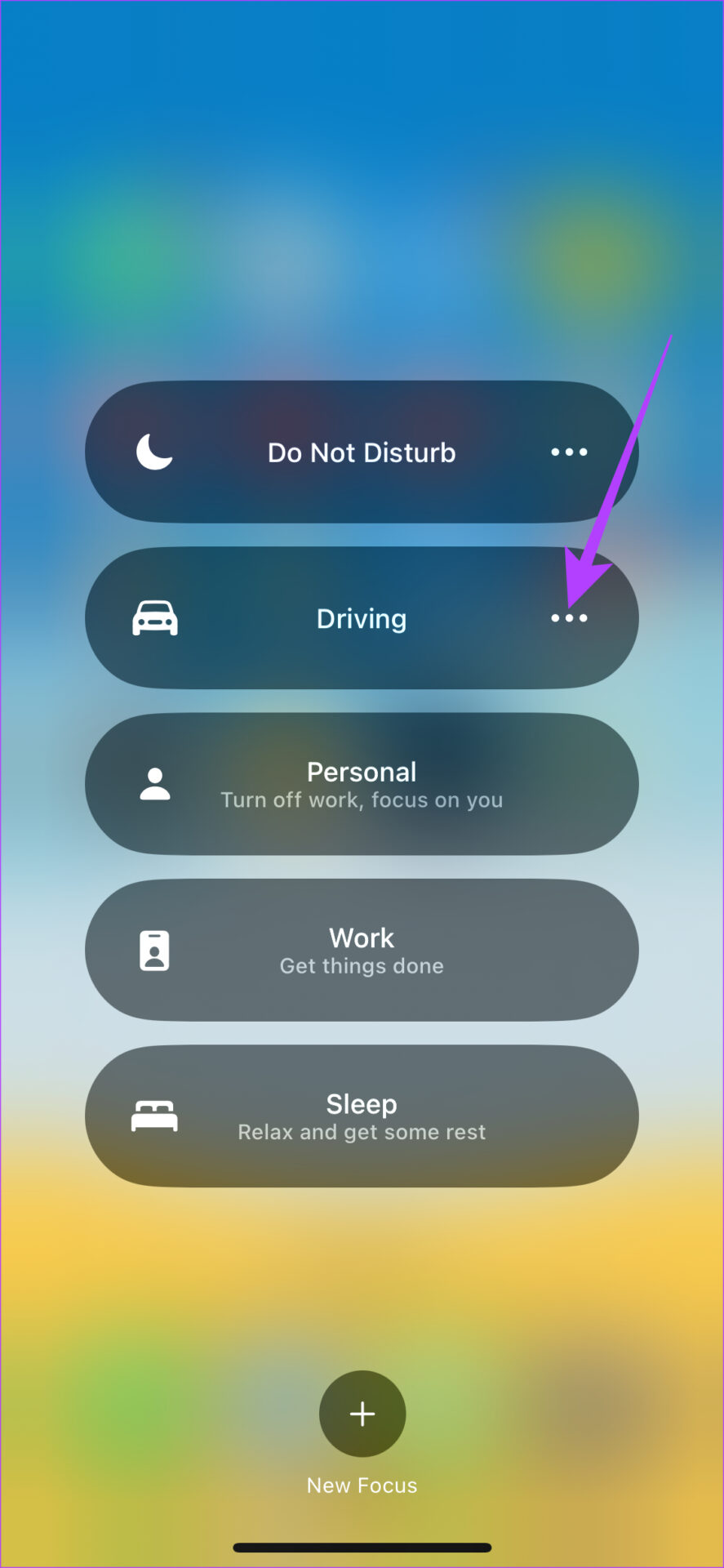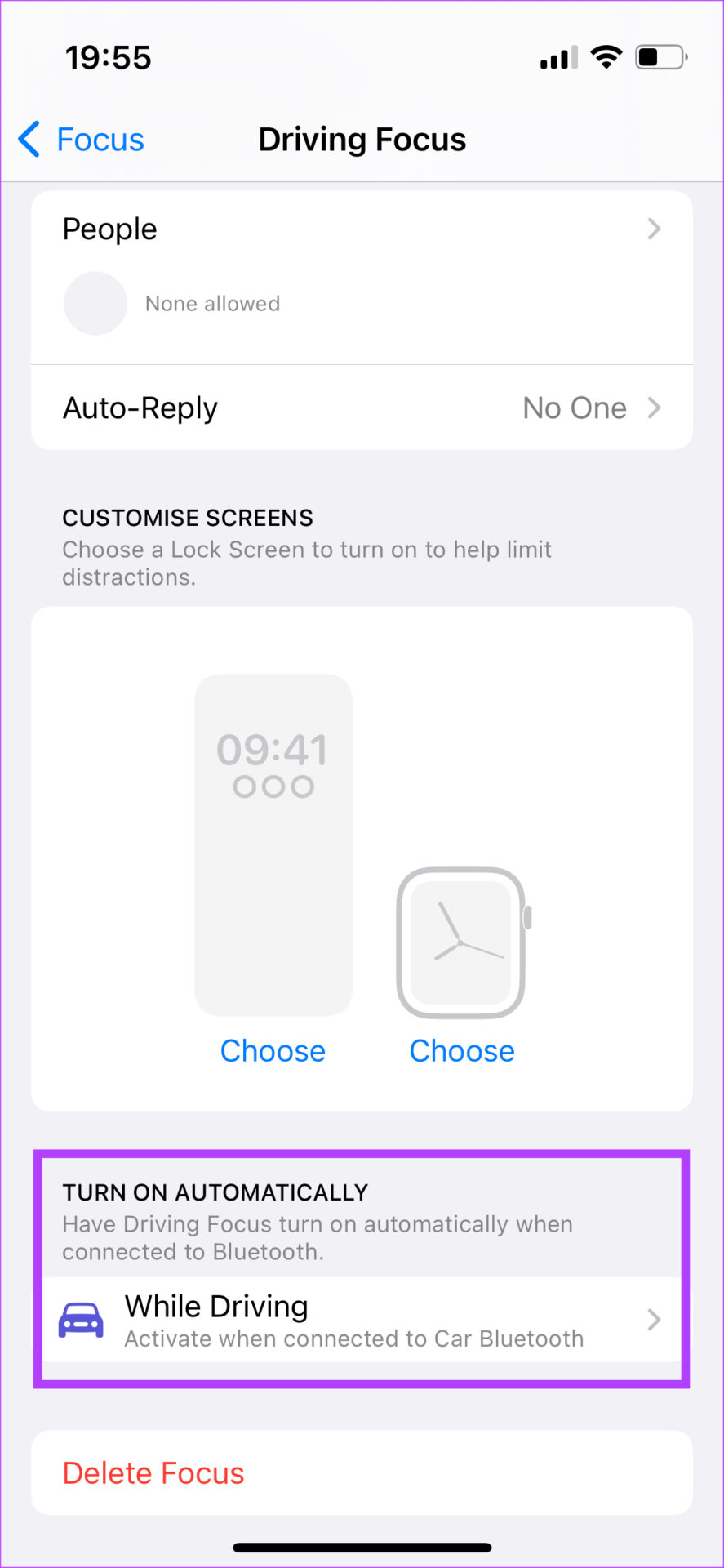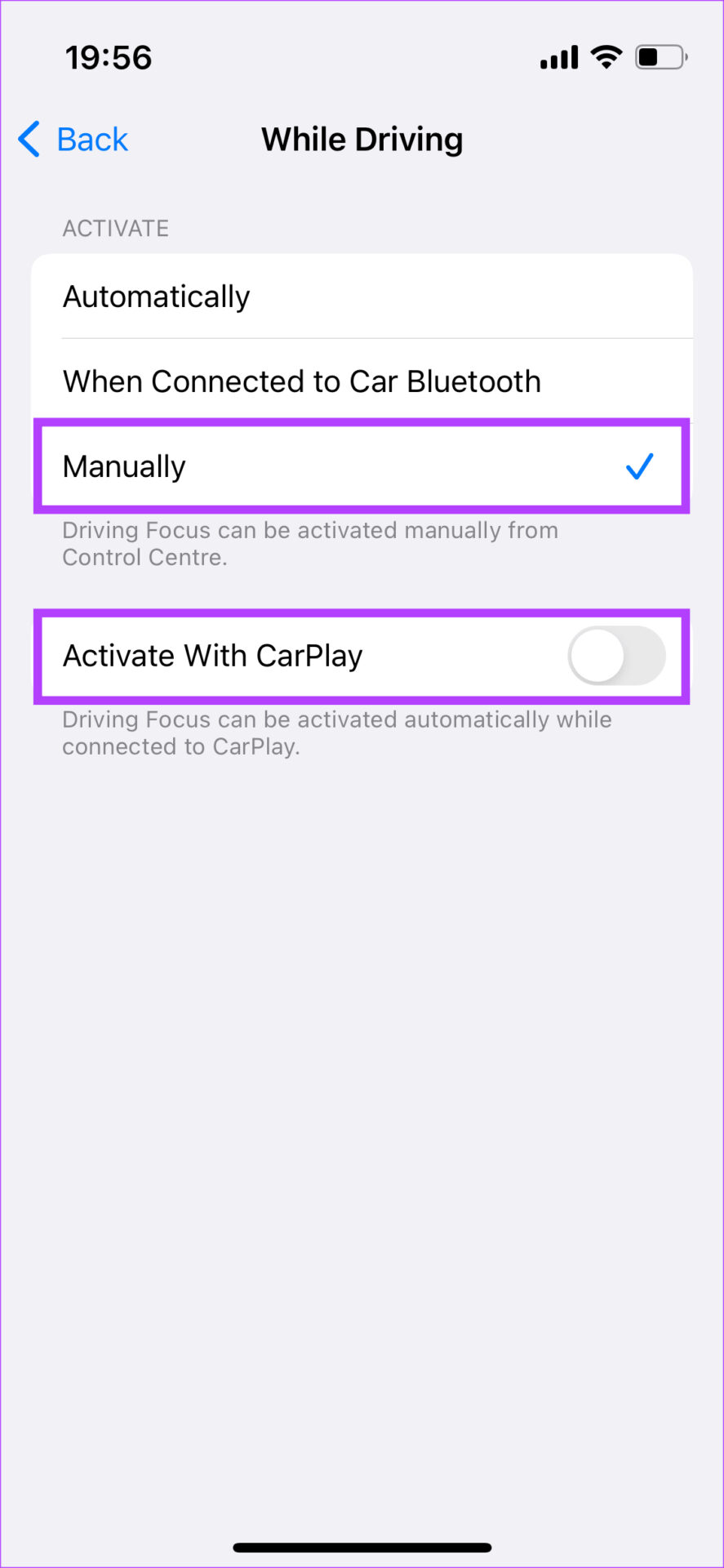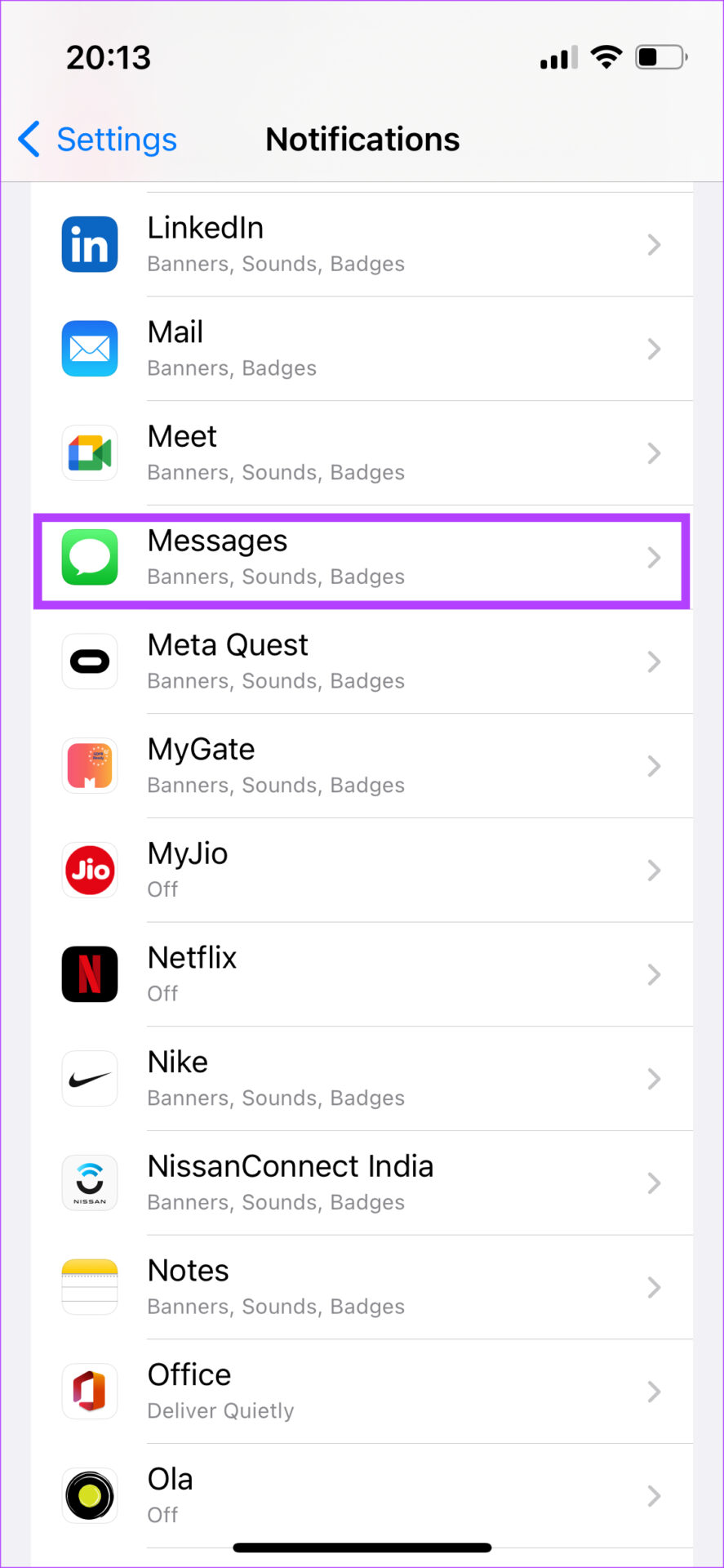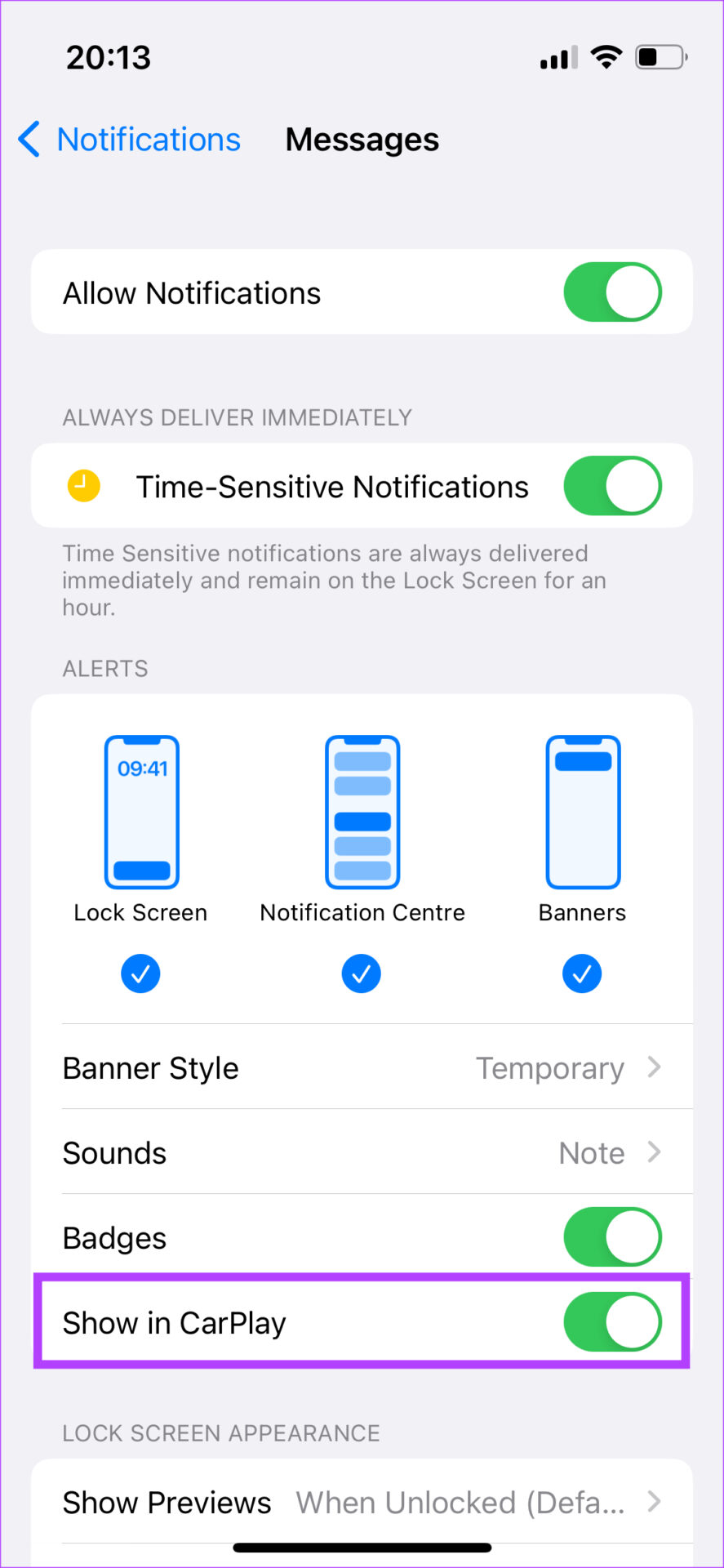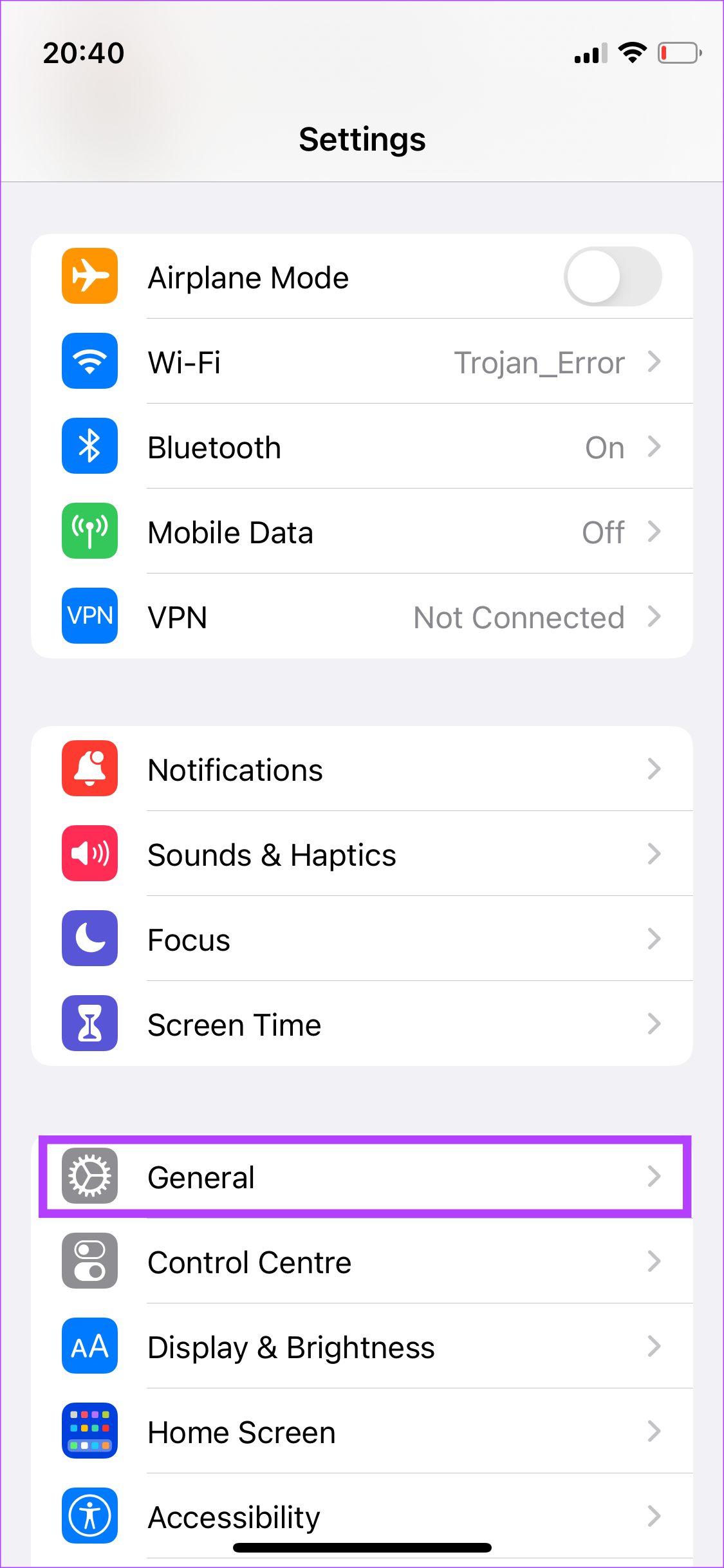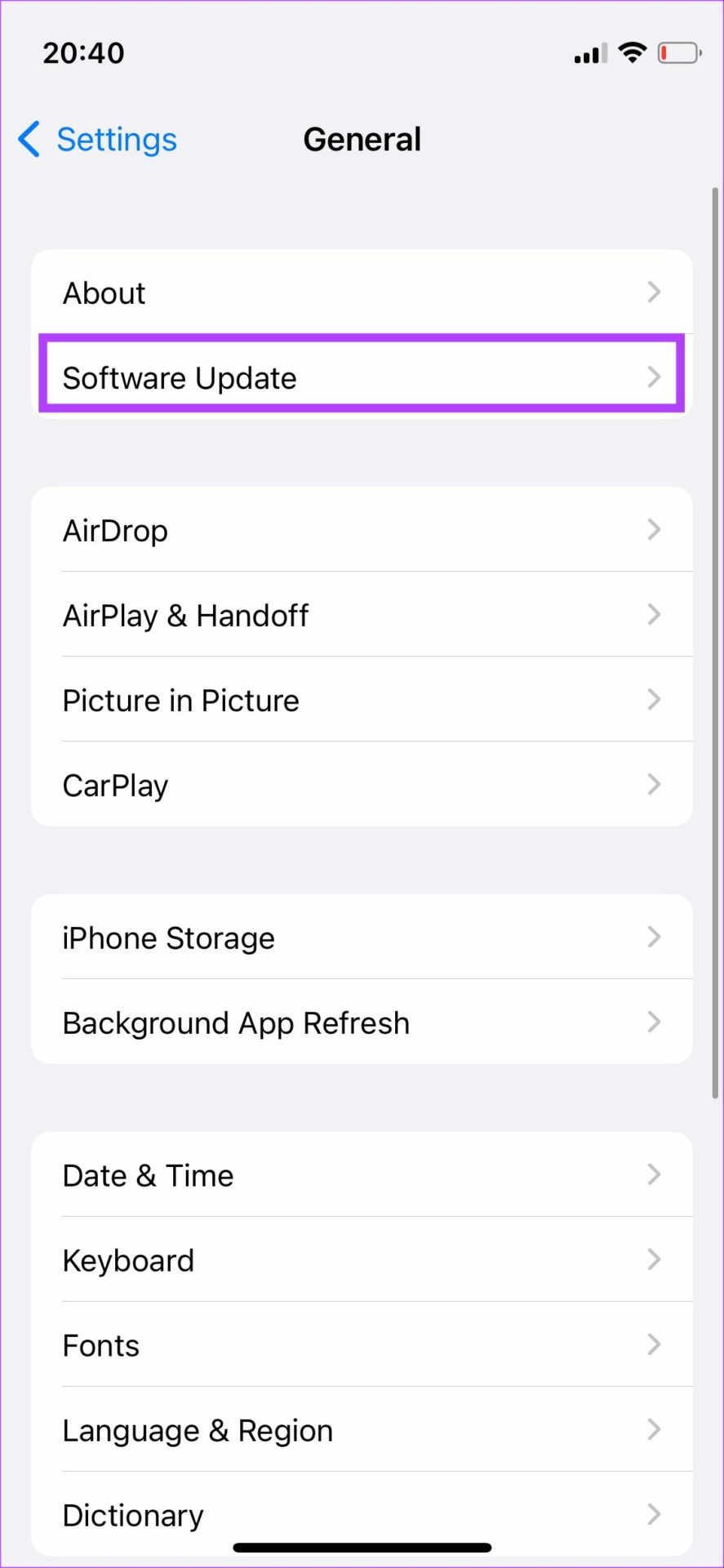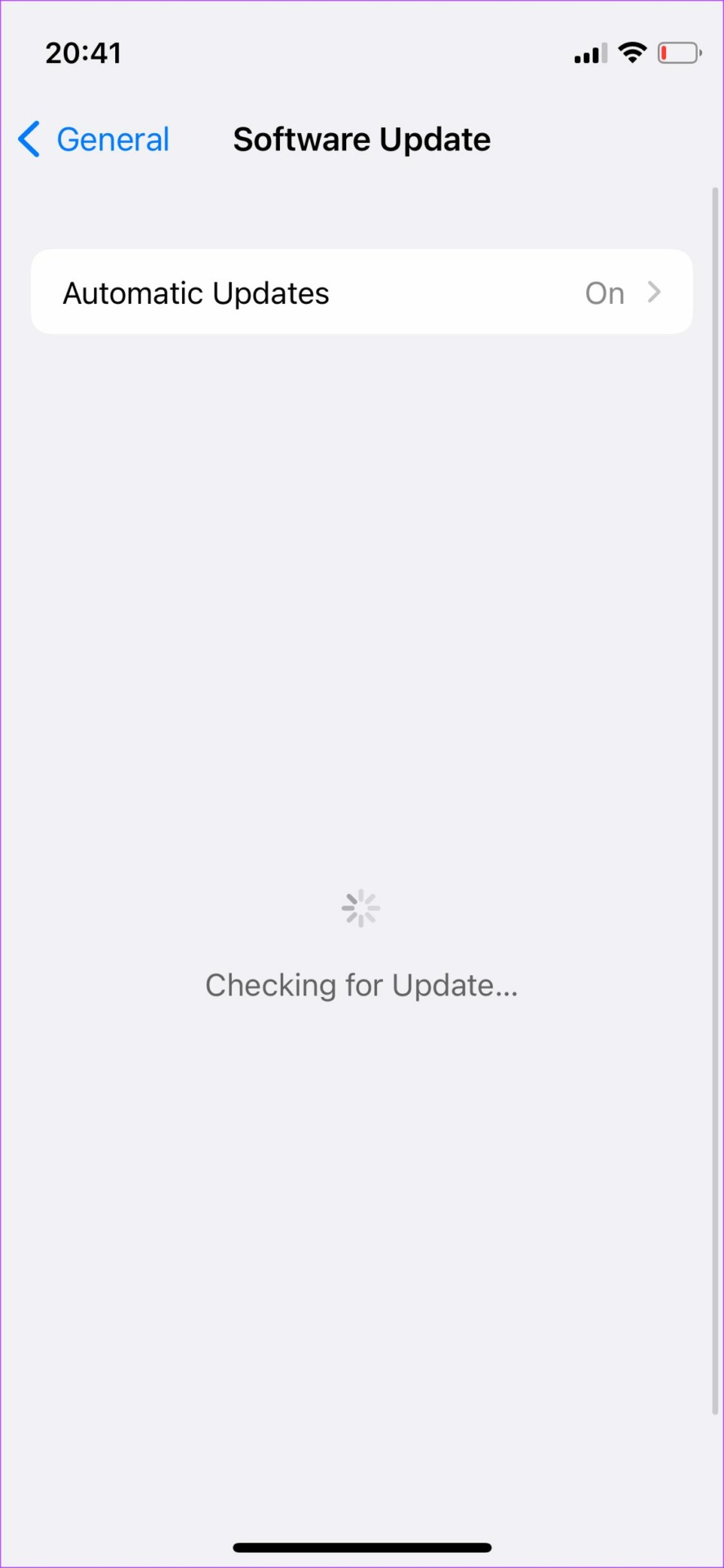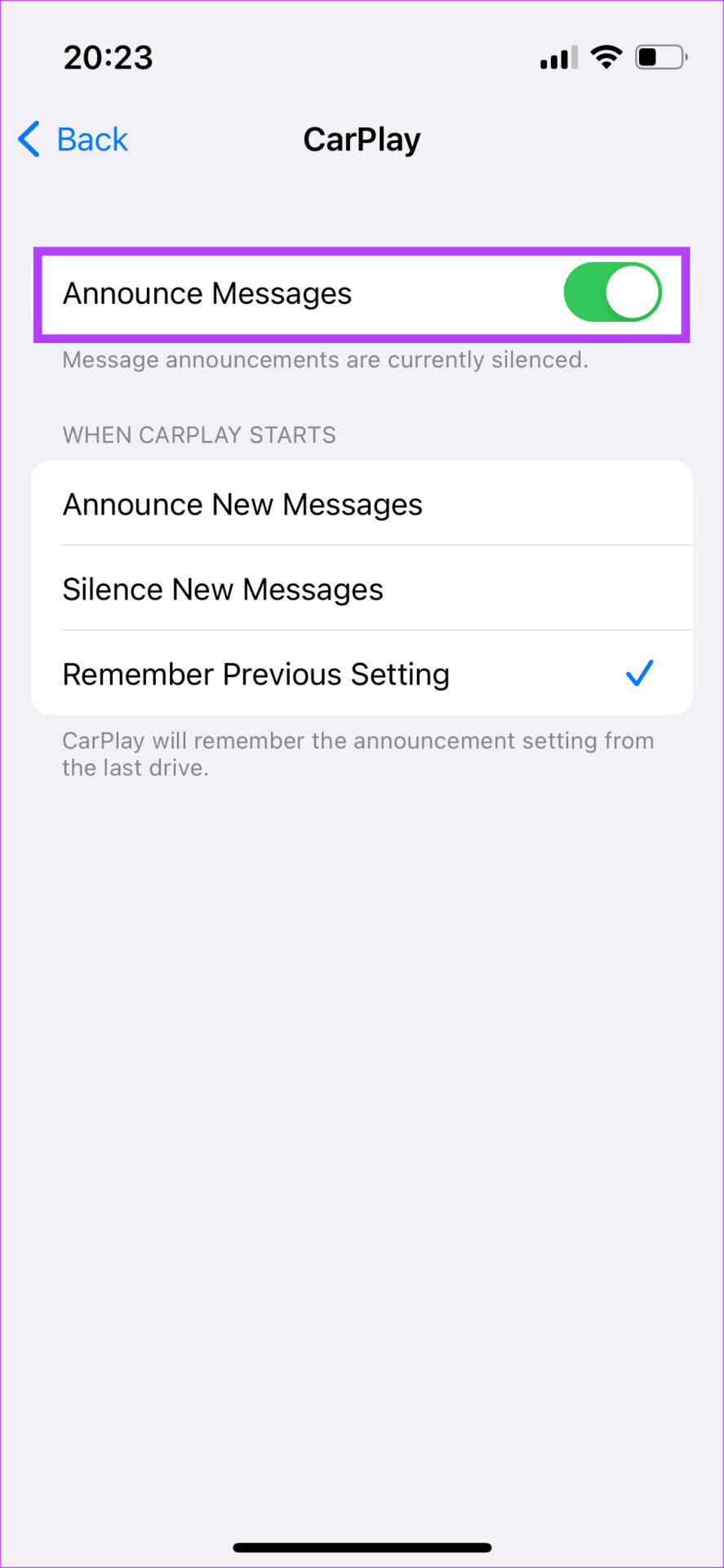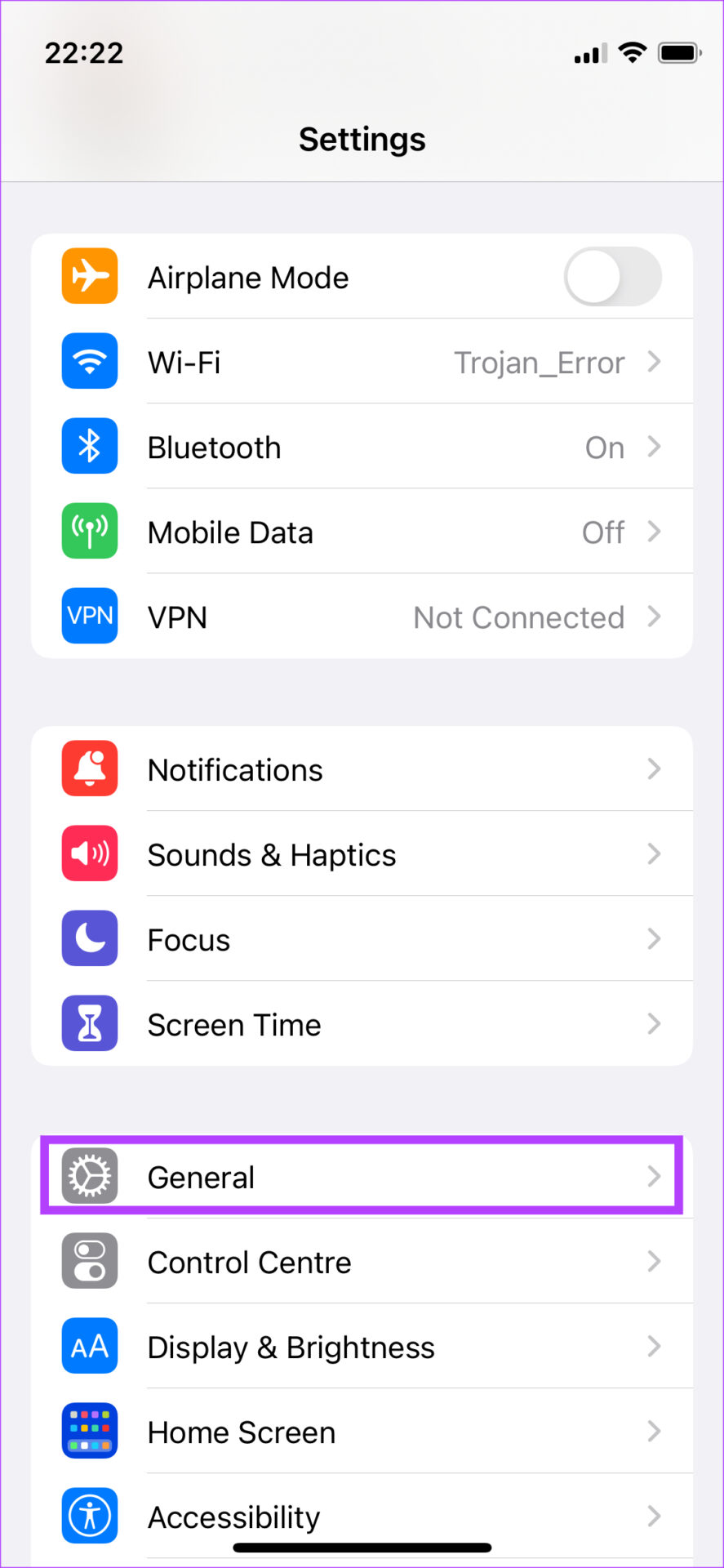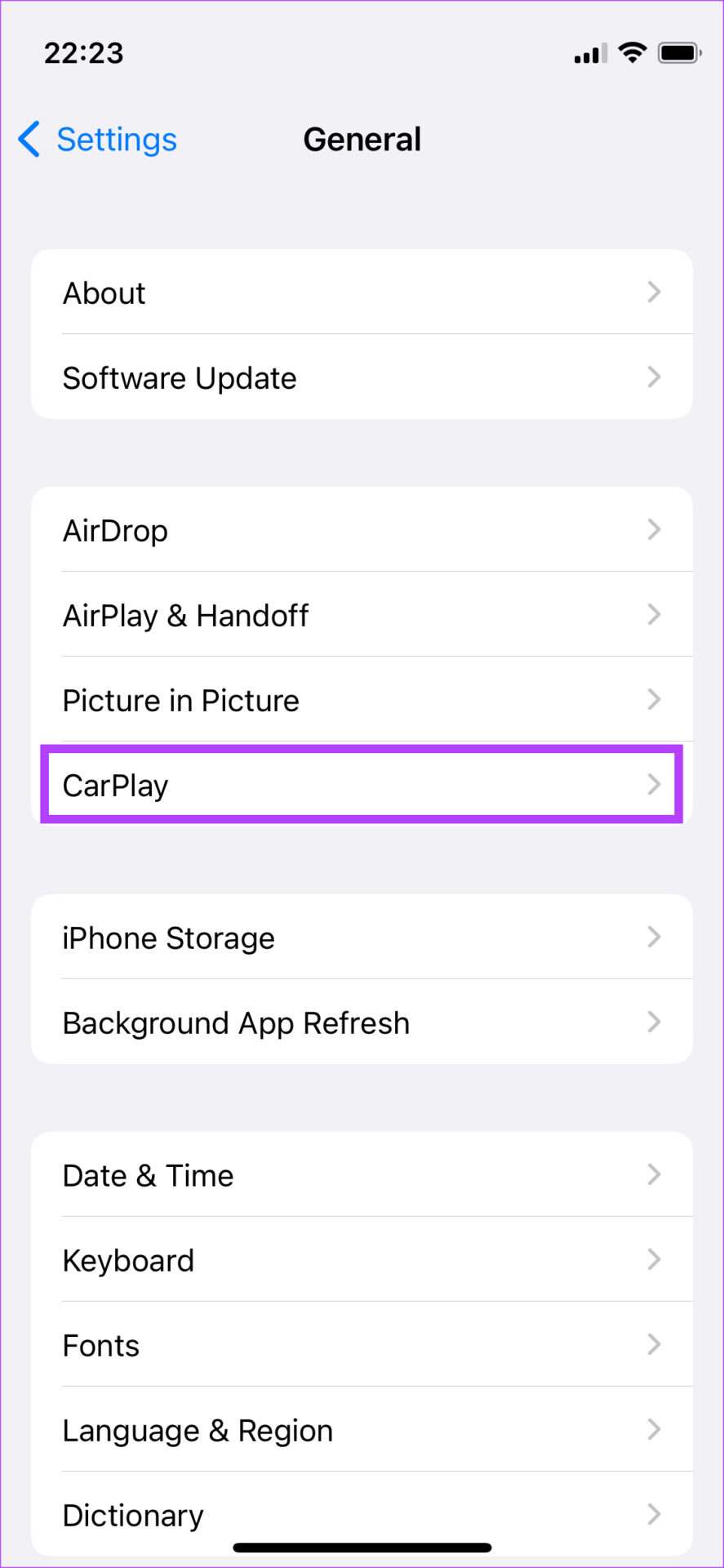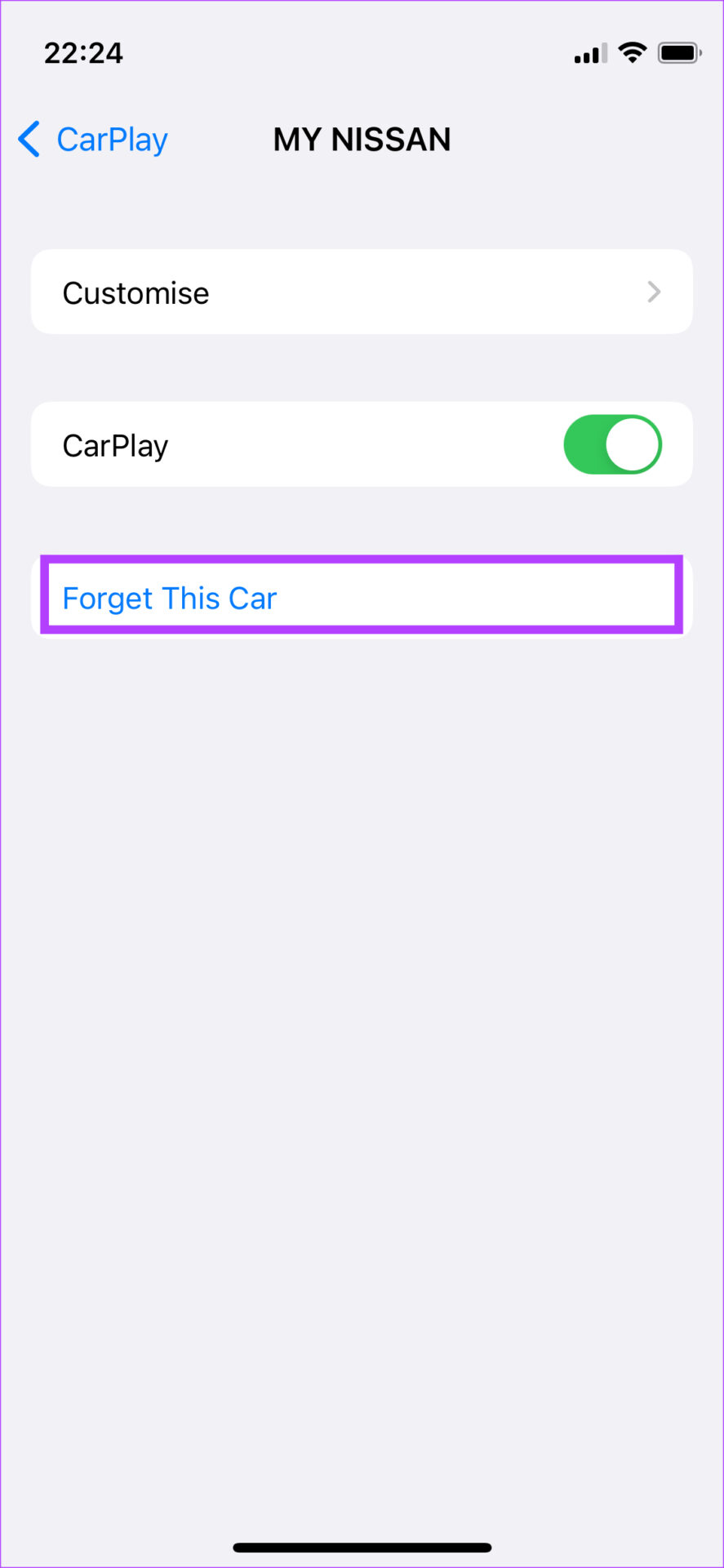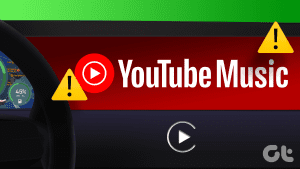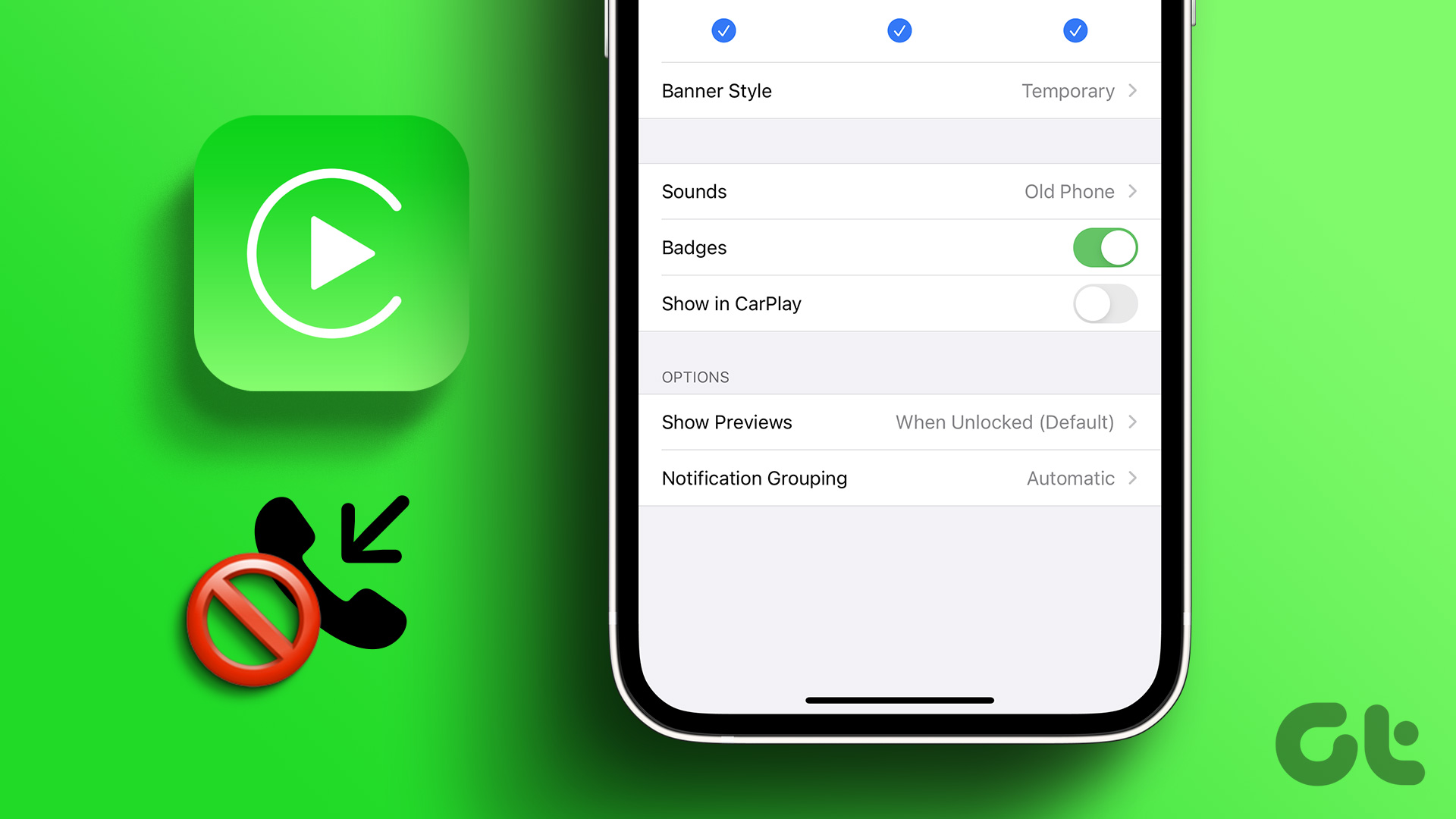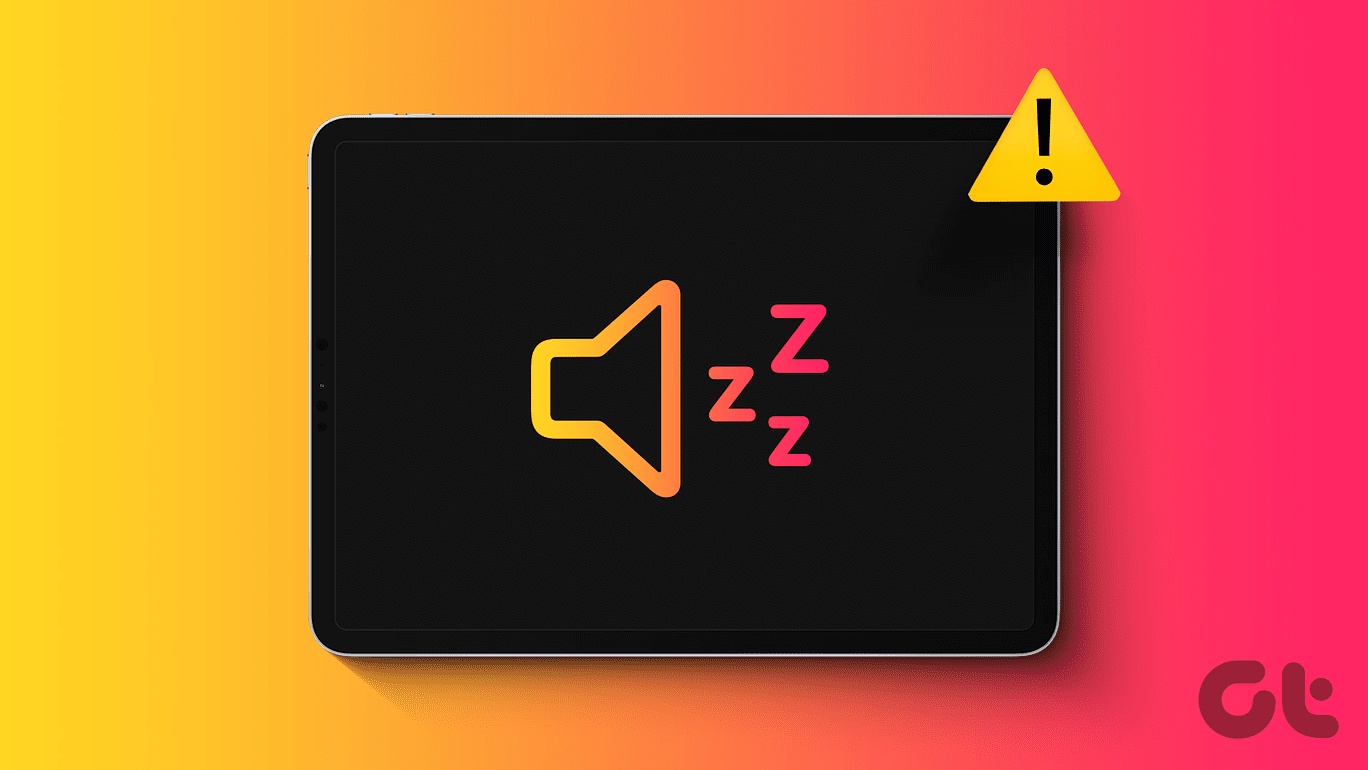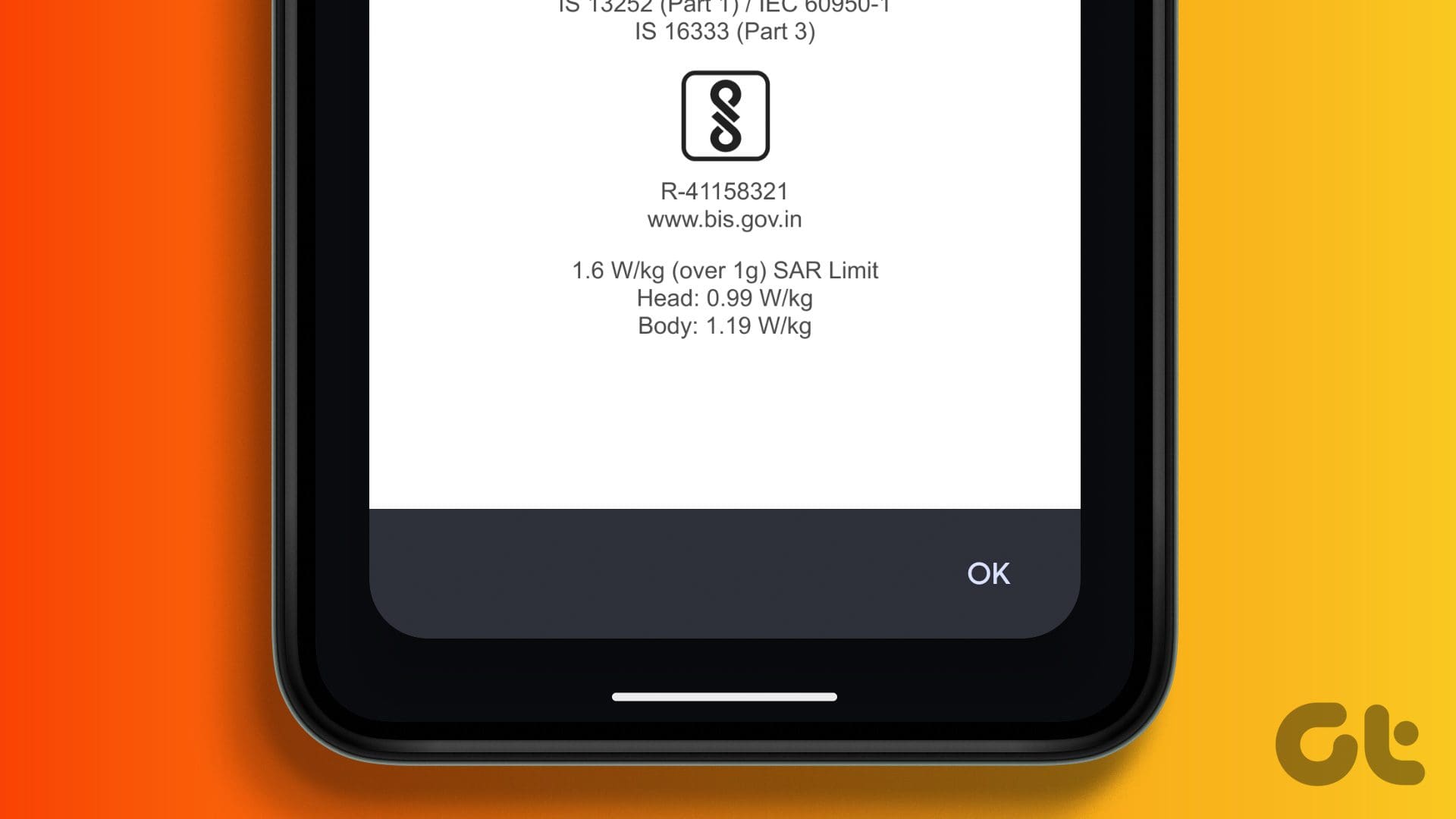Apple CarPlay is one of the most valuable features when you’re driving. It helps you focus on the road while giving you essential alerts like calls and notifications from loved ones. It reads out your messages aloud so that you don’t have to read through any text while driving. However, at times, CarPlay fails to read some text messages resulting in missed notifications.

While most notifications can wait when you’re driving, some messages from family and friends can be important. It’s quite annoying later on when you realize you have pending messages. Don’t worry, as there are some simple fixes for the problem. If Apple CarPlay is not reading text messages when you receive them, here are some solutions to help.
1. Toggle CarPlay Off and On From Bluetooth Settings
When you connect to your car’s head unit, the device is shown in your iPhone’s Bluetooth menu. This is where you have the toggle to enable or disable CarPlay. Turning the toggle off and back on resets the interface which can help with CarPlay not showing text messages. Here’s how to do it.
Step 1: Open Settings on your iPhone. Navigate to the Bluetooth section.
Step 2: Select the small ‘i’ button next to your car’s head unit from the list of devices.
Step 3: Disable the toggle next to CarPlay. Wait for a while and turn it back on.
Reconnect your phone to your car now and check if your messages are being read out.
2. Select the Type of Device in Bluetooth Settings
When you pair your iPhone with your car’s stereo system, there’s a specific option in Bluetooth settings to set the device as your car stereo. When you do this, your iPhone will automatically route all your notifications to your car’s head unit via CarPlay. Here’s how to select the device.
Step 1: Open the Settings app on your iPhone. Navigate to the Bluetooth section.
Step 2: Select the small ‘i’ button next to your car’s head unit from the list of devices.
Step 3: Now, tap on Device Type.
Step 4: Select Car Stereo.
This should help you solve the issue where iPhone text messages are not showing up in your car.
3. Connect Your iPhone via USB Instead of a Wireless Connection
There is a possibility that your iPhone is facing issues with a wireless connection to the car’s head unit. In such a case, CarPlay notifications may not work properly. Instead of connecting your iPhone wirelessly to the car, use a lightning to USB cable for Apple CarPlay.

Try using CarPlay via the wired method and check if CarPlay announces messages once again.
4. Ensure Your Phone Has a Working Network Connection
While being connected to the network isn’t important for Apple CarPlay to work, it’s an absolute necessity for your notifications to come through. If your iPhone itself isn’t receiving messages, those text messages will not show up in your car either.
Apart from being connected to the network, it’s also important to have a working mobile data connection if you want Siri to announce your notifications. If you’re receiving notifications but Siri is not reading the text messages out loud, there’s probably an issue with your mobile data connection.
5. Disable Driving Focus
Apple introduced focus modes as a means to avoid distractions when you’re working or sleeping. There’s also a focus mode for when you’re driving called Driving Focus. Enabling Driving Focus disables notifications when using CarPlay so that your complete attention is on the road. So, if you’ve turned on Driving Focus on your iPhone, it’s time to turn it off. Here’s how.
Step 1: Bring down the Control Center on your iPhone by swiping down from the top-right corner.
Step 2: Tap and hold onto the Focus toggle.
Step 3: If Driving Focus is enabled, tap on it to turn it off.
While this is enough to turn off Driving Focus, there’s a hidden setting that turns on Driving Focus automatically when connected to CarPlay. Let’s see how you can disable it to ensure your messages show up and are read out loud by Siri.
Step 4: Tap on the three dots next to Driving Focus to expand it. Now, select Settings.
Step 5: Scroll down to the bottom and tap on While Driving under Turn on Automatically.
Step 6: Choose Manually under Activate and turn off the toggle for ‘Activate With CarPlay’.
The Driving Focus will not be automatically enabled now and CarPlay will display your text notifications as they arrive.
6. Enable Notifications for the Messages App
Your iPhone has a toggle to enable or disable notifications from certain apps when using CarPlay. So, it’s important to ensure that notifications for the Messages app are enabled so that they can be delivered and read out in your car. Here’s how to enable it.
Step 1: Open the Settings app on your iPhone and tap on Notifications.
Step 2: Look for the Messages app in the list and select it.
Step 3: Enable the toggle next to ‘Show in CarPlay’.
7. Update Your iPhone to the Latest iOS Version
A particular software version may have caused an issue with Apple CarPlay notifications not working. Updating your iPhone to the latest iOS version can fix such issues.
Step 1: Open the Settings app on your iPhone and select General.
Step 2: Tap on Software Update.
Step 3: If a new update is available, it will be listed there. Select Install and wait for the installation to complete.
8. Enable Announce Notifications From Siri
If you’re receiving message notifications on the screen but your car isn’t reading out the messages, enable the announce notifications feature within Siri settings on your iPhone. Here’s how to do it.
Step 1: Open the Settings app on your iPhone. Navigate to Siri & Search.
Step 2: Select Announce Notifications.
Step 3: Enable the toggle next to Announce Notifications.
Step 4: Choose the CarPlay option. Turn on the toggle next to Announce Messages.
Your messages will now be announced by Siri in CarPlay.
9. Restart Your Car’s Head Unit
For all you know, the notification issue may not even be with Apple CarPlay or your iPhone. It could be that your car’s stereo system or head unit is malfunctioning. Hence, CarPlay is unable to display or read out messages. A quick fix for this issue is to restart your car’s head unit.

Turn off the ignition in your car and wait for the head unit to turn off automatically. After that, restart your car and let the infotainment system turn back on. Try connecting your phone now, and Apple CarPlay should work perfectly and read out all your text messages.
10. Forget the Connected Car and Add It Again
If none of the above solutions helped you fix Apple CarPlay not reading text messages, you can forget the connected car via CarPlay settings on your iPhone. Once you do this, you will have to pair your iPhone again with your car’s head unit. Here’s how it’s done.
Step 1: Open the Settings app on your iPhone and navigate to the General section.
Step 2: Select the CarPlay option.
Step 3: Tap on the car to which you’re connected.
Step 4: Select ‘Forget This Car’.
This will disconnect your iPhone from the car’s head unit. Reconnect your iPhone over Bluetooth or use a USB cable to set up CarPlay once again from scratch.
Don’t Miss Important Updates
It’s extremely important to keep your focus entirely on the road when driving. However, you want to get notified of some important messages. In that case, you can use these methods to fix Apple CarPlay not reading text messages when driving. If these methods also don’t help, your last resort is to contact Apple support and allow them to assist you.
Was this helpful?
Last updated on 26 September, 2022
The article above may contain affiliate links which help support Guiding Tech. The content remains unbiased and authentic and will never affect our editorial integrity.