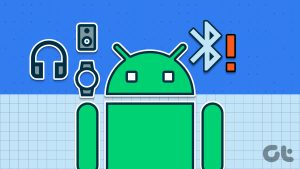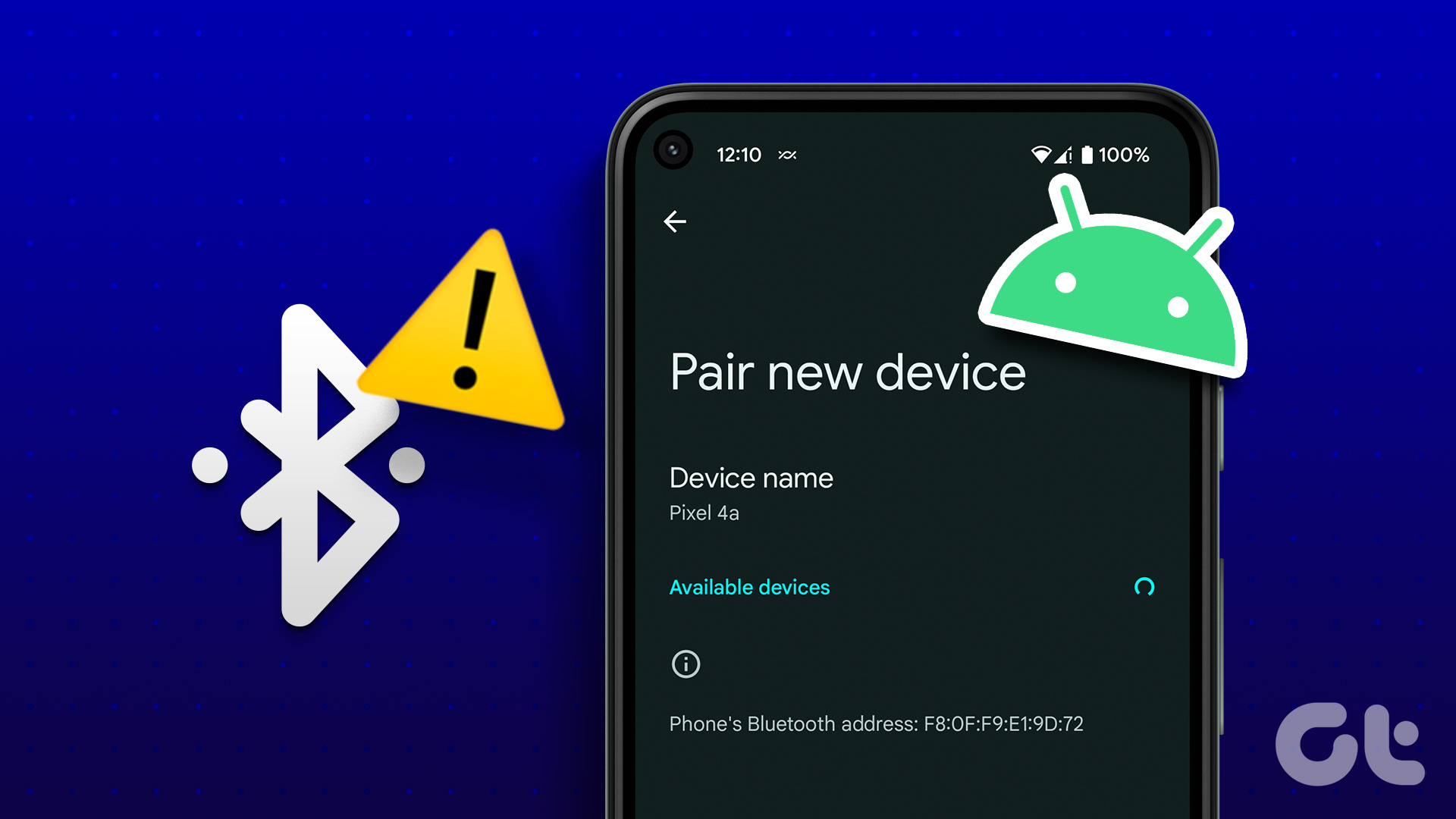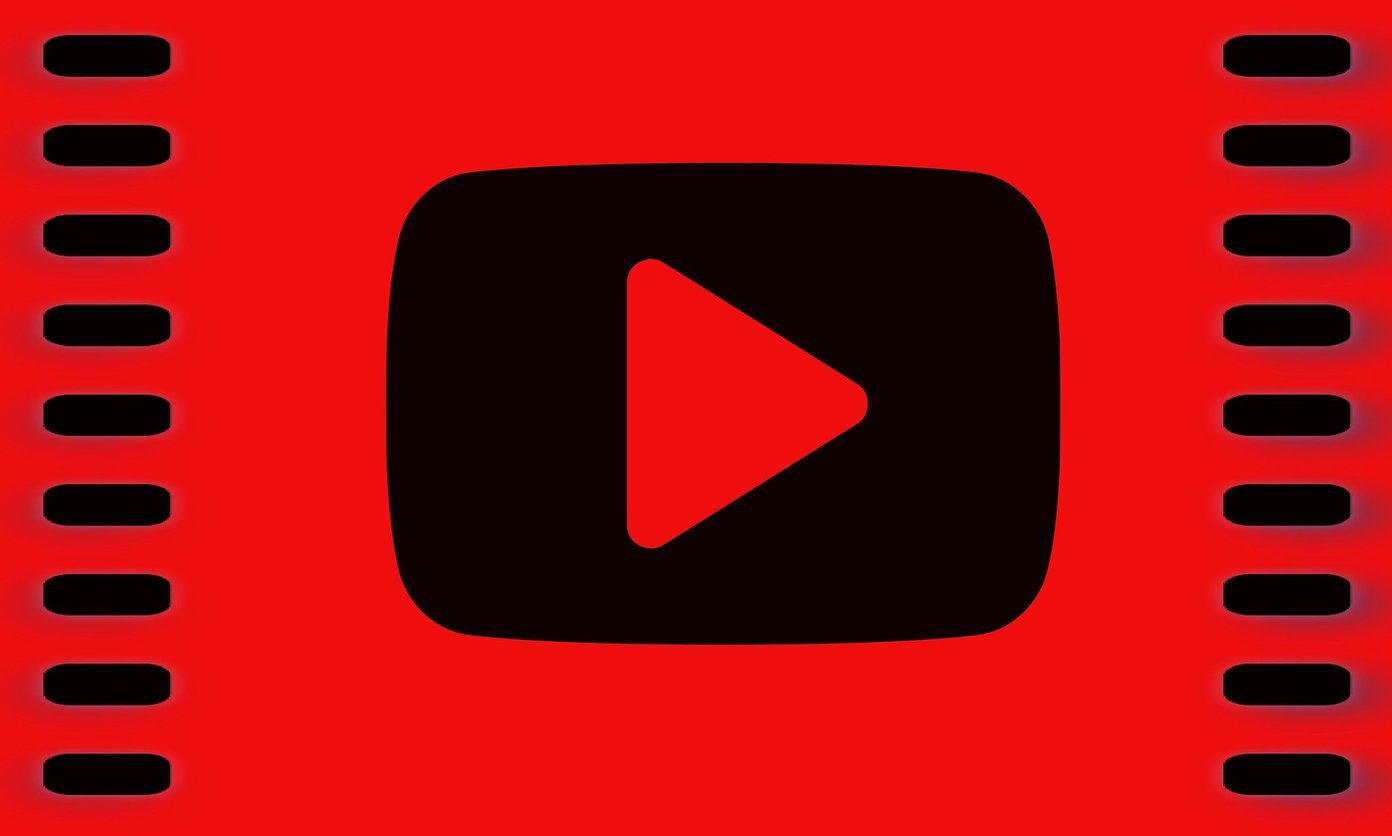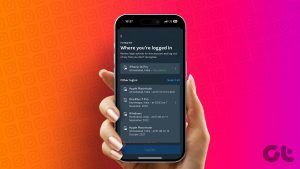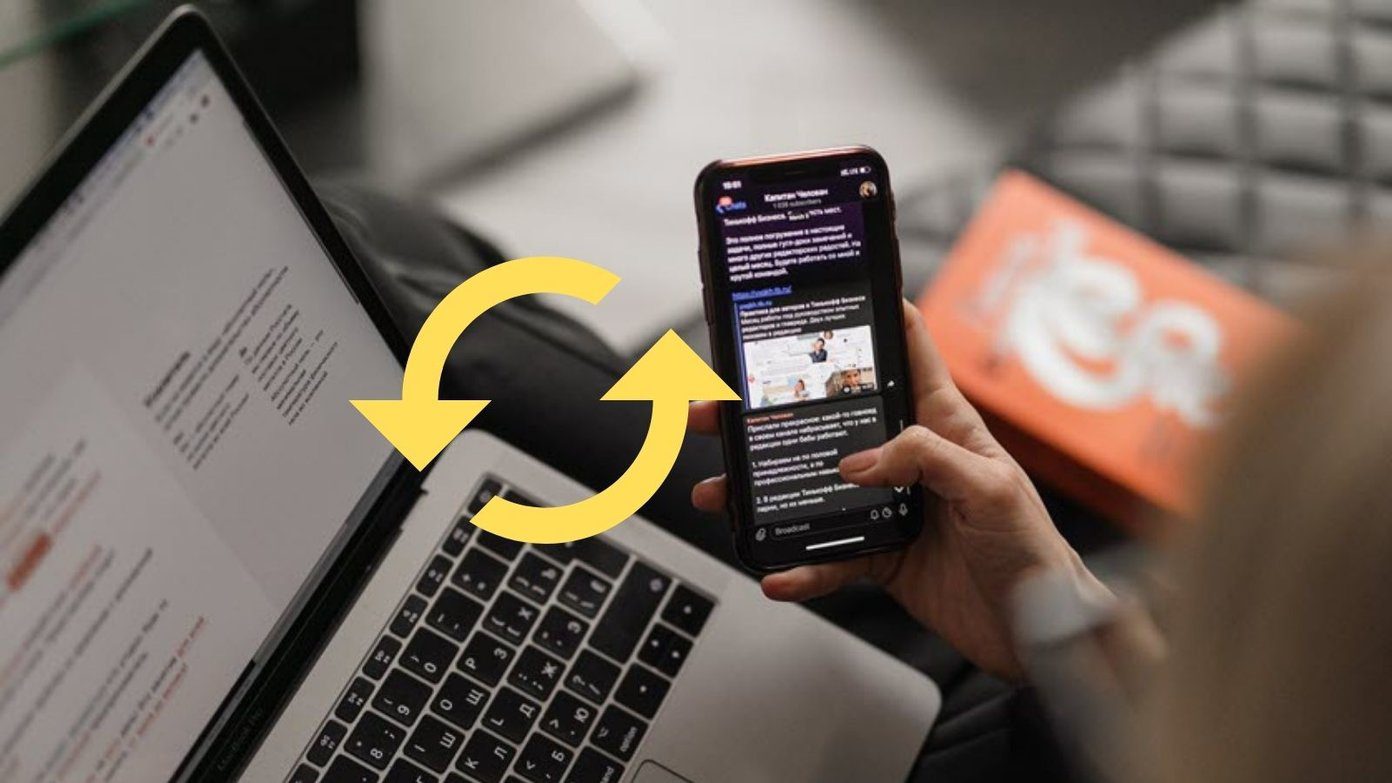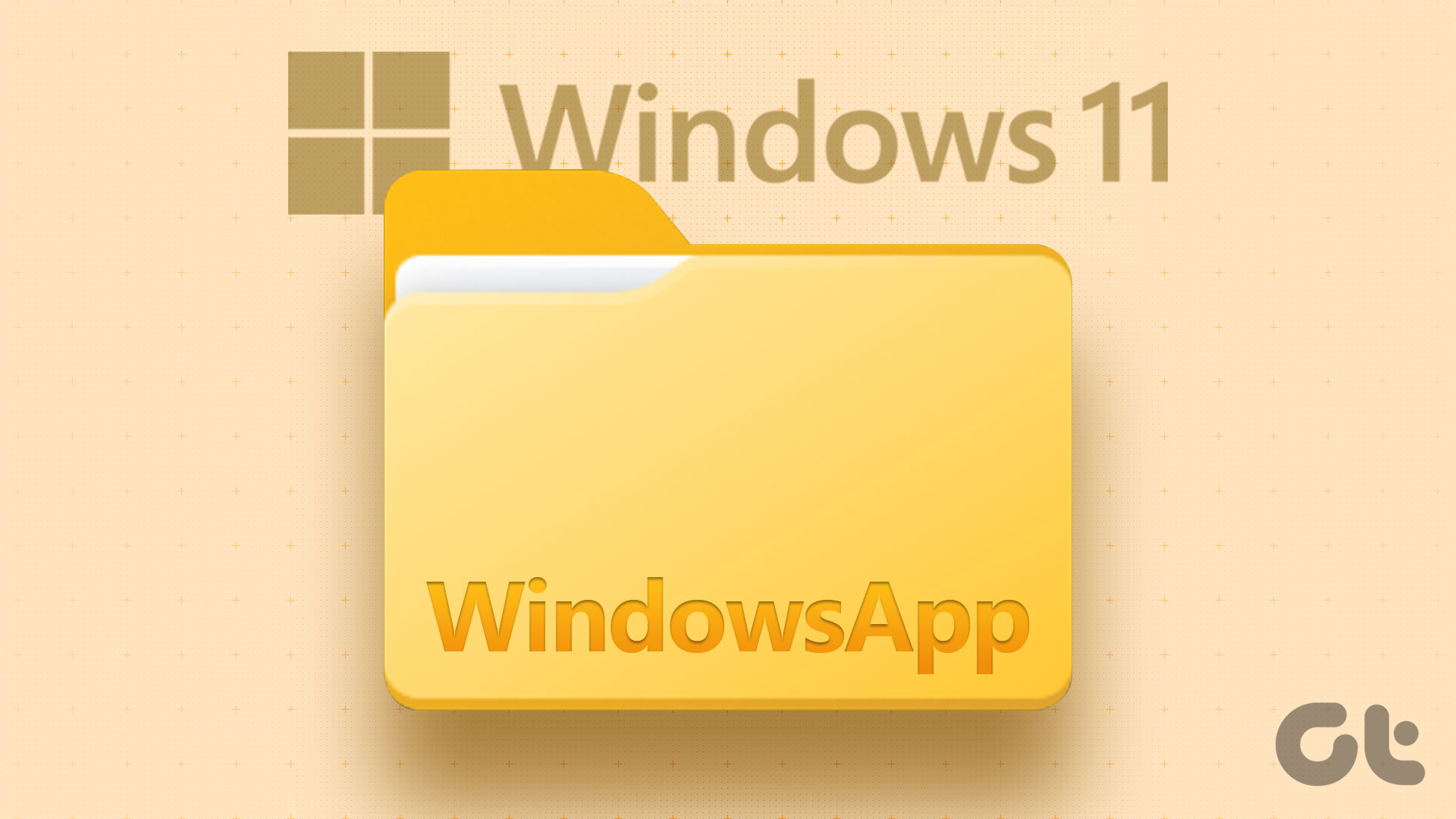I connected my mother’s Bluetooth earphones to my PC to help her set it up. Since then, whenever she turns it on within the house, it automatically connects to my PC instead of hers. Do you relate to this problem? If yes, here’s how to remove Bluetooth devices from your Windows PC and prevent unintended connections.

Moreover, if you face problems with removing the Bluetooth device from your PC, this guide will help. We’ve listed several ways to deal with stubborn Bluetooth devices that refuse to disappear from your PC. Let’s begin with the first method.
Also Read: Where are Bluetooth settings in Windows and how to use them
Method 1: Remove Bluetooth Devices From Settings
The simplest way to remove a Bluetooth device from your Windows PC is to use the Settings app. Here’s how you can do it.
Step 1: Open the Settings app on your PC. Click on ‘Bluetooth & devices’ in the sidebar menu.
Step 2: You will find a list of Bluetooth devices. Click on the three dots icon next to the one you want to remove and select Remove device.
That is all you need to do – the device will be removed from your Windows PC.
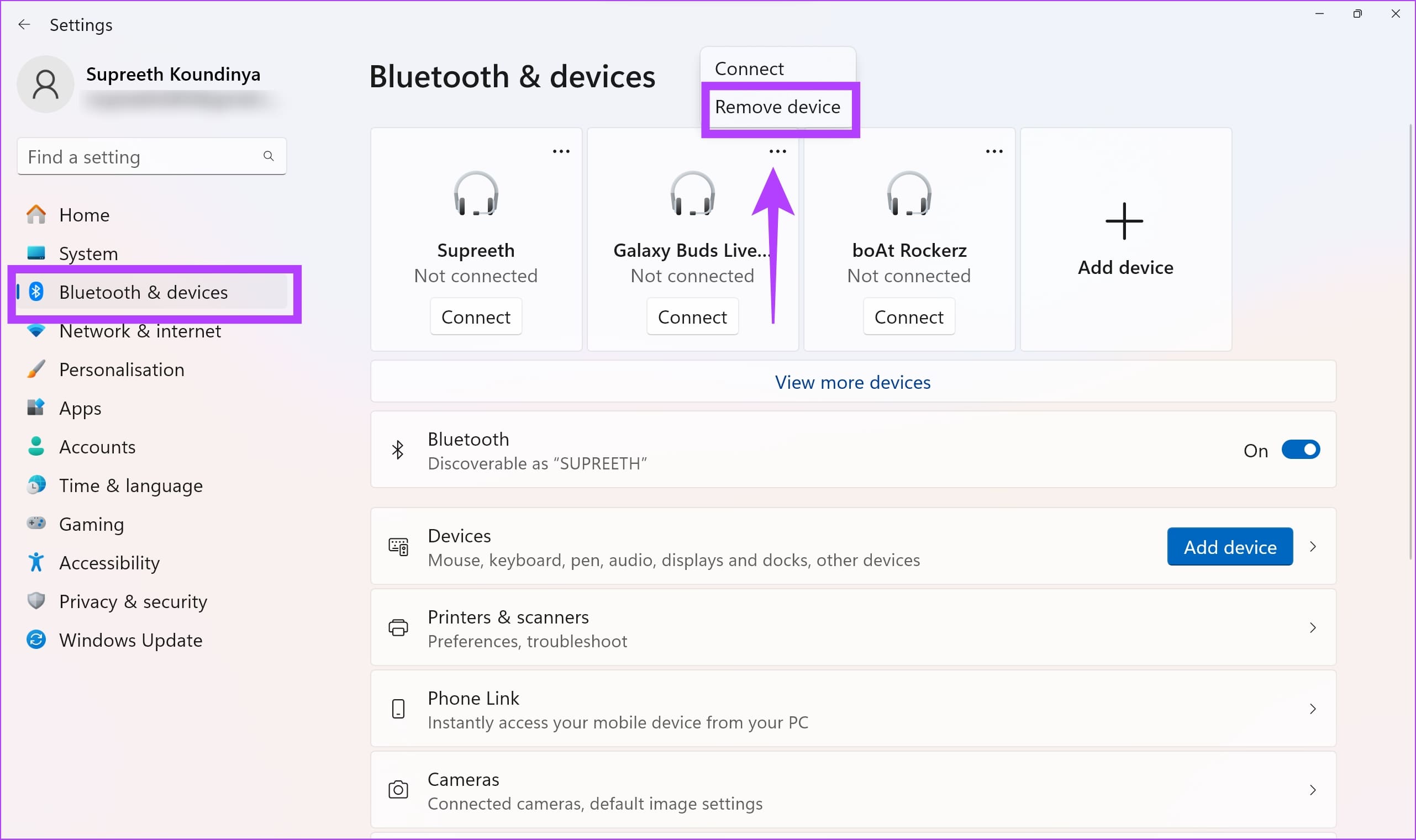
Method 2: Remove Bluetooth Devices From Device Manager
Device Manager is helpful to view and manage all the devices associated with your Windows PC. It also helps you remove and uninstall a Bluetooth device from your Windows PC. Here’s how to do it:
Step 1: Open Device Manager from the Start menu on your Windows PC.

Step 2: You will see a list of device categories. Click on Bluetooth.
Step 3: Find the device that you want to remove.
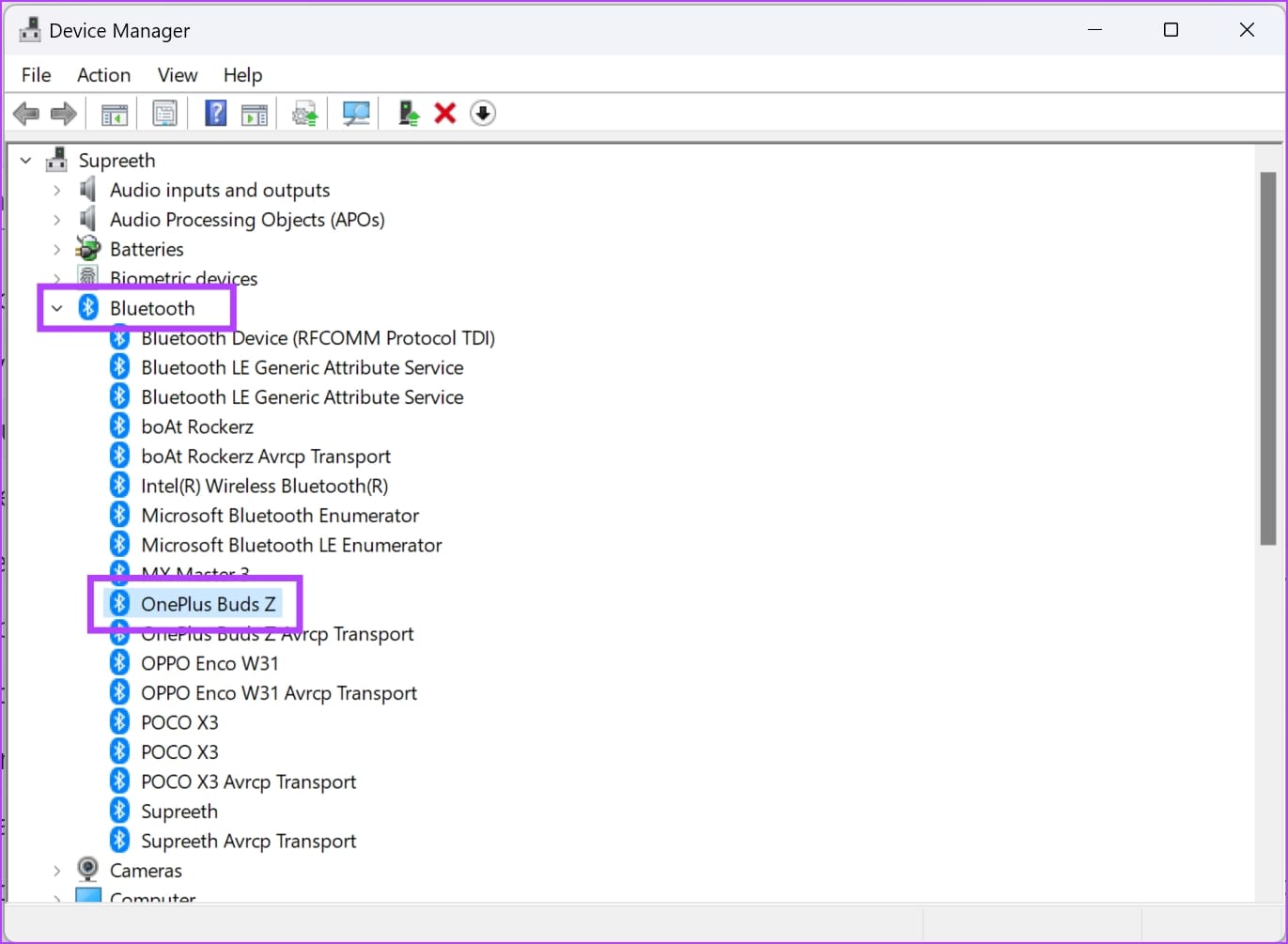
Step 4: Right-click on the device and select Uninstall device.
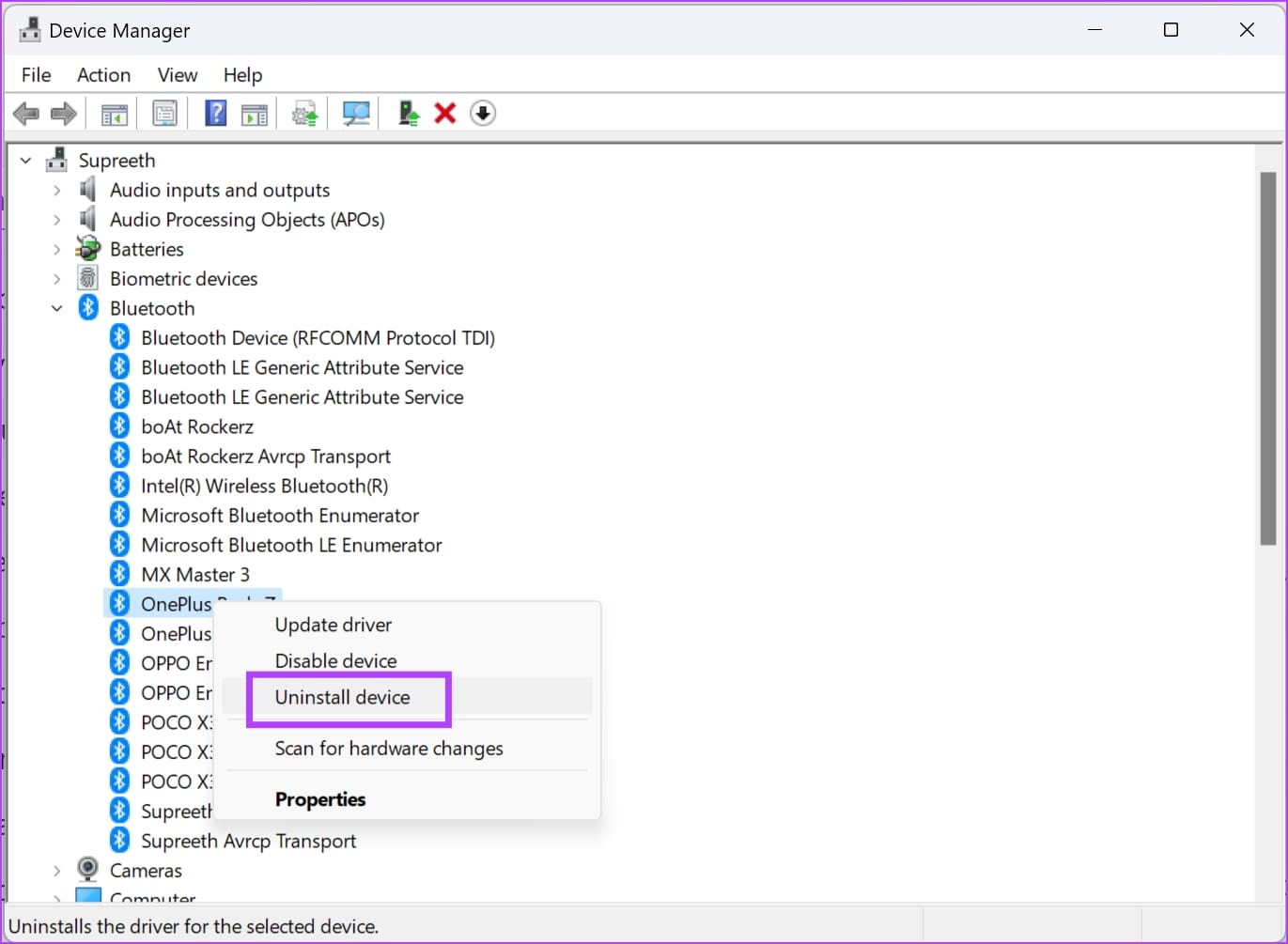
Step 5: Click on Uninstall to confirm.
The Bluetooth device will be removed from your Windows PC.
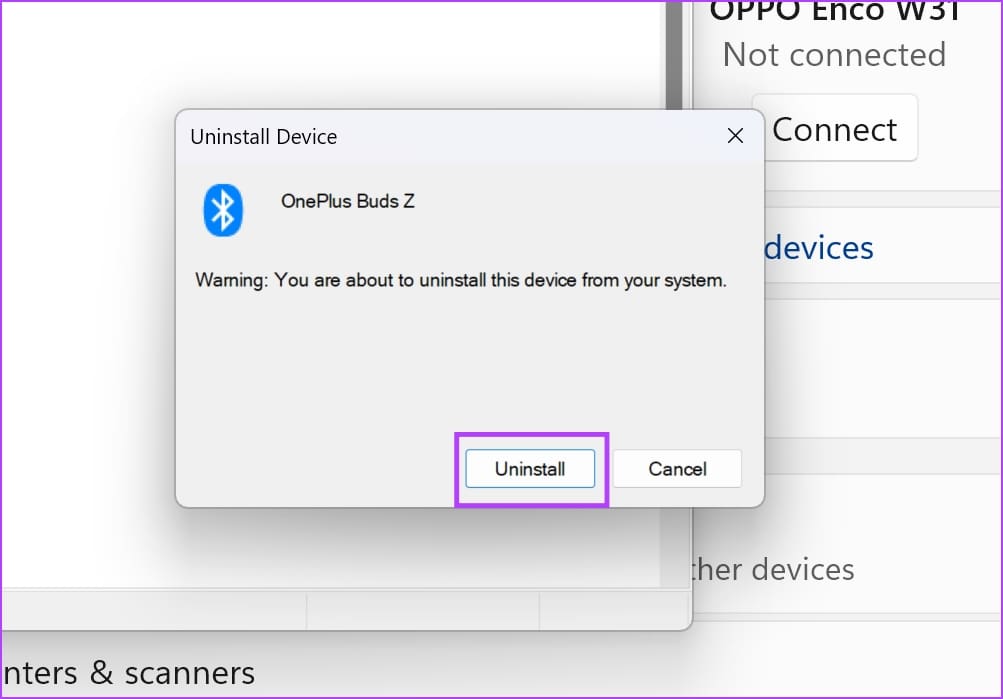
Method 3: Remove Bluetooth Device From Registry Editor
Can’t remove a Bluetooth device from your PC from the Settings app? You can use the Windows Registry Editor to do so. Here’s how.
Note: Proceed with caution and follow the steps carefully. Any wrong action within the Registry Editor can cause issues and problems with your Windows PC. To be on the safer side, create a System Restore point.
We first need to copy the Hardware ID of the Bluetooth device you want to remove. This can be found in the device manager.
Step 1: Open Device Manager from the Start menu on your Windows PC.

Step 2: You will see a list of device categories. Click on Bluetooth.
Step 3: Find the device that you want to remove.
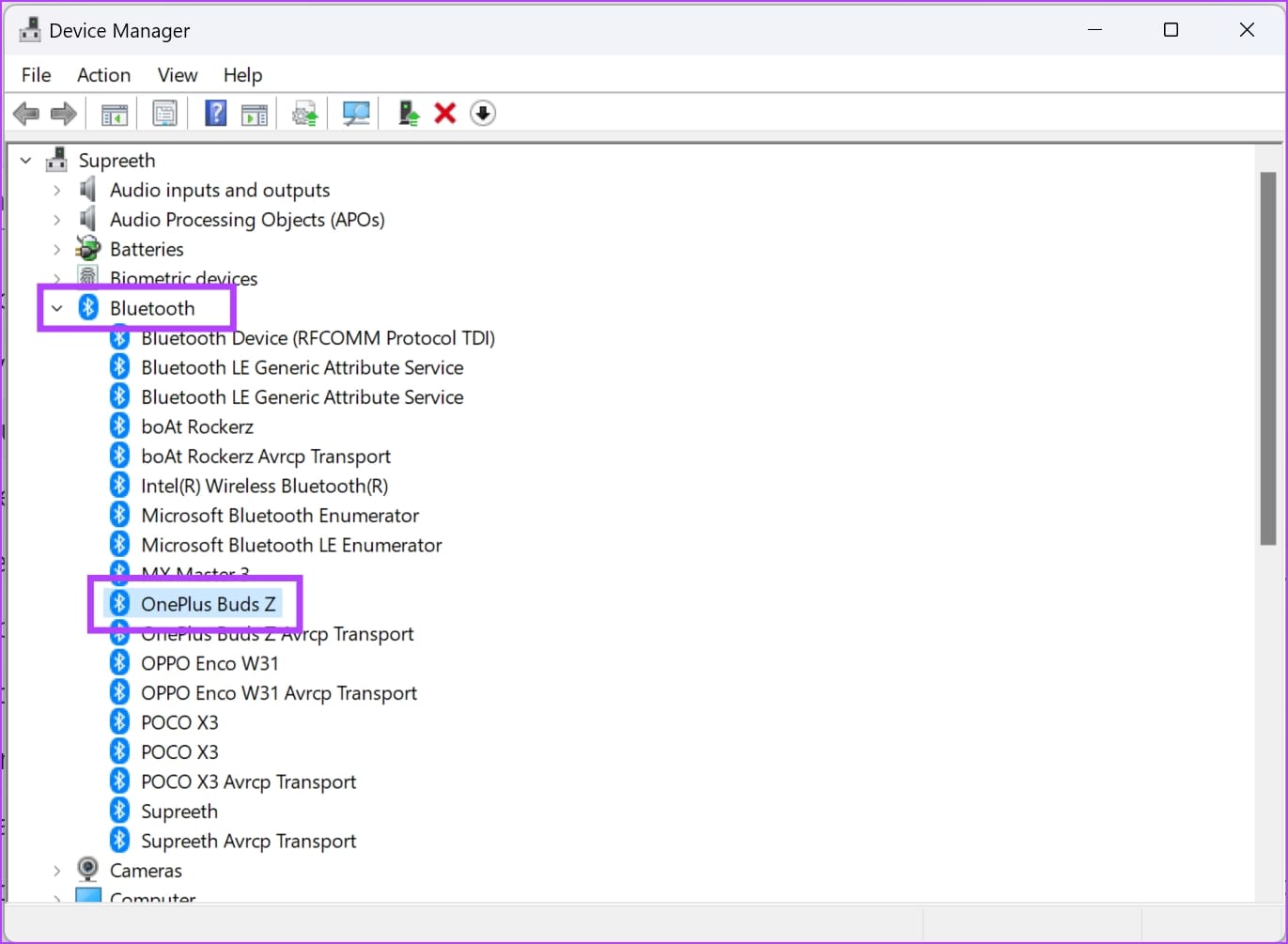
Step 4: Right-click on the device. Click on Properties.
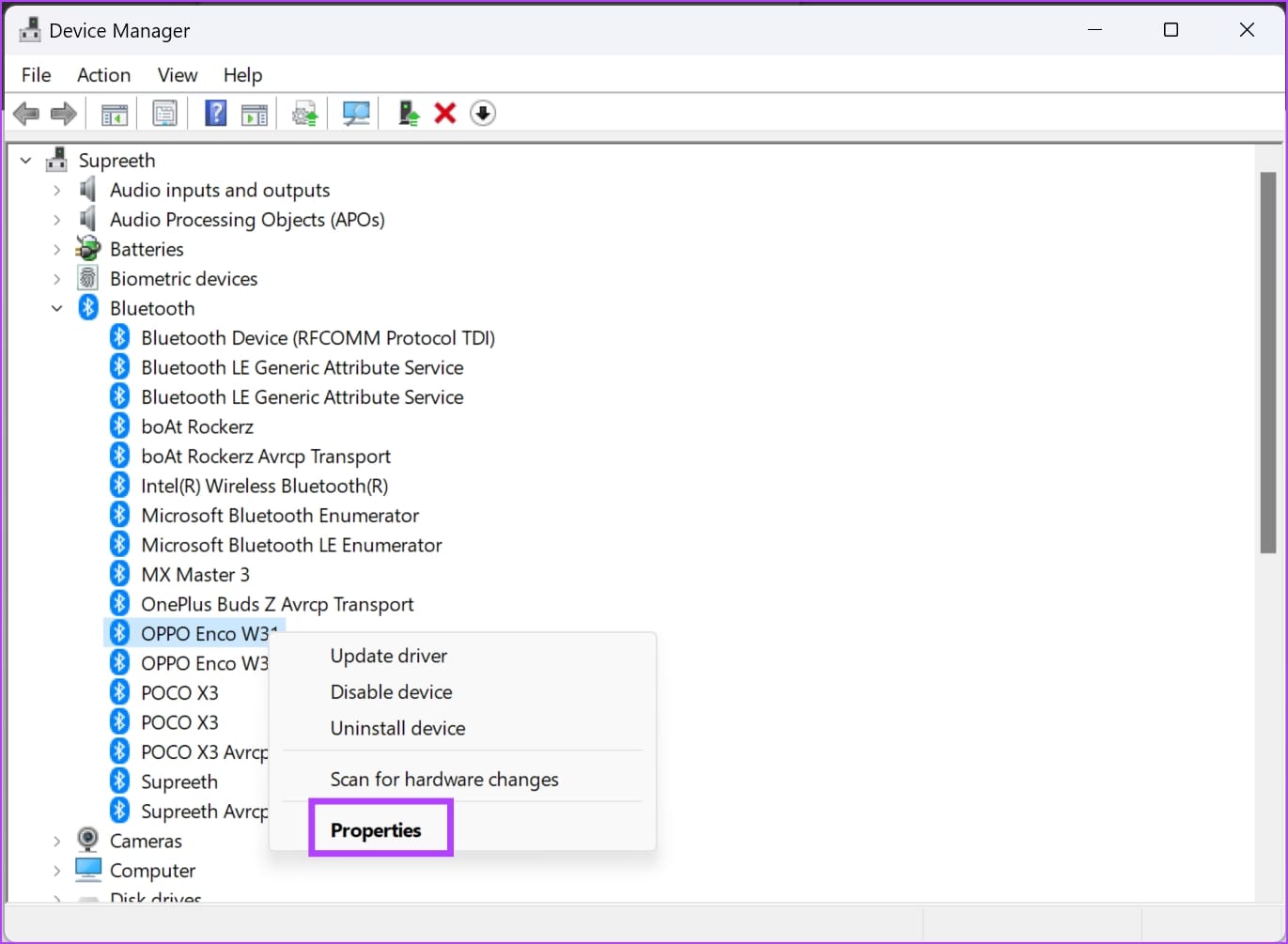
Step 5: Go to the Details tab. Select the dropdown menu of Property and select Hardware IDs.
Step 6: Keep this tab open. You will have to refer to the Hardware ID later.

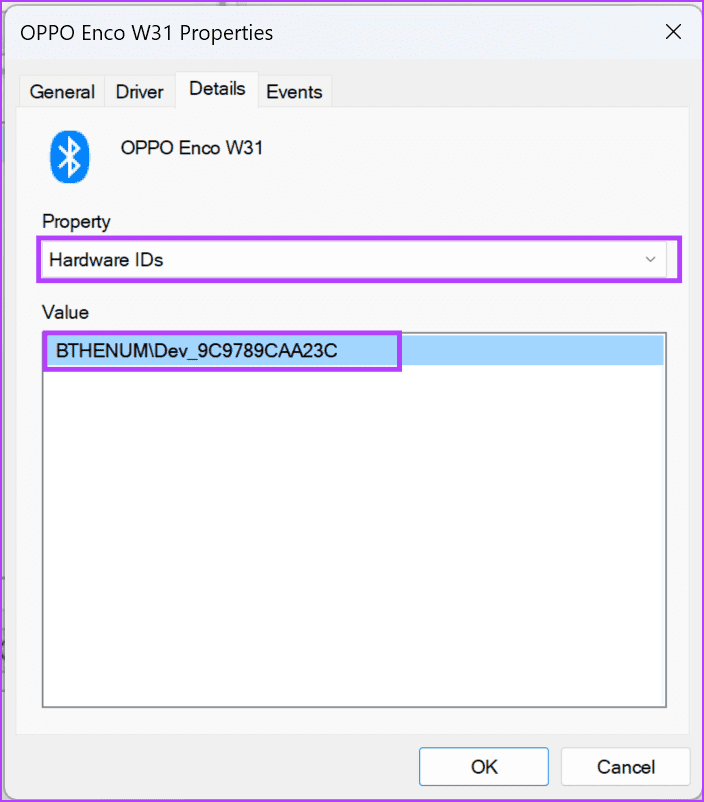
Step 7: Now, open the Registry Editor from the Start menu on your PC.
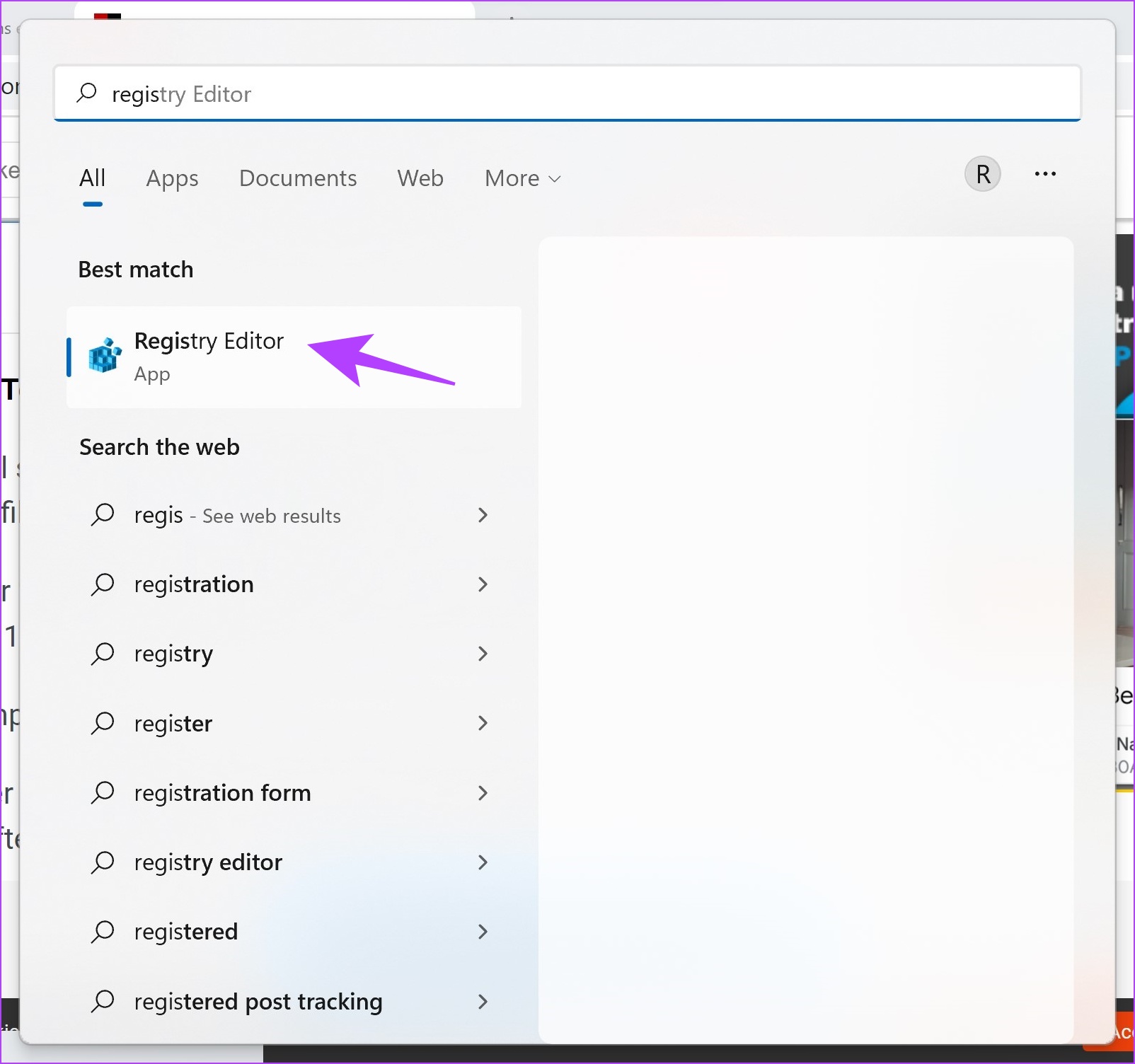
Step 8: Navigate to the following path in the Registry Editor. You can copy and paste the below path into the address bar.
Computer\HKEY_LOCAL_MACHINE\SYSTEM\CurrentControlSet\Services\BTHPORT\Parameters\Devices\
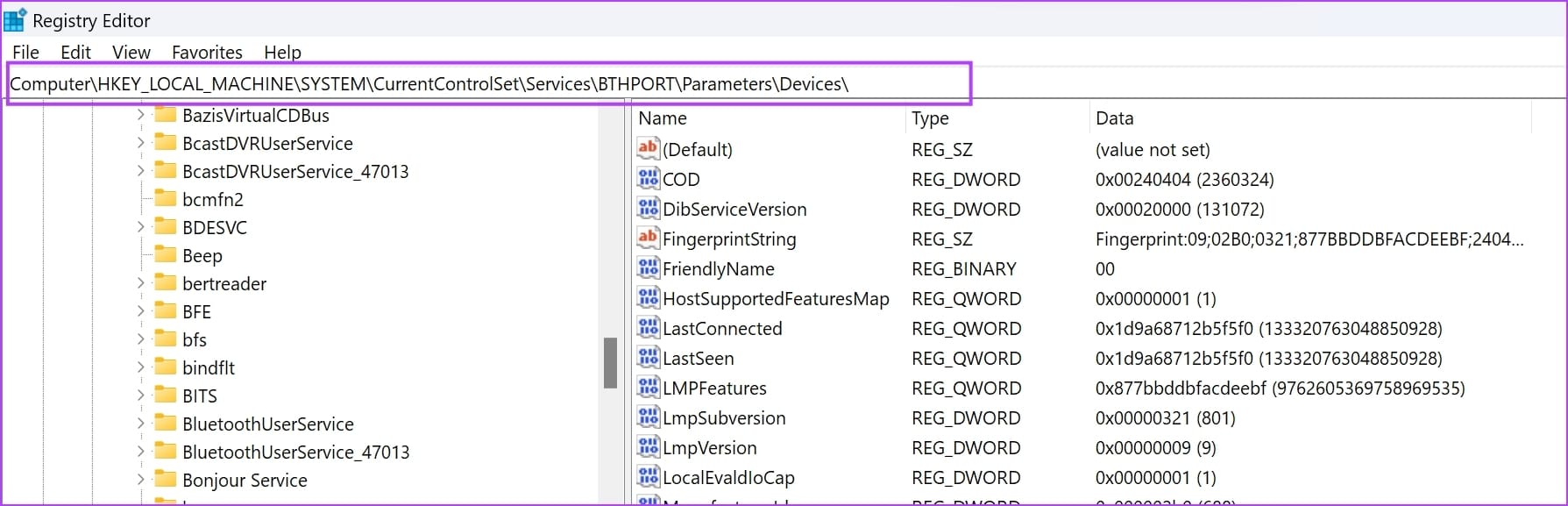
Step 9: You will see a folder tree open up in the sidebar. Now, return to the Hardware ID and right-click on the corresponding folder.
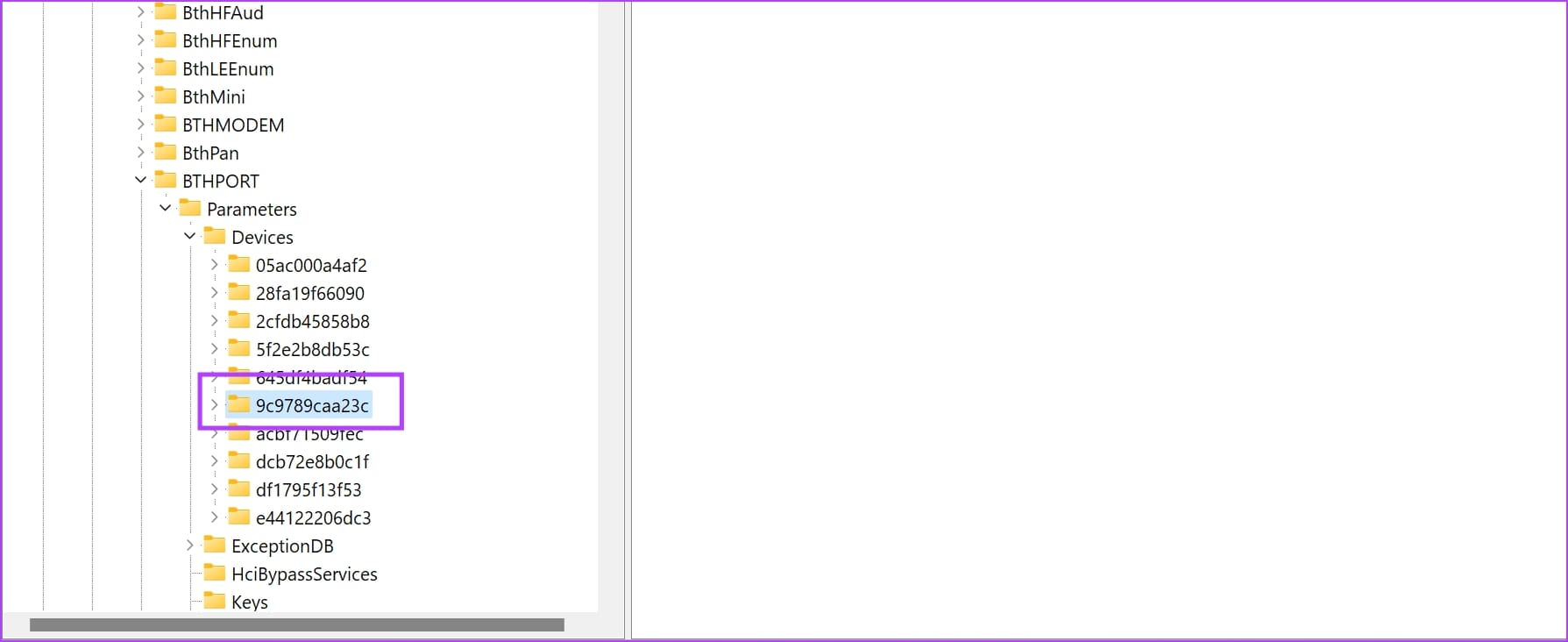
Step 10: Finally, select Delete.
This will delete the Bluetooth device from your Windows PC.
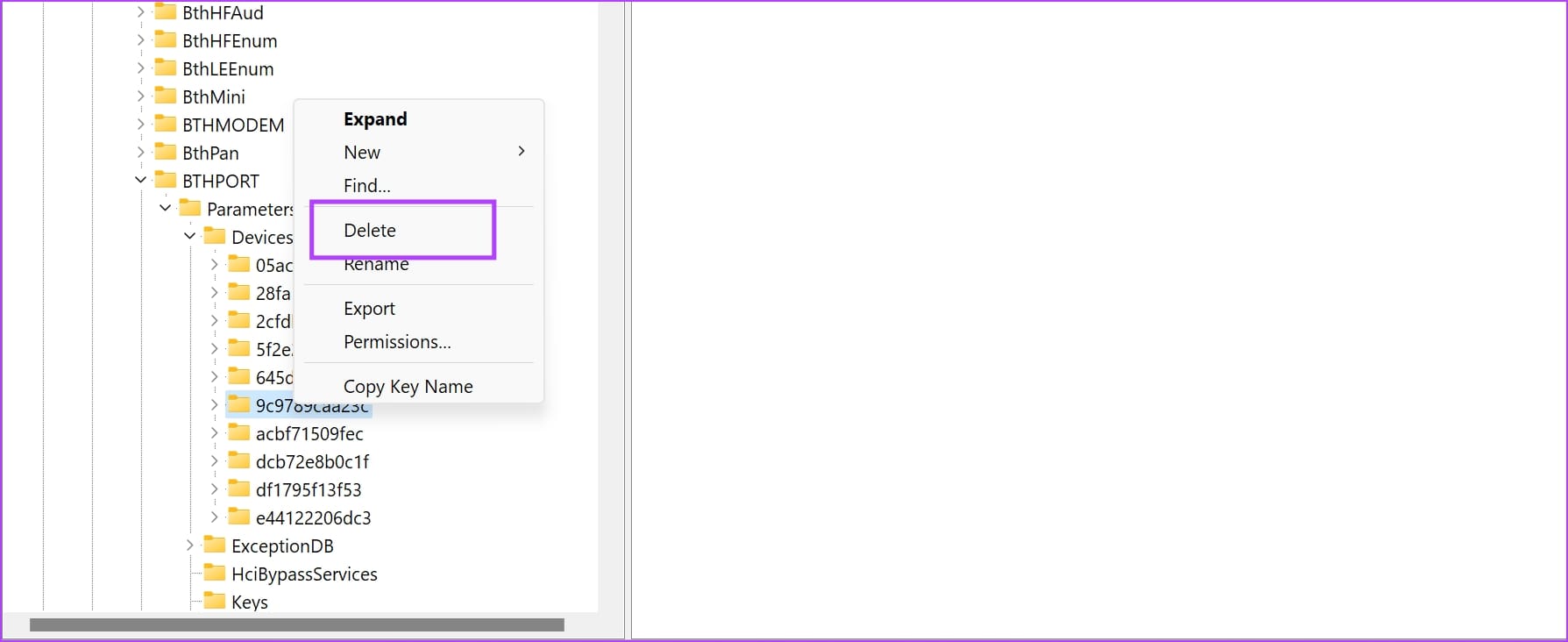
Method 4: Remove Bluetooth Devices Using CMD
Is there anything you can’t do with Command Prompt on your PC? This multi-functional tool also helps you remove Bluetooth devices from your PC. Here’s how.
First, we need to find a parameter called ‘Device instance path’ that helps Command Prompt identify your Bluetooth device.
Step 1: Open Device Manager from the Start menu on your Windows PC.

Step 2: You will see a list of device categories. Click on Bluetooth.
Step 3: Find the device that you want to remove.
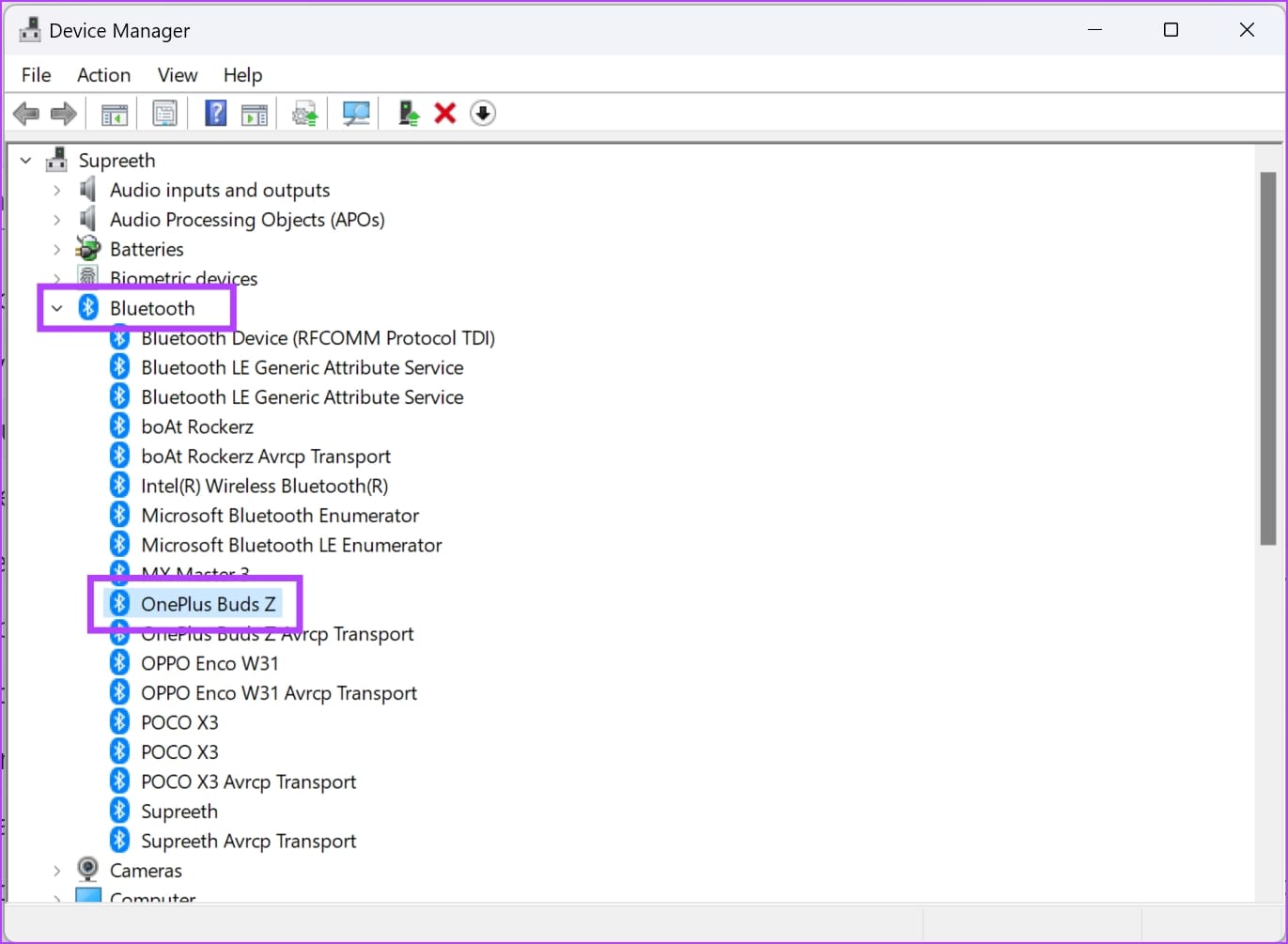
Step 4: Right-click on the device. Click on Properties.
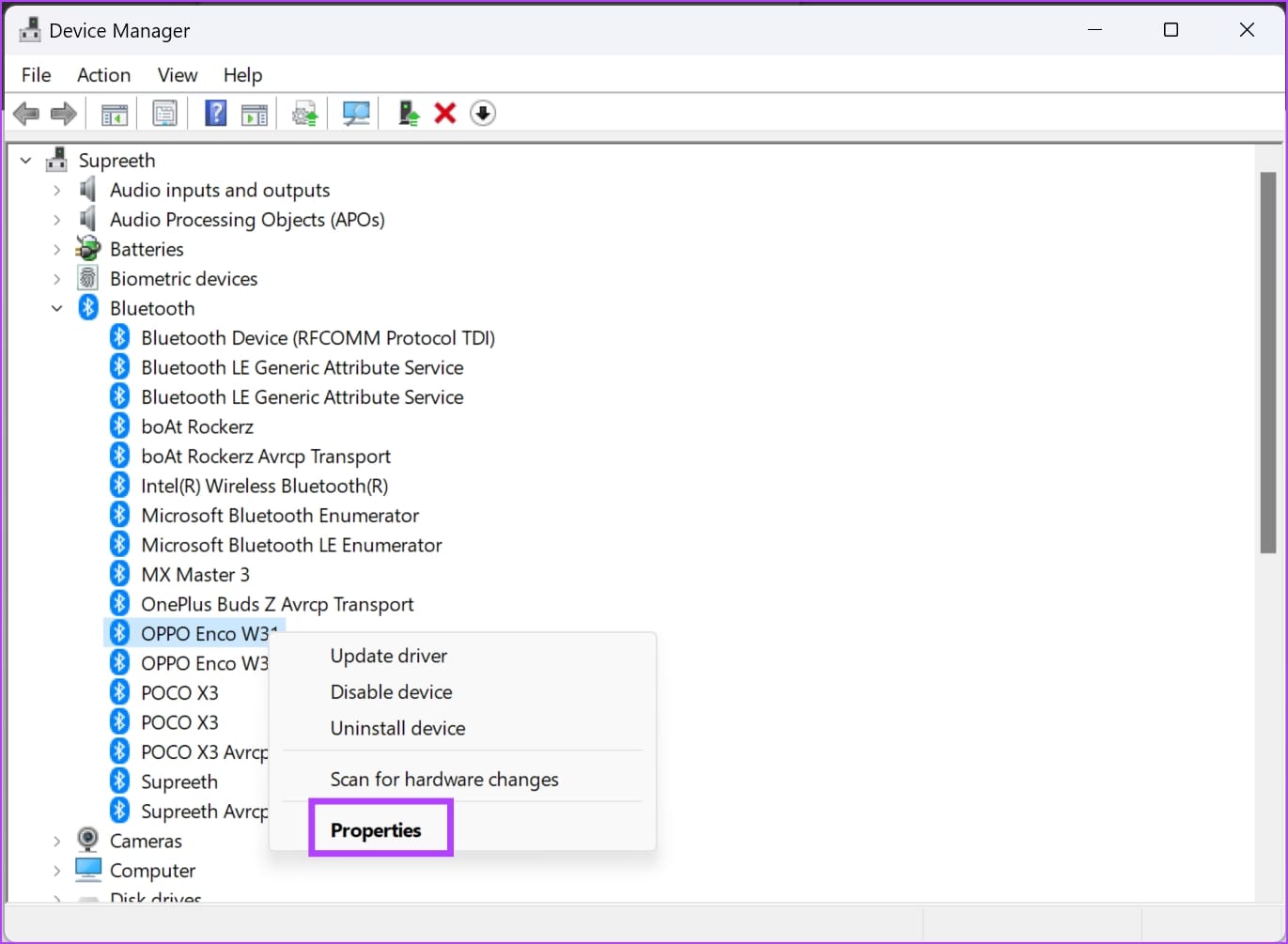
Step 5: Go to the Details tab. Select the dropdown menu of Property and select Device Instance path.
Step 6: Select and copy the value of the Device instance path.
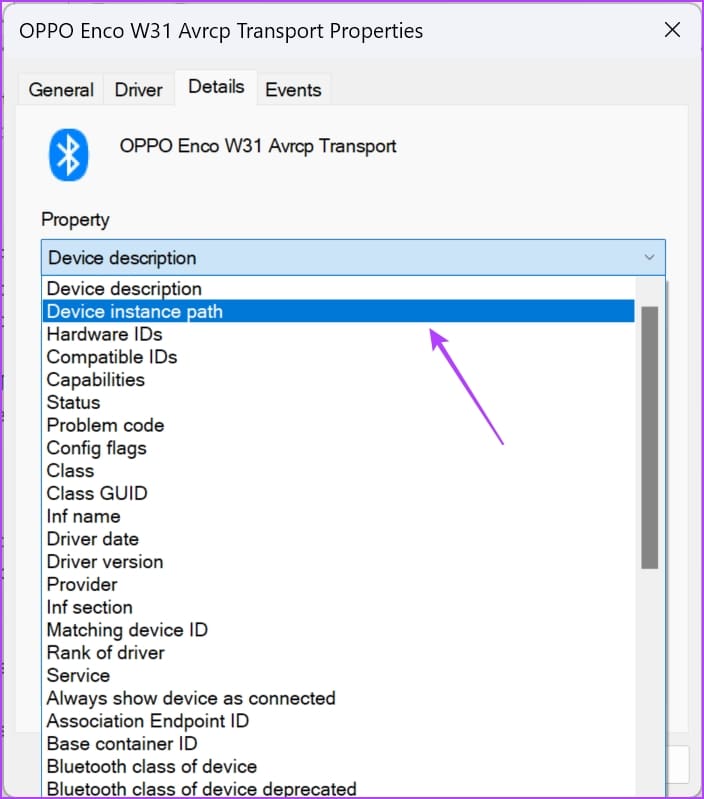
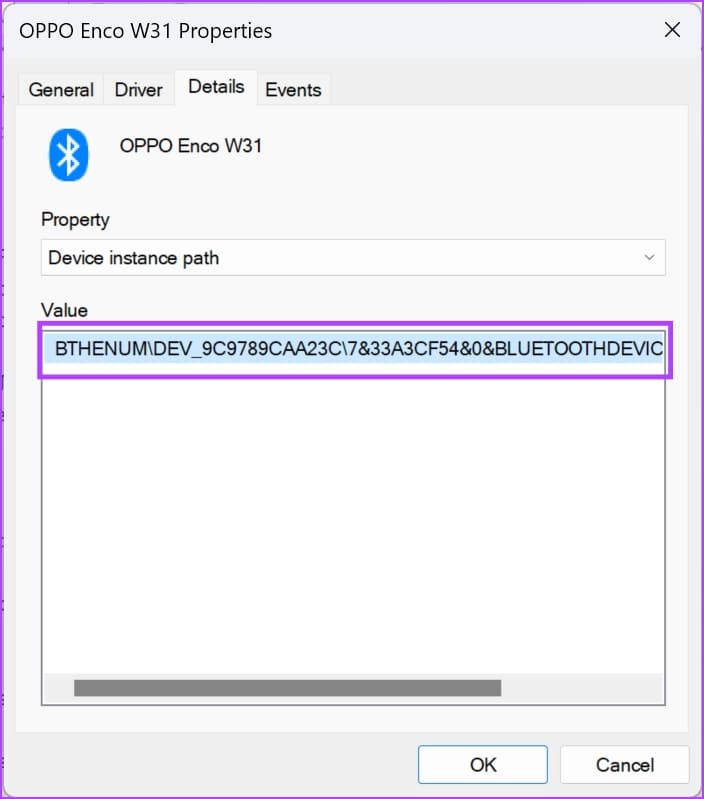
Step 7: Now, open Command Prompt as an Administrator. Right-click on Command Prompt in the start menu and select ‘Run as administrator’.
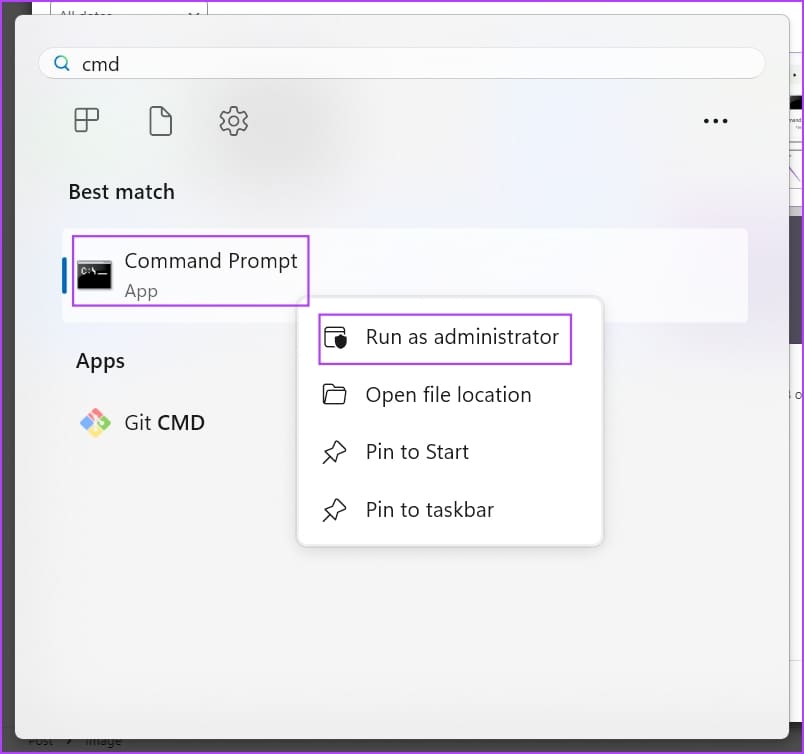
Step 8: Enter the following command:
pnputil /remove-device "Device_Instance_path"
Replace Device_Instance_path with the value you just copied to your clipboard. Make sure you paste it within the double quotes.
Step 8: Hit the enter key once you add the command. Windows will remove the Bluetooth device.
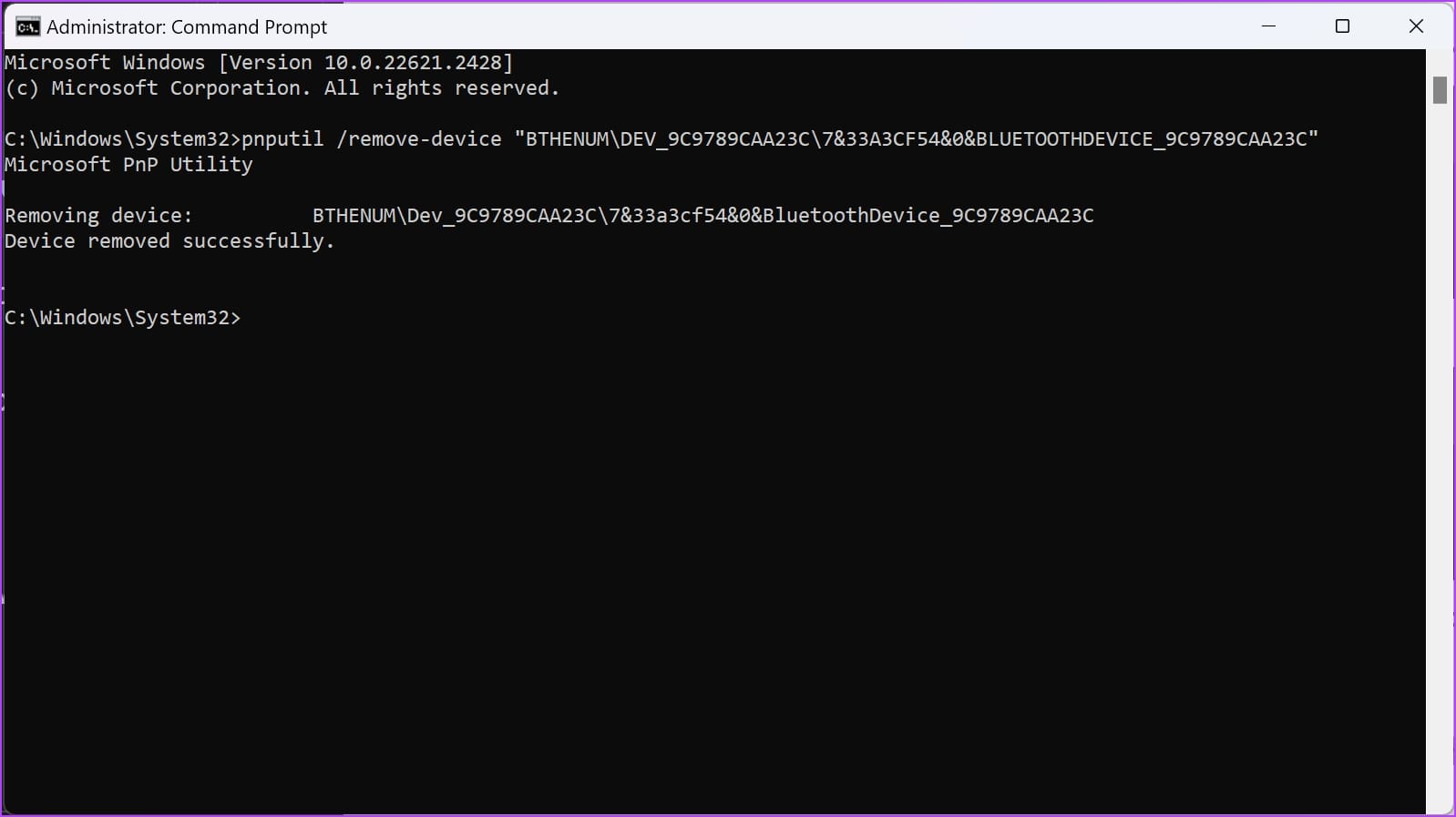
The above methods should help you successfully remove a Bluetooth device from your Windows PC.
What Happens When You Remove a Bluetooth Device on Windows
Here’s what happens when you remove a Bluetooth device from your Windows PC:
- The device is disconnected from your PC, meaning it no longer actively communicates with your computer.
- The device is also removed from the list of paired devices on your PC. This prevents an automatic connection between your PC and the device.
- Any customized settings associated with that device, like preferences or profiles, might be deleted or reset to default.
- If you want to connect the Bluetooth device again, you need to pair the device to your PC manually.
If you have any further questions, look at the FAQ section below.
FAQs on Windows Bluetooth Devices
You can click on the three dots icon next to a Bluetooth device and select disconnect.
You can read our detailed guide on renaming Bluetooth devices on a Windows PC.
Yes, you can connect up to seven Bluetooth devices at once on your Windows PC. However, you cannot simultaneously listen to audio from multiple Bluetooth devices on your PC.
Remove Bluetooth Devices Quickly
We hope this article helps you remove Bluetooth devices from your Windows PC quickly. If you face any further problems, drop your queries in the comment section below, and we will help you!
Was this helpful?
Last updated on 22 November, 2023
The article above may contain affiliate links which help support Guiding Tech. The content remains unbiased and authentic and will never affect our editorial integrity.